Содержание
Многие пользователи ноутбуков и компьютеров часто не знают, как включить блютуз или что делать, если не работает клавиатура. Однако иногда трудности вызывают и более тривиальные задачи. Например, люди не в курсе, как включить звук и увеличить громкость. На самом деле справиться с решением этих задач очень просто.
Как включить звук на ноутбуке?
Включить звук и увеличить его громкость на ноутбуках, работающих под управлением Windows, можно разными способами:
- через панель задач;
- при помощи функциональных клавиш.
Оба способа отличаются своей простотой и скоростью. Конечно, разобраться с тем, почему не работает звук на компьютере, с их помощью не получится, однако включить динамики не составит никакого труда.
Панель задач
Активировать работу динамиков ноутбука в этом случае можно всего за 2 клика:
- Щелкаем левой кнопкой мыши на соответствующий значок на панели задач.
- Еще одним щелчком включаем динамики.
- Да, все настолько просто. Сложностей в этом случае не возникнет даже у новичков.
Функциональные клавиши
С помощью функциональных клавиш пользователи могут быстро включить тачпад на ноутбуке или перевести устройство в режим полета. Чтобы включить звук на лэптопах Asus, необходимо одновременно нажать на клавиатуре кнопки Fn и F10.
Внимание: у ноутбуков других брендов исходные комбинации могут быть иными. Универсальное правило одно — пользователю необходимо нажать на кнопку Fn и клавишу F, помеченную перечеркнутым динамиком.
Как увеличить громкость на ноутбуке?
Сделать звук громким и усилить сигнал можно разными способами. Причем регулировать громкость получится даже с клавиатуры. Наиболее популярные варианты выглядят следующим образом:
- через панель задач;
- при помощи функциональных клавиш;
- через параметры Windows.
Каждый метод имеет собственные преимущества и недостатки. Однако все перечисленные далее способы позволяют выполнить нужные настройки звука.
Панель задач
Методика очень простая. По сути, она практически полностью копирует указанный ранее способ включения:
- Нажимаем на значок звука на панели задач.
- Устанавливаем микшер на нужную громкость.
- Этот метод отличается не только простотой, но и скоростью. Регулировать громкость звука через панель задач можно очень быстро.
Функциональные клавиши
Добавить громкость получится и с помощью функциональных клавиш. Как правило, они располагаются рядом с кнопкой включения и выключения звука. Чтобы настроить нужное звучание на ноутбуках Asus, нужно нажать Fn и F11 (уменьшение громкости) или Fn и F12 (увеличение громкости). У лэптопов других марок кнопки могут быть иными. В любом случае они будут помечены соответствующими значками. Кстати, с помощью функциональных клавиш удастся настроить яркость на ноутбуке.
Параметры Windows
Этот метод немного трудоемкий. Чтобы усилить звук и сделать его более громким, нужно выполнить следующие манипуляции:
- Правой кнопкой мыши щелкаем на «Пуск» и в меню выбираем опцию «Параметры».
- Переходим в раздел «Система».
- Открываем подраздел «Звук» и устанавливаем микшер на нужную громкость.
- Повысить громкость в этом случае несколько сложнее. Однако в параметрах Windows можно установить другие нужные настройки звучания. Вариативность представленного способа кастомизации выше.
Подводим итоги
На всех современных ноутбуках на ряде кнопок F1-F12 имеются дополнительные функции. Кроме своих стандартных возможностей, они могут выполнять дополнительные операции, такие как:
- Регулирование уровня громкости;
- Регулирование яркости монитора;
- Дополнительный вызов справочного меню;
- Переключение дорожек аудио файлов и другие возможности.
В некоторых случаях дополнительные функции этих кнопок могут не работать, как правильно настроить их работу мы рассмотрим ниже.
Инструкция
- Для начала нужно проверить корректно ли установлены драйвера для клавиатуры. Для этого откройте «Мой компьютер», в пустом месте кликните правой кнопкой мыши, в открывшемся окне нажмите «Диспетчер устройств», в загрузившемся списке не должно быть предупреждающего значка, в виде желтого треугольника, на иконке «Клавиатура».
Иконка «Стандартная клавиатура» Некоторые версии Windows устанавливают стандартные драйвера для всех компьютеров, которые не распознают дополнительные функции клавиш.
- Посетите официальный сайт производителя вашей модели ноутбука. На этом сайте найдите и скачайте оригинальные драйвера клавиатуры для вашего компьютера. После этого обязательно проверьте скаченные файлы антивирусом. Стоит заметить, что любые файлы, которые вы загружаете из интернета, нужно обязательно проверять на наличие вирусов. После успешной проверки установите программу драйверов на ваш компьютер, либо с помощью этой же программы обновите установленные ранее драйвера.
- После установки либо обновления драйверов нужно перезагрузить компьютер. Теперь следует выполнить проверку работоспособности этих кнопок. Для этого на клавиатуре есть специальная клавиша Fn, зажав ее, нажимайте на клавиши с дополнительной функциональностью, например, нажимайте на одну из клавиш ряда F, на которой изображен значок громкости. Громкость должна изменяться.
- Если у вас возникли какие-нибудь трудности с установкой драйверов из интернета, то вы можете их установить с DVD диска компьютера, который должен быть обязательно в комплекте, при покупке компьютера. Также на этом диске имеются различные полезные утилиты, для более удобной работы компьютера и специальная программа для обработки данных с функциональных кнопок. Стоит помнить, что вместе с драйверами клавиатуры, обязательно должны быть установлены драйвера для тачпада, это устройство способно полностью заменить обычную мышь.
Если вам так и не удалось настроить ноутбук, советуем обратиться к нашим специалистам! Предложение актуально для юридических лиц Москвы и Московской области. Подробнее…
Видео: Что делать, если не работает клавиша FN на клавиатуре ноутбука или нетбука ASUS.
Используемые источники:
- https://konekto.ru/kak-vkljuchit-zvuk-na-noutbuke.html
- https://besthard.ru/faq/kak-nastroit-knopki-na-noutbuke/
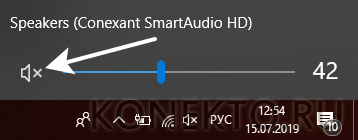

 [Есть решение] Пропал звук на компьютере или ноутбуке — что делать?
[Есть решение] Пропал звук на компьютере или ноутбуке — что делать?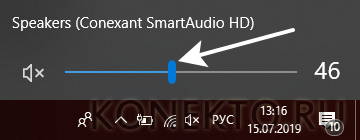

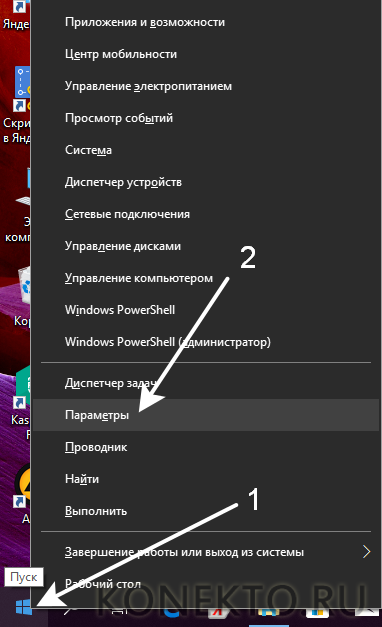
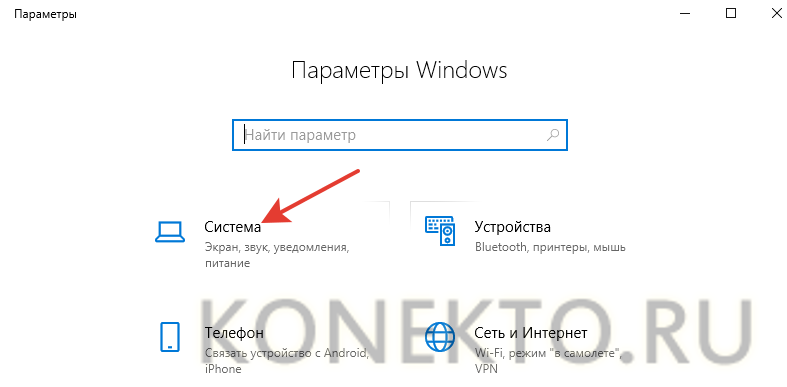
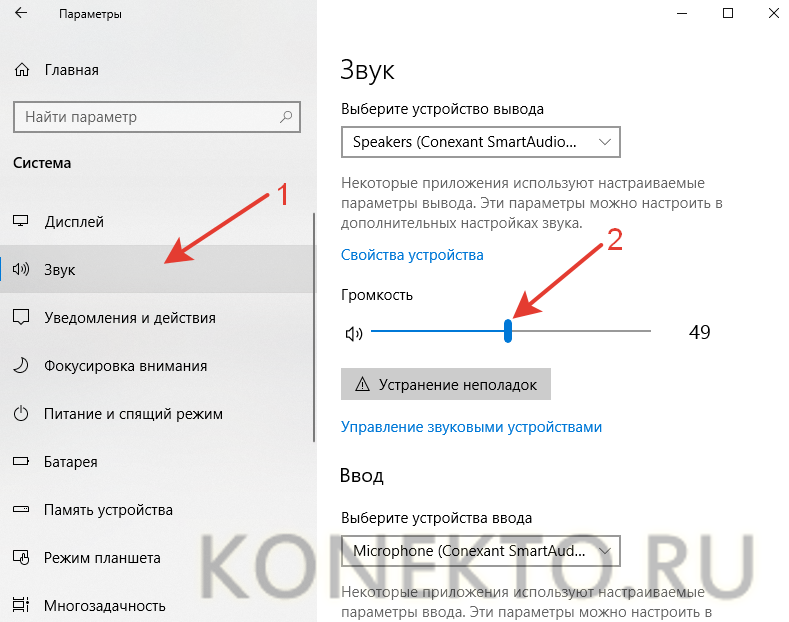
 Как увеличить громкость на ноутбуке с Windows 7/10 – решаем проблему тихого звука
Как увеличить громкость на ноутбуке с Windows 7/10 – решаем проблему тихого звука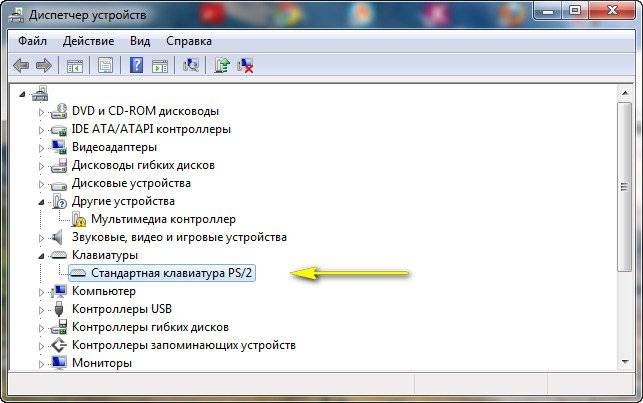


 Как установить звук на компьютере
Как установить звук на компьютере Как включить звук на компьютере? Пропал звук на компьютере: как восстановить
Как включить звук на компьютере? Пропал звук на компьютере: как восстановить Что делать и как исправить, если пропал звук на компьютере windows 7
Что делать и как исправить, если пропал звук на компьютере windows 7 Что делать, если не работает значок громкости на панели задач в windows 10
Что делать, если не работает значок громкости на панели задач в windows 10