Содержание
Смартфоны довольно плотно вошли в нашу жизнь и работать с ними приходится в разных условиях.
Иногда iPhone служит своего рода подсказкой или напоминалкой, например, при открытии полезного рецепта на кухне или при просмотре инструкции во время ремонта чего-либо.
Руки могут быть заняты или слишком грязные, чтобы заново брать смартфон и разблокировать его через несколько минут.
Разумеется, можно зайти в меню Настройки – Экран и яркость и отключить Автоблокировку, но есть и другой способ быстро отключать блокировку дисплея.
Как настроить
Для временного отключения блокировки экрана удобно использовать режим Гид-доступ.
Для тех, кто забыл, напоминаем, что этот режим позволяет быстро заблокировать определенные возможности iPhone. Это может быть полезно, когда даете поиграть устройство детям, одалживаете коллеге в офисе или просто даете незнакомцу позвонить.
1. Перейдите в Настройки – Основные – Универсальный доступ – Гид-доступ.
2. Включите опцию и настройте код отключения. Удобно включить параметр Touch ID, чтобы быстро отключать режим.
3. Для активации Гид-доступа можно трижды нажать на кнопку Домой, добавить переключатель в пункт управления (Настройки – Пункт управления – Настроить элементы управления) или попросить включить режим Siri.
Режим может быть запущен после открытия любого приложения.
4. В параметрах при первом запуске устанавливаем таймер на 23 часа и 59 минут, чтобы смартфон не заблокировался, а при необходимости можно еще отключить работу кнопки Power.
Теперь открываем приложение с рецептом, инструкцией или другой нужной информацией и активируем Гид-доступ.
Смартфон в этом режиме не будет блокировать дисплей, если вдобавок отключить боковую кнопку, то заблокировать девайс не получится даже случайно. В течение некоторого времени яркость подсветки будет уменьшена, но любое касание экрана вернет исходное состояние.
🤓 Хочешь больше? Подпишись на наш Telegramнаш Telegram. … и не забывай читать наш Facebook и Twitter 🍒 
По завершению сеанса работы с телефоном пользователи привыкли блокировать экран, нажимая кнопку Домой. Но если на устройстве открыта книга, на паузу поставлен фильм или происходит загрузка файлов, легко забыть погасить экран. В этом случае система самостоятельно выполняет эту функцию. Каждому владельцу полезно знать, как отключить автоблокировку на Айфоне.
Содержание
Связь автоблокировки и расхода заряда
Включенный экран существенно влияет на заряд батареи, особенно при высоком уровне яркости. Первым шагом к уменьшению потребления аккумулятора является настройка либо низкой яркости, либо переход в режим Автояркость. Для этого следует открыть Настройки и выбрать раздел Экран и яркость – этот путь актуален для версий ОС iOS младше 11. Начиная с нее, порядок действий видоизменился:
- Настройки.
- Основные.
- Универсальный доступ.
- Адаптация дисплея.
Это позволит увеличить время жизни телефона в течение дня наряду с тем, как увеличить время блокировки на Айфоне.
Изменение времени автоблокировки у Айфона и Айпада
В зависимости от версии операционной системы, экран у «яблочных» гаджетов гаснет спустя 1 или 2 минуты. Изменить этот временной интервал просто: выбрать Экран и яркость в меню Настроек, перейти в раздел Автоблокировка.
В появившемся окне будет несколько вариантов, включая отвечающий за то, как отключить блокировку на Айфоне. Установив галочку напротив желаемого, можно буквально в два клика сменить режим автоблокировки. При желании его легко вернуть обратно, но выбирать вариант «Никогда» не рекомендуется.
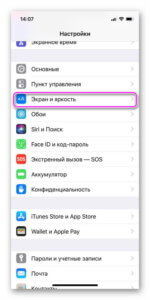
Иногда пользователи сталкиваются с проблемой неизменяемости времени автоблокировки. Объяснение оказывается простым – в режиме Энергосбережения невозможно сменить этот интервал – он по умолчанию зафиксирован на 30 секундах.
Рекомендуем: Как добавить номер в черный список
Заключение
Знание того, как настроить автоблокировку на Айфоне, позволит пользоваться телефоном с комфортом. Экран будет гаснуть нескоро, если только не активирован режим энергосбережения. Поменять время автоматической блокировки можно в настройках, в зависимости от версии iOS порядок действий может отличаться.
В операционной системе Windows очень тщательно проработали пункт, касающийся безопасности пользователей. Например, если пользователь желает скрыть определённую информацию от глаз других, то он может поставить пароль. Экран блокировки же поспособствует тому, что если пользователь отойдёт от компьютера на длительное время, то никто не сможет получить к нему доступ без ввода пароля. При этом сеанс работы операционной системы не будет завершён прежде времени. Несмотря на свою простоту в работе экран блокировки выступает серьёзным препятствием на пути тех, кто желает получить к компьютеру пользователя несанкционированный доступ.
Однако, что делать в тех ситуациях, когда вы являетесь единственным пользователем ПК, а постоянно включающийся экран блокировки компьютера во время простоя операционной системы отбирает немало вашего времени? Плюс ко всему этот экран может появляться каждый раз при включении компьютера, что тоже отбирает время на вход в операционную систему даже если на компьютере не установлен пароль. К счастью, специально для этих случаев в Майкрософт предусмотрели возможность убрать этот экран блокировки.
Содержание
Отключение показа экрана блокировки в Windows 7
В операционной системе есть несколько способов отключить экран блокировки компьютера. Они зависят от того, каким образом была проведена активация этого экрана в операционной системе. Также пользователь может выбрать предпочтительный вариант отключения данного экрана самостоятельно при соблюдении некоторых условий.
Читайте также:Как поставить пароль на компьютер в Windows 10 (Виндовс 10)Как поставить пароль на документ Word (Ворд)Восстановление пароля Gmail: пошагова инструкцияКак отключить Интернет Цензор без пароля в Windows
Вариант 1: через «Персонализацию»
Данный вариант подходит в тех случаях, когда после простая системы, на компьютере включается заставка с требованием ввести пароль от операционной системы для дальнейшей работы. В таком случае вам нужно следовать этой инструкции:
- На любом пустом месте рабочего стола нажмите правой кнопкой мыши и выберите из контекстного меню пункт «Персонализация».
Откроется окошко с настройками тем оформления и других элементов системы. В ней нужно выбрать пункт «Заставка».</li>
Будет запущено окно «Параметры заставки». Обратите внимание на пункт «Начинать с экрана входа в систему». Если напротив него стоит галочка, то после каждого отключения заставки пользователь будет видеть экран блокировки. Снимите галочку, чтобы этот экран больше не появлялся. Для сохранения изменений нажмите на кнопку «Применить» и «Ок».</li>
После применения данных настроек пользователь сразу будет попадать на свой рабочий стол, если вдруг компьютер был переведён в режим ожидания. Для применения настроек компьютер перезагружать не потребуется – все настройки будут применены мгновенно.</li></ol>
Нужно учесть, что данную настройку придётся повторить для каждой доступной темы. В противном случае при применении другой темы данная настройка будет сбрасываться и вам снова придётся проделывать данную инструкцию.
Вариант 2: Отключение заставки при включении компьютера
Данный вариант актуален в том случае, если при входе в операционную систему вас постоянно просят ввести пароль от своей учётной записи. Эта настройка носит глобальный характер, поэтому выполняется только один раз. Инструкция для неё выглядит следующим образом:
- Откройте строку «Выполнить» с помощью комбинаций клавиш Win+R. В неё пропишите команду netplwiz и нажмите на «Ок» или Enter для применения.
Будет запущено окошко редактирования учётных записей пользователей. Там снимите галочку с пункта «Требовать ввод имени пользователя и пароля». Нажмите на кнопку «Применить», чтобы эти настройки применились ко всей операционной системе.</li>
Отобразится окно, где вас попросят ввести пароль для текущего пользователя или любого другого пользователя, для входа в учётную запись которого нужно в обязательно порядке ввести пароль. После ввода нажмите на кнопку «Ок».</li>В ещё одном окне, которое было в фоне тоже нужно нажать на кнопку «Ок».</li>Выполните перезагрузку компьютера. Теперь при включении и запуске операционной системы пароль будет вводиться автоматически. Будет вводиться именно тот пароль, который вы указали ранее.</li></ol>
После применения всех настроек, которые были описаны в текущей инструкции экран блокировки можно будет вызывать только в двух случаях:
- Воспользовавшись комбинацией клавиш Win+L или через специальный пункт в меню «Пуск»;
- Также экран блокировки будет открыться при переходе от одного пользователя к другому.
Данная инструкция больше подойдёт для тех пользователей, которые пользуются компьютером в одиночку или которым не страшно предоставить доступ к своей учётной записи в Windows третьим лицам.
Отключая экран блокировки компьютера, вы можете сэкономить время, которое бы потратили на его запуск и ввода пароля. Также при этом экономятся и ресурсы компьютера. Однако, если к вашему ПК имеют доступ несколько человек, то отключать данный режим вам не рекомендуется.
Используемые источники:
- https://www.iphones.ru/inotes/kak-vremenno-otklyuchit-blokirovku-ekrana-iphone-07-12-2018
- https://appsetter.ru/kak-otklyuchit-avtoblokirovku-na-ayfone.html
- https://public-pc.com/otklyuchaem-blokirovku-ekrana-v-windows-7/
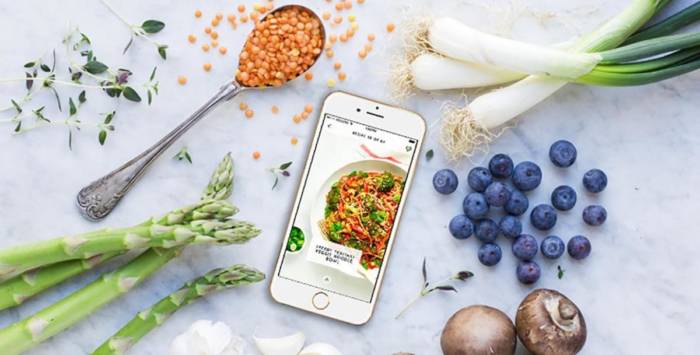
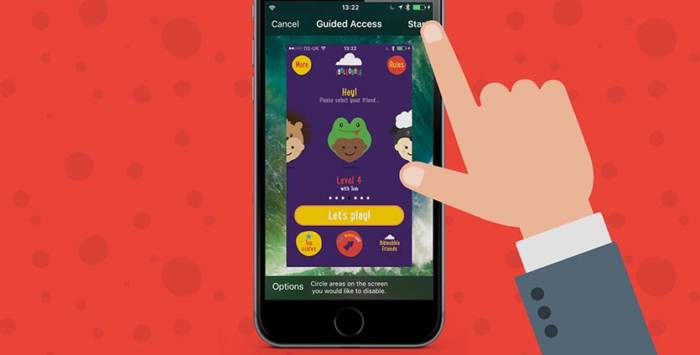
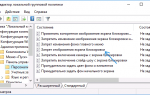 Отключение экрана блокировки в Windows 7
Отключение экрана блокировки в Windows 7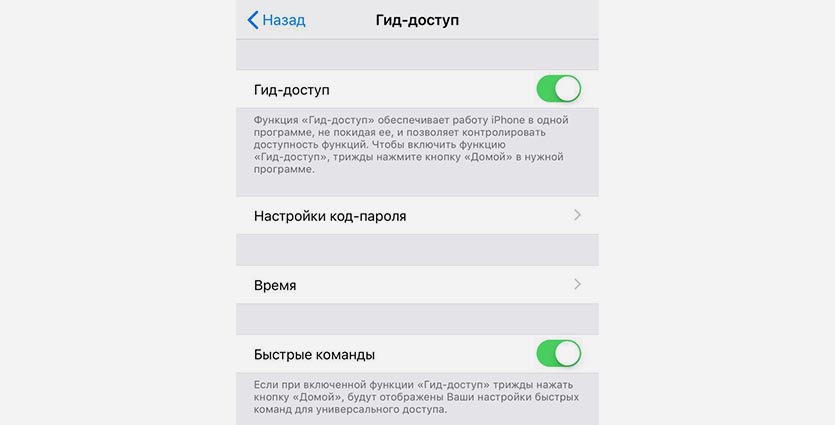
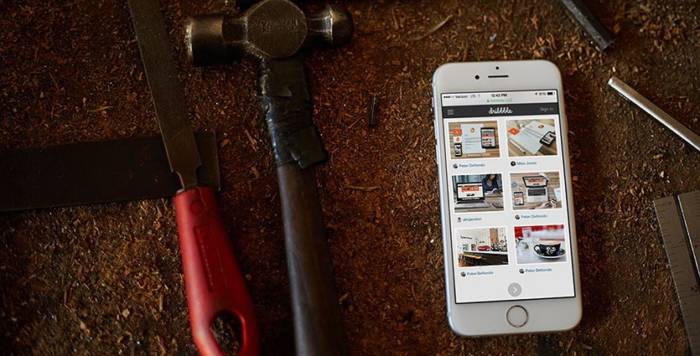
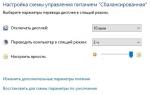 Как настроить время отключения монитора на экране блокировки Windows 10
Как настроить время отключения монитора на экране блокировки Windows 10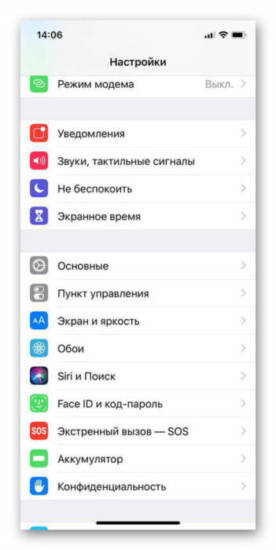
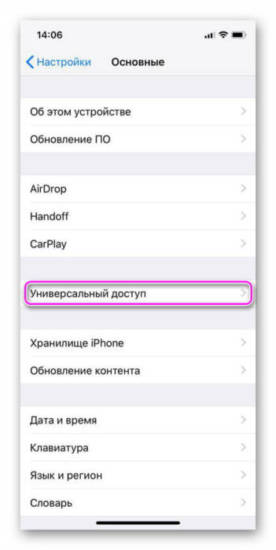

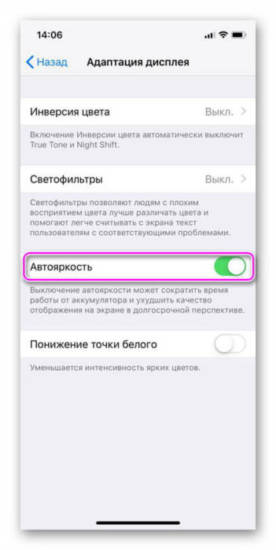
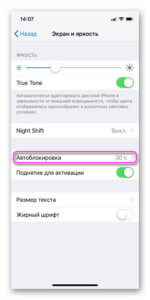
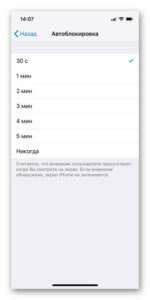
 Как убрать пароль при входе в Windows 10: настройка автоматического запуска
Как убрать пароль при входе в Windows 10: настройка автоматического запуска
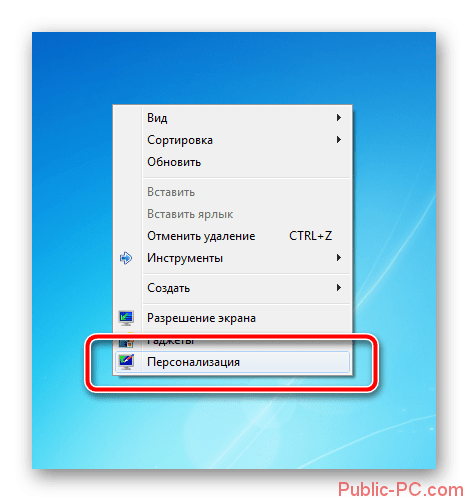
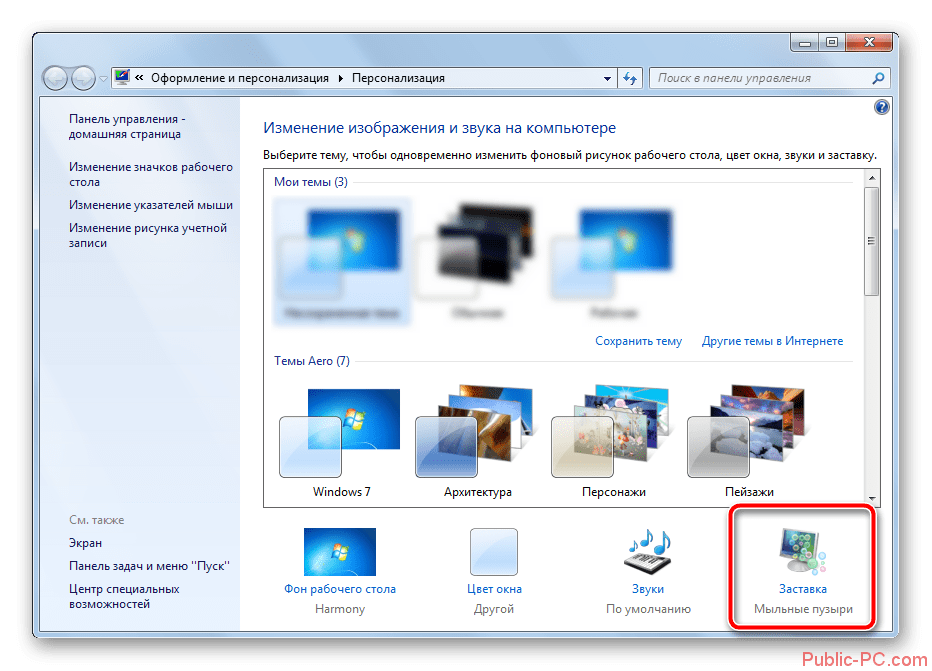
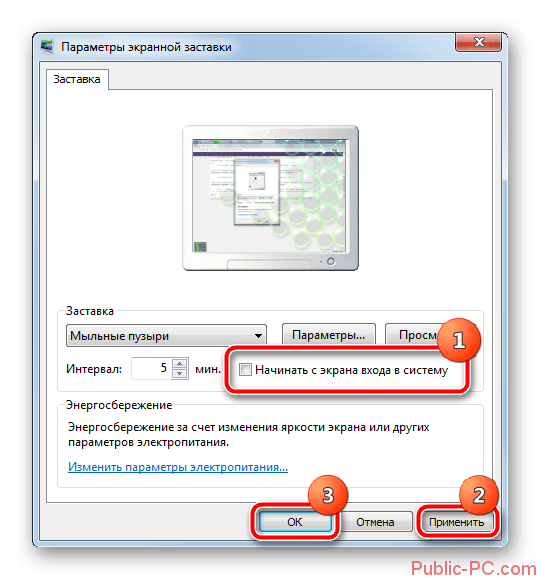
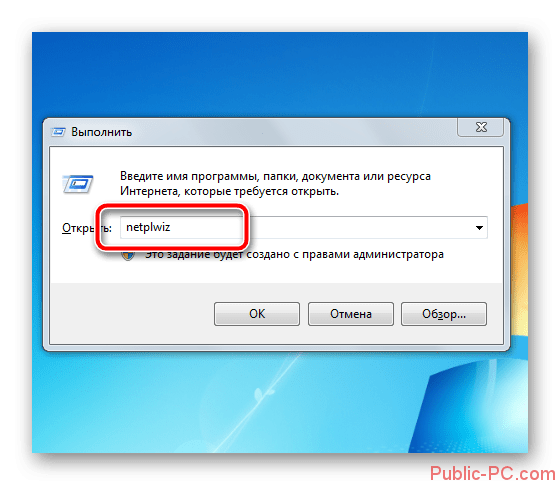
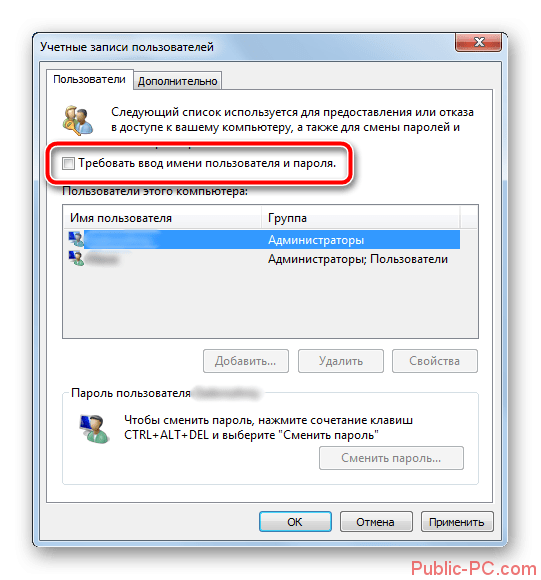
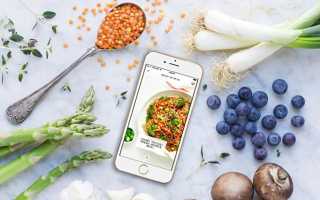

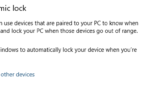 Как включить экран блокировки в Windows 10
Как включить экран блокировки в Windows 10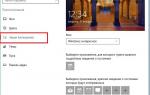 Способы отключить экран приветствия Windows 10
Способы отключить экран приветствия Windows 10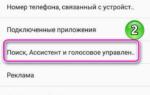 Как отключить блокировку экрана на телефоне: способы и рекомендации
Как отключить блокировку экрана на телефоне: способы и рекомендации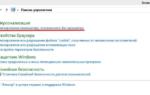 Каким способом осуществляется блокировка экрана Windows
Каким способом осуществляется блокировка экрана Windows