Содержание
Но что делать людям, которые являются единственными пользователями конкретного компьютера, и постоянно включающийся экран блокировки во время минимального простоя системы отбирает значительное время? К тому же, он появляется каждый раз при включении компьютера, даже если не установлен пароль, что забирает драгоценное время, за которое пользователь бы уже загрузился.
Отключаем показ экрана блокировки в ОС Windows 7
Существует несколько способов настроить отображение экрана блокировки — они зависят от того, каким образом он был активирован в системе.
Способ 1: отключение заставки в «Персонализации»
Если после определенного времени простоя системы на компьютере включается заставка, а при выходе из нее появляется требование ввести пароль для дальнейшей работы — это ваш случай.
- На пустом месте рабочего стола нажмите правую кнопку мыши, из выпадающего меню выберите пункт «Персонализация».
В открывшемся окне «Персонализации» в самом низу справа нажмите кнопку «Заставка».</li>
В окне «Параметры экранной заставки» нас будет интересовать одна галочка под названием «Начинать с экрана входа в систему». Если она активна, то после каждого отключения заставки мы будем видеть экран блокировки пользователя. Ее необходимо снять, зафиксировать действия кнопкой «Применить» и окончательно подтвердить изменения, нажав на «ОК».</li>
Теперь при выходе из заставки пользователь будет сразу же попадать на рабочий стол. Перезагружать компьютер не нужно, изменения будут применены мгновенно. Учтите, что подобную настройку нужно будет повторить для каждой темы и пользователя отдельно, если их несколько с такими параметрами.</li></ol>
Способ 2: отключение заставки при включении компьютера
Это глобальная настройка, она действительна для всей системы целиком, поэтому настраивается только один раз.
- На клавиатуре нажмите одновременно кнопки «Win» и «R». В строке поиска появившегося окошка введите команду
netplwizи нажмите «Enter».
В открывшемся окне снимаем галочку на пункте «Требовать вводи имени пользователя и пароля» и нажимаем кнопку «Применить».</li>
В появившемся окошке видим требование ввести пароль текущего пользователя (или любого другого, куда необходим автоматический вход при включении компьютера). Вводим пароль и нажимаем «ОК».</li>
Во втором окне, оставшемся в фоне, также нажимаем кнопку «ОК».</li>Перезагрузите компьютер. Теперь при включении система самостоятельно введет пароль, указанный ранее, загрузка пользователя начнется автоматически</li></ol>
После проделанных операций экран блокировки будет появляться только в двух случаях — при ручной активации сочетанием кнопок «Win»и «L» или через меню Пуск, а также при переходе из интерфейса одного пользователя к другому.
Отключение экрана блокировки идеально подойдет единственным пользователям компьютера, которые желают сэкономить время при включении компьютера и выходе из заставки. Мы рады, что смогли помочь Вам в решении проблемы.
Опишите, что у вас не получилось. Наши специалисты постараются ответить максимально быстро.
Помогла ли вам эта статья?
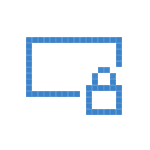
Не стоит путать экран входа (на котором мы вводим пароль, чтобы отключить его см. Как отключить пароль при входе в Windows 10 и выходе из сна) и экран блокировки, который показывает симпатичные обои, время и уведомления, но может показывать и рекламу (просто для России, видимо, еще нет рекламодателей). Далее речь именно об отключении экрана блокировки (который можно вызвать, нажав клавиши Win+L, где Win — клавиша с эмблемой Windows).
Примечание: если проделывать всё вручную вам не хочется, отключить экран блокировки можно с помощью бесплатной программы Winaero Tweaker (параметр находится в разделе Boot and Logon программы).
Основные способы отключения экрана блокировки Windows 10
Два основных способа отключения экрана блокировки включают в себя использование редактора локальной групповой политики (в случае, если у вас установлена Windows 10 Pro или Enterprise) или редактора реестра (для домашней версии Windows 10, подходит и для Pro), способы подходят для Creators Update.
Способ с редактором локальной групповой политики выглядит следующим образом:
- Нажмите клавиши Win+R, введите gpedit.msc в окно «Выполнить» и нажмите Enter.
- В открывшемся редакторе локальной групповой политики перейдите к разделу «Конфигурация компьютера» — «Административные шаблоны» — «Панель управления» — «Персонализация».
- В правой части найдите пункт «Запрет отображения экрана блокировки», дважды нажмите по нему и установите «Включено», чтобы отключить экран блокировки (именно так — «Включено» для отключения).
Примените сделанные настройки и перезагрузите компьютер. Теперь экран блокировки отображаться не будет, вы сразу будете видеть экран входа в систему. При нажатии на клавиши Win+L или при выборе в меню «Пуск» пункта «Заблокировать» также будет включаться не экран блокировки, а открываться окно входа в систему.
Если редактор локальной групповой политики недоступен в вашей версии Windows 10, используйте следующий способ:
- Нажмите клавиши Win+R, введите regedit и нажмите Enter — откроется редактор реестра.
- В редакторе реестра перейдите к разделу HLEY_LOCAL_MACHINE SOFTWARE Policies Microsoft Windows Personalization (при отсутствии подраздела Personalization, создайте его, нажав правой кнопкой мыши по разделу «Windows» и выбрав соответствующий пункт контекстного меню).
- В правой части редактора реестра нажмите правой кнопкой мыши и выберите «Создать» — «Параметр DWORD» (в том числе для 64-разрядной системы) и задайте имя параметра NoLockScreen.
- Дважды нажмите по параметру NoLockScreen и установите значение 1 для него.
По завершении, перезагрузите компьютер — экран блокировки будет отключен.
При желании, вы также можете отключить фоновое изображение на экране входа в систему: для этого зайдите в параметры — персонализация (или правый клик по рабочему столу — персонализация) и в разделе «Экран блокировки» выключите пункт «Показывать на экране входа фоновый рисунок экрана блокировки».
Еще один способ отключения экрана блокировки Windows 10 с помощью редактора реестра
Один из способов отключить экран блокировки, предусмотренный в Windows 10 — изменение значения параметра AllowLockScreen на (ноль) в разделе HKEY_LOCAL_MACHINE SOFTWARE Microsoft Windows CurrentVersion Authentication LogonUI SessionData реестра Windows 10.
Однако, если сделать это вручную, при каждом следующем входе в систему значение параметра автоматически изменяется на 1 и экран блокировки снова включается.
Есть способ обойти это следующим образом
- Запустите планировщик заданий (используйте поиск в панели задач) и нажмите справа «Создать задачу», задайте ей любое имя, например, «Отключение экрана блокировки», отметьте пункт «Выполнить с наивысшими правами», в поле «Настроить для» укажите Windows 10.
- На вкладке «Триггеры» создайте два триггера — при входе в систему любого пользователя и при разблокировке рабочей станции любым пользователем.
- На вкладке «Действия» создайте действие «Запуск программы», в поле «Программа или сценарий» впишите reg а в поле «Добавить аргументы» скопируйте следующую строку
add HKLMSOFTWAREMicrosoftWindowsCurrentVersionAuthenticationLogonUISessionData /t REG_DWORD /v AllowLockScreen /d 0 /f
После этого нажмите Ок для сохранения созданной задачи. Готово, теперь экран блокировки появляться не будет, вы можете проверить это, нажав клавиши Win+L и сразу попасть на экран ввода пароля для входа в Windows 10.
Как удалить экран блокировки (LockApp.exe) в Windows 10
И еще один, более простой, но, вероятно, менее правильный способ. Экран блокировки представляет собой приложение, находящееся в папке C:WindowsSystemApps Microsoft.LockApp_cw5n1h2txyewy. И его вполне можно удалить (но не торопитесь), причем Windows 10 не показывает каких-либо беспокойств по поводу отсутствия экрана блокировки, а просто его не показывает.
Вместо удаления на всякий случай (чтобы легко можно было вернуть всё в первоначальный вид) я рекомендую поступить следующим образом: просто переименуйте папку Microsoft.LockApp_cw5n1h2txyewy (нужны права администратора), добавив какой-либо символ к ее имени (см., например, у меня на скриншоте).
Этого достаточно для того, чтобы экран блокировки больше не отображался.
В завершение статьи отмечу, что меня лично несколько удивляет то, как вольно стали подсовывать рекламу в меню пуск после последнего большого обновления Windows 10 (правда заметил это только на компьютере, где производилась чистая установка версии 1607): сразу после установки обнаружил у себя там не одно и не два «предлагаемых приложения»: всяческие Asphalt и не помню, что ещё, причем новые пункты появлялись с течением времени (может пригодиться: как убрать предлагаемые приложения в меню Пуск Windows 10). Подобное нам обещают и на экране блокировки.
Мне это кажется странным: Windows — единственная популярная «потребительская» операционная система, являющаяся платной. И она же единственная, позволяющая себе подобные выходки и отключающая возможности пользователей полностью избавиться от них. Причем не важно, что сейчас мы получали ее в виде бесплатного обновления — все равно в дальнейшем её стоимость будет включена в стоимость нового компьютера, а кому-то нужна будет именно Retail версия за 100 с лишним долларов и, заплатив их, пользователь все равно будет вынужден мириться с этими «функциями».
В операционной системе Windows очень тщательно проработали пункт, касающийся безопасности пользователей. Например, если пользователь желает скрыть определённую информацию от глаз других, то он может поставить пароль. Экран блокировки же поспособствует тому, что если пользователь отойдёт от компьютера на длительное время, то никто не сможет получить к нему доступ без ввода пароля. При этом сеанс работы операционной системы не будет завершён прежде времени. Несмотря на свою простоту в работе экран блокировки выступает серьёзным препятствием на пути тех, кто желает получить к компьютеру пользователя несанкционированный доступ.
Однако, что делать в тех ситуациях, когда вы являетесь единственным пользователем ПК, а постоянно включающийся экран блокировки компьютера во время простоя операционной системы отбирает немало вашего времени? Плюс ко всему этот экран может появляться каждый раз при включении компьютера, что тоже отбирает время на вход в операционную систему даже если на компьютере не установлен пароль. К счастью, специально для этих случаев в Майкрософт предусмотрели возможность убрать этот экран блокировки.
Содержание
Отключение показа экрана блокировки в Windows 7
В операционной системе есть несколько способов отключить экран блокировки компьютера. Они зависят от того, каким образом была проведена активация этого экрана в операционной системе. Также пользователь может выбрать предпочтительный вариант отключения данного экрана самостоятельно при соблюдении некоторых условий.
Читайте также:Как поставить пароль на компьютер в Windows 10 (Виндовс 10)Как поставить пароль на документ Word (Ворд)Восстановление пароля Gmail: пошагова инструкцияКак отключить Интернет Цензор без пароля в Windows
Вариант 1: через «Персонализацию»
Данный вариант подходит в тех случаях, когда после простая системы, на компьютере включается заставка с требованием ввести пароль от операционной системы для дальнейшей работы. В таком случае вам нужно следовать этой инструкции:
- На любом пустом месте рабочего стола нажмите правой кнопкой мыши и выберите из контекстного меню пункт «Персонализация».
Откроется окошко с настройками тем оформления и других элементов системы. В ней нужно выбрать пункт «Заставка».</li>
Будет запущено окно «Параметры заставки». Обратите внимание на пункт «Начинать с экрана входа в систему». Если напротив него стоит галочка, то после каждого отключения заставки пользователь будет видеть экран блокировки. Снимите галочку, чтобы этот экран больше не появлялся. Для сохранения изменений нажмите на кнопку «Применить» и «Ок».</li>
После применения данных настроек пользователь сразу будет попадать на свой рабочий стол, если вдруг компьютер был переведён в режим ожидания. Для применения настроек компьютер перезагружать не потребуется – все настройки будут применены мгновенно.</li></ol>
Нужно учесть, что данную настройку придётся повторить для каждой доступной темы. В противном случае при применении другой темы данная настройка будет сбрасываться и вам снова придётся проделывать данную инструкцию.
Вариант 2: Отключение заставки при включении компьютера
Данный вариант актуален в том случае, если при входе в операционную систему вас постоянно просят ввести пароль от своей учётной записи. Эта настройка носит глобальный характер, поэтому выполняется только один раз. Инструкция для неё выглядит следующим образом:
- Откройте строку «Выполнить» с помощью комбинаций клавиш Win+R. В неё пропишите команду netplwiz и нажмите на «Ок» или Enter для применения.
Будет запущено окошко редактирования учётных записей пользователей. Там снимите галочку с пункта «Требовать ввод имени пользователя и пароля». Нажмите на кнопку «Применить», чтобы эти настройки применились ко всей операционной системе.</li>
Отобразится окно, где вас попросят ввести пароль для текущего пользователя или любого другого пользователя, для входа в учётную запись которого нужно в обязательно порядке ввести пароль. После ввода нажмите на кнопку «Ок».</li>В ещё одном окне, которое было в фоне тоже нужно нажать на кнопку «Ок».</li>Выполните перезагрузку компьютера. Теперь при включении и запуске операционной системы пароль будет вводиться автоматически. Будет вводиться именно тот пароль, который вы указали ранее.</li></ol>
После применения всех настроек, которые были описаны в текущей инструкции экран блокировки можно будет вызывать только в двух случаях:
- Воспользовавшись комбинацией клавиш Win+L или через специальный пункт в меню «Пуск»;
- Также экран блокировки будет открыться при переходе от одного пользователя к другому.
Данная инструкция больше подойдёт для тех пользователей, которые пользуются компьютером в одиночку или которым не страшно предоставить доступ к своей учётной записи в Windows третьим лицам.
Отключая экран блокировки компьютера, вы можете сэкономить время, которое бы потратили на его запуск и ввода пароля. Также при этом экономятся и ресурсы компьютера. Однако, если к вашему ПК имеют доступ несколько человек, то отключать данный режим вам не рекомендуется.
Используемые источники:
- https://lumpics.ru/how-shut-off-lockscreen-windows-7/
- https://remontka.pro/disable-lockscreen-windows-10/
- https://public-pc.com/otklyuchaem-blokirovku-ekrana-v-windows-7/


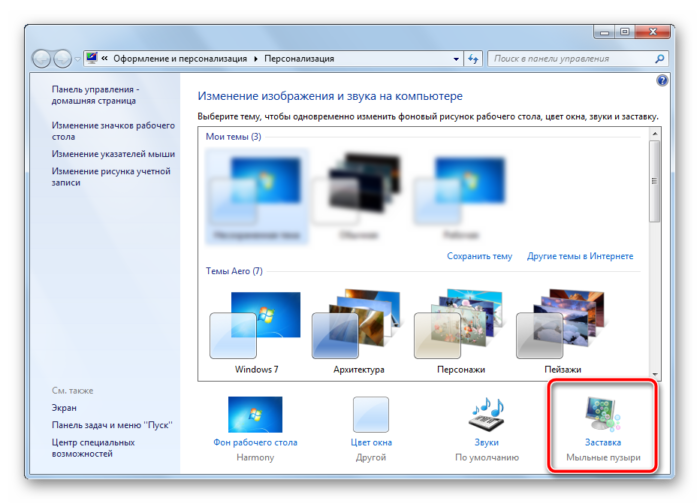
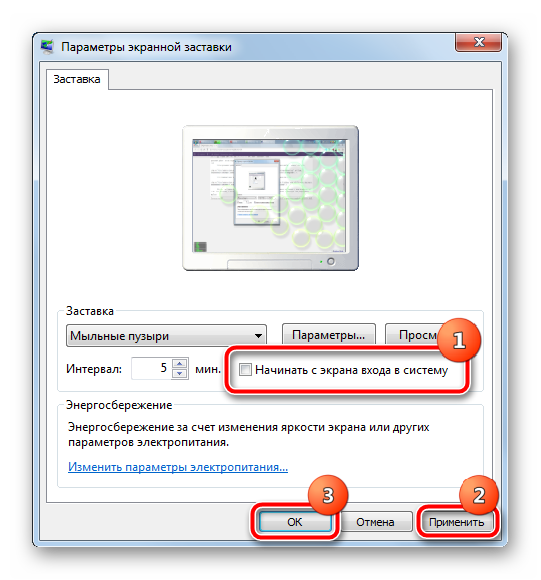
 Как убрать пароль при входе в Windows 10: настройка автоматического запуска
Как убрать пароль при входе в Windows 10: настройка автоматического запуска
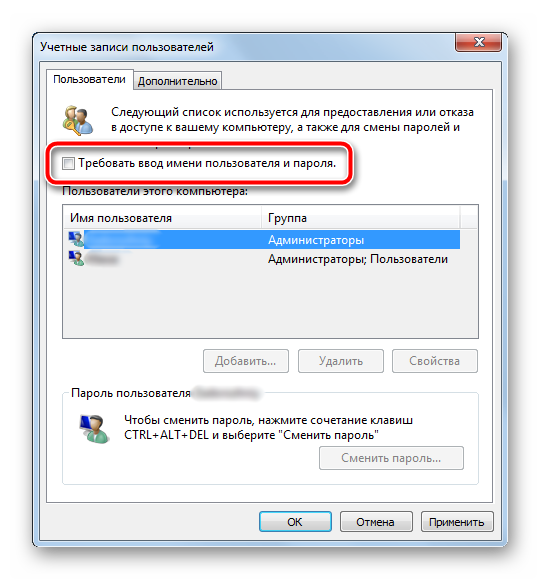
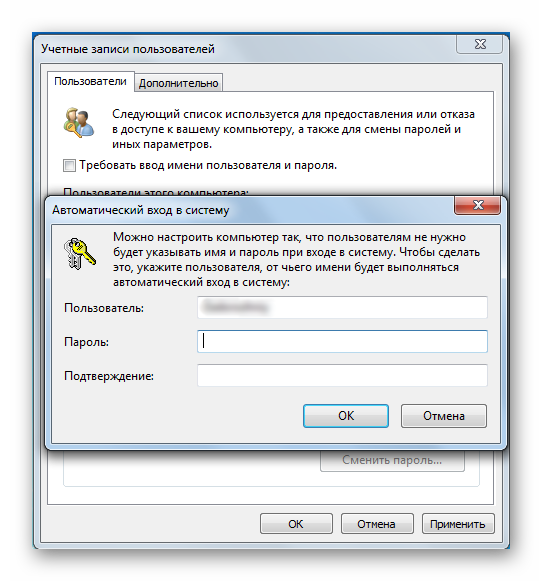
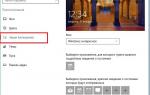 Способы отключить экран приветствия Windows 10
Способы отключить экран приветствия Windows 10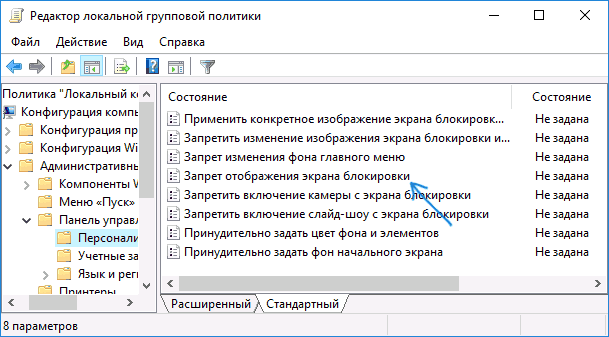
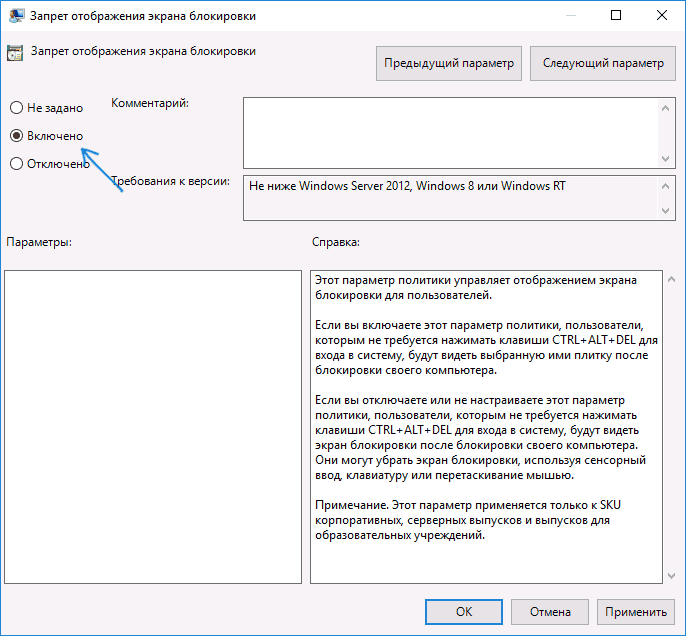
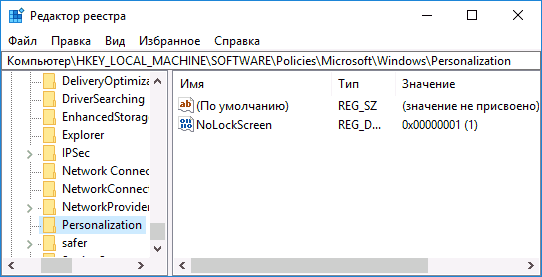
 Как поставить пароль на документ Word и Excel
Как поставить пароль на документ Word и Excel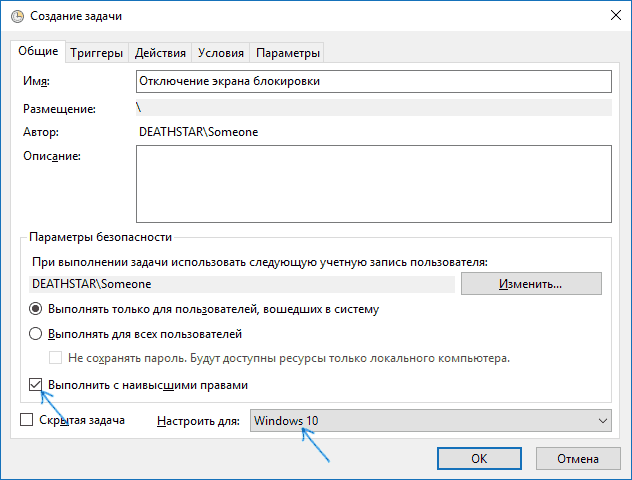
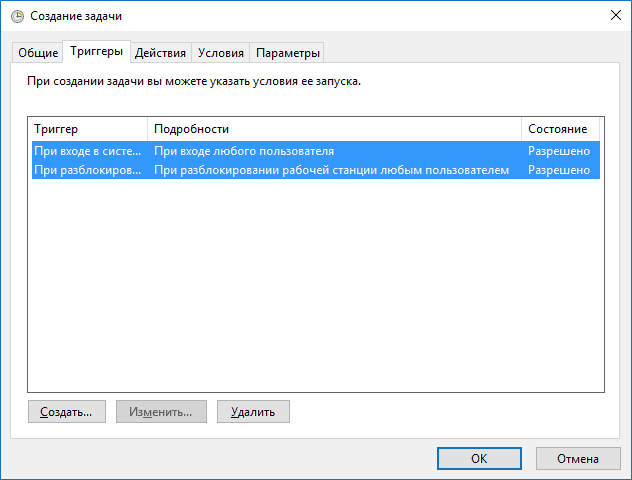

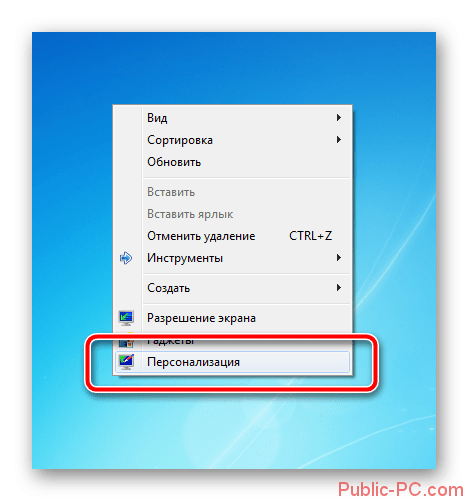
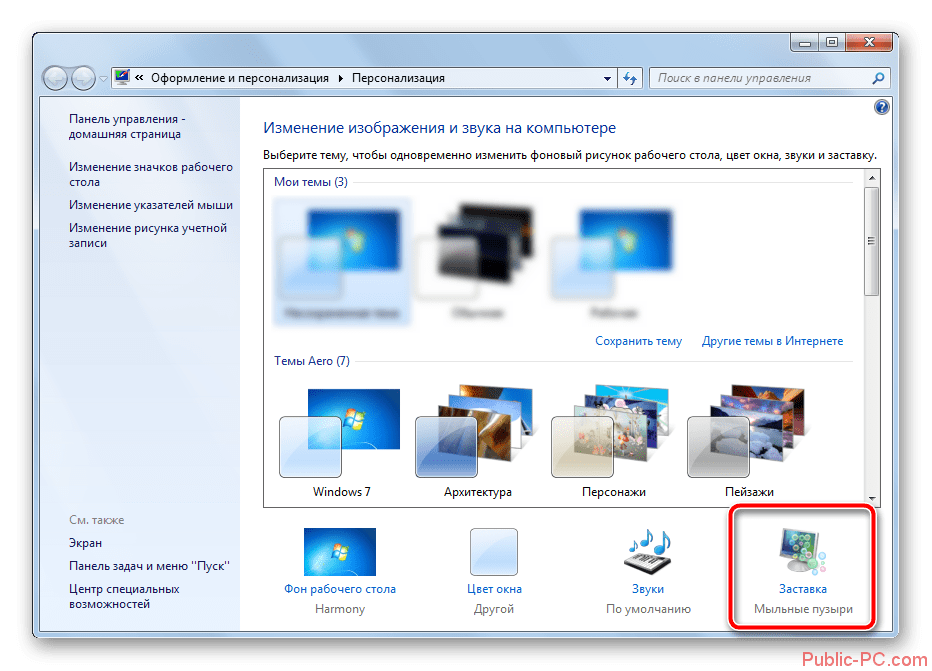
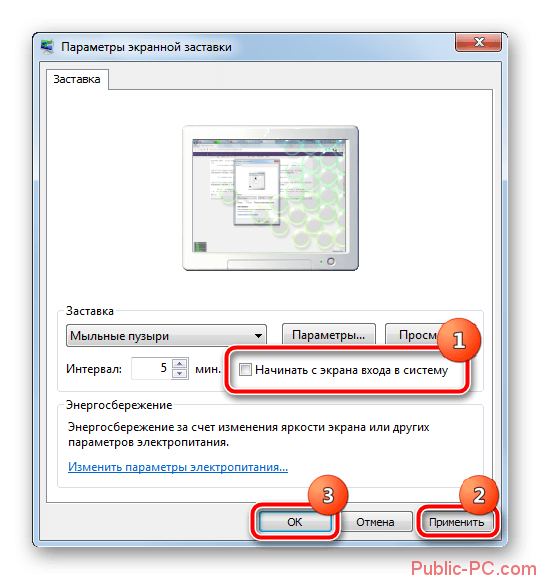
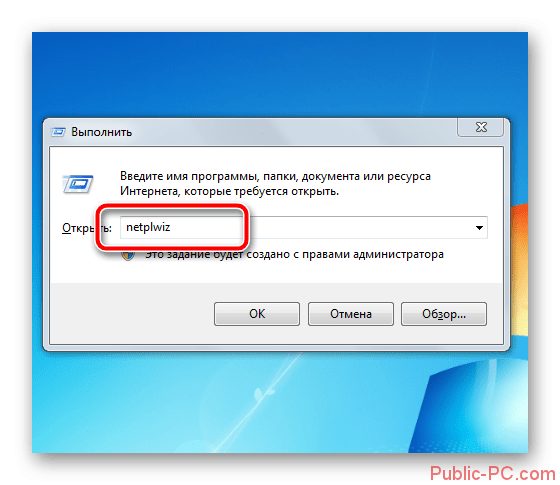
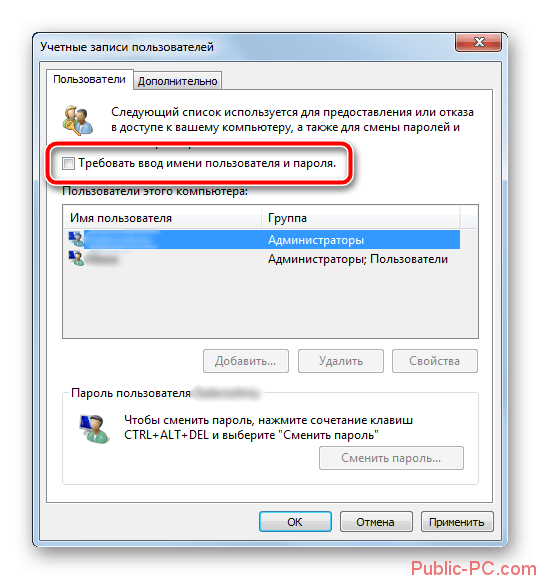
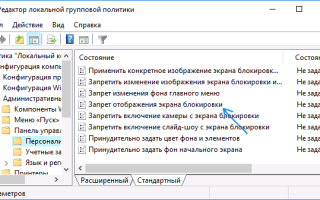

 Как убрать пароль при входе в Windows 10 — инструкция
Как убрать пароль при входе в Windows 10 — инструкция Каким способом настроить экран на компьютере и ноутбуке в Windows 10
Каким способом настроить экран на компьютере и ноутбуке в Windows 10 Сброс пароля администратора Windows 7 без использования дополнительных программ
Сброс пароля администратора Windows 7 без использования дополнительных программ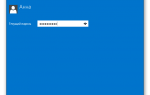 Как поставить пароль на Windows, убрать его и сбросить, если вдруг забудете
Как поставить пароль на Windows, убрать его и сбросить, если вдруг забудете