Содержание
- 1 Почему Windows стал работать медленнее
- 2 Как предотвратить «тормоза» Windows
- 3 Когда же нужно переустанавливать Windows
- 4 Как быстро переустановить Windows
- 5 1. Сохраните важные данные
- 6 2. Создайте загрузочный диск или флешку
- 7 3. Загрузите систему с диска или флешки
- 8 4. Запустите мастер установки
- 9 5. Установите драйверы
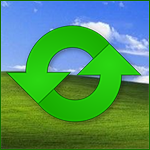
Многие считают, что переустановить Windows — это самый простой и быстрый способ решить большинство проблем с компьютером. Но так ли это на самом деле? На мой взгляд, даже в случае автоматической установки Windows с образа восстановления это, по сравнению с решением проблем в ручном режиме, занимает непозволительно много времени и я, по возможности, стараюсь этого избегать.
Почему Windows стал работать медленнее
Главная причина, по которой люди переустанавливают операционную систему, а именно Windows — замедление ее работы через некоторое время после первоначальной установки. Причины этого замедления распространены и достаточно обычны:
- Программы в автозагрузке — при обзоре компьютера, который «тормозит» и на котором установлена Windows, в 90% случаев оказывается, что в автозагрузке находится значительное количество, часто не нужных программ, которые замедляют процесс загрузки Windows, заполоняют ненужными иконками трей Windows (область уведомлений справа внизу), и бесполезно пожирают процессорное время, память и Интернет-канал, работая в фоновом режиме. Кроме этого, некоторые компьютеры и ноутбуки уже при покупке содержат значительное количество предустановленного и совершенно бесполезного автозагружаемого ПО.
- Расширения проводника, Службы и прочее — приложения, добавляющие свои ярлыки к контекстному меню проводника Windows, в случае криво написанного кода, могут влиять на скорость работы всей операционной системы. Некоторые другие программы могут устанавливать себя в качестве системных служб, работая, таким образом, даже в тех случаях, когда Вы их не наблюдаете — ни в виде окон ни в виде иконок в системном трее.
- Громоздкие комплексы защиты компьютера — наборы антивирусного и другого программного обеспечения, предназначенного для защиты компьютера от всяческих вторжений, такие как Kaspersky Internet Security, часто могут приводить к заметному замедлению работы компьютера вследствие потребления его ресурсов. Более того, одна из частых ошибок пользователя — установка двух антивирусных программ, может привести к тому, что производительность компьютера упадет ниже любых разумных пределов.
- Утилиты для очистки компьютера — своего рода парадокс, но утилиты, призванные ускорить работу компьютера, могут ее замедлить, прописавшись в автозагрузке. Более того, некоторые «серьезные» платные продукты для очистки компьютера могут установить дополнительное ПО и службы, в еще большей степени влияющие на производительность. Мой совет — не устанавливать программного обеспечения для автоматизации очистки и, кстати, обновления драйверов — все это лучше делать самому время от времени.
- Панели браузера — Вы, наверное, заметили, что при установке многих программ Вам предлагается установить Яндекс или Мэйл.ру в качестве стартовой страницы, поставить Ask.com, Google или Bing toolbar (можете заглянуть в «Установку и удаление программ» панели управления и посмотреть, что из этого установлено). У неопытного пользователя со временем скапливается весь набор этих тулбаров (панелей) во всех браузерах. Обычный результат — браузер тормозит или запускается две минуты.
Более подробно об этом Вы можете прочитать в статье Почему тормозит компьютер.
Как предотвратить «тормоза» Windows
Для того, чтобы компьютер с ОС Windows в течение продолжительного времени работал «как новенький», достаточно следовать простым правилам и изредка проводить необходимые профилактические работы.
- Устанавливайте только те программы, которые Вы действительно будете использовать. Если что-то было установлено «чтобы попробовать», не забывайте удалить.
- Производите установку внимательно, например если в программе установки стоит галочка «использовать рекомендуемые параметры», то отметьте «ручная установка» и посмотрите, что именно Вам устанавливается в автоматическом режиме — с большой вероятностью, там могут присутствовать ненужные панели, пробные версии программ, меняться стартовая страница в браузере.
- Удаляйте программы только через панель управления Windows. Удалив просто папку с программой, вы можете оставить активные службы, записи в системном реестре и другой «мусор» от этой программы.
- Иногда пользуйтесь бесплатными утилитами, такими как CCleaner для очистки компьютера от накопившихся записей в реестре или временных файлов. Однако не ставьте эти инструменты в режим автоматической работы и автоматического запуска при старте Windows.
- Следите за браузером — используйте минимальное количество расширений и плагинов, удаляйте панели, которые не используете.
- Не устанавливайте громоздких комплексов для антивирусной защиты. Простого антивируса вполне достаточно. А большинство пользователей легальной копии Windows 8 могут обойтись и без этого.
- Используйте менеджер программ в автозагрузке (В Windows 8 встроен в диспетчер задач, в предыдущих версиях Windows можно использовать CCleaner) для удаления ненужных из автозагрузки.
Когда же нужно переустанавливать Windows
Если Вы достаточно аккуратный пользователь, то необходимости в регулярной переустановке Windows нет. Единственный случай, когда я бы настоятельно рекомендовал: обновление Windows. То есть, если Вы решили перейти с Windows 7 на Windows 8, то обновление системы — это плохое решение, а полная ее переустановка — хорошее.
Еще одна весомая причина для переустановки операционной системы — неясные сбои и «тормоза», которые никак не удается локализовать и, соответственно, избавиться от них. В этом случае, порой, приходиться прибегать к переустановке Windows как к единственному оставшемуся варианту. Кроме этого, в случае некоторых вредоносных программ, переустановка Windows (если отсутствует необходимость в кропотливой работе по сохранению пользовательских данных) — более быстрый способ избавиться от вирусов, троянов и прочего, чем их поиск и удаление.
В тех же случаях, когда компьютер работает нормально, пусть Windows и была установлена три года назад, никакой прямой необходимости в том, чтобы переустанавливать систему нет. Все хорошо работает? — значит Вы хороший и внимательный пользователь, не стремящийся установить все, что попадется в Интернете.
Как быстро переустановить Windows
Существуют различные способы установки и переустановки операционной системы Windows, в частности, на современных компьютерах и ноутбуках имеется возможность ускорить этот процесс путем сброса компьютера на заводские настройки или восстановления компьютера из образа, который можно создать в любое время. Более подробно ознакомиться со всеми материалами на эту тему Вы можете со страницы https://remontka.pro/windows-page/.



- Драйвера оборудования
- Любимый браузер
- Видеокодеки
- Видео- аудио проигрыватели
- Вьюверы форматов PDF и dejavu
- Офис: Word, Exel и т.д.
- Архиваторы
- Скайп
- Торрент
- Антивирус
- Netframework, directx и обновления Виндовс( в случае ХР, ставим сервис пак 3)
Если к компу подключено другое оборудование: сканер, принтер и т.д., то ставим еще их драйвера и иногда спец.программы(например, Finereader для сканера). Многие из этих программ после установки нужно еще и настраивать. Тут есть свои нюансы, которые любители не всегда знают. Например, установленный с настройками по умолчанию Торрент при закачке забирает на себя весь трафик и у пользователя тупо «пропадает интернет». Что бы этого избежать, нужно в настройках Торрента ставить ограничение скорости.
Самые распространенные причины глюков по вине железа:
- Перегрев процессора из-за высохшей на нем термопасты
- Перегрев процессора из-за того, что вентилятор его кулера не крутится или крутится медленно
- Перегрев южного моста потому что… он сам по себе сильно греется, а штатный вентилятор на него не предусмотрен
- Перегрев видеокарты из-за того, что её маленький чахоточный вентилятор забился пылью и не крутится(очень часто бывает) или вентилятор штатно не предусмотрен, хотя радиатор сильно греется.
- Вздувшиеся конденсаторы в блоке питания, на материнской плате и видеокарте
- Платы оперативной памяти повреждены и имеют битые ячейки памяти. При повреждении планок ОЗУ комп самопроизвольно перезагружается
- Винчестер поврежден и имеет битые сектора, т.н. «бэд-блоки».
Если компьютер имеет эти или другие неисправности, то переустановка Виндовс не принесет улучшения в работе и клиент будет недоволен результатом. Кроме того, при неисправностях часто просто невозможно установить Windows! Кстати, одним из тестов нормальной работы компьютера является именно установка операционной системы. Отсюда Вывод №2: прежде, чем ставить ОС, нужно провести диагностику оборудования. В свое время за 5 дней я 3 раза без толку переустановил тогда еще Windows 98. Потом догадался снять с компьютера крышку и заглянуть внутрь. Оказалось, на радиаторе процессора AMD K6-II 333 MHz не крутился вентилятор.
- Выдув пыли из корпуса и блока питания(БП предварительно разобрать)
- Проверка состояния термопасты на процессоре
- Визульный осмотр, выявление вздувшихся конденсаторов на материнской плате, видеокарте и в блоке питания
- Проверка напряжений в боке питания
- Проверка вентиляторов
- Проверка радиаторов мостов и видеокарты на перегрев
- Тестирование оперативной памяти
- Тестирование поверхности винчестера
Если выявляются проблемы с железом, сначала я решаю их(за дополнительные ассигнования, ессно). Почти у каждого попавшего ко мне компьютера проблемы с охлаждением. Например, не видел еще ни одной материнской платы сокет 775, у которой бы не грелся южный мост. То же самое почти со всеми видеокартами PCI-е без активного охлаждения, т.е. с одним лишь радиатором без вентилятора. Вздувшиеся конденсаторы реже, но тоже попадаются. Особенно в блоке питания. В случае невозможности устранения неполадок железа по каким-то причинам, я Windows не ставлю- себе дороже. Особенно бессмысленно пробовать поставить систему при битой оперативной памяти. Вот и в компьютере того товарища из начала статьи получилось как всегда- оказалось, что только что купленная им новая видеокарта с пассивным охлаждением перегревалась и пришлось на нее ставить 40-мм вентилятор. Оставим за рамками статьи вопрос, почему производители выпускают модели видеокарт без активного охлаждения(вентиляторов), но факт в том, что они сильно греются и приводят к общему тормозу системы.
1. Сохраните важные данные
В процессе вы будете форматировать локальный диск, на котором находится текущая версия Windows. Проще говоря, перед тем как установить туда новую систему, вам придётся стереть с него все старые данные. Содержимое остальных дисков должно остаться без изменений. Но лучше перестраховаться и предварительно копировать в облако или на физический носитель абсолютно все данные с компьютера, которых вы боитесь лишиться.
Если на компьютере установлены платные программы, не забудьте прочитать в их документации правила работы с лицензиями при переустановке Windows, иначе можете их потерять.
2. Создайте загрузочный диск или флешку
Если вы хотите установить/переустановить лицензионную версию Windows, убедитесь, что у вас есть соответственный ключ активации. Даже если вы уже пользуетесь активированной системой и просто хотите установить эту же версию повторно, старый ключ активации может пригодиться снова.
- Если у вас уже есть загрузочная флешка или диск с той версией Windows, которую вы собираетесь установить, можете переходить к пункту 3. В противном случае нужно скачать образ Windows из интернета и записать его на любой из перечисленных носителей по инструкции, приведённой ниже.
- Определитесь с версией Windows, которую будете устанавливать, и проверьте, чтобы компьютер соответствовал её требованиям к системе. Эту информацию можно найти на официальном сайте Microsoft или на диске с купленной Windows. Не забудьте также проверить, чтобы компьютер поддерживал разрядность новой версии: 32 или 64 бита. Чтобы не прогадать, можете установить версию с такой же разрядностью, как у вашей текущей версии Windows.
- Чтобы создать загрузочную флешку с любым образом Windows, найденным в Сети, можете воспользоваться программой Rufus (c поддержкой UEFI) и переходить к пункту 3.
А ниже я расскажу, как создать загрузочный диск или флешку с официальным образом системы на примере Windows 10.
- Перейдите на сайт Microsoft и кликните на «Скачать средство сейчас», чтобы скачать утилиту для создания загрузочного носителя Windows 10 (если нужна другая версия, выберите её во вкладке Windows).
- Запустите скачанную программу и примите условия лицензионного соглашения.
- Кликните на «Создать установочный носитель для другого компьютера».
- Выберите параметры новой версии Windows вручную или оставьте флажок «Использовать рекомендуемые параметры для этого компьютера», если устанавливаете Windows на текущий компьютер.
- Определитесь с типом носителя.
- Укажите путь к диску или флешке, на который будете записывать образ.
- Дождитесь завершения процесса.
3. Загрузите систему с диска или флешки
Теперь, когда у вас есть физический носитель с нужным образом Windows, нужно зайти в специальную программную среду BIOS и выбрать здесь диск или флешку в качестве источника загрузки.
- Вставьте загрузочный носитель с образом Windows в компьютер.
- Перезагрузите устройство. Как только компьютер начнёт загружаться снова, жмите на клавишу перехода в настройки BIOS. Обычно это F2, F8, F9 или F12 — зависит от производителя оборудования. Чаще всего нужная клавиша высвечивается на экране во время загрузки BIOS.
- Находясь в меню BIOS, перейдите в раздел загрузки Boot, если система не перенаправила вас туда сразу.
- В разделе Boot установите флешку или диск с Windows в качестве источника загрузки (на скриншоте выше для примера выбран диск). Если не знаете, как это сделать, осмотритесь — на экране увидите подсказки по поводу управления.
- Сохраните изменения.
Возможно, вместо классической BIOS вы увидите более современный графический интерфейс. Кроме того, даже в различных старых версиях BIOS настройки могут отличаться. Но в любом случае порядок действий будет примерно одинаковым: зайти в меню загрузки, выбрать источником нужный носитель и сохранить изменения.
После этого компьютер должен загрузиться с выбранного диска или флешки.
4. Запустите мастер установки
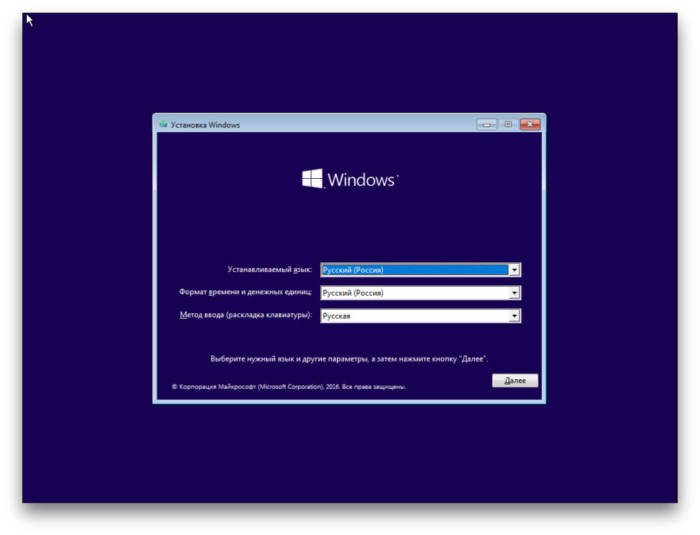

После завершения установки компьютер должен загрузиться в обычном рабочем режиме.
5. Установите драйверы
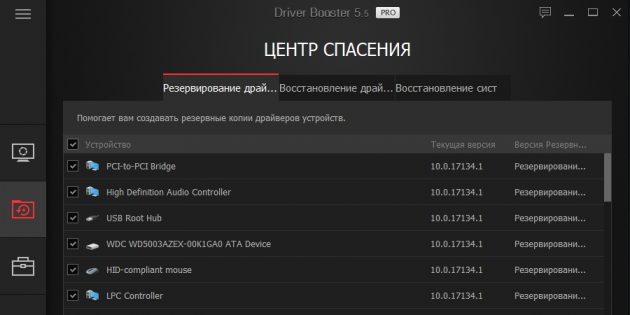
Современные версии Windows самостоятельно загружают драйверы. Но если после переустановки системы вы заметите, что видеокарта, динамики или что-нибудь ещё работает некорректно, можете воспользоваться утилитой для автозагрузки драйверов. Подойдёт, например, бесплатная Driver Booster.
Выполнив всё перечисленное выше, можете приступать к работе. Компьютер должен быть готов.
Используемые источники:
- https://remontka.pro/when-to-reinstall-windows/
- http://www.comp-man.info/2015/09/windows-time-install.html
- https://lifehacker.ru/kak-pereustanovit-windows/
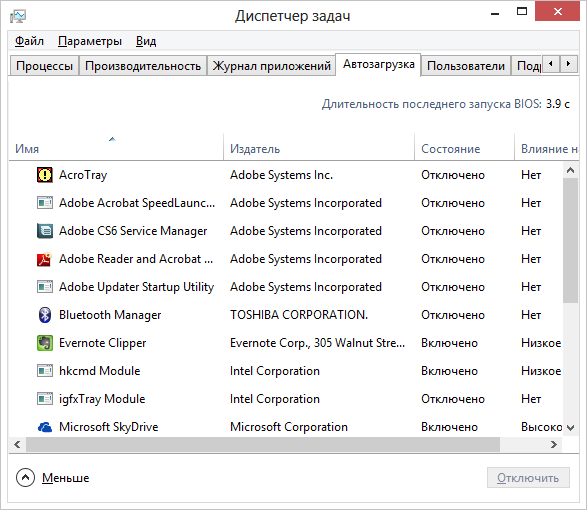
 Установка Ubuntu рядом с Windows 10: пошаговая инструкция
Установка Ubuntu рядом с Windows 10: пошаговая инструкция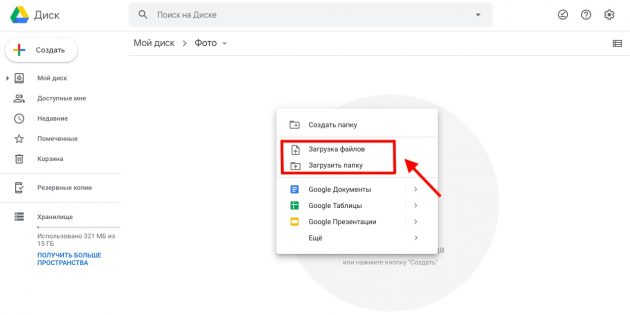
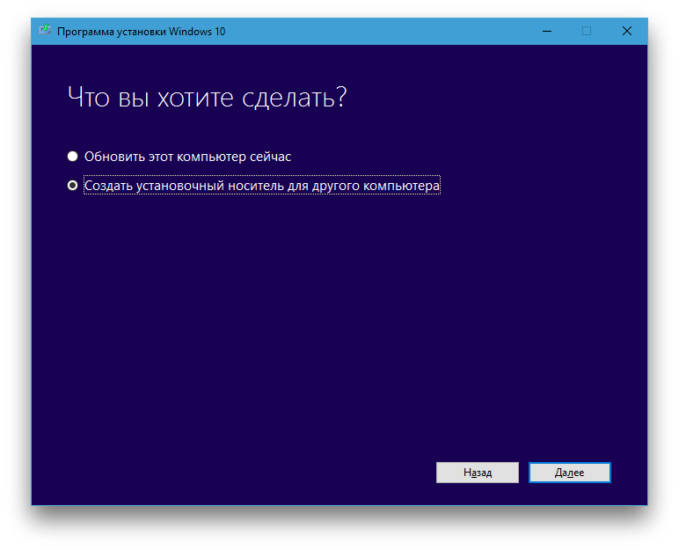
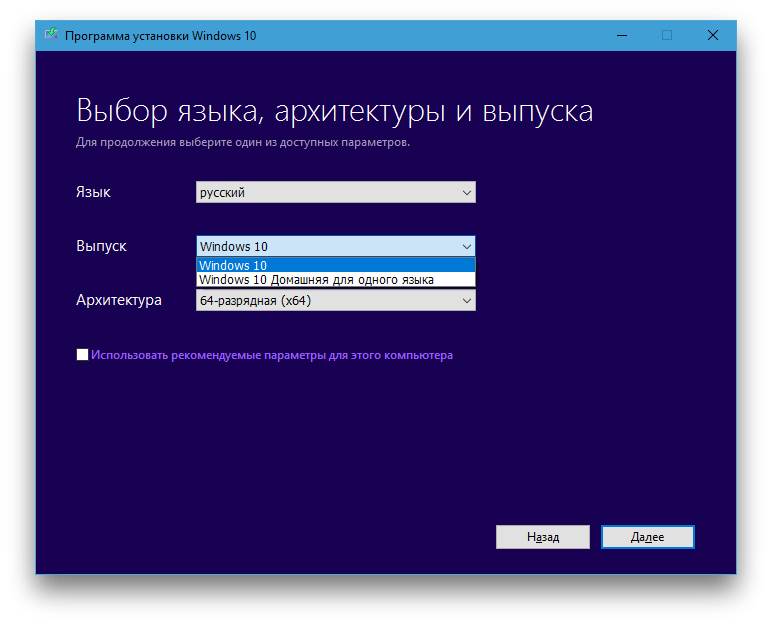
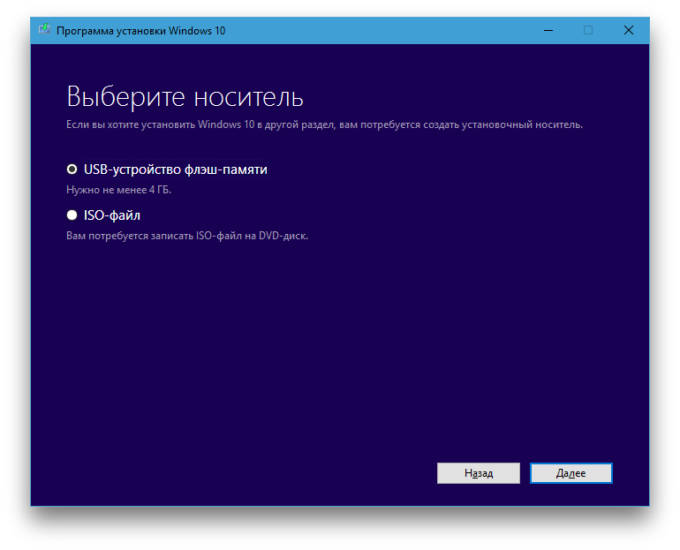
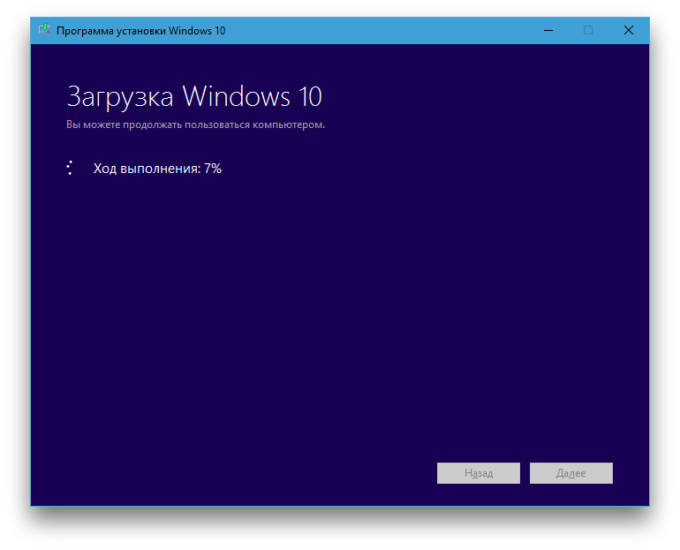
 Как установить Windows 10 с флешки. Записываем. Настраиваем. Устанавливаем
Как установить Windows 10 с флешки. Записываем. Настраиваем. Устанавливаем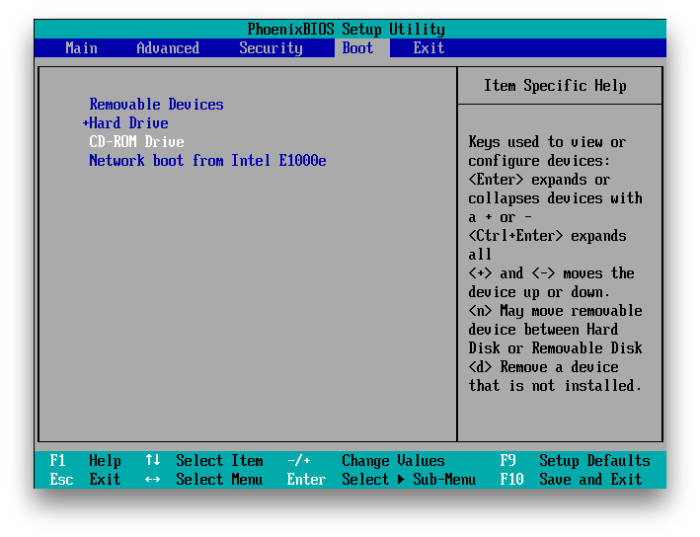
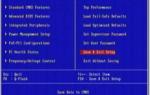 Установка "Виндовс" на ноутбук: варианты, пошаговая инструкция
Установка "Виндовс" на ноутбук: варианты, пошаговая инструкция

 С Windows 10 в кармане: устанавливаем операционную систему с флешки
С Windows 10 в кармане: устанавливаем операционную систему с флешки Как самому установить Windows 10 с флешки: Самый простой способ
Как самому установить Windows 10 с флешки: Самый простой способ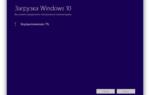 Как переустановить Windows на ноутбуке - пошаговая инструкция
Как переустановить Windows на ноутбуке - пошаговая инструкция Как разными способами переустановить Windows 7 на ноутбуке
Как разными способами переустановить Windows 7 на ноутбуке