Содержание
- 1 1. Сохраните важные данные
- 2 2. Создайте загрузочный диск или флешку
- 3 3. Загрузите систему с диска или флешки
- 4 4. Запустите мастер установки
- 5 5. Установите драйверы
- 6 Подготовка и сохранение данных
- 7 Как сохранить избранные материалы и ссылки из браузера
- 8 Как правильно переустановить Windows 7
- 9 Как переустановить Windows 7 без диска или с флешки
- 10 Переустановка системы с использованием флешки
- 11 Переустановка Windows 7 с помощью образа записанного на DVD диск
- 12 Переустановка Windows 8 на 7
- 13 После установки (драйверы)
- 14 В заключение
- 15 Рубрики:
1. Сохраните важные данные
В процессе вы будете форматировать локальный диск, на котором находится текущая версия Windows. Проще говоря, перед тем как установить туда новую систему, вам придётся стереть с него все старые данные. Содержимое остальных дисков должно остаться без изменений. Но лучше перестраховаться и предварительно копировать в облако или на физический носитель абсолютно все данные с компьютера, которых вы боитесь лишиться.
Если на компьютере установлены платные программы, не забудьте прочитать в их документации правила работы с лицензиями при переустановке Windows, иначе можете их потерять.
2. Создайте загрузочный диск или флешку
Если вы хотите установить/переустановить лицензионную версию Windows, убедитесь, что у вас есть соответственный ключ активации. Даже если вы уже пользуетесь активированной системой и просто хотите установить эту же версию повторно, старый ключ активации может пригодиться снова.
- Если у вас уже есть загрузочная флешка или диск с той версией Windows, которую вы собираетесь установить, можете переходить к пункту 3. В противном случае нужно скачать образ Windows из интернета и записать его на любой из перечисленных носителей по инструкции, приведённой ниже.
- Определитесь с версией Windows, которую будете устанавливать, и проверьте, чтобы компьютер соответствовал её требованиям к системе. Эту информацию можно найти на официальном сайте Microsoft или на диске с купленной Windows. Не забудьте также проверить, чтобы компьютер поддерживал разрядность новой версии: 32 или 64 бита. Чтобы не прогадать, можете установить версию с такой же разрядностью, как у вашей текущей версии Windows.
- Чтобы создать загрузочную флешку с любым образом Windows, найденным в Сети, можете воспользоваться программой Rufus (c поддержкой UEFI) и переходить к пункту 3.
А ниже я расскажу, как создать загрузочный диск или флешку с официальным образом системы на примере Windows 10.
- Перейдите на сайт Microsoft и кликните на «Скачать средство сейчас», чтобы скачать утилиту для создания загрузочного носителя Windows 10 (если нужна другая версия, выберите её во вкладке Windows).
- Запустите скачанную программу и примите условия лицензионного соглашения.
- Кликните на «Создать установочный носитель для другого компьютера».
- Выберите параметры новой версии Windows вручную или оставьте флажок «Использовать рекомендуемые параметры для этого компьютера», если устанавливаете Windows на текущий компьютер.
- Определитесь с типом носителя.
- Укажите путь к диску или флешке, на который будете записывать образ.
- Дождитесь завершения процесса.
3. Загрузите систему с диска или флешки
Теперь, когда у вас есть физический носитель с нужным образом Windows, нужно зайти в специальную программную среду BIOS и выбрать здесь диск или флешку в качестве источника загрузки.
- Вставьте загрузочный носитель с образом Windows в компьютер.
- Перезагрузите устройство. Как только компьютер начнёт загружаться снова, жмите на клавишу перехода в настройки BIOS. Обычно это F2, F8, F9 или F12 — зависит от производителя оборудования. Чаще всего нужная клавиша высвечивается на экране во время загрузки BIOS.
- Находясь в меню BIOS, перейдите в раздел загрузки Boot, если система не перенаправила вас туда сразу.
- В разделе Boot установите флешку или диск с Windows в качестве источника загрузки (на скриншоте выше для примера выбран диск). Если не знаете, как это сделать, осмотритесь — на экране увидите подсказки по поводу управления.
- Сохраните изменения.
Возможно, вместо классической BIOS вы увидите более современный графический интерфейс. Кроме того, даже в различных старых версиях BIOS настройки могут отличаться. Но в любом случае порядок действий будет примерно одинаковым: зайти в меню загрузки, выбрать источником нужный носитель и сохранить изменения.
После этого компьютер должен загрузиться с выбранного диска или флешки.
4. Запустите мастер установки
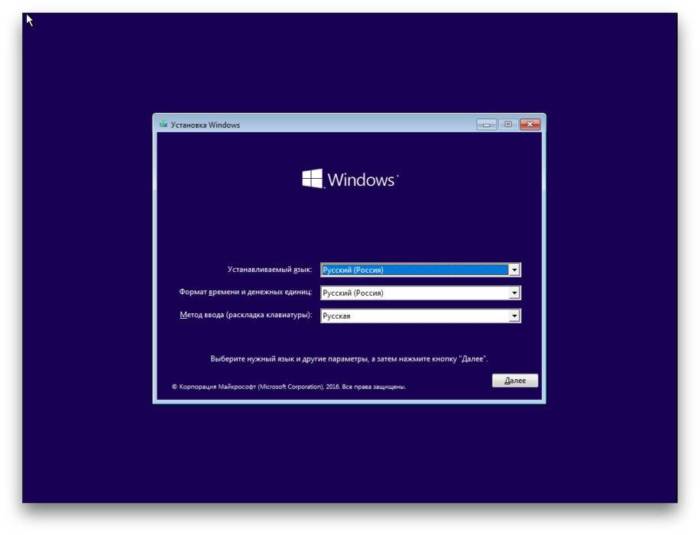
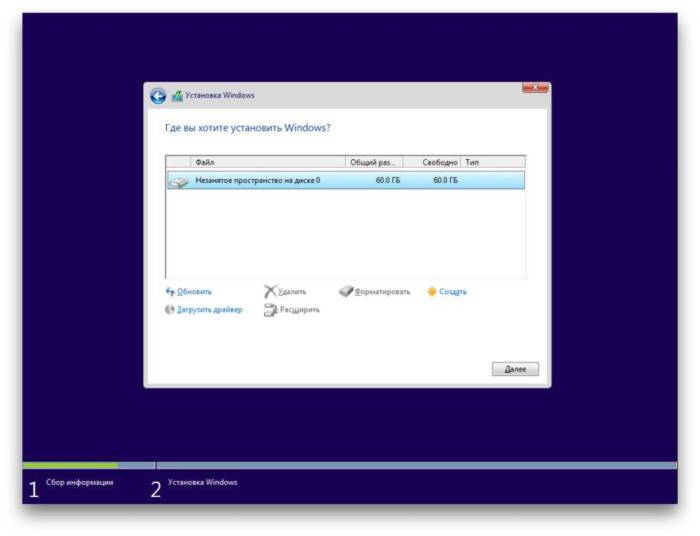
После завершения установки компьютер должен загрузиться в обычном рабочем режиме.
5. Установите драйверы
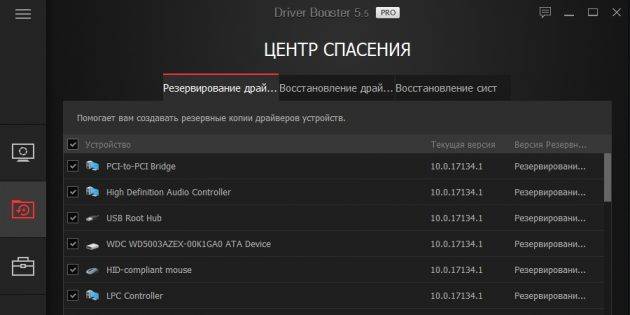
Современные версии Windows самостоятельно загружают драйверы. Но если после переустановки системы вы заметите, что видеокарта, динамики или что-нибудь ещё работает некорректно, можете воспользоваться утилитой для автозагрузки драйверов. Подойдёт, например, бесплатная Driver Booster.
Выполнив всё перечисленное выше, можете приступать к работе. Компьютер должен быть готов.
При длительном использовании компьютера любой пользователь рано или поздно озадачивается тем фактом, что система захламлена, остаточные файлы не хотят добровольно удаляться, а загрузка ноутбука осуществляется со скоростью раненой улитки. Также некоторые вирусы хоть и поддаются лечению на первый взгляд, но свой крохотный след все же оставляют. В дальнейшем он разрастается в геометрической прогрессии и поражает всю систему полностью. Посему пользователь начинает задаваться насущным вопросом: «Как переустановить систему Windows 7?»
Конечно, для решения данных проблем можно воспользоваться услугами плагинов или начать пользоваться новым антивирусом, но такое решение будет временным, и уже через несколько недель ситуация не только повторится, но и ухудшится. К тому же порой компьютер просто не оставляет выбора, угрожающе приветствуя «синим экраном смерти» с прощальными наставлениями.
Переустановка операционной системы в специализированном салоне стоит немало, поэтому сегодня мы сэкономим пару тысяч и научимся самостоятельно переустанавливать ОС. Но до того, как переустановить систему Windows 7, следует выполнить несколько действий.
Подготовка и сохранение данных
Как правильно переустановить Windows 7? Для того чтобы обезопасить себя от потери важных файлов после переустановки системы, стоит потратить немного времени и сохранить на флешку или на диск те документы, которые могут понадобиться в дальнейшем.
Например, не каждому захочется потерять достигнутый результат в любимой игре. Достаточно только найти и сохранить один маленький файлик, который находится в AppData папки пользователя. Если папка с таким названием не отображается, нужно зайти в «Компьютер» — «Локальный диск» — «Пользователи» — «ваше имя» и там кликнуть на «Упорядочить», далее в выпавшем меню выбрать параметры папок и поиска.
И поставить маркер на «Показывать скрытые папки и файлы».
Как сохранить избранные материалы и ссылки из браузера
Для того чтобы сохранить закладки, до того как переустановить систему Windows 7, необходимо выполнить следующее:
- Для браузера Mozilla Firefox понадобится перейти в «Локальный диск» — «Пользователи» — «Имя пользователя» — «Избранное» и сохранить всю папку.
- Для сохранения данных Google Chrome переходим в «Локальный диск» — «Пользователи» — «Имя пользователя» — «AppData» — «Local» — «Google» — «Chrome» и сохраняем папку User Data.
- Для Internet Explorer достаточно сохранить папку «Избранное» располагающуюся в «Локальный диск» — «Пользователи» — «Имя пользователя».
- При работе с Opera идем известным путем в папку AppData и далее Opera, сохранить нужно только файлик bookmarks.adr.
Сохраняем торрент-файлы
Для сохранения торрент-файлов переходим в AppData, там находим папку uTorrent и полностью ее копируем. После переустановки системы сохраненную папку необходимо разместить в том же самом месте. Это относится и к сохраненным играм и закладками в браузерах.
Когда все необходимые данные, фотографии и прочие нужности успешно сохранены, под барабанную дробь начинаем переустановку ОС.
Как правильно переустановить Windows 7
Если в наличии есть диск с операционной системой, то вставляем его в привод, после чего должна начаться автоматическая переустановка ОС, хотя в 60% случаев этого не происходит. Что же делать в такой ситуации, чтобы понять, как переустановить Windows 7? «БИОС» — мистическое слово, услышав которое, многие начинают нервничать. На самом деле ничего страшного в BIOS нет, если ничего лишнего не трогать (да и в этом случае все параметры поддаются восстановлению). Для того чтобы попасть в место назначения, нужно:
- перезапустить компьютер;
- 2-3 раза нажать клавишу del до того, как появится заставка Windows. Если перехода в BIOS не произошло, просто повторяем процедуру еще раз.
Итак, если все сделано правильно, перед глазами должно появиться следующее изображение:
Далее находим First Boot Device и выставляем значение на CD-ROM. Это означает, что при запуске компьютера он будет в первую очередь автоматически загружать данные с диска. Очень важно после установки ПО не забыть вернуть все как было, или компьютер так и будет вечно устанавливать систему (если вы к тому же забыли вытащить диск).
Нажимаем f10 для сохранения изменений. Если все условия были выполнены, то начнется переустановка системы.
Следующее окно предлагает нам выбрать язык, дату и установить время. Выставляем нехитрые параметры, и смело жмем «далее», «установить» и принимаем лицензионное соглашение.
Тип установки
- Обновление (upgrade) – подойдет только в том случае, если система переустанавливается по незначительным причинам. Если решение было принято в связи с «экраном смерти» или же на компьютере явно засели вредоносные программы, определенно выбираем полную установку.
- Полная установка (custom) – переустанавливает ОС буквально с чистого листа, нещадно уничтожая все то, что может ей навредить.
Конфигурация диска
Тут предстоит выбрать, какой диск будет фигурировать в качестве локального, т. е. тот, на который будет установлено ПО.
Если рассуждать логически, то объем системного диска должен быть в пределах 35 ГБ, но не меньше. Стоит учитывать, что многие из нас любят сохранять файлы по принципу «кину пока на рабочий стол, чтобы не забыть». Все документы, картинки и прочее, которые располагаются на рабочем столе, хранятся именно на системном диске, так же как и файлы из папки «Загрузки». Таким образом, при расчете объема локального диска стоит быть щедрее.
Жмем «Далее» и идем перекусить, минимум 45 минут у нас есть. Во время установки компьютер будет несколько раз перезагружаться, о чем любезно предупредит. Мешать ему в этом не стоит, если в процессе не произойдет непредвиденных ситуаций, через 45-50 минут новая Windows 7 будет благополучно установлена.
Следующий шаг — это имя пользователя и имя компьютера. Если в какой-то момент вам понадобится сменить эти настройки, то делается это просто: «Пуск» — правой клавишей мышки на «Компьютер» — «Свойства». Находим «Имя компьютера, имя домена и параметры рабочей группы» и там нажимаем «Изменить параметры».
Пароль устанавливать необязательно, поэтому этот пункт можно пропустить, нажав «Далее».
Также понадобится ввести ключ продукта. Найти его можно на днище ноутбука или на специальной наклейке на системном блоке (в том случае если вы приобретали технику вместе с лицензионным диском).
Если же ПО было установлено с другого диска, то на коробке должен быть указан ключ. Ну а если система устанавливалась нелегально, этот пункт можно пропустить и забыть об этом вопросе приблизительно на месяц. По истечении 30 дней красивая картинка на рабочем столе сменится черным экраном, а некоторые функции и девайсы могут отключиться. Если вас это не напрягает, то смело можете работать с системой дальше или озадачиться поиском подходящего ключа в просторах Интернета.
При выборе типа установки обновлений лучше всего воспользоваться рекомендуемыми параметрами. Если система не будет автоматически обновляться, то рано или поздно могут возникнуть мелкие неполадки в работе с наиболее часто используемыми программами. Обновление устраняет мелкие недочеты и оптимизирует работу ОС.
Как переустановить Windows 7 без диска или с флешки
Иногда случается так, что диска с «Виндой» нет, или CD-ROM ослеп и категорически отказывается сотрудничать. Не стоит отчаиваться, безвыходных ситуаций не бывает. Существует несколько способов установить систему, используя другие носители. Например, можно переустановить Windows 7 с флешки.
Переустановка системы с использованием флешки
Для начала скачиваем образ ОС на компьютер. После этого устанавливаем программу Ultra Iso или можно воспользоваться Daemon Tools, алгоритм приблизительно один и тот же.
Далее берем флешку или карту памяти, только стоит сразу заметить, что BIOS не увидит ни один из накопителей, установленных через разъем USB-3, поэтому будьте бдительны и воспользуйтесь USB-2. Внешне разъемы не отличаются, в некоторых устройствах USB-3 помечается синим цветом. Если опознавательного знака нет, то все просто. Находим в любом поисковике информацию о характеристиках ноутбука или компьютера и дальше — информацию о том, с какой стороны установлены нужные нам разъемы.
Для того чтобы подготовить флешку для дальнейшей работы, ее необходимо отформатировать, даже если на ней ничего нет. Дальше выполняем следующие действия:
- В UltraIso открываем образ Windows 7, который мы уже скачали («Файл» — «Открыть» — выбираем образ программы).
- Находим «Самовыгрузка» в верхнем меню и выбираем «Записать образ жесткого диска».
- В открывшемся окне указываем отформатированную флешку.
- Подтверждаем проверку, а метод записи выставляем USB-HDD+.
- Жмем «Записать».
- Соглашаемся с тем фактом, что все файлы будут стерты с флешки (хоть мы ее и отформатировали, все равно ставим «Да»).
- Вуаля! Если видим «Запись завершена», значит, дело сделано, и можно начинать переустановку.
- Идем в BIOS известным путем, описанным выше, и в First Boot Device выбираем записанную флешку.
Переустановка Windows 7 с помощью образа записанного на DVD диск
Еще один из способов подскажет, как переустановить Windows 7 через CD-ROM без лицензионного диска.
Почему именно DVD? Все элементарно, обычный CD-диск не подойдет по единственной простой причине – недостаточно объема, а образ ОС «весит» около 3 ГБ.
Если для этих целей вы решили использовать DVD-диск, на котором уже что-то есть, то, как и в ситуации с флешкой, необходимо прибегнуть к форматированию.
Теперь открываем уже известную программу UltraIso, переходим в «Файл» — «Открыть» и находим скачанный образ «Винды».
Дальше идем в меню «Инструменты» и нажимаем «Записать образ CD», в появившемся окне устанавливаем галочку на «Проверка», покорно соглашаемся с тем фактом, что все на диске будет уничтожено и нажимаем «Записать».
На этом все, после появления сообщения «Запись завершена» наш диск готов. Думаем, все уже угадали, что делать дальше. Правильно: идем в BIOS и выбираем записанный диск как First Boot Device.
Иногда пользователям сложно освоить новую систему, поэтому некоторым проще переустановить Windows 7 на XP. Процедура установки мало чем отличается от описанной ранее, за исключением нескольких моментов:
- После перехода к установке система предлагает выбрать, в какой раздел (то есть на какой диск) будет установлена ОС. Для того чтобы с корнем уничтожить установленную ранее Windows 7, выбирать нужно соответствующий раздел. После этого на выбор будет 4 варианта форматирования, единственный правильный из которых — это «Форматировать раздел в системе NTFS». После этого компьютер обычно перезагружается и начинает установку системы.
- Если возникло острое желание установить сразу две ОС на один компьютер или ноутбук, то, наоборот, выбираем тот раздел, который не занят системными файлами. Обычно это диск D.
Переустановка Windows 8 на 7
Несмотря на то что большинство пользователей положительно оценили седьмую версию программного обеспечения от Microsoft, «восьмерка» собрала достаточно противоречивые отклики. Так как новейшая версия принципиально отличается от всех предыдущих, то порой возникает желание заменить ОС.
Для того чтобы переустановить Windows 8 на 7, понадобится зайти в BIOS и выставить первичный приоритет на CD-ROM (о том, как это сделать, было описано ранее).
Далее выставляем Boot Mode в режим Legacy Support.
После этого сохраняем изменения и переходим к загрузке с диска или с другого носителя. Тип установки при смене Windows 8 на 7 может быть только «Новая установка», так ОС другая, говорить о каких-либо обновлениях не приходится.
Также необходимо удалить все разделы, включая и скрытые. После этого, более не задумываясь над тем, как переустановить компьютер Windows 7, выполняем все остальное:
- указываем время, дату и раскладку клавиатуры;
- соглашаемся с условиями, указываем имя пользователя и компьютера;
- вводим ключ и т. д.
После установки (драйверы)
Как правило, переустановить Windows 7 на ноутбуке или компьютере довольно легко, но вот после процесса замены ОС у многих пользователей возникает ряд вопросов. Например:
- «Почему после установки новой системы ухудшилось качество изображения?»
- «Почему компьютер или ноутбук не видит флешку?»
- «Почему ухудшился звук?» и т. д.
Все это происходит чаще всего тогда, когда переустановка осуществлялась путем скачивания ОС или покупки диска с рук (о том, как переустановить компьютер Windows 7, думать не придется, но некоторые «косяки» все же всплывают). Для того чтобы решить ряд подобных проблем, достаточно скачать драйверы с официального сайта производителя. Или обратить внимание на драйверы до переустановки системы.
Разберем на примере. Допустим, перед тем как переустановить Asus Windows 7, пользователь не озадачился вопросом сохранения данных со своего ноутбука, или же у него просто не было возможности это сделать. Как быть?
Все просто, достаточно набрать в поисковике модель (хватит и фирмы производителя) устройства и добавить заветную фразу «Скачать драйверы с официального сайта». После чего перейти на ссылку сайта производителя и там уже в соответствующей форме указать полную модель ноутбука. Далее предстоит поочередно скачать все представленные драйверы и поочередно установить их на ноутбук. Никаких премудростей в установке нет, так как драйверы сами устанавливают себя туда, куда им следует.
Если по тем или иным причинам драйверы пошли в разгул и установились не там, где надо, можно отправиться в диспетчер устройств и принудительно их обновить.
Для того чтобы попасть в ДУ, можно просто набрать «Диспетчер устройств» в поисковой строке, выскакивающей при нажатии «Пуск». Дальше жмем правой клавишей мышки на тот драйвер, который помечен восклицательным знаком. И выбираем «Обновить драйверы», в новом окне остается только указать, что требуемые файлы нужно искать на самом компьютере и указать то место, куда они были установлены.
Если в диспетчере устройств все драйверы установлены нормально, то изображение улучшится, а разрешение экрана увеличится до требуемого уровня.
В заключение
Компьютер может «полететь» в любой момент, поэтому стоит задуматься над тем, чтобы организовать резервное хранилище высокоценных файлов, перед тем как переустановить систему Windows 7. Таким образом можно сэкономить уйму времени после установки системы, ведь вполне возможно, что даже самые элементарные программы (Word и т. д.) придется заново искать и устанавливать.
Переустановить Windows 7 на ноутбуке или компьютере не сложно, справиться с этой задачей может даже начинающий пользователь. Главное — подойти к вопросу ответственно и потратить час на то, чтобы сохранить всю полезную информацию с компьютера еще до переустановки ОС.
Похожие статьи
Если производительность вашего компьютера снизилась либо что-то в его работе перестало вас устраивать, то решением данной проблемы может стать переустановка Windows. Для многих сама идея переустановки системы может звучать несколько пугающе, однако в действительности в этом нет ничего трудного. Данное руководство поможет вам в этом процессе.
Мы расскажем, как произвести переустановку на Windows 10, Windows 8 и Windows 7.
Важное предупреждение: Если вы решили произвести «чистую установку» (установка системы на жесткий диск, с которого предварительно удаляются все файлы), то перед этим вам необходимо создать резервную копию всех ваших файлов, музыки, фото и видео, а также сохранить настройки и приложения.
Кроме того, также возможна переустановка Windows «поверх» уже существующей системы. Хотя, в таком случае речь скорее будет идти об обновлении, во время которого вам не придется расставаться со своими файлами и приложениями. Однако стоит учесть, что подобный способ все же менее эффективно борется с проблемами, мешающими загрузке и работе системы, так как при подобной переустановке могут сохраниться остаточные файлы вирусов. Также имейте в виду, что в Windows 8 есть функции Refresh и Reset, которые тоже могут быть полезны.
Как переустановить Windows 10?
Прежде, чем начать переустановку, необходимо привязать ключ продукта Windows 10 к учетной записи Microsoft, если вы не сделали это ранее. В противном случае после переустановки у вас могут возникнуть проблемы с повторной активацией Windows 10. У данной системы не всегда есть лицензионный ключ, и если вы обновляли ее с Windows 7 или 8, то у вашей системы его точно не будет.
Поэтому перейдите в Параметры > Обновление и безопасность > Активация. Если в данном разделе вы видите только надпись «Система Windows активирована с помощью цифровой лицензии» и больше ничего, в таком случае ваша система не привязана к учетной записи Microsoft. Чтобы это исправить, перейдите в Параметры > Учетные записи > Ваши данные. Выберите «Войдите с помощью учетной записи Microsoft» и следуйте дальнейшим подсказкам. Если вы все сделали правильно, то в разделе «Активация» статус будет изменен на «Система Windows активирована с помощью цифровой лицензии, привязанной к вашей учетной записи Майкрософт».
Переустановка Windows 10 на работающем компьютере
Если вы можете войти в Windows 10, то выберите в меню «Пуск» вкладку «Параметры», после чего перейдите на «Обновление и безопасность». В разделе «Восстановление» найдите опцию «Вернуть компьютер в исходное состояние» — с ее помощью вы сможете сохранить или удалить личные файлы, а затем переустановить систему.
Кроме того, чуть ниже в данном разделе вы найдете опцию «Дополнительные параметры восстановления», которая поможет вам провести чистую установку Windows.
Переустановка Windows 10 на неработающем компьютере
Если вы не можете войти в систему, выполните следующие действия.
Во-первых, включите компьютер и дождитесь какого-либо сообщения перед появлением логотипа системы. Некоторые ноутбуки и компьютеры поставляются со «скрытым» жестким диском, на котором хранится полная резервная копия Windows. Как правило, это выглядит как сообщение наподобие «Нажмите F10 для использования параметров восстановления». Все компьютеры разные, но всегда есть опция для восстановления заводских настроек системы. С ее помощью можно удалить все данные с жесткого диска, после чего перенести скрытую версию Windows обратно на жесткий диск – в этом случае ваш компьютер вернется в исходное состояние.
Вы также можете несколько раз нажать на F8, чтобы открыть меню «Дополнительных параметров загрузки».
Если ни один из этих способов не помогает, попробуйте следующее:
1. Скачайте утилиту Media Creation Tool от Microsoft, которая создаст загрузочный диск или флешкарту с Windows 10. Для этого вам необходимо будет использовать работающий компьютер, в том случае, если ваш не входит в систему. Этот диск можно будет применять и для повторной переустановки, так что сохраните его для дальнейшего использования. Кроме того, вы можете использовать этот диск для обновления существующей системы: для этого просто запустите систему Windows 7 или 8 и откройте файл Setup.exe, сохраненный на диске.
2. Подключите USB-устройство к компьютеру и включите его. Однако, прежде чем это сделать, убедитесь, что вы создали резервную копию ваших файлов, так как данная операция сотрет все данные с диска С. Если вы не позаботились об этом заранее, тогда вам необходимо извлечь жесткий диск и подключить его к работающему устройству, после чего создать копию хранящихся на нем файлов.
3. Если компьютер не загружается с USB-устройства, зайдите в параметры BIOS: для этого сразу после включения компьютера зажмите Delete или F2, после чего найдите в параметрах пункт, касающийся порядка загрузки, и установите ваше USB-устройство в качестве предпочтительного для начальной загрузки.
4. Как только ваш компьютер загрузится с вашего установочного носителя, вы увидите значок Windows, после чего появится экран, где вы сможете выбрать язык системы. Просто следуйте дальнейшим инструкциям. Особое внимание следует обратить на выбор правильного жесткого диска для установки системы. Если это новый диск, то он будет полностью пустым.
Как только начнется установка, ваш компьютер перезагрузится. Вы увидите значок Windows и крупный индикатор прогресса в форме круга. Внимательно следите за процессом установки, так как ваш компьютер будет несколько раз перезагружаться и в какой-то момент может попросить вас извлечь ваше загрузочное устройство.
Как переустановить Windows 7?
Ниже представлена инструкция, как переустановить Windows 7 при помощи DVD. Однако систему на некоторых ПК можно переустановить, используя Восстановление дисков и разделов. Для этого просто следуйте инструкциям изготовителя.
Если вы переустанавливаете Windows на тот же жесткий диск, где он был установлен ранее, тогда у вас есть два варианта: Обновление и Чистая установка. Первый вариант сохранит все ваши файлы, однако может не справиться с существующими проблемами. Второй вариант подчистую удалит все с вашего жесткого диска, и вы потеряете все ваши данные, поэтому сделайте резервную копию всего того, чего бы вы не хотели лишиться.
Кроме того, не забудьте, что после установки вам необходимо будет активировать Windows, используя ключ продукта (5 групп из 5 знаков после «CD Key»), поэтому убедитесь, что вы сможете найти его, наклеенным где-то на вашем компьютере. Если у вас нет такой наклейки или символы на ней невозможно разобрать, вы можете его узнать при помощи программы Magical Jelly Bean Keyfinder.
Справившись со всем этим, выключите ваш компьютер, вставьте Windows-диск и загрузите его. В идеальном варианте система должна загрузиться с его помощью. Если система загружается в своем обычном режиме, тогда вам необходимо будет перейти в меню BIOS и в настройках отметить, что вы хотите, чтобы загрузка компьютера происходила с диска.
После того, как вы загрузили компьютер с помощью загрузочного диска, начнется установка Windows. На первом же экране вам необходимо будет выбрать устанавливаемый язык, формат времени и денежных единиц, а также раскладку клавиатуры.
После этого система предложит вам выбрать тип установки из двух предложенных. При выборе «Полной установки (дополнительные параметры)» вы полностью заново установите систему. Вы также можете попробовать «Обновление», чтобы установить Windows «поверх» уже установленной системы. В таком случае все ваши файлы, программы и настройки останутся нетронутыми. Однако мы, как и говорилось ранее, выберем и проведем «чистую установку».
После этого система уточнит, куда именно вы хотите установить Windows. Иногда система показывает только один диск, в таком случае вам остается только выбрать «Далее». Если же вам предлагаются несколько дисков, тогда выберите тот, который идет первым в списке (как правило, он обладает самым большим объемом памяти), и кликните «Далее».
После этого начнется установка Windows 7. Для демонстрации прогресса вам будет выведен список действий, благодаря которому вы сможете следить за ходом работы. Установка может занять некоторое время. Обычно наиболее длительным является «Завершение установки», поэтому наберитесь терпения и не выключайте компьютер.
И, наконец, вы будете перенаправлены для ввода данных вашей учетной записи. Кроме того, вам необходимо будет активировать систему при помощи лицензионного ключа, который вы вводили ранее. Это можно будет сделать чуть позже, как только вы подключитесь к интернету.
Далее вам необходимо будет выбрать параметры защиты компьютера (мы советуем выбирать пункт «Использовать рекомендуемые параметры»), настроить дату и время, а также настроить тип сети, выбрав «Домашнюю сеть».
Теперь система станет доступна, однако рабочий стол выглядит несколько по-другому, так как он полностью пуст. Поэтому, следующее, чем вам надо заняться, это переустановить необходимые вам приложения.
Перейдите в Диспетчер задач (его можно найти в меню «Пуск») и проверьте, чтобы были корректно установлены все драйвера. Если вы видите красный восклицательный знак рядом с каким-либо устройством, перейдите на сайт поставщика и скачайте последнюю версию, которая подходит для вашего компьютера. Для этого вам необходимо знать марку и модель материнской платы, а также модели других важнейших компонентов, таких как, например, видеокарта.
Даже если вы видите, что система показывает отсутствие проблем, то для таких компонентов, как видеокарта, чипсет материнской платы или сенсорная панель ноутбука, вместо стандартных драйверов, установленных Windows, лучше установить специальные драйвера производителя.
Кроме того, у производителя могут быть утилиты специально для ноутбуков, которые не переустанавливаются при чистой установке Windows. К примеру, для некоторых ноутбуков существуют специальные утилиты, не позволяющие батарее заряжаться на 100%, тем самым продлевая ее срок эксплуатации.
Разобравшись со всем этим, вы можете обратно на компьютер скопировать все файлы, для которых ранее создавали резервную копию.
Рубрики:
<label>Оценка публикации </label>Всего голосов: 2Используемые источники:
- https://lifehacker.ru/kak-pereustanovit-windows/
- https://www.syl.ru/article/151841/new_kak-pereustanovit-sistemu-windows-pravilno
- https://www.kv.by/post/1055400-kak-samostoyatelno-pereustanovit-windows
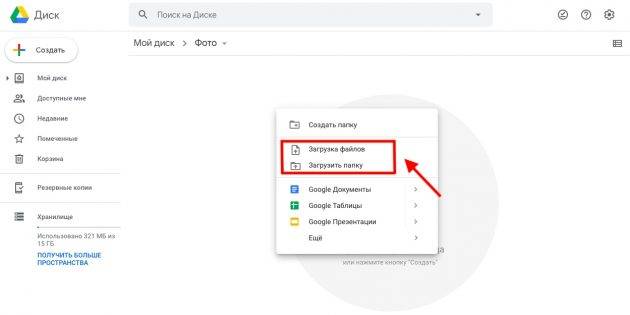
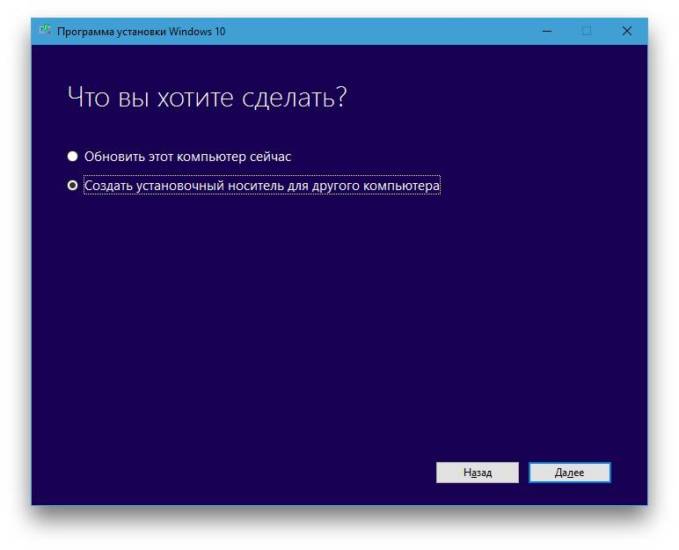
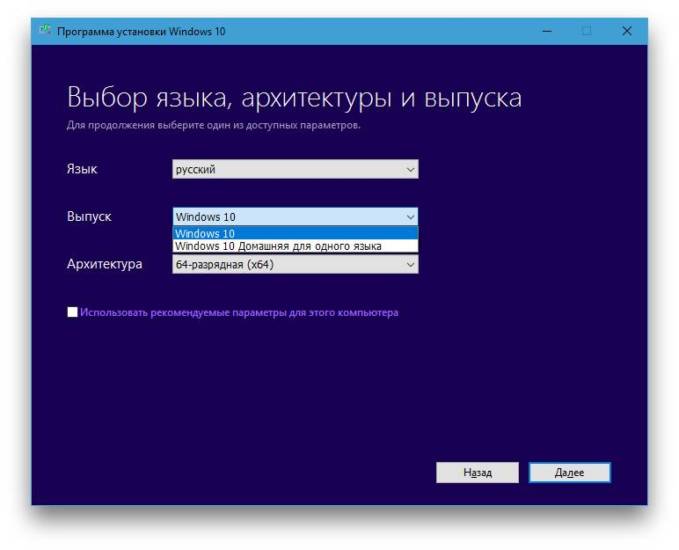
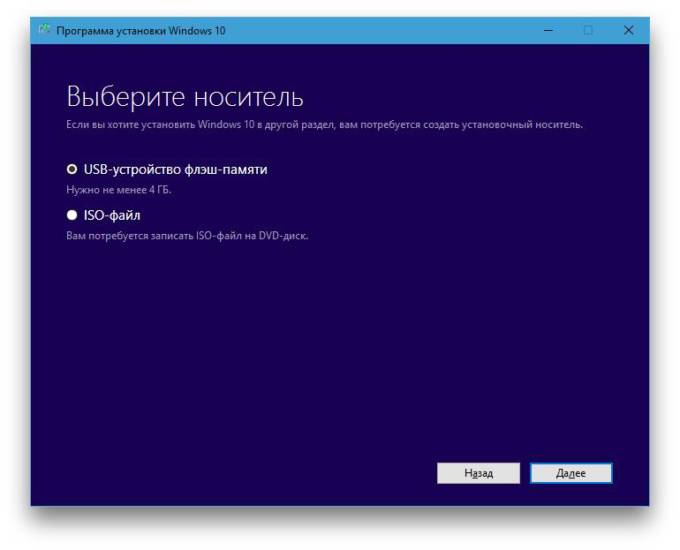
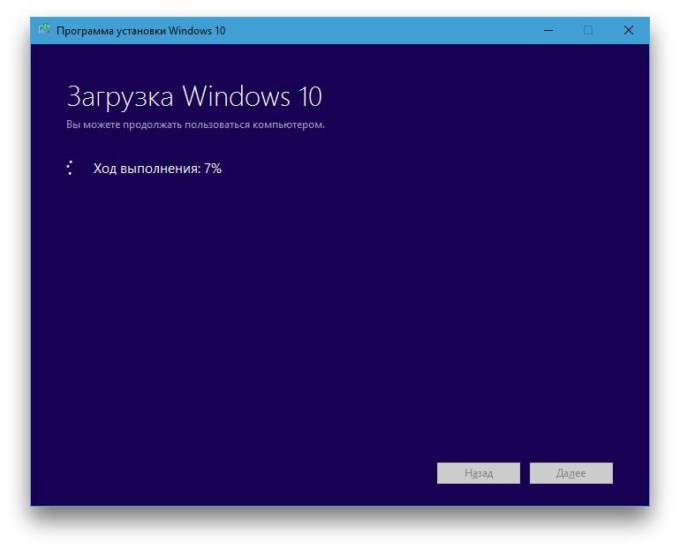
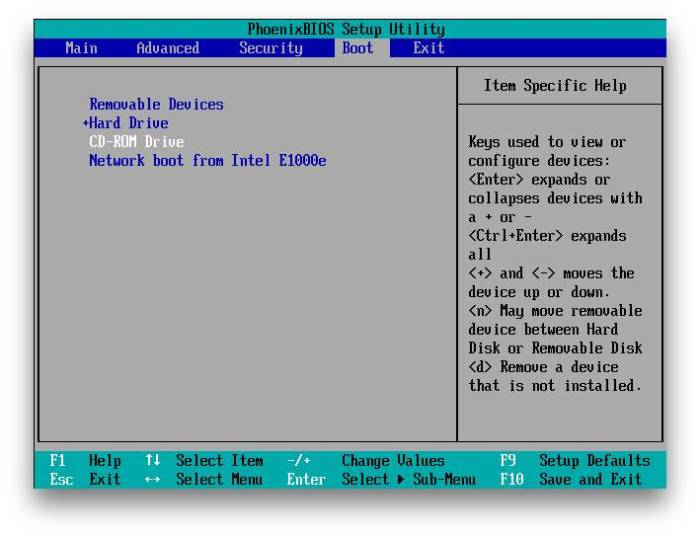
 С Windows 10 в кармане: устанавливаем операционную систему с флешки
С Windows 10 в кармане: устанавливаем операционную систему с флешки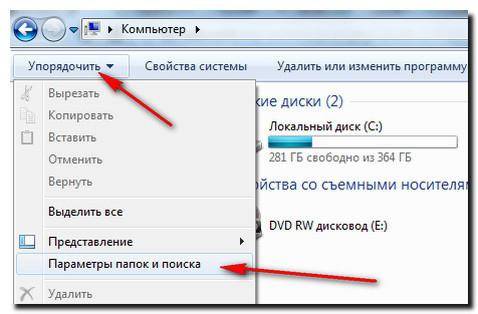
 Создать образ ISO из файлов и с диска. 10 проверенных способов
Создать образ ISO из файлов и с диска. 10 проверенных способов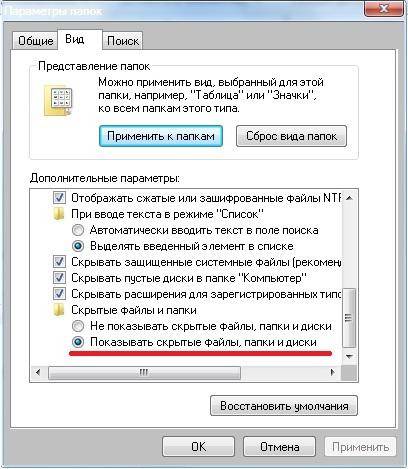
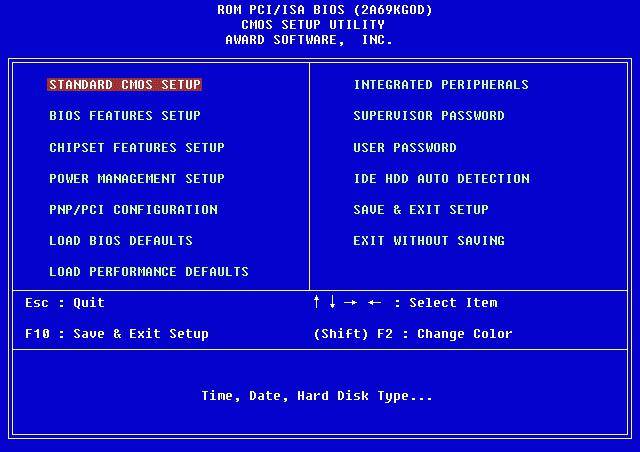
 Рассмотрим как зайти в безопасный режим Windows 10 разными способами
Рассмотрим как зайти в безопасный режим Windows 10 разными способами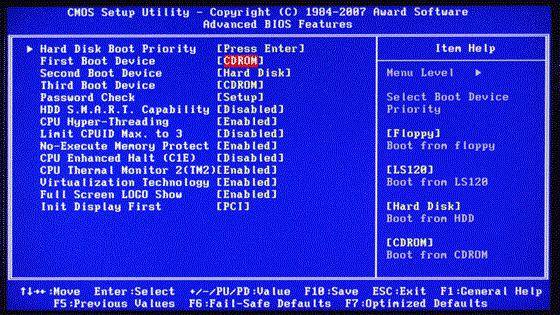
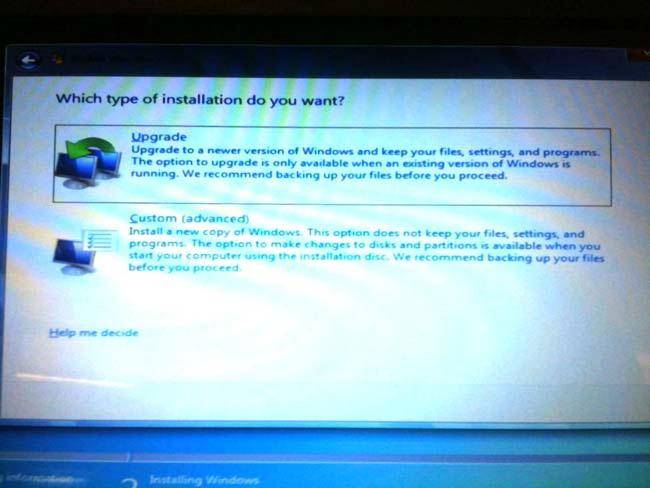
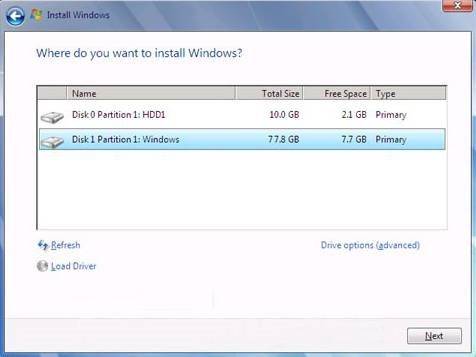

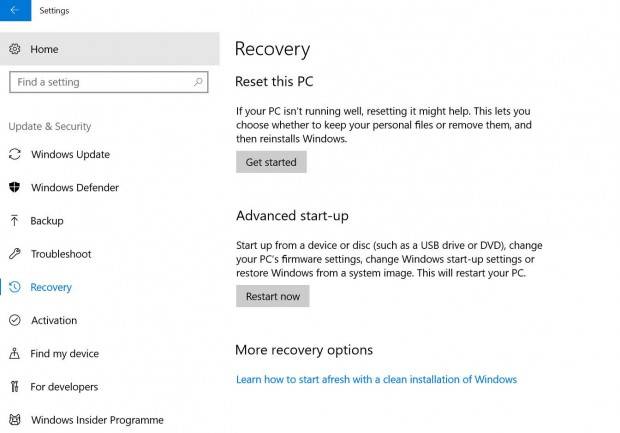
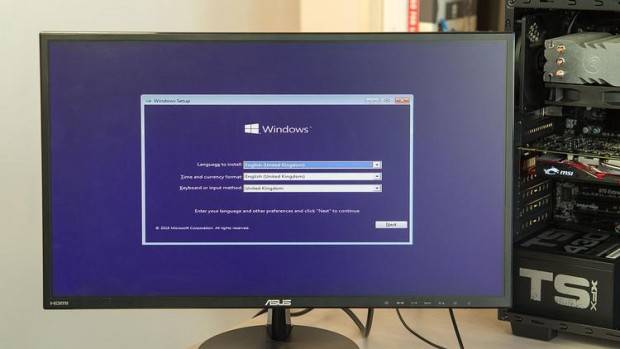
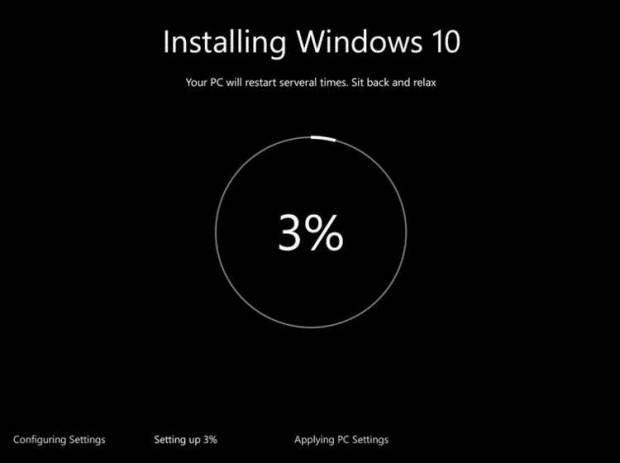
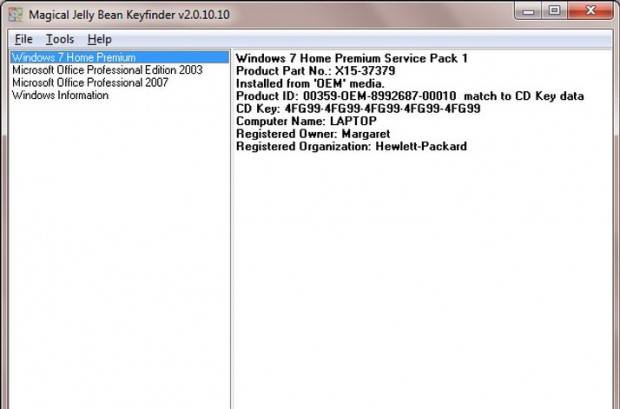
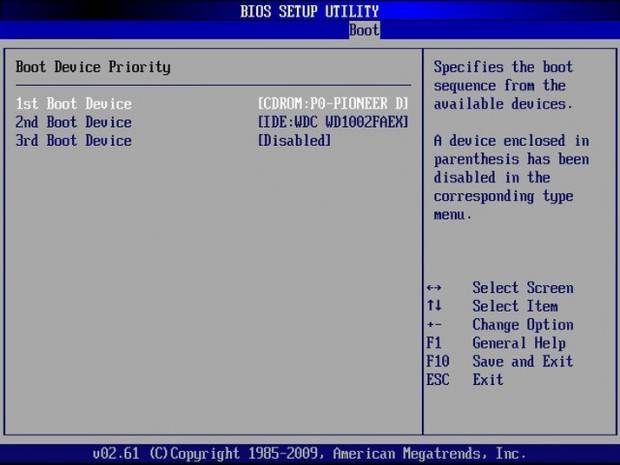
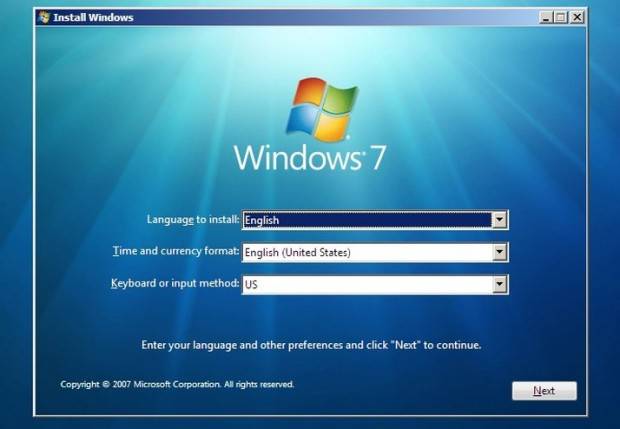
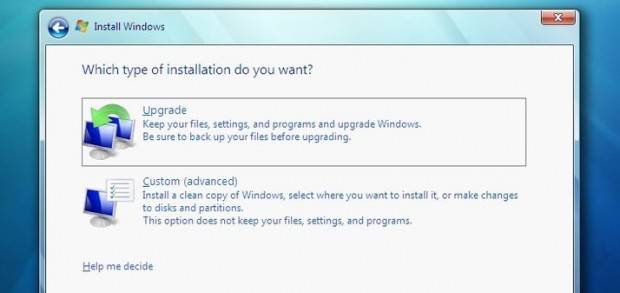
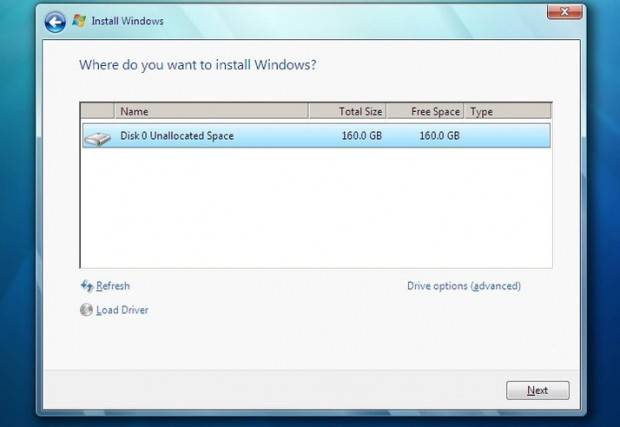
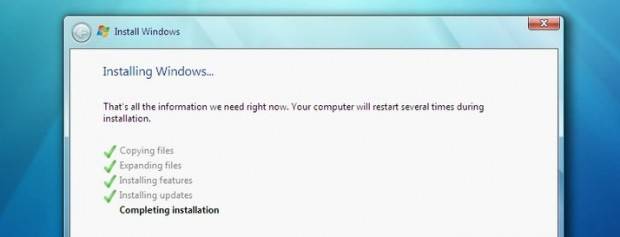
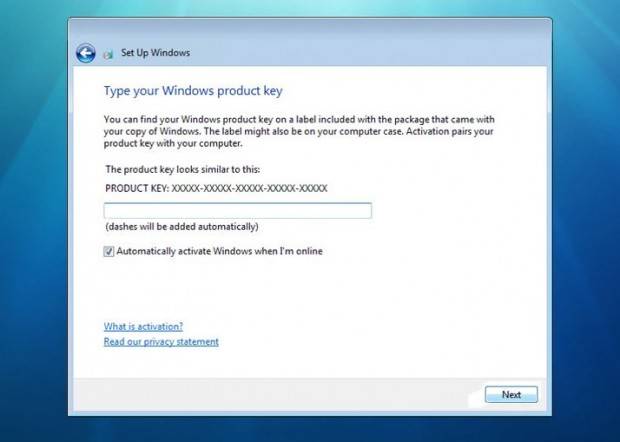
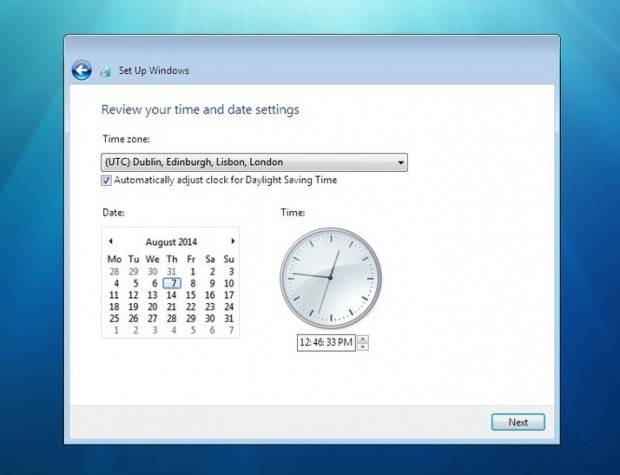

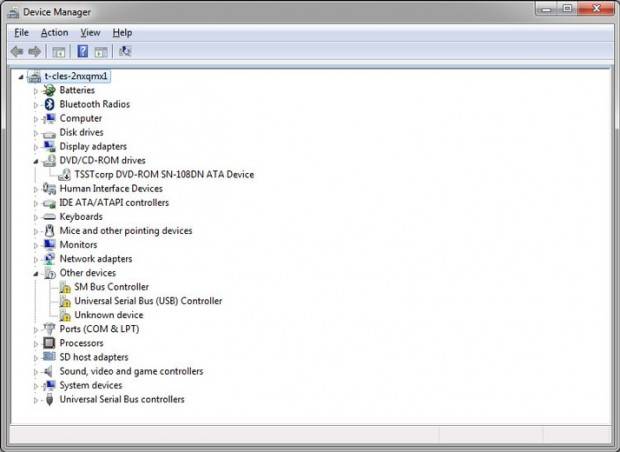


 Как разделить диск на два: инструкция для Windows (XP/7/8/10), а также операционных систем Linux и Mac OS
Как разделить диск на два: инструкция для Windows (XP/7/8/10), а также операционных систем Linux и Mac OS Как конвертировать «RAW» диск в «NTFS» и восстановить из него данные?
Как конвертировать «RAW» диск в «NTFS» и восстановить из него данные?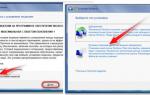 Как без установочного диска переустановить на компьютере OS Windows 7? Простое решение
Как без установочного диска переустановить на компьютере OS Windows 7? Простое решение Как разбить жесткий диск на разделы. Рабочие способы!
Как разбить жесткий диск на разделы. Рабочие способы!