Содержание
Напоминаю, что в предыдущей части мы задались целью собрать компьютер для работы с 3D-графикой. После того как мы определились с общими рекомендациями. Перейдем к выбору видеокарты и, как следствие, монитора, материнской платы, системного блока… Но давайте по порядку.
Зачем нужна видеокарта Видеокарта в 3D-приложениях нужна для: 1. Интерактивной работы с видовыми окнами 2. Рендеринга изображений силами GPU (используется технология CUDA) 3*. Вывода картинки на несколько устройств вывода, например, на два-три-четыре монитора
Видеокарта значит NVIDIA
Видеокарты бывают двух видов: интегрированные (встроенные) и выделенные (их почему-то называют дискретными). Интегрированное видео может быть как встроенным в процессор, так и в материнскую плату. Но в обоих случаях оно не годится для задач 3D-графики. Для полноценной работы с 3D нужна отдельная выделенная видеокарта.
Поэтому если вы читаете про «мощное HD видео от Intel» — это самое плохое, что может быть для 3D-работы.
Запомните: видеокарта должна быть ТОЛЬКО NVIDIA. Да-да, всякие там AMD Radeon всех мастей и суффиксов отправляются в лес. В обозримом будущем выбора у 3D-шников просто нет. Дело в том, что nVidia предлагает в своих видеокартах очень важную технологию CUDA. Это специальные ядра для высокопроизводительных вычислений на базе GPU, без которых невозможен рендеринг силами видеокарты. Всё специализированное программное обеспечение включая математические пакеты для искусственного интеллекта и АБСОЛЮТНО ВСЕ рендер-движки, которые используют 3D-шники нормально работают только под управлением CUDA.
Нет, если вам нужна видеокарта для игр, то возможно для этого есть хорошие и недорогие видеокарты от AMD, но мне это до лампочки. Я выбираю для работы.
Основная линейка видеокарт nVidia носит название GeForce. Регулярно nVidia выпускает новое поколение своих продуктов нумеруя их, например, так 680, 780, 980, 1080, 2080. Первая цифра (или две) — это номер поколения (6-е, 7-е, 9-е, 10-е, 20-е), а последние две — характеристика производительности. Как вы догадались номер поколения довольно абстрактен, а вот последние две цифры — самые важные для нас.
Выбор класса карты Последние две цифры в названии модели — самые важные.30 и 40 — модели начального уровня, довольно слабая производительность, но достаточная для малых проектов50 и 50Ti — модель среднего уровня, годится для малых и средних проектов60 и 60Ti — модели среднего-верхнего уровня, годятся для полноценной работы с 3D, в том числе с большими проектами, особенно если имеют много памяти на борту70, 80, 80Ti — топовые модели, демонстрирующие лучшую доступную производительность
В среднем каждое следующее поколение производительнее процентов на 10-15% по сравнению с предыдущим. Поэтому естественно, что GeForce 960 будет заметно быстрее модели GeForce 660, но при этом GeForce 660 скорее всего будет быстрее и лучше чем карта более низкого класса Geforce 750. Так что если вы стеснены в средствах, то можете значительно сэкономить купив карту прошлого поколения (скажем 960 вместо 1060).
Параметры видеокарты При покупке видеокарты надо обратить внимание на следующие характеристики:
1. Количество видеопамяти, ее тип Видеопамяти должно быть минимум 1GB, если вы не собираетесь использовать видеокарту для GPU-ренедеринга и как можно больше памяти, если GPU-рендеринг вам интересен.
Большое количество памяти важно, т.к. при GPU-рендеринге в ней размещается сцена и все текстуры. Если же все это добро не влезает хотя бы на один килобайт — все, рендер не пойдет. Ушлые производители видеокарт умышленно оснащают бодрые карты серии GeForce недостаточным количеством видеопамяти, чтобы вынудить потребителя приобретать дорогущие и откровенно слабые в вычислительном отношении карты Quadro.
С типом памяти все просто — минимум GDDR5 (или что там будет актуально через года два, и ни в коем случае не GDDR3, если только вы не приобретаете бюджетное решение)
2. Количество ядер CUDA Этот параметр важен для GPU-рендеринга и тяжёлых математических расчётов (типа нейросетей для задач искусственного интеллекта). CUDA — это вообще универсальная технология и с ее помощью можно считать всё что угодно. Больше всего CUDA эффективна в задачах визуализации, т.е. GPU-рендеринга, и это очень перспективная область. Есть даже 3D-рендеры, которые используют только GPU-вычисления, так что число GPU-ядер очень важная характеристика, поскольку она может ускорить визуализацию раз в 10-50!
С ядрами все предельно просто: чем их больше, тем лучше! Причем зависимость самая прямая. Так если одна карта имеет 100 ядер, а другая 500, то вторая будет считать аккурат в 5 раз быстрее. Причем опыт показывает, что другие характеристики железа (частоты, тайминги, прочая муть) почти не влияют.
3. Потребляемая мощность и тип подключения Как ни странно, это важно. Покупка видеокарты сильно влияет на выбор материнской платы. Ну, во-первых, проверьте, что совпадает тип шины (например, PCI-E x16 3.0). Во-вторых, помните, что многие современные видеокарты громоздки и часто имеют большие размеры, занимая сразу два слота (а ведь иногда приходится озадачиваться и эффективностью охлаждения). Т.е. материнская плата должна иметь подходящие размеры и достаточное количество слотов (впрочем как и корпус системного блока).
Возможна также ситуация, что вам захочется впоследствии увеличить производительность видеосистемы вставкой еще одной видеокарты. У nVidia эта технология называется SLI. Это будет возможно лишь тогда, когда на материнской плате есть соответствующее количество разъемов и к ним можно подступиться, т.е. в корпусе хватает места и… мощности блока питания (а иногда и банально разъемов питания)!
Вообще блок питания для 3D-компьютера должен иметь высокую мощность. Не зря производители видеокарт специально акцентируют на этом внимание! Можно утверждать, что для современного компьютера блок питания менее 550W не эффективен. Не забывайте также, что китайцы-производители имеют склонность к значительному завышению этого показателя в декларациях, поэтому будьте готовы к тому, что блок питания 600 Вт реально выдаст в лучшем случае 450 Вт.
Короче, не экономьте на корпусе системного блока (в него обычно уже входит блок питания). При выборе руководствуйтесь сначала мощностью блока питания, затем размерами и удобством монтажа частей компьютера, а уж затем выбирайте «красненький или синенький». Хотел было написать еще про эффективность охлаждения, но подумал, что такая проблема в основном у дешевых ящиков, а найти дешевый системник с мощностью более 550W — постараться надо.
Внимание! Если вы не знаете, понадобится ли вам вторая видеокарта, и вообще не понимаете зачем это нужно — расслабьтесь и не забивайте себе голову! Просто сэкономьте — материнские платы с несколькими разъемами PCI-E стоят заметно дороже, чем обычные. Лучше вы потом всю материнскую плату замените, если надо будет.
4. Количество и тип интерфейсов для вывода Имеется в виду, что если вы собираетесь подключить сразу два или, чем черт не шутит, три монитора, то на видеокарте сзади должно быть достаточно количество разъемов нужного типа.
5. Максимальное разрешение вывода Возможно глупость, но все же имеет смысл проверить поддерживает ли видеокарта разрешение вашего монитора. Особенно если он большой и если он не один. Впрочем тут обычно проблем не бывает.
6. Другие цифирки в спецификации: разрядность шины, частоты Производитель часто указывает кучу других параметров, например, разрядность шины, частоты. Разумеется, что чем больше эти характеристики, тем лучше. Но как правило, по этим параметрам устройства уже отлично классифицированны ценой. Тупо — чем дороже, тем лучше. Не заморачивайтесь.
7. Размер видеокарты Если берёте топовые модели видеокарт, обязательно сверьтесь с их размерами. В слишком маленькие системные блоки они могут просто не поместиться. Был у меня случай, когда видеокарта оказалась на два сантиметра длинее чем габарит внутри системника. Пришлось брать ножницы по металлу и вырезать дырку, чтоб вошла.
Что-то многовато получилось текста, поэтому конкретику выбора придется вынести в следующую часть.
Продолжение темы и подведение промежуточных итогов (часть 3)…
Автор: Александр Миловский
Часть 1. Общие рекомендации по выбору компьютера для 3D Часть 2. Хараткеристики видеокарт Часть 3. Промежуточные Итоги Часть 4. Бюджетные решения Часть 5. Зачем нужны видеокарты Quadro Часть 6. Рекомендации по выбору ноутбука для 3Dновое!
2019-06-24Опубликовано 24.06.2019 авторАндрей Андреев — 0 комментариев
 Как выглядит видеокарта в компьютере и где она находится?—>
Как выглядит видеокарта в компьютере и где она находится?—> before—>p, blockquote<dp>1,0,0,0,0—>
Интегрированная видеокарта
h2<dp>1,0,0,0,0—>
Так называют графический ускоритель в компе, который чаще всего реализован как отдельная микросхема на кристалле процессора или реже как чип на материнской плате. В последнем случае выглядит как небольшая микросхема, припаянная к зеленой подложке из текстолита.
p, blockquote<dp>2,0,0,0,0—>
Если же видеокарта реализована на базе процессора, визуально ее обнаружить невозможно.
p, blockquote<dp>3,0,0,0,0—>
Сам процессор расположен приблизительно по центру материнки и прикрыт сверху кулером – вентилятором и радиатором, предназначенными для охлаждения детали.
p, blockquote<dp>4,0,0,0,0—>
Они могут присутствовать, даже если есть дискретная видеокарта. Нужно искать соответствующие порты.
p, blockquote<dp>5,0,1,0,0—>
Итак, что такое интегрированный графический ускоритель и как узнать где он находится, мы разобрались. В завершение этого раздела хочу добавить, что такие чипы, как правило, не отличаются слишком большой мощностью и могут запускать только старые игры, не требующие высоких системных требований от компьютера.
p, blockquote<dp>6,0,0,0,0—>
Также они потянут специализированный софт начального уровня. Рекомендую узнать об этом детальнее в публикации «Для чего нужна мощная видеокарта кроме игр».
p, blockquote<dp>7,0,0,0,0—>
Где в системном блоке находится дискретная видеокарта
h2<dp>2,0,0,0,0—>
Такая деталь обычно расположена в нижней части системного блока. Речь идет о форм факторе Tower с вертикальной компоновкой. У горизонтально ориентированных системников расположение элементов может отличаться – зависит от производителя корпуса.
p, blockquote<dp>8,0,0,0,0—>
Связано это со стандартизацией компьютерных комплектующих: почти на всех моделях материнских плат слот PCI‑E, если ее установить на шасси вертикально. Выглядит такой слот как длинный разъем с большим количеством коннекторов и обычно маркируется синим цветом (но не всегда, вернее сказать, может быть любого цвета).
p, blockquote<dp>9,0,0,0,0—>
Сняв боковую крышку, эту деталь вы ни с чем не спутаете, даже если никогда прежде не видели её воочию или на фото: расположена она всегда перпендикулярно материнской плате и имеет внушительную ширину – почти полностью заполняет внутреннее пространство корпуса.
p, blockquote<dp>10,1,0,0,0—>
Как правило, графический ускоритель оборудован вентилятором, габариты которого зависят от его мощности. У слабых моделей это небольшой пропеллер, у более мощных диаметр кулера может достигать 120 мм.
p, blockquote<dp>11,0,0,0,0—>
Исключение – самые слабые графические ускорители, которые греются не так сильно и поэтому вентиляторами не оборудованы. Но в этом случае почти всегда присутствует большой радиатор – торчащие из корпуса длинные алюминиевые пластины, которые могут иметь самые причудливые формы.
p, blockquote<dp>12,0,0,0,0—>
Как снять дискретную видеокарту
h2<dp>3,0,0,0,0—>
Если вы впервые открыли крышку системника и испытываете благоговейный трепет перед этим чудом инженерной мысли, не стоит паниковать: демонтаж видеокарты – одна из самых простых и быстрых процедур.
p, blockquote<dp>13,0,0,0,0—>
Сначала нужно открутить фиксирующий винт, которым ушко устройства на тыльной стороне прикручено к корпусу компьютера. Такой компонент присутствует почти всегда – я, например, ни разу не встречал видеокарту, которая устанавливается без дополнительной фиксации.
p, blockquote<dp>14,0,0,0,0—>
После этого следует аккуратно извлечь устройство из слота PCI‑E – потянуть за ушко с одной стороны и плавным движением достать его. Впрочем, если движение будет резким, ничего страшного: девайс сложно повредить во время демонтажа. Вероятность сжечь видеокарту во время разгона существенно выше.
p, blockquote<dp>15,0,0,1,0—>
Если вы извлекали устройство не для чистки от пыли, а для замены, то новая деталь вставляется в обратном порядке, желательно равномерно по всей длине паза. Затем вкручивается фиксирующий винт и можно переходить к следующему этапу – установке драйверов.
p, blockquote<dp>16,0,0,0,0—>
Хочу отметить, что если вы используете программы GeForce Experience для видеокарт Nvidia или Catalyst Control Center для AMD, это может не потребоваться: такие утилиты обычно закачивают пак универсальных драйверов, которые подходят для большинства моделей устройств.
p, blockquote<dp>17,0,0,0,0—>
Переустановка потребуется в любом случае, если вы меняете бренд – Нвидиа на АМД или наоборот.
p, blockquote<dp>18,0,0,0,0—>
А на сегодня все. О том, как посмотреть параметры видеокарты, можно почитать здесь. Не забудьте подписаться на новостную рассылку и расшарить этот пост в социальных сетях. До завтра!
p, blockquote<dp>19,0,0,0,0—> p, blockquote<dp>20,0,0,0,0—> p, blockquote<dp>21,0,0,0,1—>
С уважением, автор блога Андрей Андреев.
after—></dp></dp></dp></dp></dp></dp></dp></dp></dp></dp></dp></dp></dp></dp></dp></dp></dp></dp></dp></dp></dp></dp></dp></dp>
Привет всем! Если вы собираете компьютер или решили обновить вашу видеокарту, то вам необходимо знать, подходит ли видеокарта к вашей материнской плате или нет.
Совместимость видеокарты и материнской платы
Есть несколько моментов, по которым можно узнать, совместима ли видеокарта с материнской платой или нет.
1. Разъем AGP или PCI-Е 16
Сейчас все современные видеокарты идут с разъемом PCI-Е 16, но если вы модернизируете старую видеокарту, то посмотрите какой разъем для видеокарты, установлен в материнку.
AGP
PCI-Е 16
2. Интерфейс PCI-Е 16 версии 2.0 и 3.0
У современных разъемов для видеокарты, есть две версии слота PCI-E, это 2.0 и 3.0. Это своего рода как usb 2.0 и 3.0. Соответственно, если ваша материнская плата поддерживает 3.0, то чтобы получить максимальную производительность, нужно брать с поддержкой 3.0. А если вы возьмете видеокарту со слотом 3.0, а в материнке будет стоять разъем 2.0, то вы просто переплатите деньги, а видеокарта будет работать со скоростью 2.0.
Посмотреть это можно на материнской плате или же в характеристиках материнской платы на сайте производителя. Например вот страница с моей материнской платой.
т.е:
- 2 PCI-e слота с поддержкой 3.0 и 2.0 (могут работать и так и так)
- 1 PCI-e слот с поддержкой 2.0
- 2 PCI-e слота 2.0 (не видео слот)
- 2 PCI слота
Самое главное, чтобы был PCI Express 3.0, так же надпись можно увидеть на материнской плате.
3. SLI или CrossFire
Если вы геймер и любите выжимать полную мощь от видеокарт, то поддержка SLI или CrossFire вам просто необходимо. Эта поддержка даст вам возможность объединить 2 видеокарты и играть в самых тяжелых играх не только на ультра настройках, да ещё и на нескольких мониторах!
CrossFire в видеокартах ATI, а SLI в видеокартах nVidia
4. Мощность процессора
Учтите, что если вы возмете мощную видеокарту и у вас будет установлен слабый процессор, то видеокарта просто не будет работать на полную мощь, т.к. процессор не будет успевать обрабатывать информацию. Для того чтобы точно узнать соответствие процессора к видеокарте, перейдите на этот сайт или же ищите в яндексе таблицу соответствия видеокарт к процессорам. Сейчас за ними не угонишься, по этому лучше всегда искать таблицы по-новее.
Вот основные моменты при проверки совместимости видеокарты и процессора. Так же не забывайте, что купив мощную видеокарту нужно проверить выдерживает ли блок питания нагрузку новой видеокарты.
Как узнать в каком режиме работает видеокарта
Если эта статья открыла что-то новое и вам стало интересно, а работает ли моя видеокарта в режиме 3.0, то есть небольшой тест. Скачиваем программу.
Устанавливаем или просто запускам. Есть раздел Bus Interface, на моем примере программа показывает, что слот на видеокарте PCIe 16 установлен версии 3.0, но сейчас он работает в версии 1.1. Это нужно для электросбережения. Но чтобы узнать в какой версии он может работать нужно нажать на тест. Сначала рядом с этим окном нажимаем на вопрос и появится новое окошко. Если у вас одна видеокарта, то просто жмем start render test, если несколько объединены, то ставим галочку ниже.
Появится тест.
А в начальном окне, можно увидеть, что допустим моя видеокарта начала работать в версии 3.0.
Следовательно, это означает, что моя материнская плата и видеокарта совместимы. Видеокарта поддерживает версию 3.0 и материнская плата дает ей возможность ей работать в таком режиме.
Используемые источники:
- https://3dmaster.ru/uroki/3d-videocard-characteristics/
- https://infotechnica.ru/pro-kompyuteryi/o-videokartah/kak-vyglyadit-gde-nahoditsya/
- https://alexzsoft.ru/kak-uznat-sovmestimost-videokarty-i-materinskoj-platy.html

 Какие чипы и разъёмы находятся на материнской плате
Какие чипы и разъёмы находятся на материнской плате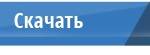 Проверка совместимости видеокарты с материнской платой
Проверка совместимости видеокарты с материнской платой Как подобрать видеокарту к материнской плате и процессору?
Как подобрать видеокарту к материнской плате и процессору?

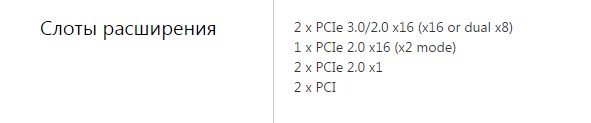


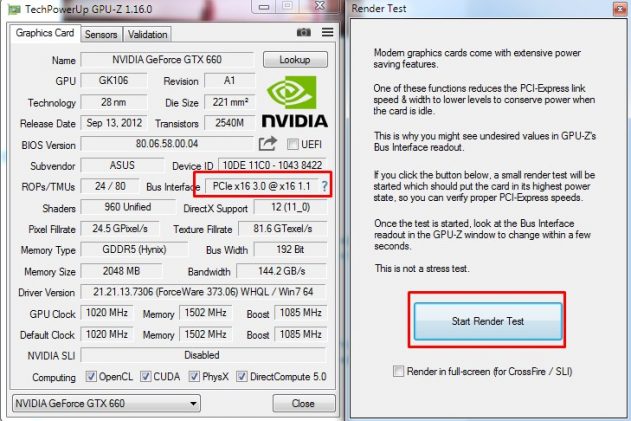
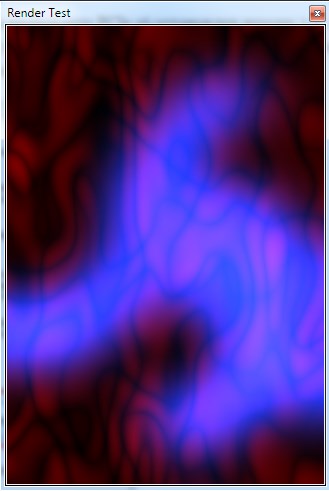
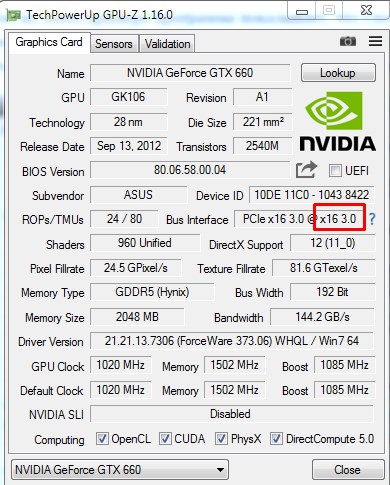


 WoT Произошла ошибка, связанная с работой видеокарты — как исправить
WoT Произошла ошибка, связанная с работой видеокарты — как исправить Принцип работы видеокарты: описание системы, понятие, устройство
Принцип работы видеокарты: описание системы, понятие, устройство Материнская плата - это... Устройство и назначение материнских плат. Характеристики материнской платы
Материнская плата - это... Устройство и назначение материнских плат. Характеристики материнской платы Устройство материнской платы компьютера. Назначение разъемов и комплектующих
Устройство материнской платы компьютера. Назначение разъемов и комплектующих