Содержание
- 1 I Тонкая, толстая, двойная, пунктирная линия с помощью клавиатуры
- 2 Как сделать непрерывную горизонтальную линию в word: 4 способа
- 3 Как сделать горизонтальную и вертикальную линии?
- 4 Как сделать много подчеркнутых строк?
- 5 Линия в Word с помощью рисования
- 6 Как в Ворде сделать линию над которой можно писать?
- 7 Как сделать линию таблицы?
- 8 Как удалить линию?
- 9 Знак тире и подчеркивание
- 10 Вставка горизонтальной линии
- 11 Нарисовать линию
- 12 Используем таблицы
- 13 Вставка вертикальной линии
- 14 Удаление линии
- 15 Советы и рекомендации
- 16 Читайте также:

Содержание: 1. Горизонтальная линия в Word с помощью клавиатуры 2. Линия в Word с помощью таблицы
3. Линия в Word с помощью рисования 4. Линия в Ворде с помощью экранной клавиатруы 5. Как удалить линию?
Пожалуй, самый привычный способ сделать линию в Ворде – это использовать пару-тройку клавиш на клавиатуре.
I Тонкая, толстая, двойная, пунктирная линия с помощью клавиатуры
Ниже приведен рисунок клавиатуры с английской, но без русской раскладки, однако это не имеет значения, ибо нас интересует только три клавиши: Shift, тире и Enter.
Рис. 1. Три клавиши на клавиатуре: Shift, тире и Enter для непрерывной горизонтальной линии в Ворде
С помощью этих трех клавиш можно нарисовать непрерывную горизонтальную линию в Word: пунктирную или сплошную, тонкую или толстую, длинную или короткую.
1) При нажатии несколько раз на клавишу «-» (тире) в редакторе Word получаем пунктирную линию любой длины.
Чтобы сделать тонкую длинную линию на всю ширину страницы:
- Находим на клавиатуре клавишу «тире» (справа от клавиши «ноль», в зеленой рамке на рис. 1).
- С новой (!) строки в Word несколько раз нажимаем на эту клавишу: —
- И потом нажать на клавишу «Enter» (). Несколько напечатанных тире вдруг превратятся в непрерывную горизонтальную тонкую линию на всю ширину страницы.
2) При одновременном нажатии Shift и «-» (тире) печатается НЕ тире, а подчеркивание _________. Таким образом можно сделать непрерывную линию произвольной длины в любом месте документа.
Рис. 2. Тонкая и толстая горизонтальная линия в Word
Теперь печатаем толстую горизонтальную линию на всю ширину страницы:
- Снова находим эту же клавишу «тире», а также клавишу Shift (слева или справа, кому как нравится). Нажмите Shift, держите и не отпускайте.
- И теперь с новой (!) строки несколько раз (например, 3-4 раза) нажмите на тире (при этом не отпуская Shift): ___. Отпустите Shift.
- Теперь нажмите на клавишу Enter. Вы увидите толстую горизонтальную сплошную линию.
Подведем некоторые итоги в виде таблицы:
(Кликните для увеличения) Линии в Word с помощью клавиатуры
II Линия в Word с помощью таблицы
Горизонтальную линию можно получить, если использовать таблицу из одной клетки (1×1), в которой окрашена (будет видимой) только верхняя или нижняя граница, а остальные три стороны таблицы имеют незакрашенные границы (они будут невидимыми).
Ставим курсор в место, где должна быть линия. В верхнем меню Word кликаем:
- Вставка (1 на рис. 3),
- Таблица (2 на рис. 3),
- Одна клетка (3 на рис. 3).
Рис. 3. Как в Ворде вставить таблицу 1х1 (из одной клетки)
В результате получится таблица из одной большой клетки (1х1):
Осталось в таблице 1х1 с трех сторон убрать границы. Для этого
- переходим во вкладку «Главная» (1 на рис. 4),
- далее рядом с «Шрифт» находим «Абзац» и границы (2 на рис. 4),
- убираем все границы, кликнув «Нет границы» (3 на рис. 4),
- выделяем «Верхняя граница» или «Нижняя граница» (4 на рис. 4).
Рис. 4. Как в таблице Ворд убрать выделение границ (сделать границы невидимыми)
Наглядно я это показываю в видео (в конце статьи).
Кстати, на рис. 3 видно, что есть способ проще. Можно поставить курсор в начало строки в Word и кликнуть «Горизонтальная линия» (5 на рис. 4):
III Линия в Word с помощью рисования
Вставка (1 на рис. 5) – Фигуры (2 на рис. 5) – это еще один способ получить в Ворде горизонтальную линию.
Чтобы линия была строго горизонтальной, следует держать нажатой клавишу Shift и одновременно рисовать линию.
Рис. 5. Как нарисовать линию в Word
IV Линия в Ворде с помощью экранной клавиатуры
Чтобы найти экранную клавиатуру, в Поиск вводим фразу «экранная клавиатура», подробнее для Windows 7 ЗДЕСЬ, а для Windows 8 ТУТ.
Для Windows 10 найти экранную клавиатуру можно также путем ввода в строку Поиска слов «экранная клавиатура».
Рис. 6. Экранная клавиатура
Горизонтальную линию будем создавать так же, как в первом варианте с обычной клавиатурой. На экранной клавиатуре понадобится три кнопки: тире, Shift и Enter.
1 Тире и Enter
С новой строки в Word несколько раз кликаем по тире (1 на рис. 6) и жмем на Enter. Получится тонкая горизонтальная линия.
2 Shift, тире и Enter
С новой строки в Word клик сначала Shift (2 на рис. 6), потом Тире (1 на рис. 6). Получится подчеркивание. Так повторим еще 2 раза, а потом нажмем на Enter. В результате увидим толстую горизонтальную линию.
Как удалить линию?
Если такая линия не нравится, то чтобы удалить,
- надо сначала ее выделить,
- а затем либо нажать на клавишу Delete,
- либо на выделенной линии кликнуть ПКМ (правой кнопкой мыши), в появившемся контекстном меню выбрать «Вырезать».
Видео «Горизонтальная линия в Word: 4 способа»
Также про Word:
1. Как убрать рамку вокруг текста и все остальное форматирование
2. Как открыть два окна в Ворд одновременно
3. Как легко посчитать буквы в тексте
4. Как добавить таблицу в Word, чтобы сделать обтекание картинки текстом
5. Как преобразовать DOC в PDF?
Распечатать статью
Получайте актуальные статьи по компьютерной грамотности прямо на ваш почтовый ящик. Уже более 3.000 подписчиков
.
Важно: необходимо подтвердить свою подписку! В своей почте откройте письмо для активации и кликните по указанной там ссылке. Если письма нет, проверьте папку Спам.
27 июня 2016
В текстовом документе линия выполняет различны функции. Декоративную, когда нужно придать тексту визуальное оформление. Разделительную, если нужно сделать текст более понятным для восприятия. как вставить линию в Word?

Как сделать непрерывную горизонтальную линию в word: 4 способа
Способы установки непрерывной линии отличаются в зависимости от того, какая версия Word установлена на компьютере.
Способ 1. Word 2003
Стандартная версия программы:
- Поставьте курсор в начале строки, на которой должна находиться линия. Ставим курсор в начале строки
- Зайдите в раздел «Формат».
Переходим в раздел «Формат»
- Выберите опцию «Границы и заливка».
- Выберите нужный тип полосы.
Выбираем нужный тип полосы
- В правой колонке «Образец» проверьте визуальное оформление линии.
Смотрим оформление в колонке «Образец»
- Ввод элемента нужно подтвердить нажатием кнопки «Ок».
Способ 2. Word 2007
Обновленный вариант программы:
- Установите курсор в начале строки с линией. Ставим курсор в начале строки
- Найдите раздел «Главная». Находим раздел «Главная»
- Выберите графу «Абзац». Выбираем графу «Абзац»
- Выберите нужный тип линии.
Выбираем тип линии
Для дальнейшей работы начните печатать текст.
Важно! Для печати текста с новой строки необходимо жать на клавиши стрелок вместо «Enter».
Способ 3. «Подчеркнутый» текст
Метод подходит только для создания линии под текстом:
- Найдите графу «Главная».
- Среди типов начертания текста выберите «Подчеркнутый». Выбираем «Подчеркнутый» вид текста
Начните печатать текстовое сообщение.
Способ 4. Отдельная линия
Читайте подробную инструкцию в статье — «Как сделать нижнее подчеркивание на клавиатуре».
Способ подходит для создания линии как декоративного элемента, отдельной от текста:
- Установите курсор в начале строчки.
- Нажмите символ «-» одновременно с клавишей «Shift». Нажимаем символ «-» одновременно с клавишей «Shift»
- Зажимайте клавишу до тех пор, пока не достигните нужной длины линии.
- Отпустите клавиши.
- Перейдите на следующую строку нажатием «Enter».
Пунктирная полоса преобразуется в непрерывную автоматически.
Примечание! Такой способ доступен только в offline-версии программы пакета Office.
Процесс создания непрерывных линий в горизонтальной плоскости наглядно представлен в видео.
Видео — Горизонтальная линия в word: 4 способа
Как сделать горизонтальную и вертикальную линии?
Все варианты установки горизонтальной линии описаны в первом разделе статьи.
Чтобы установить вертикальную линию, используйте Способ №1 с некоторыми поправками:
- После выбора функции «Границы и заливка» обратите внимание на правую колонку «Образец».
- В левой части колонки найдите клавиши управления расположением полосы – горизонтальное или вертикальное – и нажмите на нужное. Выбираем положение полосы горизонтальное или вертикальное
Напечатайте текст.
Способ №2 также подходит для установки вертикальной полосы:
- После выбора графы «Абзац» обратите внимание на клавишу «Границы».
- Нажмите на стрелку справа от клавиши и выберите расположение границы – нижнее/верхнее или левое/правое.
Напечатайте текст.
Как сделать много подчеркнутых строк?
Для подчеркивания неограниченного количества строк в тексте подходит Способ №3 по установке полосы под текстом.
Чтобы сделать сразу несколько строк под или над текстом, воспользуйтесь Способом №4, но вместо символа «-» используйте «=» или «#».
Строки под или над текстом
Линия в Word с помощью рисования
С помощью этого метода непрерывная полоса может принимать любое направление: горизонтальное, вертикальное, диагональное.
- Перейдите во вкладку «Вставка». Переходим во вкладку «Вставка»
- Нажмите на клавишу «Фигуры». Нажимаем на клавишу «Фигуры»
- В выпадающем перечне выберите нужный тип рисунка – линию (в списке она показана диагональной чертой). Выбираем тип рисунка – линию
- Установите курсор в точке начала линии. Установим курсор в точке начала линии
- Для завершения прорисовки полосы щелкните по экрану в предполагаемой точке окончания. Для завершения прорисовки полосы нажимаем по экрану в предполагаемой точке окончания
Таким образом можно нарисовать полосу любой длины. Ее форматирование не зависит от текста.
Как в Ворде сделать линию над которой можно писать?
Для создания данного типа черты необходимо воспользоваться инструментом «Горизонтальная линия».
- Установите курсор в начале строки. Ставим курсор в начале строки
- Откройте параграф «Главная». Открываем параграф «Главная»
- Найдите группу инструментов «Абзац». Находим группу инструментов «Абзац»
- Выберите инструмент «Границы» и нажмите на стрелку справа. Выбираем инструмент «Границы» и нажимаем на стрелку справа
- Из выпавшего списка выберите пункт «Горизонтальная линия». Выбираем пункт «Горизонтальная линия»
Чтобы изменить длину, ширину или дизайн черты, необходимо кликнуть 2 раза по фигуре. Откроется окно с функциями и параметрами, применимыми для линии.
На заметку! Для изменения размеров линии необязательно вызывать окно с функциями. Достаточно 1 раз нажать на линию, чтобы визуально проявилось ее поле с границами. Нажмите на одну из границ и перетаскивайте влево/вправо для сокращения/удлинения.
Линию можно перетащить в любую другую часть текста. Для этого нужно 1 раз нажать на нее и переместить туда, где она нужна. Линия не устанавливается поверх документа – после перемещения она автоматически настроится под текст.
Как сделать линию таблицы?
Черта может быть не только элементом разделения или украшения текста. В таблице она служит обозначением границ ячеек. Для добавления границы:
- Щелкните на таблицу, а после – на маркер ее перемещения в левом вернем углу. Нажимаем на таблицу, а после – на маркер ее перемещения в левом вернем углу
- Выберите функцию «Стили оформления таблиц». Выбираем функцию «Стили оформления таблиц»
- Выберите нужный тип черты.
- Выберите функцию «Границы» и обозначьте, где хотите ее добавить. Выбираем функцию «Границы»
Продолжите работу с таблицей.
Как удалить линию?
Для удаления ненужной линии выполните следующие действия:
- Установите курсор в начале строки с линией. Ставим курсор в начале строки
- Перейдите в раздел «Главная». Открываем параграф «Главная»
- Найдите подраздел «Абзац». Находим группу инструментов «Абзац»
- Нажмите на клавишу «Границы и заливка». Выбираем инструмент «Границы» и нажимаем на стрелку справа
- Установите параметр «Нет границы». Устанавливаем параметр «Нет границы»
Способ подходит также для удаления линии в программе Outlook. Вместо раздела «Абзац» нужные параметры находятся во вкладке «Формат текста».
Создание и редактирование линейной полосы напрямую зависит от функций, которые она должна выполнять: подчеркивание текста, его разделение или графическое оформление.
Читайте статью — «Как работать в Ворде для чайников».
Видео — Как сделать линию в Ворде
Текстовый редактор Microsoft Word обладает рядом расширенных возможностей, помимо набора текста, которые позволяют нарисовать прямую линию разными способами.
Знак тире и подчеркивание
Можно использовать знаки препинания тире и подчеркивание, чтобы нарисовать линию или черту в Ворде. Зажимаем клавиш «-» (минус). Держим до получения необходимой длины. Этого будет достаточно, чтобы сделать черту или полосу для подписи.
Альтернативный вариант – клавиша «минус» зажатая одновременно с SHIFT. Результат получается в виде нижнего подчеркивания.
Лишняя длина удаляется как обычный текст, то есть по символам.
Вставка горизонтальной линии
Второй способ провести линию в Ворде без текста – использовать специальный инструмент «Горизонтальная линия». Он находится во вкладке «Главная», раздел «Границы».
Элемент появляется вовсю ширину листа Word. При необходимости меняется длина. Для этого дважды щелкаем левой кнопкой мыши, меняем курсором параметры (выравнивание, высота, ширина и другие).
Удаляется как объект.
Нарисовать линию
Третий вариант – открыть вкладку «Вставка», раздел «Фигуры». Выбираем инструмент как показано ниже.
Пользователь самостоятельно задает длину, толщину или угол наклона. Изменяя толщину можно сделать жирную линию, а среди фигур можно установить волнистую линию. Фигура удаляется одним нажатием клавиши Delete.
Используем таблицы
Четвертый способ – через таблицы. Открываем вкладку «Главная», раздел «Границы». Первые четыре пункта подходят для рисования вертикальной или горизонтальной прямой.
Устанавливаем курсор мыши, где необходимо нарисовать прямую. Выбираем требуемый пункт.
Удаление происходит? как ячейки таблицы.
Вставка вертикальной линии
Чтобы создать вертикальный элемент, выбираем границы таблицы, как было указано в предыдущем пункте.
Другой вариант – вкладка «Фигуры», пункт «Линия». Проводим ее в вертикальной плоскости. Ширина, толщина и другие параметры изменяются в меню. Для этого дважды щелкнем левой кнопкой мыши.
Удаление страницы в Word
Удаление линии
Прямая удаляется разными способами:
- Клавишами Delete или BackSpace. Выделяем объект, а потом нажимаем соответствующую клавишу.
- Через контекстное меню. На фигуре нажимаем правую кнопку мыши, пункт «Удалить».
- Через функцию «Отмена последнего действия». Нажимаем сочетание клавиш «Ctrl» + «Z». Способ сработает, только если добавление было осуществлено последним действием.
Советы и рекомендации
Чтобы сделать пунктирную линию выбираем инструмент «Линия», а потом рисуем. Открывает контекстное меню элемента, переходим к разделу «Формат фигуры».
Откроется меню настройки элемента. Переходим к разделу «Тип штриха», выбираем требуемый вид прямой.
Если пользователю требуется нарисовать много подчеркнутых строк, то воспользуемся инструментом «Таблица». Переходим к вкладке «Вставка», раздел «Таблица», рисуем требуемое количество ячеек.
Далее выделяем ячейки, нажимаем правой кнопкой мыши для вызова контекстного меню, выбираем пункт «Границы и заливка».
Из первых четырех оставляем только «Нижняя граница». Таким образом можно сделать сплошные линии в Ворде.
Если использовать инструмент «Линия», то пользователь получит доступ к расширенным настройкам. Нарисуем элемент, кликаем на него левой кнопкой манипулятора. С правой стороны документа откроется дополнительная вкладка.
Первый раздел меняет внешний вид: добавить стрелки, сделать пунктирной или другое. Также можно изменять ширину, цвет, прозрачность.
Во втором разделе пользователь может выбрать эффекты: тень, отражение, сглаживание, повороты или другие.
Третий раздел содержит опции для размещения текста на фигуре.
Читайте также:
Используемые источники:
- https://www.compgramotnost.ru/tekstovyj-redaktor-word/gorizontalnaja-linija-v-word-4-sposoba
- https://pc-consultant.ru/tekstovy-e-redaktory/kak-sdelat-liniju-v-vorde/
- http://composs.ru/kak-provesti-liniyu-v-word/
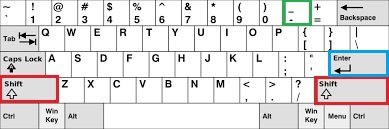
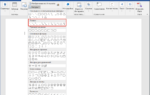 Компьютерная грамотность с Надеждой
Компьютерная грамотность с Надеждой
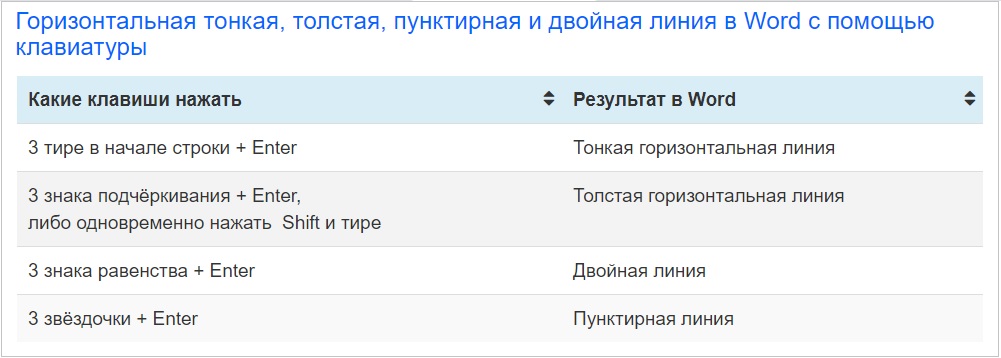
 Как в ворде сделать двойное подчеркивание
Как в ворде сделать двойное подчеркивание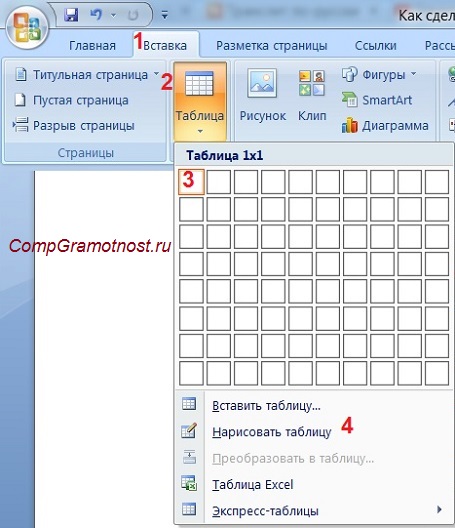
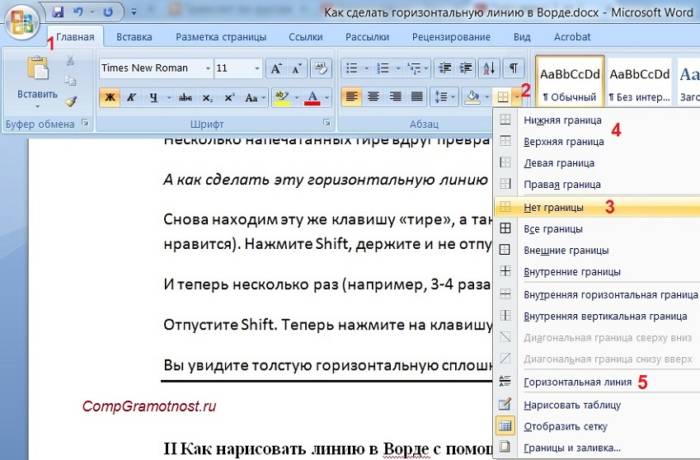
 Как сделать линию в Ворде
Как сделать линию в Ворде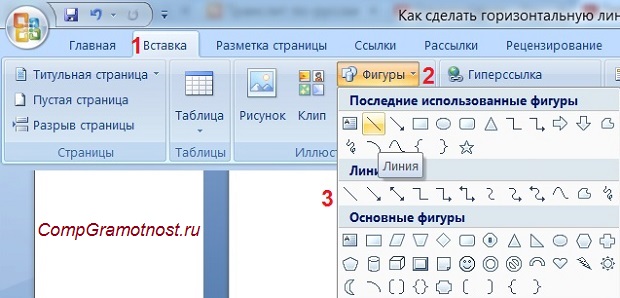

 Переходим в раздел «Формат»
Переходим в раздел «Формат»
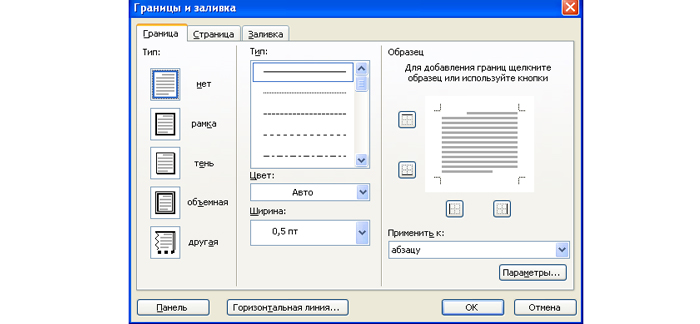 Выбираем нужный тип полосы
Выбираем нужный тип полосы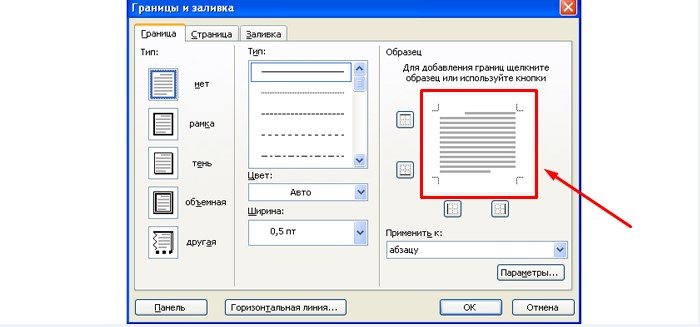 Смотрим оформление в колонке «Образец»
Смотрим оформление в колонке «Образец»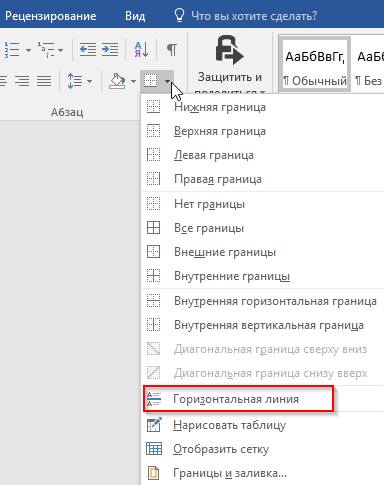
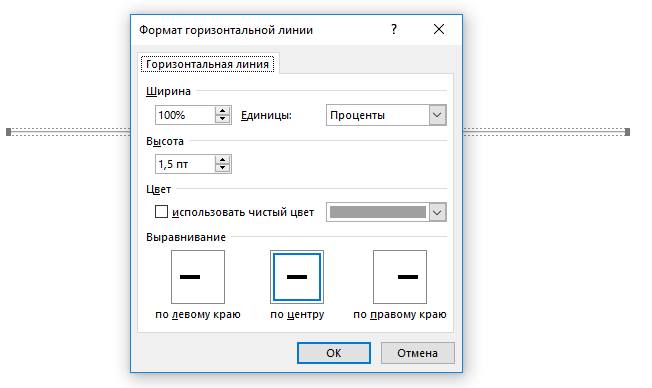
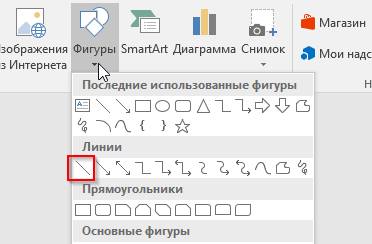
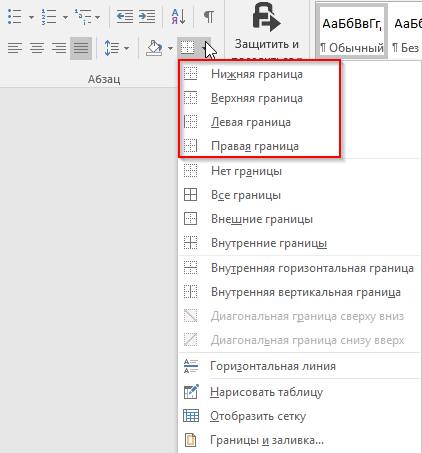
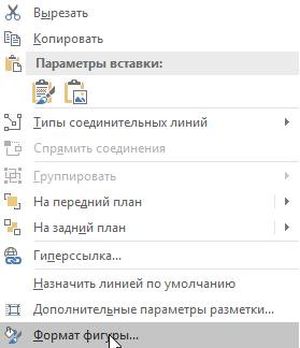
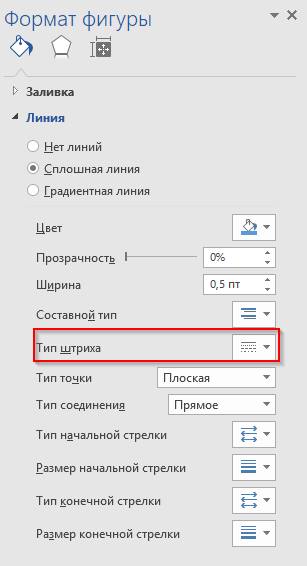
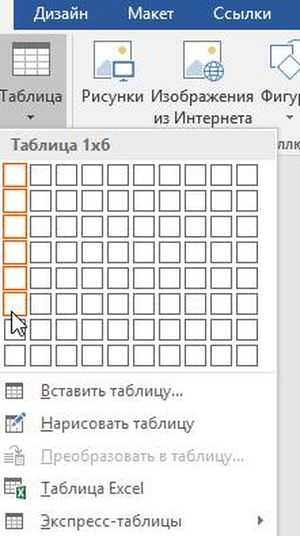
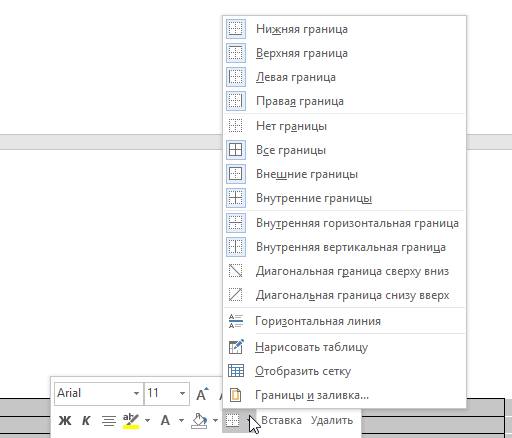
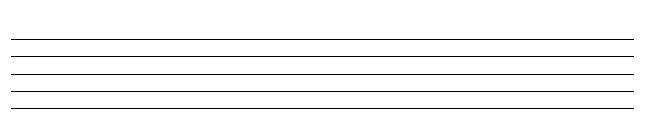
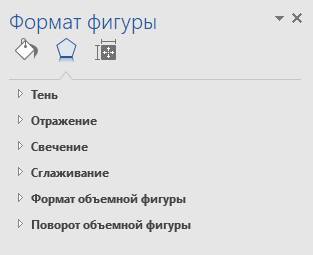


 Как в Word сделать линию для подписи, в таблице, под текстом и другие виды?
Как в Word сделать линию для подписи, в таблице, под текстом и другие виды? Как легко и быстро нарисовать стрелку в ворде для составления схем?
Как легко и быстро нарисовать стрелку в ворде для составления схем?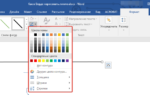 Как в Ворде нарисовать линию — горизонтальную, прямую
Как в Ворде нарисовать линию — горизонтальную, прямую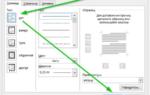 Убрать горизонтальную линию в ворде линия в Word
Убрать горизонтальную линию в ворде линия в Word