Содержание

Как распечатать скриншот с экрана компьютера. Порядок действий.
- Делаем снимок экрана. Для этого жмём на клавиатуре кнопку Print Screen (иногда она прячется под другими названиями: Ins, Scr LK, Prt Scr и т.п.). Никаких текстовых сообщений на экране не появится, но будьте уверены: скриншот сохранён в буфер обмена. Теперь его надо от туда извлечь.
- Открываем Paint или любой другой графический редактор. Жмём Ctrl+V. При желании редактируем изображение.
- Заходим в меню “Файл”, затем “Печать”. Не забываем, что принтер должен быть подключен к компьютеру.
Что может пойти не так?
В большинстве случаев всё работает как часы. Клавиатура есть у всех, Paint установлен на совершенно любом Windows, ну коли вы решили печатать, то вероятнее всего располагаете принтером. Единственный нюанс касается печати с ноутбука.
На нём клавиша Print Screen может выполнять сразу 2 функции, поэтому что бы сделать скрин зажмите дополнительно клавишу Fn. Или воспользуйтесь какой-либо сторонней программой, например Lightshot-ом.
Скриншоты — одни из наиболее широко используемых изображений в Интернете. Мы расскажем Вам, как просто «захватить» и распечатывать скриншоты. Кнопка Print Screen — самый известный способ захвата скриншотов. Она расположена, как правило, в верхней правой части клавиатуры.
— Нажмите кнопку Print Screen, чтобы сделать снимок всего экрана, или нажмите клавиши Alt + Print Screen, чтобы сделать снимок только активного окна, в котором Вы работаете.
— Вы можете вставить изображение в сообщения электронной почты, офисные документы или графические редакторы. Это позволит обрезать, изменять размер изображения и всячески редактировать его.
Самый простой способ печати:
— нажмите на кнопку Пуск в левом нижнем углу экрана. Откройте Paint. Когда программа откроется, нажмите Ctrl + V, чтобы вставить то, что Вы захватили с экрана в Paint.
— далее просто выберите «Файл», а затем «Печать», чтобы распечатать скриншот.
Еще один способ:
1. нажмите на кнопку «Пуск» — «Все программы» — «Аксессуары» — «Ножницы».
2. нажмите на стрелку рядом с кнопкой «Новый», чтобы выявить типы скриншотов, которые Вы можете захватить. Выберите то, что Вам нужно. Дополнительные опции в приложении «Ножницы» включают возможность вырезать фрагмент любого размера и формы с помощью мыши.
3. Чтобы напечатать скриншот, необходимо сначала сохранить файл. Нажмите на иконку Save, или перейдите в меню Файл, Сохранить как … Вы можете сохранить фрагмент как JPEG, GIF, PNG или HTML файл.
4. После того как файл будет сохранен, просто дважды щелкните файл, чтобы открыть его в программе по умолчанию по вашему выбору, и выберите «Файл» — «Печать» в строке меню.
А чтобы печатать еще и экономно используйте систему НПЧ от компании INKSYSTEM, и печатайте на Вашем струйном принтере в десятки раз дешевле.
Вам также может понравиться:
При помощи клавиши PrtScr (расположенной справа от клавиши F12 на большинстве клавиатур) Вы можете создать снимок текущего экрана (используя ALT-PrtScr, можно сделать снимок текущего окна). Однако большинство пользователей, не умеет пользоваться этой клавишей, потому что после нажатия на нее, как бы ничего не происходит. Созданный снимок экрана можно вставлять (комбинация CTRL-V) в ваш любимый графический редактор, электронную почту или просто Word. После этого снимок экрана конечно можно распечатать.
Преимущества снимка экрана.
Некоторые из многих преимуществ создания снимка экрана:
- Сохранение на снимке важной информации, например информация о денежном переводе или форма заказа.
- Отправка по электронной почте, отображенной на экране информации.
- Создание снимка экрана и использовать его на веб-сайте.
- Создание снимка экрана с отображенными системными ошибками.
- Возможность распечатать отображенную на экране информацию.
Подсказка: Вставка в электронную почту сообщения об ошибке, наилучшим образом проинформирует специалиста о вашей проблеме. Но, для этого, макет электронной почты должен быть HTML, а не обычный текст (HTML является макетом по умолчанию в Outlook и Outlook Express). Раньше просто вставить снимок экрана в Outlook Express было не возможно. Требовалось вставить изображение, перейдя и сохранив нужный файл.
Используемые источники:
- http://aswin.ru/kak-raspechatat-skrinshot
- https://www.originalam.net/articles/print-screenshots.html
- https://datbaze.ru/computer/kak-raspechatat-snimok-s-ekrana.html
 Как сделать скриншот — делаем скрин на компьютере и телефоне. 125 фото и видео создания скрина
Как сделать скриншот — делаем скрин на компьютере и телефоне. 125 фото и видео создания скрина Как сделать скриншот в Windows 10? Снимок экрана просто и быстро
Как сделать скриншот в Windows 10? Снимок экрана просто и быстро

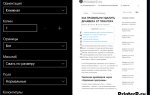 Все способы печати текста с компьютера на принтере: Профессиональная печать у вас дома
Все способы печати текста с компьютера на принтере: Профессиональная печать у вас дома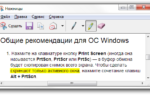 Где найти скриншоты на компьютере?
Где найти скриншоты на компьютере? Как распечатать картинку или фото на принтере с компьютера
Как распечатать картинку или фото на принтере с компьютера Как распечатать текст, картинку или интернет-страницу на принтере?
Как распечатать текст, картинку или интернет-страницу на принтере?