Содержание

Установка модулей ОЗУ
При самостоятельной установке или замене ОЗУ нужно заострить свое внимание на нескольких нюансах. Это тип или стандарт планок, многоканальный режим работы, а непосредственно при монтаже – разновидности замков и расположение ключей. Далее подробнее разберем все рабочие моменты и покажем на практике сам процесс.
Стандарты
Прежде чем устанавливать планки, необходимо убедиться в том, что они соответствуют стандарту имеющихся разъемов. Если на «материнке» распаяны разъемы DDR4, то и модули должны быть того же типа. Выяснить, какую память поддерживает материнская плата, можно посетив сайт производителя или прочитав комплектную инструкцию.
Подробнее: Как выбрать оперативную память
Многоканальный режим
Под многоканальным режимом мы понимаем увеличение пропускной способности памяти за счет параллельной работы нескольких модулей. В потребительских компьютерах чаще всего включены два канала, на серверных платформах или материнских платах «для энтузиастов» имеются четырехканальные контроллеры, а более новые процессоры и чипы уже могут работать и с шестью каналами. Как нетрудно догадаться, пропускная способность возрастает пропорционально количеству каналов.
В большинстве случаев мы пользуемся обычными настольными платформами, умеющими работать в двухканальном режиме. Для того чтобы его включить, необходимо установить четное количество модулей с одинаковой частотой и объемом. Правда, в некоторых случаях разномастные планки запускаются в «двухканале», но такое бывает редко.
Если на материнской плате всего два разъема под «оперативку», то здесь ничего придумывать и выяснять не нужно. Просто устанавливаем две планки, заполнив все имеющиеся слоты. Если же мест больше, например, четыре, то модули следует устанавливать по определенной схеме. Обычно каналы помечаются разноцветными разъемами, что помогает пользователю сделать правильный выбор.
К примеру, у вас две планки, а на «материнке» четыре слота – два черных и два синих. Для того чтобы задействовать двухканальный режим, необходимо установить их в слоты одного цвета.
Некоторые производители не разделяют слоты по цвету. В этом случае придется обратиться к руководству пользователя. Обычно в нем говорится, что разъемы необходимо чередовать, то есть вставлять модули в первый и третий или во второй и четвертый.
Вооружившись информацией, приведенной выше, и необходимым количеством планок, можно приступать к установке.
Монтаж модулей
- Для начала необходимо попасть внутрь системного блока. Для этого нужно снять боковую крышку. Если корпус достаточно просторный, то материнскую плату можно не извлекать. В противном случае ее придется демонтировать и положить на стол для удобства работы. Подробнее: Замена материнской платы
- Обратите внимание на вид замков на разъемах. Они бывают двух видов. Первый имеет защелки с обеих сторон, а второй – только с одной, при этом выглядеть они могут практически одинаково. Будьте внимательнее и не пытайтесь с усилием открыть замок, если он не поддается – возможно, у вас второй тип.
- Для извлечения старых планок достаточно открыть замки и извлечь модуль из разъема.
- Далее смотрим на ключи – это такая прорезь на нижней стороне планки. Ее нужно совместить с ключом (выступом) в слоте. Здесь все просто, так как ошибиться невозможно. Модуль просто не войдет в разъем, если вы повернули его не той стороной. Правда, при должном «умении» можно повредить и планку, и разъем, поэтому не слишком усердствуйте.
- Теперь вставляем память в слот и аккуратно надавливаем сверху с двух сторон. Замки должны закрыться с характерным щелчком. Если планка входит туго, то, во избежание повреждений, можно сначала надавить на одну сторону (до щелчка), а затем на вторую.
После установки памяти компьютер можно его собирать, включать и пользоваться.
Установка в ноутбук
Перед заменой памяти в ноутбуке его необходимо разобрать. Как это сделать, читайте в статье, доступной по ссылке ниже.
Подробнее: Как разобрать ноутбук
В лэптопах используются планки типа SODIMM, которые отличаются от десктопных размерами. О возможности использования двухканального режима можно почитать в инструкции или на сайте производителя.
- Аккуратно вставляем память в разъем, так же, как и в случае с компьютером, обращая внимание на ключи.
- Далее нажимаем на верхнюю часть, выравнивая модуль по горизонтали, то есть придавливаем его к основанию. Об успешной установке нам скажет щелчок.
- Готово, можно собирать ноутбук.
Проверка
Для того чтобы убедиться, что мы все сделали правильно, можно воспользоваться специальным, софтом таким, как CPU-Z. Программу нужно запустить и перейти на вкладку «Память» или, в английской версии, «Memory». Здесь мы увидим, в каком режиме работают планки (Dual – двухканальный), общий объем установленной оперативной памяти и ее частоту.
На вкладке «SPD» можно получить информацию о каждом модуле в отдельности.
Заключение
Как видите, ничего сложного в установке оперативной памяти в компьютер нет. Важно только обратить внимание на тип модулей, ключи и на то, в какие слоты их нужно включать. Мы рады, что смогли помочь Вам в решении проблемы.
Опишите, что у вас не получилось. Наши специалисты постараются ответить максимально быстро.
Помогла ли вам эта статья?
Очень часто пользователи ПК сталкиваются с проблемами, которые вызваны недостатком оперативной памяти на компьютере. Особенно это актуально для тех, кто установил на относительно старый ПК новые программы или последнюю версию операционной системы.
Как добавить оперативной памяти в компьютер
Что такое оперативная память и когда ее не хватает
Оперативная память – это разновидность запоминающего устройства, которое ПК использует для временного хранения информации. В нее загружается информация, используемая системой, а также необходимая для работы программного обеспечения.
Вот так она выглядит:
Планка ОЗУ
В некоторых случаях установленной памяти может не хватать. Происходит это чаще всего на старых компьютерах. Вот две основные причины нехватки:
- установлена новая версия операционной системы. Так, с каждым годом новые Windows требуют все больше и больше оперативной памяти. Некоторые ставят Windows 10 на машины, имеющие ее всего 2 Гб. Этого недостаточно для относительно стабильной работы системы. Она будет «тормозить», «лагать»;
- на ПК пытаются запустить последние версии «тяжелых» программ. Например, Photoshop, запущенный на машине с памятью в 2 Гб, будет очень сильно тормозить и самопроизвольно закрываться. Также это касается игр, запущенных на ПК с малым количеством оперативной памяти.
Нехватка оперативной памяти проявляется в следующем:
- компьютер долго загружается;
- компьютер «тормозит»;
- программы «зависают», закрываются сами собой или не открываются вовсе. Нехватка оперативной памяти
Виды оперативной памяти и ее цена
Оперативную память отличается друг от друга по следующим параметрам:
- версия. Раз в несколько лет выходят чипы памяти нового стандарта. Сегодня самые распространенные из них – DDR3 и DDR4;
- объем. Планки памяти могут быть разного объема, от 1 до 32 Гб.
- частота. Чипы памяти могут работать с разной частотой. Чем она больше, тем выше скорость работы устройства. Однако и стоит высокочастотная память дороже, и греется сильнее (именно поэтому на многих игровых моделях памяти установлены радиаторы охлаждения);
- способность работать в двухканальном режиме. При таком способе работы доступ к памяти происходит сразу по нескольким каналам. Для этого нужно установить не менее двух элементов памяти. Однако не все модели поддерживают такой режим работы.
Отличия оперативной памяти
В связи с недавним бумом майнинга возник серьезный дефицит чипов памяти, из-за чего резко возросла их цена. Так, одна планка формата DDR4 объемом 8 Гб с частотой примерно 2 400 Ггц в среднем стоит 5 000 рублей. На DDR3 цены чуть ниже. Планка с аналогичным объемом обойдется где-то в 3 000 рублей.
В целях экономии можно попробовать заказать память в популярных китайских интернет-магазинах. Там можно отыскать планку DDR4 объемом 8 Гб за 3 000 – 3 500. Однако следует помнить, что изготовлена она будет неизвестным китайским производителем и никаких гарантий, что она прослужит столь же долго, как фирменная, вам никто не даст.
Вот примерные цены на память формата DDR4 разных производителей:
| Производитель | Средняя цена в России (в рублях) | ||
|---|---|---|---|
| 4 Гб | 8 Гб | 16 Гб | |
| 2 700 | 5 300 | 11 000 | |
| 2 700 | 5 100 | 12 000 | |
| 4 500 | 10 000 | ||
| Crusial | 4 500 | 6 000 | 13 500 |
А столько стоит память DDR3:
| Производитель | Средняя цена в России (в рублях) | ||
|---|---|---|---|
| 4 Гб | 8 Гб | 16 Гб | |
| 2 400 | 5 000 | 10 000 | |
| 2 300 | 4 500 | 11 000 | |
| 1 500 | 3 100 | 5 500 | |
| Crusial | 2 600 | 5 500 | 10 000 |
В таблицах указаны средние цены на память этих производителей. При желании можно найти как память несколько дешевле, так и намного дороже. Стоимость будет отличаться в зависимости от частоты и дополнительных функций (подсветка, охлаждение).
Как узнать, какой у вас тип памяти
Перед тем, как добавлять память в ПК, нужно узнать, какой ее тип поддерживает ваша материнская плата. Для этого нужно:
- Скачать утилиту CPU-Z на официальном сайте проекта по адресу: http://cpuz.ru/cpuz_download.htm. Скачиваем утилиту CPU-Z
- Запустить ее и на вкладке «Память» посмотреть поддерживаемый формат. На вкладке «Память» смотрим поддерживаемый формат
Есть и другой способ:
- Переходим в «Панель управления», найдя ее в поиске системы. Переходим в «Панель управления»
- Нажимаем «Свойства системы». Нажимаем «Свойства системы»
- Смотрим, какой процессор установлен в ПК. Смотрим, какой процессор установлен в ПК
- С помощью поиска в интернете находим его спецификации и смотрим, какой тип памяти совместим с вашим процессором. Смотрим, какой процессор установлен в ПК
После этого можно идти в магазин и покупать оперативную память.
Советы по выбору
Выбор памяти зависит от того, какие цели вы преследуете. Если компьютер используется для просмотра фильмов, прослушивания музыки и офисных программ, то будет достаточно небольшого объема оперативной памяти (в современных условиях это не менее 8 Гб) с относительно низкой частотой (для DDR3 это 1 300 – 1 800 Ггц, а для DDR4 – 2 400 – 2 800 Ггц). Вообще, в этом случае лучше ориентироваться не на технические характеристики памяти, а на ее цену, поскольку они не столь важны в ПК, который используется исключительно для простых повседневных задач.
Под тяжелые приложения (например, «фотошоп» или программы для монтажа видео) потребуется не менее 16 Гб памяти с более высокой частотой.
Модуль ОЗУ с 16 Gb
Для игр желательно также использовать не менее 16 Гб памяти с наибольшей возможной частотой. Поскольку такая память греется сильнее, чем та, что имеет низкие тактовые частоты, и нередко подвергается разгону для улучшения производительности, лучше приобрести планки с радиаторами поверх чипов. Они помогут лучше рассеивать тепло, выделяемое устройством, а также избежать его перегрева.
Кроме того, на рынке есть множество моделей памяти с подсветкой. Покупать их или нет – личное дело каждого. Однако если корпус ПК имеет прозрачную стенку, смотреться такая память будет очень красиво. Большинство планок позволяют настроить их свечение: его цвет, периодичность мигания и некоторые другие параметры. Стоить такая память, конечно, будет дороже обычной.
Замена памяти в стационарном ПК
Для замены или добавления планок памяти потребуется:
- Снять боковую крышку с корпуса, отвинтив болты в ее задней части. Снимаем боковую крышку с корпуса, отвинтив болты в ее задней части
- Найти на материнской плате ячейку для памяти. Находим на материнской плате ячейку для памяти
- Вставить в нее планку до щелчка. Вставляем в разъём планку до щелчка
На каждой ячейке и планке есть ключи, которые не позволит вставить память неправильно.
На каждой ячейке и планке есть ключи, которые не позволит вставить память неправильно
Если вы не вставляете новую планку, а меняете старую планку на планку большего объема, прежде стоявшую память нужно вытащить, надавив на защелку, находящуюся в верхней или нижней части ячейки. При нажатии она слегка подтолкнет память вверх и извлечь ее не составит труда.
Защёлки для крепления ОЗУ
Особенности замены памяти на ноутбуках
Оперативная память, используемая в ноутбуках, отличается от той, что устанавливается в настольные ПК . Связано это с тем, что она должна быть компактной.
Вот так выглядит «ноутбучная» память:
ОЗУ для ноутбука
Для ее замены нужно:
- Перевернуть ноутбук нижней стороной вверх, открутить шурупы, удерживающие верхнюю крышку и снять ее. Переворачиваем ноутбук нижней стороной вверх и откручиваем шурупы
- Найти на материнской плате ноутбука элемент памяти. Находим на материнской плате ноутбука элемент памяти
- Аккуратно вытащить его, а на его место установить новую плашку. Устанавливаем новую плашку
- Прикрутить обратно заднюю крышку ноутбука. Прикручиваем обратно заднюю крышку ноутбука
Добавляем виртуальную память
Если по каким-либо причинам вы не можете приобрести оперативную память, то можно увеличить ее объем и другим способом. Для этого нужно увеличить файл подкачки. Он представляет собой определенный участок на одном из накопителей системы, к которому она обращается в случае нехватки оперативной памяти. По сути это — виртуальная оперативная память.
Для этого потребуется:
- Перейти в панель управления, воспользовавшись стандартным поиском. Переходим в «Панель управления»
- Выбрать значок «Система». Нажимаем «Свойства системы»
- Открыть меню «Дополнительные параметры», расположенное в левой верхней части окна. Открываем меню «Дополнительные параметры»
- Выбрать в открывшемся небольшом окне пункт «Быстродействие». Выбираем пункт «Быстродействие»
- Перейти на вкладку «Дополнительно». Переходим на вкладку «Дополнительно»
- Под надписью «Виртуальная память» нажать «Изменить». Нажимаем «Изменить»
- Выбрать носитель, где будет создан файл подкачки, определить его размер и нажать «Задать», а затем «ОК». Выбираем носитель, нажимаем «Задать», а затем «ОК»
Следует помнить, что даже если вы установите очень большой объем виртуальной памяти, работать он будет крайне медленно, потому что скорость чтения информации с жесткого диска гораздо ниже, чем с настоящей оперативной памяти. Относительно быстро будет работать виртуальная память, если объем под нее выделен не на хард-диске, а на твердотельном накопителе.
Можно выделить пространство под виртуальную память и на флеш-карте. Для этого нужно пройти все описанные выше этапы, но в меню выбора диска, на котором создается файл подкачки, нужно указать именно флешку.
В меню выбора диска, нужно указать флешку
Разгон памяти
Память будет работать гораздо быстрее, если увеличить ее тактовую частоту.
Рассмотрим разгон на примере биоса Award. Для него понадобится:
- Перейти в биос, зажав кнопку Del при запуске системы. Переходим в биос, зажав кнопку Del при запуске системы
- Когда откроется биос, нужно зажать клавиши Ctrl и F1. Это позволит открыть дополнительные настройки. Зажимаем клавиши Ctrl и F1
- Выбираем пункт меню «MB Intelligent Tweaker». Выбираем пункт меню «MB Intelligent Tweaker»
- В пункте настроек памяти устанавливаем нужную нам тактовую частоту памяти. Сильно завышать ее не надо. Будет достаточно приплюсовать 200 – 300 Мгц. В пункте настроек памяти устанавливаем нужную нам тактовую частоту памяти
- Затем через главное меню переходим в подменю «Расширенные настройки чипсета» и устанавливаем тайминги памяти, включив перед этим их ручную настройку. Чем меньше тайминги, тем лучше. На рисунке показаны тайминги 5/5/5/18. Переходим в подменю «Расширенные настройки чипсета» и устанавливаем тайминги памяти
Если сильно завысить частоту памяти или сильно занизить ее тайминги, это может привести к тому, что компьютер просто не загрузится: вместо системы вы увидите перед собой черный экран. Пугаться в таком случае не нужно. Надо просто вновь зайти в биос и изменить настройки разгона оперативной памяти. Тактовую частоту необходим занизить, а тайминги — увеличить. После этого следует включить компьютер еще раз. Если он загрузился, то все в порядке, а если нет – нужно продолжить экспериментировать с цифрами.
Загружаем для проверки ОЗУ тяжелое приложение
Когда у вас все заработало, попробуйте запустить какую-нибудь игру или «тяжелую» программу. Иногда разогнанная память нестабильно работает в приложениях, которые ее сильно загружают. Если все в порядке, то ничего не произойдет, если же нет, компьютер может выключится. В таком случае вновь зайдите в биос, понизьте частоту и повысьте тайминги, а затем протестируйте работу ПК на стабильность. Повторяйте процедуру, пока система не начнет нормально функционировать.
Совет! Если вы не уверены в своих силах или не до конца понимаете, что делаете, за разгон памяти лучше не браться. Он может привести к выходу из строя оперативной памяти.
Видео — Как добавить оперативной памяти в компьютер
Компьютеры20 июня 2016, 18:56
Заменить (установить) оперативную память в ПК очень просто! Для этого не надо нести системный блок в сервисный центр или же вызывать ремонтника на дом. Достаточно выполнить несколько простых шагов.
Для начала определим, какой тип оперативной памяти используется в вашем компьютере. Например, вы хотите нарастить объем, установив в материнскую плату еще модуль-другой. Лучше всего в дополнение к уже имеющимся планкам инсталлировать точно такую память. В таком случае потенциальная проблема несовместимости вас не коснется. Как узнать, какая используется оперативная память в вашем компьютере? Вариант №1: снять боковую крышку и изучить маркировку модуля. Смотрим на пять параметров параметра: тип, частоту, тайминги, объем и напряжение. Элементарный пример: на фотографии ниже приведен пример модуля типа DDR3 с эффективной частотой 1600 МГц, таймингами CL9 и объемом 8 ГБ, функционирующий при напряжении 1,5 В. Следовательно, ищем память со схожими параметрами.
Как установить оперативную память
Вариант №2 — скачать приложение CPU-Z. Во вкладках Memory и SPD вы найдете даже больше информации. Повторимся, главное —это тип, частота (в CPU-Z указана реальная, она в два раза меньше эффективной), тайминги, объем и напряжение.
Как установить оперативную память
Наиболее распространена на сегодняшний день память типов DDR3 и DDR4. Подробнее об этих стандартах можете прочитать в нашей статье. Какой именно тип памяти используется в вашем компьютере, опять же подскажет CPU-Z. Физически слоты DIMM, в которые устанавливаются модули, снабжены так называемой защитой «от дурака». Это значит, что вы не сможете, скажем, плашку DDR3 установить в матплату с DDR4. Не получится у вас и инсталлировать модули другой стороной. Поэтому перед установкой приложите память к разъему и убедитесь, что ключи (выемка на планке памяти и бороздка на слоте материнской платы) совпадают.
Как установить оперативную память
Важно, чтобы оперативная память была совместима с процессором и материнской платой. Самый надежный способ — зайти на сайт производителя матплаты и изучить список поддерживаемых модулей. Если тот или иной комплект присутствует, то это дает 100-процентную гарантию того, что кит запустится. Если комплекта в списке нет, то с вероятностью 99% ОЗУ запустится (если память подходит по основным параметрам), но 1% никто не отменял.
Как установить оперативную память
Большинство центральных процессоров оснащены двухканальными контроллерами памяти. Поэтому рациональнее всего покупать набор, состоящий из двух модулей. На материнских платах чаще всего имеется четыре слота DIMM (на очень дешевых — два). Они всегда промаркированы производителем. Если на текстолите нанесен указатель «DIMM_A1/DIMM_B1/DIMM_A2/DIMM_B2», то два модуля необходимо установить в слоты DIMM_A1 и DIMM_B1 соответственно.
Как установить оперативную память
Иногда разъемы DIMM номеруют очень просто: 1, 2, 3, 4 или A, B, C, D. Тогда для обеспечения двухканальной работы памяти планки DDR устанавливаются в первый и третий слоты, то есть в DIMM_1 и DIMM_3 или в DIMM_A и DIMM_C.
Как установить оперативную память
На некоторых матплатах очередность установки оперативной памяти уже прописана заранее. Отметим, что правильность инсталляции модулей ОЗУ всегда указана в руководстве по эксплуатации материнской платы.
Как установить оперативную память
Память устанавливается до ярко выраженного щелчка пластиковой защелки. Иногда защелка присутствует только на одной стороне слота DIMM. Это сделано для того, чтобы разъем для оперативной памяти не конфликтовал с близстоящим железом. Например, с видеокартой.
Как установить оперативную память
Все нюансы самостоятельной сборки системного блока описаны в нашей подробной статье.
Используемые источники:
- https://lumpics.ru/how-to-install-ram-in-a-computer/
- https://pc-consultant.ru/zhelezo/kak-dobavit-operativnoj-pamjati-v-kompjuter/
- https://www.ferra.ru/lifehack/computers/install-dram.htm

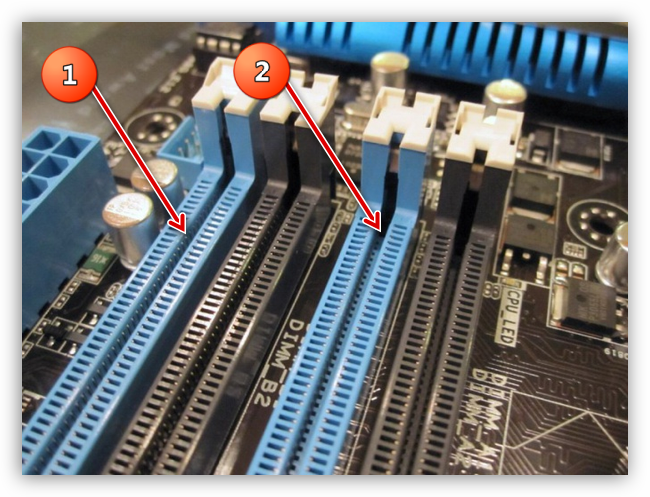
 Как получить полную информацию о модулях RAM памяти с помощью простых команд в Windows 10
Как получить полную информацию о модулях RAM памяти с помощью простых команд в Windows 10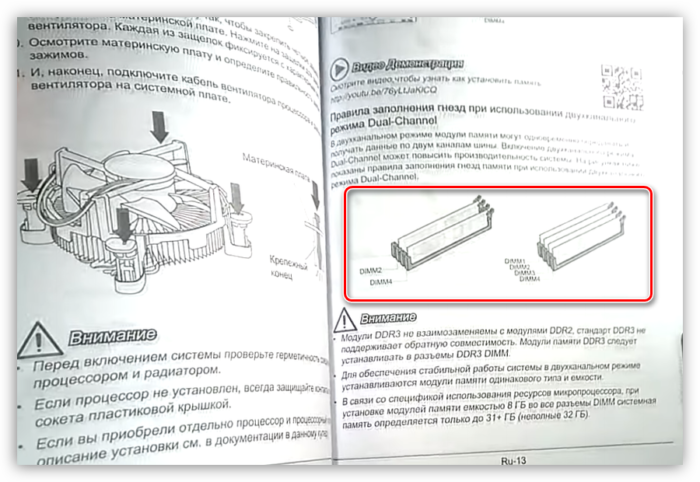
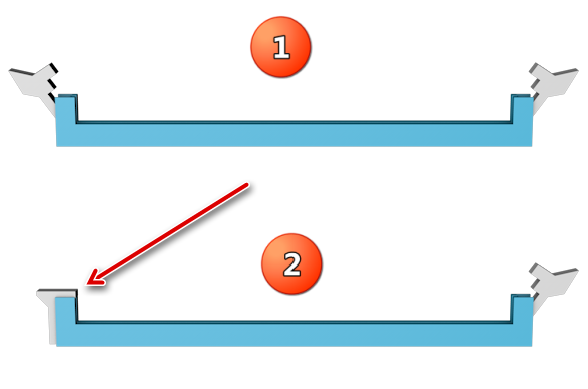
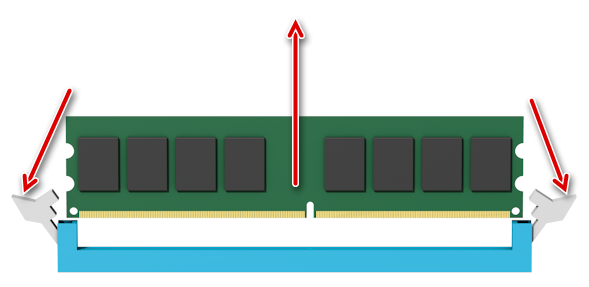
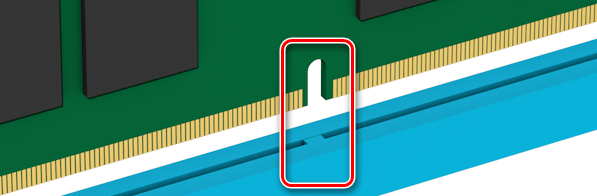

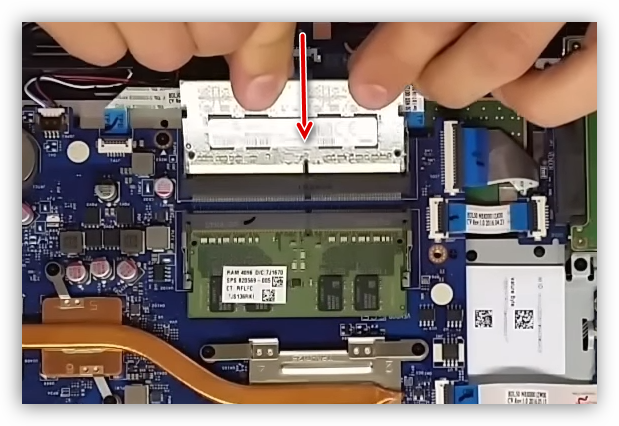

 Как добавить оперативной памяти в компьютер? Сколько стоит оперативная память?
Как добавить оперативной памяти в компьютер? Сколько стоит оперативная память?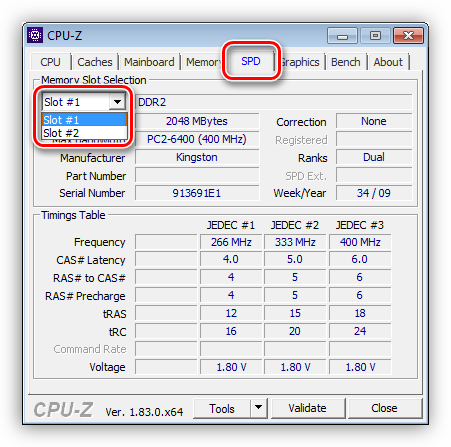
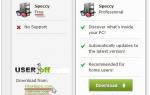 Как проверить оперативную память в компьютере на Windows XP
Как проверить оперативную память в компьютере на Windows XP

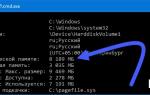 Как узнать, какая у меня оперативная память на компьютере?
Как узнать, какая у меня оперативная память на компьютере?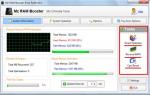 Как очистить оперативную память компьютера Виндовс 10
Как очистить оперативную память компьютера Виндовс 10 Что такое ОЗУ и как определить тип памяти вашего компьютера
Что такое ОЗУ и как определить тип памяти вашего компьютера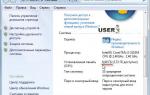 Как узнать, какая оперативная память стоит в компьютере или ноутбуке?
Как узнать, какая оперативная память стоит в компьютере или ноутбуке?