Содержание
- 1 Для чего нужно знать тип оперативной памяти?
- 2 Визуальный способ
- 3 Определение ОЗУ средствами Windows
- 4 Определение ОЗУ с помощью сторонних программ
- 5 Выводы
- 6 Как узнать оперативную память компьютера можно несколькими способами, которые описаны ниже.
- 7 Как узнать, какая у меня оперативная память: самое простое решение для стационарных ПК
- 8 Использование информации о конфигурации
- 9 Использование таблиц совместимости памяти с процессорами
- 10 Как узнать, какая оперативная память на компьютере, с помощью сведений о системе?
- 11 Получение сведений через диалог DirectX
- 12 Наиболее популярные сторонние утилиты
- 13 Вместо итога
Как узнать, какая оперативная память стоит в компьютере или ноутбуке?
Необходимость узнать , что за ОЗУ они используют, возникает у пользователей, которые работают или играют на незнакомом ПК или просто не интересовались этим параметром раньше, но по какой-то причине он понадобился.
В принципе, для определения только объёма ОЗУ достаточно средств Windows.
Но для получения более подробной информации (типа и частоты памяти) придётся воспользоваться дополнительными программами, в основном бесплатными или условно-бесплатными.
Содержание:
Для чего нужно знать тип оперативной памяти?
Узнать размер памяти, установленной на компьютере или ноутбуке с Windows, может понадобиться , например, перед запуском программы, требующей для работы определённого объёма ОЗУ.
Если её недостаточно, решить проблему можно установкой новой или дополнительной планки памяти; также можно при необходимости заменить память, вышедшую из строя.
В каждом из этих случаев ОЗУ должна поддерживаться материнской платой и процессором.
Кроме того, если память не меняется полностью, а дополняется, требуется её соответствие уже установленной планке.
Для повышения производительности компьютера также желательно, чтобы объём ОЗУ в разных слотах совпадал.
Визуальный способ
Если при определении размера и типа памяти у пользователя есть возможность разобрать компьютер и заглянуть внутрь, проще всего, конечно, посмотреть, что написано на самой планке памяти.
Как правило, на каждой планке написано не только название её модели, но и объём, и значение частоты, и стандарт (в современных компьютерах чаще всего можно встретить DDR3, DDR4 и DDR5).
Рис.1. Информация о типе памяти на планке ОЗУ.
Однако далеко не на каждой планке есть соответствующая надпись. Часто на них написан только тип или, наоборот, только размер.
В этом случае можно попробовать узнать нужные сведения по гарантийному талону на компьютер или из заказа в интернет-магазине.
Хотя это возможно только при сохранении этих документов и в тех случаях, когда память ранее не меняли.
Определение ОЗУ средствами Windows
С помощью средств системы, как правило, можно узнать только размер оперативной памяти и, иногда, частоту. А её тип придётся узнавать уже по модели материнской платы.
Первый способ – посмотреть эти данные в BIOS:
- нажать при загрузке компьютера функциональную клавишу для перехода в БИОС (обычно F2, F5, Del или Esc);
- найти меню Memory Information (может находиться на вкладке Chipset).
Рис.2. Объём и частота памяти в BIOS.
В новом типе БИОС, UEFI, предоставляется полная информация о памяти (тип, размер, частота).
Поэтому, если есть такой интерфейс – не понадобится пользоваться специальными программами.
Рис.3. Сведения о памяти в UEFI.
Посмотреть данные об объёме памяти проще всего:
- в свойствах системы («Пуск» ⇒ «Компьютер» ⇒ «Свойства»);
Рис.4. Размер памяти в свойствах компьютера.
- при запуске утилиты msinfo32 (меню «Выполнить» ⇒ ввод команды ).
Рис.5. Данные о памяти в утилите msinfo32.
Два последних варианта позволяют узнать объём работающей, а не установленной памяти.
Так, если на компьютере установлена 32-разрядная Windows, а ОЗУ превышает 3 ГБ, будет определено и будет использоваться строго это количество – 3 ГБ.
Больший объём, во-первых, не показывается системой, во-вторых, не будет задействован при работе.
Для повышения эффективности компьютера стоит переустановить ОС – заменить на 64-разрядную (64-битную), которая «увидит» ваш объём памяти.
Определение ОЗУ с помощью сторонних программ
Если никаких подробностей о памяти с помощью стандартных средств не получилось, придётся скачать и запустить одно из приложений, собирающих сведения о системе.
Специализированные программы типа CPU-Z, AIDA64 и HWiNFO32-64 определят частоту памяти, её объём и тип.
Кроме того, в результате их использования можно выяснить количество слотов для планок памяти на вашей материнской плате и то, какое ОЗУ установлено в каждый из них.
CPU-Z
Удобную и полезную утилиту под названием CPU-Z легко найти в интернете.
Лучше всего скачать её с официального сайта производителя, где находятся не только рабочие, но и самые последние версии.
Рис.6. Список дистрибутивов приложения CPU-Z на сайте производителя.
Для того чтобы узнать данные о памяти после запуска приложения следует выполнить следующие действия:
- перейти на вкладку Memory;
- ознакомиться с информацией о типе и частоте ОЗУ.
Рис.7. Тип и размер ОЗУ, а также частота её шины с помощью программы CPU-Z.
На вкладке General вы найдёте основные сведения о памяти, включая тип и полный объём.
А в меню Timings – её параметры таймингов и рабочей частоты.
Уточнить, сколько именно планок стоит на компьютере, и в каких слотах они расположены, стоит перейти к следующей вкладке SPD:
- выбрать вкладку SPD;
- открыть в появившемся окне список слотов для подключения памяти;
- выбрав конкретный разъём, посмотреть данные об установленном в нём модуле.
Рис.8. Подробные сведения о памяти.
Используя эти сведения, можно легко подобрать не только подходящий тип ОЗУ, но и обеспечить работу двухканального режима, в котором компьютер работает быстрее.
Совет: система останется работоспособной, даже если планки памяти будут разными по объёму, а их количество нечётным.
Однако удобнее располагать модули парами и одинакового размера – например, 2 по 8 ГБ или 4 по 4 ГБ.
AIDA64
Приложение AIDA64 представляет собой усовершенствованную версию более старой программы Everest, однако предназначено для 64-битных систем.
Набор утилит платный, но пользователю предоставляется возможность бесплатно пользоваться его ресурсами в течение 30 дней.
Для использования программы её необходимо скачать (желательно, с официального сайта российского представителя разработчика) и провести проверку ресурсов компьютера:
- запустить приложение;
- подождать сканирования приложением системы;
- найти в левой части открывшегося меню пункт «Системная плата»;
- выбрать подпункт SPD.
Рис.9. Информация об оперативной памяти в программе AIDA64.
Открывшееся окно предоставляет максимальное количество сведений о памяти, включая:
- объём модуля;
- тип и скорость памяти;
- модель, производителя и дату выпуска;
- разрядность шины.
Здесь же можно узнать и другую информацию, которая потребуется вам, если задачей определения параметров памяти являлась установка нового модуля.
Не исключено, что материнская плата поддерживает более производительное ОЗУ (DDR4, а не только DDR3, повышенную частоту), в результате чего после замены можно увеличить скорость работы компьютера.
HWiNFO64-32
Ещё одной универсальной программой для получения данных о системе, включая сведения об ОЗУ, является HWiNFO32-64.
Она обладает примерно теми же возможностями, что и AIDA64, однако отличается от неё возможностью бесплатного скачивания полноценной версии и наличием portable-версии, которую даже не придётся устанавливать на компьютер.
Рис.10. Использование HWiNFO32-64 для получения сведений об ОЗУ.
Выводы
После определения объёма, типа, частоты и других параметров памяти, вы сможете подобрать подходящие для вашего компьютера модули.
В результате работоспособность ПК будет либо восстановлена (если в задачи входила замена испорченной планки), либо повышена (при добавлении ОЗУ).
А, учитывая простоту всех этих способов и сравнительно невысокую стоимость памяти по сравнению с остальными деталями компьютера, вы потратите на это минимум времени и средств.
Вспомогательное видео:

Как узнать оперативную память компьютера можно несколькими способами, которые описаны ниже.
Далее прочитав статью вы сможете разобраться как узнать оперативную память компьютера или ноутбука. Действуем и повторяем за мной!
- Откройте контекстное меню ярлыка «Мой компьютер» (кликните по нему правой кнопкой мыши один раз). Далее выберите «Свойства».
В итоге появится окно, где будет указан размер доступной оперативной памяти, тип операционной системы (например, 32-битная) и т.д.
- Альтернативный метод – зайти через «Пуск».
Пуск – Выполнить.
В появившемся окне введите вручную msinfo32 и нажмите на Enter.
- Ещё один из способов, который основан на сочетании функциональных клавиш.
- Нажмите «Win + R» и в открывшемся окне введите dxdiag.
- Появится новое окно. Обратите внимание на строку «Память». Там будет указан физический объем памяти компьютера.
- Все способы описывают свободное количество Гигов на Вашем ПК.
А вот как можно узнать именно оперативную память своего ноутбука или компьютера, проанализировать его дополнительные характеристики читайте ниже.
Хочу сразу предупредить, что здесь не обойтись без использования сторонних приложений и утилит. Одной из подобных программ является Speccy. Она позволяет получить доступ ко всем характеристикам модулей и плат, которые в настоящий момент подключены к Вашему ПК.
Утилита бесплатная и вполне доступна для скачивания с Интернета.
Далее кликните по ссылке, чтобы запустить скачивание.
После загрузки программы, приступайте к установке. Устанавливается утилита стандартными способами, без особых сложностей.
Чтобы проверить, какая оперативная память установлена на Вашем ПК, проделайте следующее:
- Запустите программу.
- Откройте раздел «Оперативная память».
А далее просто читаете интересующую Вас информацию. Там всё описано доступно и понятно. Есть характеристики о типе DDR, количестве каналов, объеме и частоте. Также можно увидеть, сколько процентов оперативной памяти используется в данную минуту и ещё много полезных характеристик. На основе этих характеристик вы сможете решить, стоит ли вам увеличивать оперативную память или нет.
А вот самый прямой путь, как можно узнать оперативную память своего компьютера. Если Вы разбираетесь во всем железе системника, тогда:
- отключите питание системного блока;
- снимите крышку;
- вытащите модули с памятью и прочтите интересующие Вас характеристики прямо на них.
Однако этот способ только для опытных мастеров, а не для начинающих.
На заметку! Недавно если вы пропустили я рассказывал как отключить спящий режим или как отключить мышь на ноутбуке. А еще я говорил как на компьютере уменьшить яркость экрана. Прочитайте обязательно и не забывайте оставлять комментарии к статьям.
На этом у меня все! Теперь вы уверено знаете как узнать оперативную память компьютера. Свои пожелания и комментарии прошу писать под статьей. А еще советую подписаться на новые статьи блога и получать новенькое прямо на почту. Всем своим читателям желаю огромного здоровья и мира!
С Ув. Евгений Крыжановский
Оперативная память наряду с центральным процессором является одним из важнейших компонентов в любой компьютерной системе. Купив компьютер или ноутбук, пользователь начинает задаваться вопросом о том, как узнать, какая у меня оперативная память в системе. Получить такие сведения можно несколькими способами, но все они отличаются показателем информативности.
Как узнать, какая у меня оперативная память: самое простое решение для стационарных ПК
Для стационарных ПК, в отличие от ноутбуков, в самом простом случае можно использовать визуальный осмотр планок, установленных в слотах материнской платы. Для этого достаточно снять боковую панель системного блока и вынуть планки, после чего посмотреть на маркировку.
Для ноутбука такой вариант не годится, ведь, если устройство еще находится на гарантии, разбирать его не рекомендуется. Впрочем, и по истечении гарантийного срока делать этого тоже не стоит, поскольку разобрать ноутбук далеко не так просто, как может показаться на первый взгляд. Каким же образом тогда решить проблему того, как узнать, какая у меня оперативная память? В такой ситуации придется применять специальные программные средства. Но для начала можно использовать и простейшие инструменты Windows-систем.
Использование информации о конфигурации
В Windows наиболее популярным решением по получению такой информации принято считать обращение к разделу конфигурации системы, который вызывается через строку свойств, которая находится в меню правого клика на значке компьютера на «Рабочем столе (в Windows 10 такая иконка отсутствует, а меню вызывается из «Проводника» нажатием на ссылку «Этот компьютер»).
Недостаток такой методики очевиден: здесь можно получить только сведения об общем объеме и доступном на данный момент размере (за вычетом памяти, используемой фоновыми системными службами и процессами). Узнать, на какой частоте работает оперативная память, и к какому типу она относится, не получится. Но и тут есть выход.
Для получения дополнительных характеристик можно воспользоваться стандартным «Диспетчером задач», где на вкладке производительности и находятся некоторые интересующие пользователя параметры ОЗУ (и в плане общих сведений, и в плане использования RAM в режиме реального времени). Для остальных показателей такой вариант не годится.
Использование таблиц совместимости памяти с процессорами
Не говоря пока о дополнительных средствах системы, можно посоветовать поискать в интернете специальные таблицы совместимости процессоров и поддерживаемых типов или объемом «оперативки».
Например, если у пользователя установлены процессоры Intel Core iX с литерой «K» в конце полной маркировки, это автоматически означает, что оперативная память работает на частотах 1866 или 2400 МГц.
Владельцы стационарных ПК при осмотре маркировки планок памяти должны обратить внимание на присутствие обозначений PC2, PC3 и т. д., что соответствует типам DDR2, DDR3 и др. Тут же имеется еще один показатель, который позволяет решить проблему того, как узнать, какая частота оперативной памяти предусмотрена для ее работы. Для этого его нужно разделить на 8. Например, обозначению PC3-12800 соответствует рабочая частота памяти 1600 МГц (12800/8=1600).
Как узнать, какая оперативная память на компьютере, с помощью сведений о системе?
Теперь вернемся к инструментам Windows. Как узнать, какая оперативная память стоит на компьютере? Опять же, для получения основных характеристик можно использовать раздел сведений о системе.
Вызвать его можно через консоль «Выполнить» (Win + R), в которой прописывается команда msinfo32. К сожалению, и здесь пользователь получит только краткие характеристики по общему и доступному объему ОЗУ, а также по размеру виртуальной памяти.
Получение сведений через диалог DirectX
Краткие характеристики об оперативной памяти с указанием на общий, используемый и доступный объем можно увидеть и в специальном диалоговом окне универсальной платформы DirectX.
Сам диалог вызывается из меню «Выполнить» через строку dxdiag. На главной (общей) вкладке и показана необходимая информация. Несмотря на то, что сведений здесь минимум, этот инструмент позволяет узнать размер памяти видеоадаптера (причем, даже интегрированного), что сделать другими средствами системы невозможно.
Наиболее популярные сторонние утилиты
Наконец, рассмотрим самые мощные инструменты, которые выдают максимум информации. Как узнать, какая у меня оперативная память?
Нужно применять программы вроде AIDA64 (бывшая утилита Everest), CPU-Z или специальное тестовое приложение Memtest86+. Не говоря о тонкостях их использования, можно отметить только то, что сведений об оперативной памяти в них гораздо больше, включая некоторые специфичные показатели, которые рядовому пользователю в большинстве случаев даже не нужны.
Но вот всеми признанная утилита Memetest86+ выгодно отличается от других программ информативного направления тем, что способна не только выдавать необходимую информацию, но еще и тестировать оперативную память на предмет наличия неполадок и сбоев в работе, что очень часто применяется при устранении проблем, связанных именно с этим компонентом (зачастую именно по вине некорректной работы ОЗУ появляются так называемые синие экраны). Сама программа выглядит несколько необычно, поскольку в качестве интерфейса использует подобие устаревшего DOS-режима. Зато методика тестирования памяти и выдача результатов по всем параметрам – на высоте.
Вместо итога
Как видно из всего вышесказанного, вопросы, связанные с получение информации, касающейся характеристик оперативной памяти, решаются достаточно просто. При выборе инструмента, с помощью которого будет производиться получение информации, исходить нужно только из того, какие именно показатели интересуют пользователя. В самом простом случае, когда требуется узнать всего лишь объем ОЗУ, подойдут встроенные средства Windows и DirectX. Если же нужно произвести тестирование или установить дополнительные планки, во избежание появления конфликтов лучше применять сторонние программы, в которых сведений намного больше. В частности, именно для оперативной памяти утилита Memtest86+ подходит лучше всего. Это признано всеми специалистами и экспертами.
Похожие статьи
Используемые источники:
- http://geek-nose.com/kak-uznat-kakaya-operativnaya-pamyat-stoit-v-kompyutere-ili-noutbuke/
- https://public-pc.com/kak-uznat-operativnuyu-pamyat-kompyutera-legko-2/
- https://www.syl.ru/article/291308/kak-uznat-kakaya-u-menya-operativnaya-pamyat-na-kompyutere

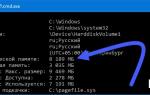 Как узнать, какая у меня оперативная память на компьютере?
Как узнать, какая у меня оперативная память на компьютере?
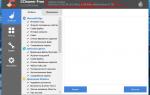 Как узнать, сколько оперативной памяти установлено на компьютере под управлением ОС Windows 7
Как узнать, сколько оперативной памяти установлено на компьютере под управлением ОС Windows 7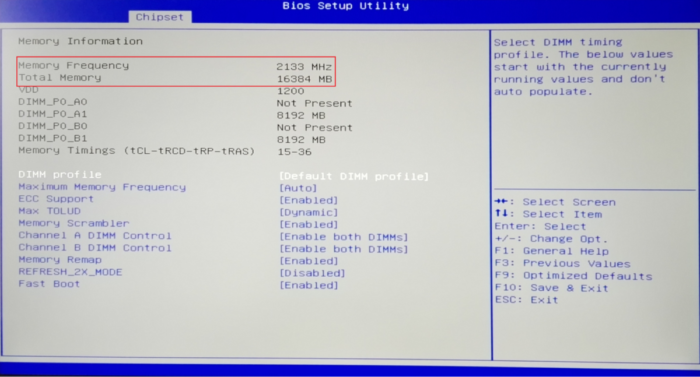
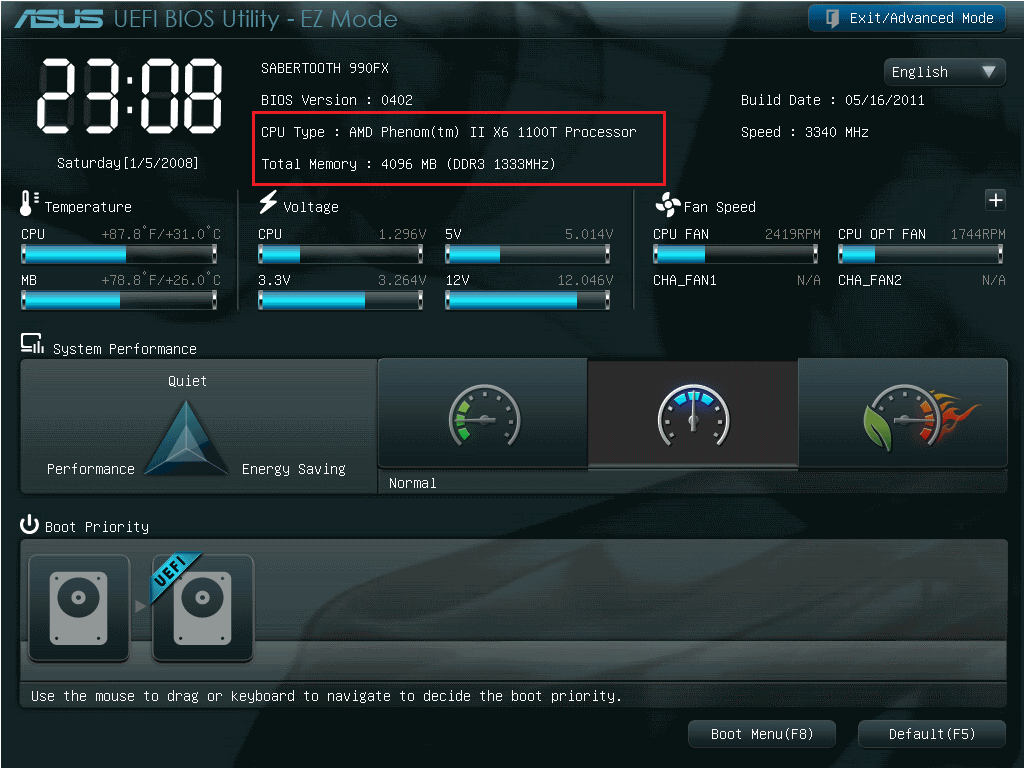
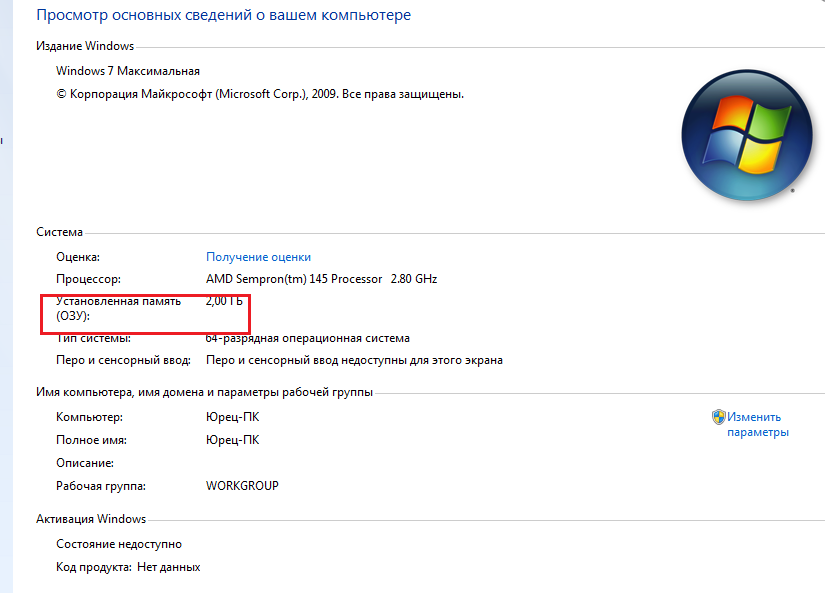
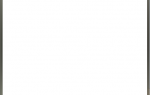 Проверка оперативной памяти компьютера или ноутбука на ошибки
Проверка оперативной памяти компьютера или ноутбука на ошибки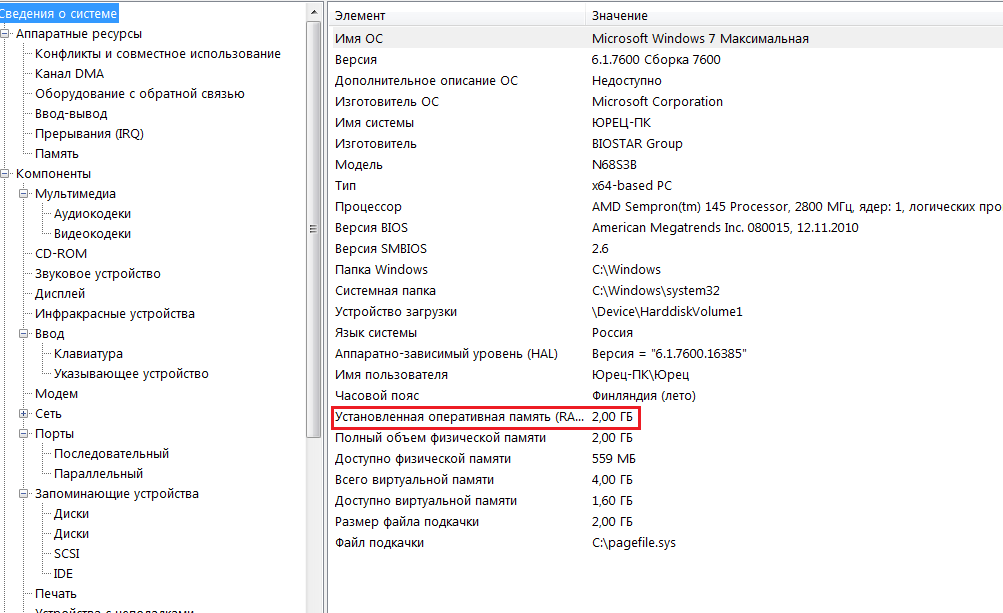
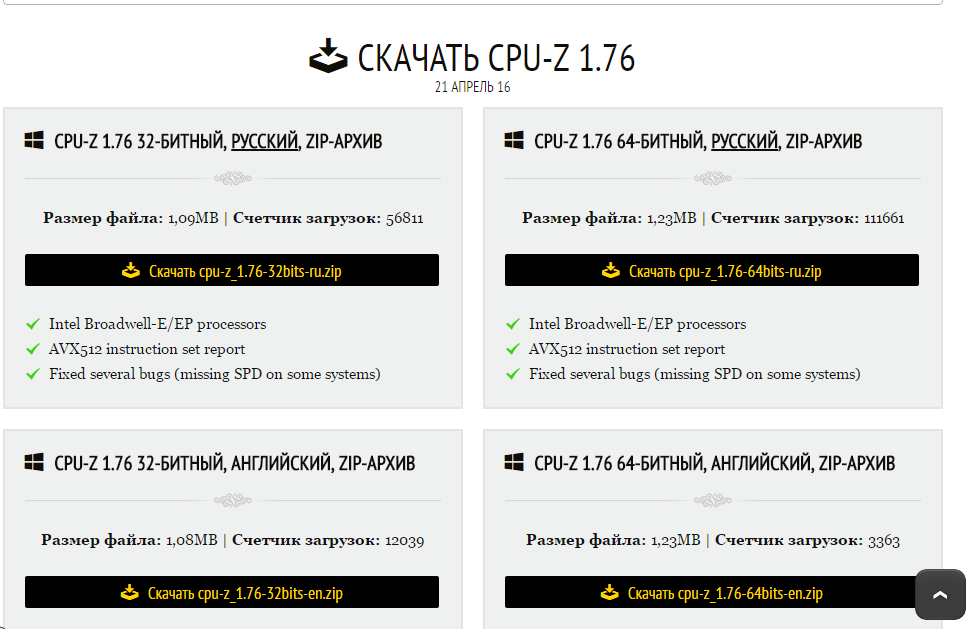
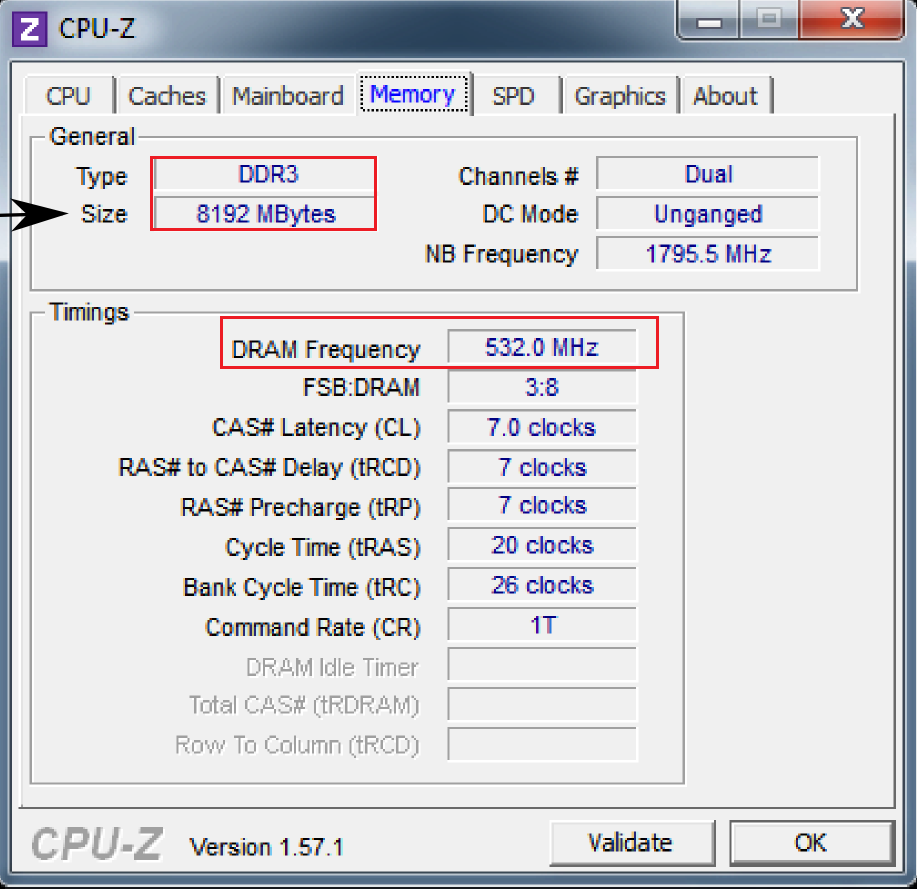
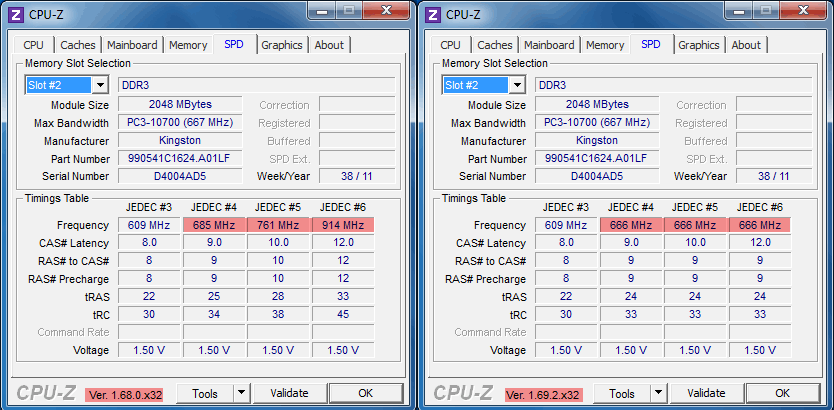
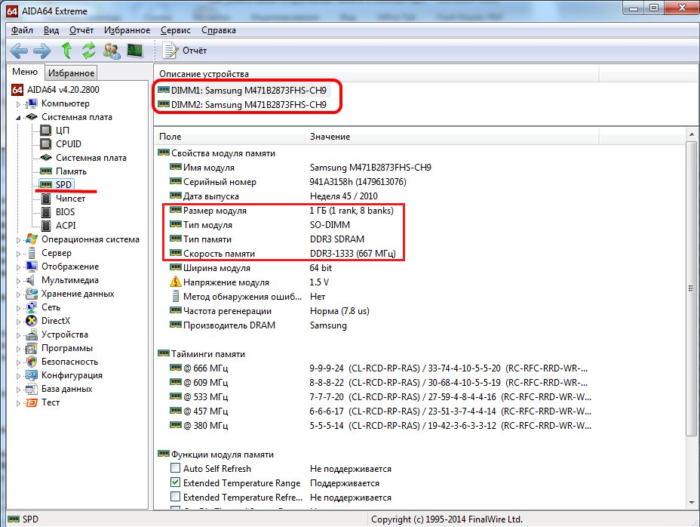
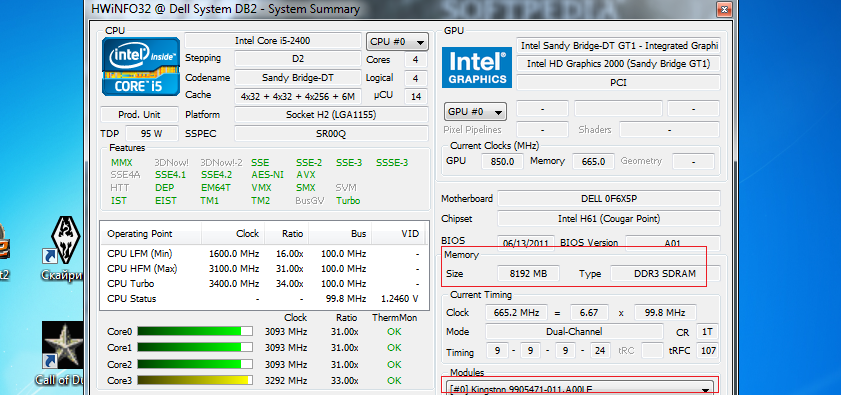

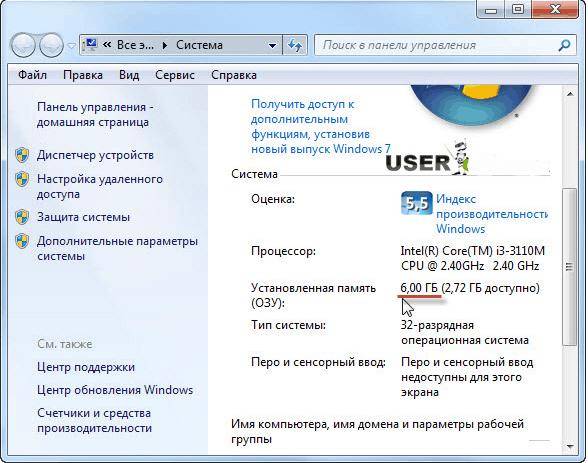
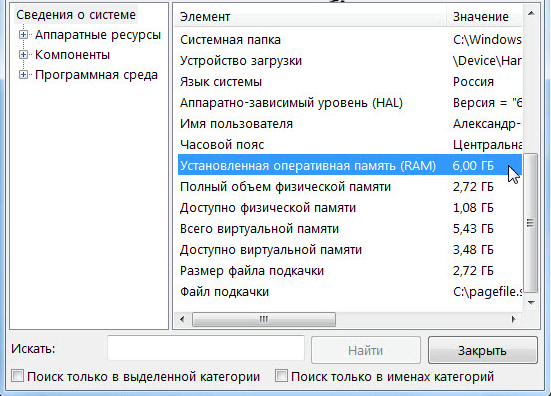


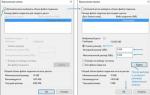 Что будет, если увеличить файл подкачки: стоит ли это делать и для чего он нужен
Что будет, если увеличить файл подкачки: стоит ли это делать и для чего он нужен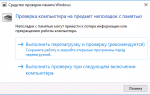 Проверка оперативной памяти на компьютере с Windows 7: иллюстрированная инструкция
Проверка оперативной памяти на компьютере с Windows 7: иллюстрированная инструкция «Какой у тебя Пентиум»: как узнать характеристики своего компьютера
«Какой у тебя Пентиум»: как узнать характеристики своего компьютера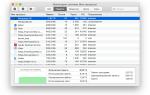 Какой объем памяти необходим для современного компьютера? 32-х и 64-х битные операционные системы
Какой объем памяти необходим для современного компьютера? 32-х и 64-х битные операционные системы