Содержание
- 1 Файл подкачки. Терминология.
- 2 Что такое файл подкачки и для чего он нужен
- 3 Оптимальные размеры файла подкачки
- 4 Очистка своп-файла при завершении работы
- 5 Выбор места расположения своп-файла
- 6 Отключение и включение файла подкачки
- 7 В каких случаях необходимо увеличить размер файла
- 8 Использование файла подкачки на SSD
- 9 Оптимальный размер файла подкачки
- 10 Очистка своп-файла
- 11 Выбор месторасположения файла
- 12 Включение и отключение своп-файла
- 13 Оптимизация файла подкачки на одном винчестере
Здравствуйте уважаемые читатели! Сегодня мы открываем цикл статей про оптимизацию компьютера на ОС Windows. Начнем мы с такой штуки как файл подкачки. 
Файл подкачки. Терминология.
Файл подкачки (pagefile.sys) — это системный файл на жестком диске (как правило на системном диске) компьютера, который служит как бы дополнением (расширением) к оперативной памяти. Также эту дополнительную память называют виртуальной памятью компьютера.Виртуальная память — метод управления памятью компьютера для выполнения программ требующих большие объемы оперативной памяти, чем есть реально на компьютере. Недостающую оперативную память такие программы получают из файла подкачки. Другими словами, файл подкачки разгружает оперативную память в периоды её сильной загрузки.Оперативная память в разы быстрее чем память файла подкачки. Если одновременно запустить несколько приложений в системе, которые потребляют много оперативной памяти, то данные неиспользуемых из них будут выгружены из оперативной памяти в менее быструю виртуальную память. Активные же приложения будут обслуживаться непосредственно оперативной памятью (RAM). Также, если например свернутое приложение развернуть, то данные из виртуальной памяти вновь перейдут в RAM.
Как настроить файл подкачки и изменить его размер?
Грамотная, правильная настройка файла подкачки поможет значительно ускорить работу компьютера. Этим грех было бы не воспользоваться. Где можно его настроить?
- Для Windows XP:Пуск > Настройка > Панель управления > Система > Дополнительно > Быстродействие > Параметры > Дополнительно > Изменить
- Для Windows 7/8/Vista:Пуск > Настройка > Панель управления > Система > Дополнительные параметры системы > Быстродействие > Параметры > Дополнительно > Виртуальная память > Изменить
До пункта Быстродействие можно дойти также введя команду sysdm.cpl в командной строке Выполнить (командную строку можно открыть нажав <knopka>WIN+R</knopka>).
Если вы все сделали правильно, то должны оказаться в окне Виртуальная память. 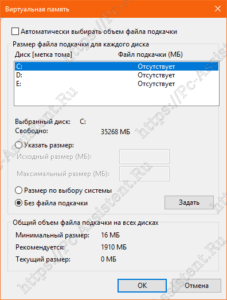
- В самом верху окна снять галочку с пункта Автоматически выбирать объём файла подкачки.
- Выберите раздел (либо физический диск) для которого настраивается файл подкачки.
- Поставьте переключатель в пункт Указать размер, укажите Исходный размер и Максимальный размер (указывается в мегабайтах)
- Обязательно нажмите на кнопку Задать.
Для отключения файла подкачки поставьте переключатель в пункт Без файла подкачки.
Размер файла подкачки Windows. Какой правильный?
На счет оптимального размера файла подкачки есть разные версии. Я выражу свою точку зрения на этот счет, которая основана на моих наблюдениях и опытах с файлом подкачки на различном оборудовании. Она может совпадать с мнениями некоторых IT-специалистов. Я приверженец версии, что если на компьютере установлено 6-8 Гб и более оперативной памяти, то файл подкачки можно вообще отключить. Считаю, что большие объёмы файла подкачки, только тормозит компьютер. Конечно если объём оперативной памяти менее 6 Гб, то лучше конечно задать определенный объём дополнительной виртуальной памяти.Как правильно задать объём файла подкачки? Минимальный размер файла подкачки должен совпадать с максимальным. Например: 512-512, 1024-1024, 2048-2048 — это правильное заполнение, а 512-1024, 1024-2048 — неправильное заполнение.Одинаковые показатели минимального и максимального размера файла подкачки, снижают дефрагментацию этого файла, а это следовательно ускоряет процесс считывания информации из него.Теперь, в зависимости от объёма оперативной памяти посмотрим какой размер файла подкачки нужно задать. Есть следующие примерные показатели:
- оптимальный размер файла подкачки для 512 Mb оперативной памяти, — 5012 Mb;
- оптимальный размер файла подкачки для 1024 Mb оперативной памяти, — 4012 Mb;
- оптимальный размер файла подкачки для 2048 Mb оперативной памяти, — 3548 Mb;
- оптимальный размер файла подкачки для 4096 Mb оперативной памяти, — 3024 Mb;
- оптимальный размер файла подкачки для 8 Гб оперативной памяти, — 2016 Mb;
- оптимальный размер файла подкачки для 16 Гб оперативной памяти (и больше), — без файла подкачки.
Конечно, это субъективный взгляд и данные показатели не могут быть абсолютно точными, рекомендуемыми, но на практике именно они давали эффект. Вы можете сами поэкспериментировать и найти лучшее сочетание для вашего компьютера. Тут есть и некоторые примечания.
Например:
- Некоторые приложения требуют наличия файла подкачки. Отключение его может привести к ошибкам в работе таких приложений. При отключении виртуальной памяти на системном диске, также станет невозможной запись дампа памяти при BSOD’ах (Синий экран смерти).
- Если вы, как правило, сворачиваете несколько приложений оставляя их запущенными, а сами переключаетесь на другие, то тут вам тоже может понадобиться большой объём файла подкачки, так как данные свернутых приложений записываются именно в него. Хотя, и здесь все зависит от объема RAM.
Правильное расположение файла подкачки. На каком диске включить?
Если у вас на компьютере несколько физических дисков, то устанавливать файл подкачки нужно на наиболее быстром диске. Считается, что файл подкачки делить на 2 части:
- Первая часть на системном диске (разделе) (как раз для записи информации отладочной записи при синих экранах смерти)
- Вторая часть на самом быстром диске
Итоги:
Надеюсь приведенные в статье советы помогут вам правильно настроить файл подкачки на вашем компьютере и оптимизирует его работу. Если есть вопросы пишите в комментариях, постараюсь дать на них исчерпывающие ответы.
Младшие операционные системы, такие как Виндовс 7, имеют недостаточный объем оперативной памяти. Для увеличения быстродействия компьютера с 1-4 ГБ ОЗУ требуется увеличить величину файла подкачки в Windows 7.
Содержание
Что такое файл подкачки и для чего он нужен
Файлом подкачки является дополнительный объем пространства на жестком диске, выделяемый для размещения информации, необходимой для работы программ и не умещающейся в оперативной памяти. Это дополнительное пространство на винчестере называется виртуальной памятью, или своп-файлом. Оно является системным и скрытым, обозначается pagefile.sys и по умолчанию размещается на диске C. Менять его название нельзя.
Если работа приложений тормозится или появляется сообщение о недостатке памяти.
Это означает, что нужно увеличить ОЗУ на компьютере (но лучше сделать и то и другое):
- или физически (поставить дополнительный модуль);
- или программно (выделить на винчестере часть пространства).
Виндовс 7 при своей установке автоматически размещает виртуальную память в системном разделе жесткого диска и определяет ее размеры, но у пользователя есть возможность изменить ее месторасположение и размер.
Оптимальные размеры файла подкачки
Принято считать, что минимальным размером файла подкачки является величина, равная объему «оперативки», а максимальным — в 2 раза превышающая ее. Если размер установленного ОЗУ 2 ГБ, то величина pagefile.sys должна быть 2-4 ГБ.
Но при настройке минимальной и максимальной величин виртуальной памяти ее размер становится динамически изменяемым. Это означает, что при работе возникнет эффект фрагментации, и это будет вызывать замедление работы.
Для того чтобы избежать фрагментации и сделать память статической, максимальную и минимальную величины файла подкачки делают одинаковыми.
Очистка своп-файла при завершении работы
В конце выполнения пользовательских программ часть информации остается в виртуальной памяти, занимая в ней место и фрагментируя ее. Если программа открыта, но длительное время не используется, то ее данные тоже помещаются в своп-файл, и поэтому она может тормозить при обращении к ней.
Для увеличения быстродействия системы необходимо производить очистку виртуальной памяти после закрытия программ.
Чтобы настроить очистку pagefile.sys, необходимо:
- нажать кнопку «Пуск»;
- открыть «Стандартные»;
- выбрать команду «Выполнить»;
- в командной строке ввести secpol.msc;
- в открывшемся окне выбрать «Локальные политики»;
- в «Параметрах безопасности» справа дважды нажать левой кнопкой мыши «Завершение работы: очистка файла подкачки»;
- выставить параметр «Включен» и нажать «Применить».
Это повысит скорость выполнения программ, но может увеличить время загрузки и выключения компьютера. При размещении виртуальной памяти на жестком диске будет отмечаться частое обращение системы к винчестеру.
В начальных уровнях операционных систем Windows secpol.msc может не быть. Тогда нужно установить систему более высокого уровня или специальный патч редактора групповых политик.
Выбор места расположения своп-файла
По умолчанию своп-файл ставится на системный диск C, но для увеличения быстродействия системы его можно установить и на другие жесткие диски. Виндовс 7 предоставляет возможности выбора.
Для того чтобы изменить параметры pagefile.sys, нужно:
- нажать кнопку «Пуск»;
- вызвать контекстное меню, нажав на правую кнопку мыши на строке «Компьютер»;
- зайти во вкладку «Свойства»;
- на левой панели выбрать пункт «Дополнительные параметры системы»;
- в «Свойствах системы» зайти на вкладку «Дополнительно»;
- в группе настроек «Быстродействие» нажать «Параметры»;
- зайти в параметры «Дополнительно»;
- в «Виртуальной памяти» выбрать «Изменить».
Там содержится информация о размере pagefile.sys и метке диска, на котором он расположен. Для увеличения скорости работы компьютера нужно предложить новое расположение виртуальной памяти и ее размер и подтвердить свой выбор. Установка файла подкачки на два жестких диска может не улучшить ситуацию. Лучше разместить его на винчестере, отличном от системного.
Важно отметить, что 32-разрядная Windows 7 видит только 3 ГБ «оперативки» и не позволит увеличить своп-файл больше, чем на 40%, при условии что на жестком диске есть свободное место такого размера.
Отключение и включение файла подкачки
Чтобы отключить pagefile.sys, необходимо зайти в свойства компьютера и в разделе «Виртуальная память» выбрать опцию «Без файла подкачки». Для подключения pagefile.sys следует во вкладке «Указать размер» определить размеры, нажать кнопку «Задать» и подтвердить свой выбор. При изменении параметров может потребоваться перезагрузка операционной системы.
В каких случаях необходимо увеличить размер файла
Компьютеры с недостаточным для выполнения некоторых задач объемом оперативной памяти могут работать медленно или «зависать», уведомляя о своем недостатке. В том случае, если архитектура не позволяет физически увеличить ОЗУ, можно увеличить размер файла подкачки. Это позволит системе работать с большей скоростью и без «зависаний».
Использование файла подкачки на SSD
SSD — это твердотельный накопитель, который (в отличие от HDD) представляет собой не диск, а набор микросхем. Скорость считывания информации с HDD ограничена скоростью вращения его шпинделя, часто это 5400 об./мин. Благодаря этому операции чтения и записи с SSD быстрее в 50-100 раз. Поэтому с точки зрения скорости обращения к диску имеет смысл размещать виртуальную память на твердотельном накопителе.
Полагают, что использование SSD для своп-файла уменьшает срок его работы, так как накопитель имеет ограниченное количество перезаписываний (10 000 раз). Но на срок работы винчестера оказывает влияние большое количество факторов. Однозначный вывод о степени влияния сделать невозможно.
Если же совсем отключить файл подкачки, то размера оперативной памяти не хватит, и система будет тормозить.
Есть еще способ увеличить размер виртуальной памяти — использовать флешку. Желательно, чтобы на ней было свободно не меньше 2 ГБ памяти и подключение по USB 3.0 (при наличии соответствующего порта на компьютере).
Microsoft разработала технологию ReadyBoost, чтобы использовать флеш-накопитель для увеличения эффективности работы программ. За работу этой технологии отвечает служба Superfetch.
В «Панели управления» необходимо выбрать вкладку «Администрирование» и открыть «Службы», в списке найти Superfetch. Далее следует удостовериться, что она работает, или подключить ее, выбрав «Автоматический запуск».
Теперь следует отформатировать флеш-накопитель в файловой системе NTFS, убрав галочку с быстрого форматирования. Теперь, при включенном автозапуске, при подключении флешки будет появляться окно с предложением «Ускорить работу системы», при нажатии на которое происходит переход в параметры ReadyBoost. В них нужно подтвердить использование устройства и выделить место под виртуальную память. Рекомендуется выделить весь объем.
Работа системы при этом ускорится. При наличии нескольких флешек и портов USB на компьютере возможно использовать их все.
11 ноября 2018
Файл подкачки или же своп-файл (от ориг. swap-file) — это скрытый файл виртуальной памяти.
Он используется системой в случае нехватки физической оперативной памяти (иначе ОЗУ).
Например, работающему приложению не хватает памяти, установленной ОЗУ. Тогда используется файл подкачки.
Приложение может записывать свои данные на него, а также считывать их при необходимости.
Располагается виртуальное хранилище на жёстком диске компьютера.
При недостаточном объёме физической оперативной памяти, своп вынужден использоваться постоянно.
При этом процесс обмена данным с жёстким диском занимает много времени, из-за этого значительно теряется производительность.
Если вам не хватает ОЗУ, а система постоянно использует файл подкачки в качестве дополнительного хранилища, купите оперативную память дополнительно.
Если нет ещё одного места(слота) для её установки, приобретите одну планку, но с увеличенным объёмом.
Устройство станет работать эффективнее.
Оптимальный размер файла подкачки
Существуют разные размеры и соотношения физической и виртуальной памяти.
Для приемлемой производительности минимальный объём файла подкачки должен быть равным размеру ОЗУ.
Максимально допустимое значение — вдвое больше.
К примеру, ваш компьютер имеет 2 Гб физической памяти, значит оперативной должно быть 2Гб или 4Гб соответственно.
Лучше всего задавать одинаковые значения и делать его статичным.
В этом случае файл системы меньше подвергается фрагментации.
Для чего это было сделано? Всё просто.
Благодаря этому снижается общая нагрузка на систему, а значит и возрастает производительность.
Можно ли повысить быстродействие, если своп остался динамическим? Конечно.
Для этого нужно просто запустить очистку файла после завершения работы операционной системы. Ниже мы расскажем, как это делать.
Очистка своп-файла
Для очистки файла подкачки нужно в командной строке прописать команду secpol.msc.
Для этого открываем Пуск → в командной строке вводим secpol.msc → нажимаем Enter.
После всех манипуляций перед нами должна открыться локальная политика безопасности.
Окно локальной политика безопасности
Далее ищем в левом списке команд строку «Локальные политики».
Нажимаем на неё левой кнопкой мыши. Откроются дополнительные пункты, как на скриншоте:
Дополнительные параметры локальной политики
Из появившегося меню выбираем «Параметры безопасности» и нажимаем так же левой кнопкой.
Если всё сделано правильно, то перед вами появится список задач.
Ищем строку «Завершение работы: очистка файла подкачки виртуальной памяти».
Открывшееся окно с пунктом очистки
С помощью двойного щелчка открываем его.
Изменяем статус «Отключён» на «Включён» и нажимаем Применить.
Вкладка «Свойства»
С этого момента вступают в силу внесённые вами изменения.
После этих действий свопа будет очищаться от лишнего мусора при каждом выключении компьютера.
Потрачено всего пять минут времени, а производительно уже улучшилась.
Выбор месторасположения файла
На некоторых операционных системах можно хранить файл подкачки одновременно на нескольких дисках.
Это пагубно влияет на уровень производительности всего компьютера.
Считается, что лучше всего расположить один своп в любом сегменте жёсткого диска, кроме системного.
Для этого нам нужно изменить месторасположение файла подкачки.
Чтобы выполнить это действие нам нужно сперва удалить имеющийся своп файл, а затем заново создать его, но уже на новом месте.
Идем по пути: Пуск → Мой компьютер → правой кнопкой мыши открываем Свойства → появится новое окно, в нём кликаем на вкладку Дополнительные параметры системы.
Параметры системы
В новом окне ищем вкладку «Дополнительно», затем щёлкаем на неё.
Свойства системы
Перед нами открывается область под названием «Быстродействие», нажимаем на кнопку Параметры (на неё указывает красная стрелка).
Переходим в раздел «Виртуальная память» и щёлкаем на кнопку Изменить.
Следом появится вкладка, которая позволит нам изменить месторасположение и объёмы файла подкачки и разместить их в любом доступном разделе жёстких дисков.
Здесь же можно включить или отключить своп-файл при необходимости.
Раздел виртуальной памяти
По умолчанию операционная система размещает скрытую виртуальную память на системном диске.
На это указывает выбранный пункт «Размер по выбору системы».
Мы же хотим исправить ситуацию и перенести его в удобное для нас место.
Чтобы изменить месторасположение файла подкачки, выберите его с помощью левой кнопки мыши.
Затем активируйте поле «Без файла подкачки», а затем нажмите на кнопку Задать.
После этого внесённые вами параметры вступят в силу.
Однако это ещё не конец.
Мы лишь удалили своп с его прежнего места.
Теперь давайте восстановим его на новом.
После этих действий может появиться сообщение с предупреждением об отключении скрытой виртуальной памяти.
Ещё одна системная ошибка — это слишком малый объём памяти. Не стоит переживать.
Устраните эту системную ошибку простым нажатием на кнопку Да.
Далее мы всё исправим.
Сообщение об ошибке
Теперь можем перейти к созданию файла на новом месте.
Для этого выбираем интересующий нас раздел диска (кроме системного).
Кликаем по нему левой кнопкой мыши.
Напротив пункта «Указать размер» ставим галочку, активируя поле для ввода.
Перед нами два активных поля с минимальным (исходным) и максимальным размерами соответственно.
В верхнем поле указываем минимальное допустимое значение.
В нижней строке либо равное ему, либо вдвое выше.
На указанном примере соотношение виртуальной и физической памяти 1:2, т.е. изменённый файл будет динамическим.
Для создания статического своп, мы должны прописать равные значения — 1:1.
Задание новых параметров для виртуальной памяти
Размеры файла подкачки можно регулировать и без смены его расположения.
Для этого нам понадобится выполнить те же действия, но без замены раздела жёсткого диска.
К примеру, если он был на диске С (напротив него будет надпись «по выбору системы»), то мы ничего не изменяем, а лишь указываем нужные нам значения.
Вводим объёмы и нажимаем кнопку Задать. Затем подтверждаем изменения, кликнув на Ок.
Если мы изменили размеры в меньшую сторону — изменения вступаю в силу незамедлительно.
В другом случае система запросит разрешение на перезагрузку.
Нажимает кнопку Ок.
Как правильно настроить файл подкачки?
Видеоинструкция
Включение и отключение своп-файла
Функция прекращения работы также доступна для любого юзера.
Это оправданное действие, если вы не желаете терять производительность, а размеров физической оперативной памяти вам хватает.
Свопинг занимает уйму времени, а для некоторых пользователей гораздо легче вставить дополнительные планки ОЗУ.
До полнительные планки, расширяющие ОЗУ гарантировано ускорят работу Windows и поднимут производительность в разы.
На данный момент можно найти нужные комплектующие по довольно низких ценах, что совсем не ударит по вашему кошельку.
Особенно актуально это для сравнительно слабых компьютеров.
Отключается файл подкачки следующим образом:
В разделе виртуальная память (как в него перейти указано выше) ставим галочку напротив надписи «Без файла подкачки».
Отключения свопа
Далее щёлкаем на кнопку Задать, а после нажать Ок.
Включить нужную нам скрытую виртуальную память можно в том же разделе.
Для этого убираем галочку с пункта «Без файла подкачки» и ставим её напротив «Размер по выбору системы».
При желании вы можете установить собственные значения, активировав поле «Указать размер».
Какие именно значения для вас будут оптимальными, расписано выше.
Windows — Файл подкачки
Видео инструкция
Оптимизация файла подкачки на одном винчестере
Компания Microsoft по умолчанию сделала своп-файл динамическим, а, как мы выяснили, наилучшая производительность достигается при статическом файле.
Если у вас два и более жёстких дисков, то перенесите файл подкачки на любой, кроме системного.
Но что делать, если винчестер только один? Этот метод подходит именно для таких случаев.
Для начала нужно «разбить» жёсткий диск, создав на нём дополнительный раздел размером 2-3Гб.
Для этого можно воспользоваться специальными программами по типу PartitionMagic (PowerQuest Corporation), которые позволять разделить диск без потери данных.
Можно, конечно, использовать встроенную в Windows программу для деления диска на сегменты — Fdisk, но у неё много недостатков.
В том числе довольно сложный интерфейс, поэтому новичкам будет непросто.
Наш совет использовать быструю и сравнительно удобную PartitionMagic (PowerQuest Corporation).
Просто следуем указанному алгоритму. Скачиваем и устанавливаем программу.
Установка программы
Открываем её.
В правом верхнем углу щёлкаем левой кнопкой мыши и выбираем нужный диск (в данном случае, он только один).
Интерфейс программы (нерусифицированная версия)
Для англоязычной версии
В верхней строке выбираем «Tasks» (в самом верху под названием) –> Create New Partition… –> кликнуть на диалоговое окно «Create New Partition» –> нажать Next –> выбрать After C: (Recommended) –>снова Next –> Partition Properties –> в параметре «Size» прописать размер создаваемого диска в Мб (как писалось выше: 2-3Гб, что равно 2048Мб и 3072Мб соответственно ) –> вкладка «Create as» –> Logical (Recommended) –> кликаем на «File system type» (выбрать нужно именно FAT32) –> нажимаем на вкладку «Drive Letter» –> выбираем букву для обозначения диска (любую латинскую большую букву, кроме С. Например E, D, K и другие) –> далее нажимаем Next –> затем Finish –> и наконец Apply.
Интерфейс программы (русифицированная версия)
Для русскоязычной версии
Выбираем из верхнего меню «Задачи» –> «Создать новый раздел…» –> диалоговое окно Создание нового раздела –> кнопка Далее –> выбрать After C: (Recommended) –> Далее –> «Свойства раздела» –> в параметре «Раздел» прописать размер создаваемого диска в Мб (как писалось выше: 2-3Гб, что равно 2048Мб и 3072Мб соответственно )–> в окошке «Создать как» –> Logical (Recommended) –> при выборе типа файловой системы обязательно указываем именно FAT32 –> выбираем букву для обозначения диска (любую латинскую большую букву, кроме С. Например E, D, K и другие) –> Далее –> нажимаем на Финиш –> а затем Применить.
Разбиение жёсткого диска с помощью Partition Magic
Видео инструкция
Создавая новый раздел, важно обращать внимание на ряд важный параметров:
- размер создаваемого размера (от 2 до 3Гб),
- вид файловой системы (нужный нам FAT32),
- назначение созданного нами диска.
Он может быть основным, логическим, либо иметь статус загрузочного.
Наш новый раздел диска будет иметь следующие параметры: объём 2Гб(3Гб), тип файловой системы должен быть конвертирован в FAT32, назначение — логическое.
Если всё верно, то переходим к следующим действиям.
На очереди дефрагментация нашего нового раздела.
С её помощью мы объединяем фрагментированные на жёстком диске файлы. Она нужна для разгрузки жёсткого диска.
Фрагментация файлов заставляет его совершать много дополнительных действий, что существенно замедляют его работу.
Перейдём к дефрагментации:
Заходим в «Мой компьютер» и левой кнопкой мыши выделяем нужный диск:
Выделение диска
Затем кликаем на правую кнопку и вызываем «Свойства»:
Свойства диска
Нажимаем на выделенное поле и переходим к окну свойств. Ищем вкладку «Сервис» и щёлкаем на неё.
Перед нами появляются опции, которые мы можем применить к жёсткому диску. Выбираем «Выполнить дефрагментацию».
Дефрагментация диска
Откроется новое окно, в котором выбираем кнопку Дефрагментация и нажимаем на неё.
Последняя стадия дефрагментации
Осталось только дождаться окончания дефрагментации. Теперь всё готово к следующему этапу.
После создания нового диска и его фрагментации, выберите его, как место хранения файла подкачки.
Используйте всё его пространство для нужд свопа.
Как именно это сделать описано выше.
В списке дисков, появится только что созданный вами раздел на который и можно поместить скрытую виртуальную память.
После завершения ваш компьютер будет полностью оптимизирован.
Мы детально описали для вас процесс оптимизации ПК при помощи манипуляций со своп-файлом. Надеемся, вы нашли нужную для вас информацию!
Как и сколько поставить файл подкачки — ответы на большинство вопросов
Видео урок
Источник
Используемые источники:
- https://pc-assistent.ru/fajl-podkachki-optimalnyj-razmer/
- https://computernotes.ru/os/windows-7/fajl-podkachki-windows-7.html
- https://pomogaemkompu.temaretik.com/1551422037865794286/5-sovetov-po-nastrojke-fajla-podkachki-windows/
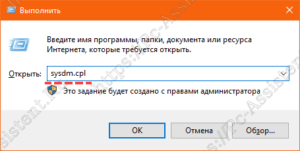

 Настройка файла подкачки в Windows 7 и оптимизация
Настройка файла подкачки в Windows 7 и оптимизация
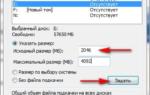 Файл подкачки Windows 7. Где находится и как правильно его настроить
Файл подкачки Windows 7. Где находится и как правильно его настроить

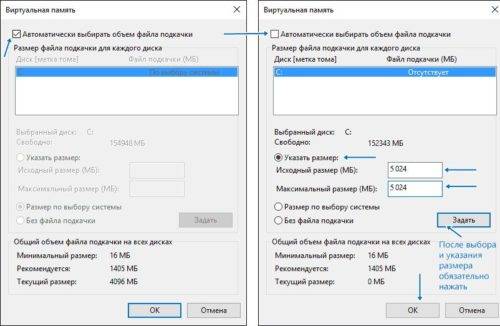
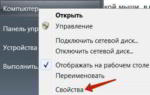 Зачем нужна виртуальная память и как подобрать оптимальный размер файла подкачки в Windows 7
Зачем нужна виртуальная память и как подобрать оптимальный размер файла подкачки в Windows 7
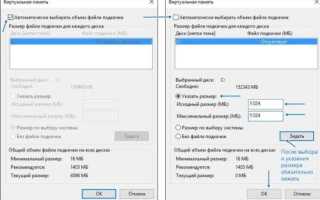

 Что за файл pagefile.sys, как его удалить и нужно ли это делать
Что за файл pagefile.sys, как его удалить и нужно ли это делать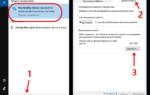 Как настроить файл подкачки на windows 10
Как настроить файл подкачки на windows 10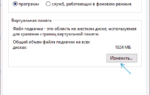 Файл подкачки Windows: как его отключить, увеличить и переместить на другой диск компьютера?
Файл подкачки Windows: как его отключить, увеличить и переместить на другой диск компьютера? Как ОЗУ увеличить? Как увеличить ОЗУ на компьютере с помощью флешки
Как ОЗУ увеличить? Как увеличить ОЗУ на компьютере с помощью флешки