Содержание
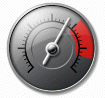
Примечание о ссылках в этой статье
Первая версия материала была написана очень давно, и за это время страницы сайтов Microsoft изменились либо вовсе исчезли. Посмотреть их прежнее содержимое можно с помощью архива Интернета, хотя в РФ он заблокирован Роскомнадзором. Поскольку текущих страниц с этой информацией нет, я решил оставить ссылки «как есть».
[+] Дальше в программе
В соответствии со справкой Windows Vista, где файл подкачки назван страничным файлом, это скрытый файл или файлы на жестком диске, используемые Windows для хранения частей программ и файлов данных, не помещающихся в оперативной памяти. Страничный файл и физическая память или память с произвольным доступом (RAM) составляют виртуальную память. По мере необходимости Windows перемещает данные из страничного файла в оперативную память и из оперативной памяти в страничный файл, чтобы освободить место для новых данных. Также назвывается файлом подкачки.
Размещение файла подкачки на специально отведенном для него разделе другого физического диска повышает быстродействие Windows, поскольку ускоряется обработка запросов ввода-вывода (I/O). Кроме того, размещенный таким образом файл не фрагментируется, что также способствует улучшению производительности.
В базе знаний Microsoft есть статья (KB307886), рассказывающая о том, как переместить файл подкачки в Windows XP (более новых не публиковали). В частности, в статье говорится, что вы можете увеличивать производительность системы, а также освободить пространство на загрузочном разделе, переместив данный файл на альтернативный раздел. К сожалению, в статье не освещен один важный момент.
Файл подкачки имеет смысл перемещать только на раздел, располагающийся на другом физическом диске, о чем я успел уже дважды упомянуть в данной статье.
Об этом, впрочем, говорится в другой статье (KB314482), где приводятся обоснования и преимущества такого подхода, а также другие советы по настройке файла подкачки. Например, там говорится, что при отсутствии файла подкачки на системном разделе, Windows не сможет создавать дампы памяти (memory.dmp), которые могут быть полезны для устранения неполадок ОС. Я рекомендую вам прочесть эту статью для более полного понимания преимуществ перемещения файла подкачки.
Что же касается размещения файла подкачки на другом разделе того физического диска, на котором установлена операционная система, то такой подход, хотя и позволяет избежать фрагментации файла подкачки, не приводит к ускорению обработки запросов ввода-вывода, что намного более важно для повышения производительности ОС, чем дефрагментированный файл подкачки. В Windows XP одним физическим жестким диском, достаточно было организовать дефрагментацию файла подкачки с помощью утилиты PageDefrag, но в более новых ОС она не работает.
При наличии двух и более физических дисков, в соответствии с рекомендациями Microsoft, оптимально создание нескольких файлов подкачки — на системном разделе (фактически для сохранения возможности записывать дампы памяти) и на других физических дисках (для повышения быстродействия за счет ускорения операций I/O).
Имея в распоряжении несколько файлов подкачки, система сама выбирает быстрейший вариант. Поэтому в связке SSD+HDD два ФП полезны лишь в том случае, когда SSD загружен работой под завязку. Но с парой SSD два ФП вполне могут иметь смысл, и у меня сделано именно так.
Далее мы будем воплощать эти рекомендации Microsoft.
Поскольку выигрыш от дефрагментации ФП незначительный, им можно пренебречь и не создавать отдельный раздел для ФП (это точно не требуется при размещении второго ФП на SSD). В любом случае, конкретных рекомендаций по максимальному размеру файла подкачки быть не может, поскольку все зависит как от объема установленной оперативной памяти, так и от того, насколько интенсивно используется файл подкачки системой и приложениями.
Очевидно, что чем больше оперативной памяти установлено, тем меньше задействуется файл подкачки. Когда размер файла подкачки управляется системой, его максимальный размер не превышает трех объемов оперативной памяти. В большинстве случаев раздела с таким размером будет вполне достаточно. Увеличение файла подкачки без необходимости не повлечет за собой увеличения производительности — от этого система не станет активнее использовать его.
- Откройте компонент панели управления Система и щелкните ссылку Дополнительные параметры системы.
- В разделе Быстродействие нажмите кнопку Параметры, перейдите на вкладку Дополнительно и в разделе Виртуальная память нажмите кнопку Изменить. Откроется окно, как показано на рисунке ниже.
Обратите внимание на значение рекомендуемого размера для файла подкачки.
- Снимите флажок Автоматически выбирать объем файла подкачки, если установлен.
- В списке Диск [метка тома] выберите раздел, на который вы планируете перенести файл подкачки, и установите переключатель Указать размер.
- Введите в поле Исходный размер значение рекомендуемого размера, а в поле Максимальный размер — желаемое значение, которое не должен превышать размер файла подкачки. Нажмите кнопку Задать.
Файл подкачки размещен на выбранном вами разделе. Теперь нужно определиться с тем, что делать с файлом подкачки на системном разделе.
- В списке Диск [метка тома] выберите раздел, на который установлена Windows (как правило, ему назначается буква C). Дальше вы можете выбрать один из двух вариантов.
- A) Если вы не хотите иметь на системном разделе файл подкачки, установите переключатель Без файла подкачки и нажмите кнопку Задать. Система предупредит вас о невозможности записи отладочных данных (дампов памяти) при отсутствии файла подкачки примерно таким сообщением, как показано на рисунке ниже.
Обратите внимание, что в сообщении указывается минимальный размер файла подкачки, который необходим для создания дампов памяти. Нажмите кнопку Да.
- Б) Если вы хотите иметь на системном разделе файл подкачки минимального размера и сохранить возможность диагностики в случае возникновения критических ошибок (BSOD), выполните действия из пункта А), чтобы определить минимальное значение для размера файла подкачки, позволяющее записывать отладочные данные. Затем установите переключатель Указать размер. Введите в поле Исходный размер значение равное или превышающее значение, указаннное в качестве минимального для записи дампов памяти. Введите в поле Максимальный размер такое же значение, как в поле Исходный размер, и нажмите кнопку Задать. Расположение файла подкачки на системном разделе сконфигурировано.
Примечание. Выполнив эти действия, вы сохраните возможность записи малых дампов памяти, которых может оказаться вполне достаточно для диагностики критических ошибок. Однако запись полных дампов памяти будет невозможна. В KB307886 рекомендуется указывать в качестве исходного размера как минимум объем оперативной памяти, установленной на компьютере. Эта рекомендация, вероятно, нацелена на сохранение возможности записи полных дампов памяти. Вы можете следовать ей, однако примите к сведению, что полные дампы памяти не записываются на компьютерах, имеющих 2 и более гигабайта оперативной памяти (за дополнительной информацией обратитесь к KB274598).
- A) Если вы не хотите иметь на системном разделе файл подкачки, установите переключатель Без файла подкачки и нажмите кнопку Задать. Система предупредит вас о невозможности записи отладочных данных (дампов памяти) при отсутствии файла подкачки примерно таким сообщением, как показано на рисунке ниже.
- Нажмите кнопку ОК. Система предупредит вас о необходимости перезагрузки компьютера для вступления изменений в силу. Нажимайте ОК, пока не появится предложение перезагрузить компьютер.
В статье приводятся рекомендации по настройке файла подкачки для увеличения производительности ОС Windows Vista и новее. В частности, рассматривается вопрос перемещения файла подкачки на отдельный раздел другого физического диска, а также предлагаются пошаговые инструкции, объясняющие как это сделать.
Ответы на другие вопросы о файле подкачки вы найдете в теме на форуме OSZone. В частности, там рассказывается, насколько большим следует сделать файл подкачки, можно ли работать без файла подкачки и хорошо ли это и т.д.

В этой инструкции подробно о том, как перенести файл подкачки Windows на другой диск, а также о некоторых особенностях, которые следует иметь в виду при переносе pagefile.sys на другой накопитель. Обратите внимание: если задача — освободить системный раздел диска, возможно, более рациональным решением будет увеличить его раздел, о чем подробнее в инструкции Как увеличить диск C. Также может быть полезным: Программы для SSD дисков.
Настройка расположения файла подкачки в Windows 10, 8.1 и Windows 7
Для того, чтобы перенести файл подкачки Windows на другой диск потребуется выполнить следующие простые действия:
- Откройте дополнительные параметры системы. Это можно сделать через «Панель управления» — «Система» — «Дополнительные параметры системы» или, что быстрее, нажать клавиши Win+R, ввести systempropertiesadvanced и нажать Enter.
- На вкладке «Дополнительно» в разделе «Быстродействие» нажмите кнопку «Параметры».
- В следующем окне на вкладке «Дополнительно» в разделе «Виртуальная память» нажмите «Изменить».
- Если у вас установлена отметка «Автоматически выбирать объем файла подкачки», снимите её.
- В списке дисков выберите тот диск, с которого переносится файл подкачки, выберите пункт «Без файла подкачки», а затем нажмите кнопку «Задать», а затем нажмите «Да» в появившемся предупреждении (об этом предупреждении подробнее в разделе с дополнительной информацией).
- В списке дисков выберите диск, на который переносится файл подкачки, затем выберите «Размер по выбору системы» или же «Указать размер» и укажите нужные размеры. Нажмите кнопку «Задать».
- Нажмите Ок, а после этого перезагрузите компьютер.
После перезагрузки файл подкачки pagefile.sys должен быть автоматически удален с диска C, но на всякий случай проверьте это, а при его наличии — удалить вручную. Включение показа скрытых файлов недостаточно для того, чтобы увидеть файл подкачки: требуется зайти в параметры проводника и на вкладке «Вид» снять отметку «Скрывать защищенные системные файлы».
Дополнительная информация
По сути описанных действий будет достаточно для перемещения файла подкачки на другой накопитель, однако следует иметь в виду следующие моменты:
- При отсутствии небольшого файла подкачки (400-800 Мб) на системном разделе диска Windows, в зависимости от версии, может: не записывать отладочную информацию с дампами памяти ядра при сбоях или же создавать «временный» файл подкачки.
- Если файл подкачки продолжает создаваться на системном разделе, вы можете либо включить небольшой файл подкачки на нём, либо отключить запись отладочной информации. Для этого в дополнительных параметрах системы (шаг 1 из инструкции) на вкладке «Дополнительно» в разделе «Загрузка и восстановление» нажмите кнопку «Параметры». В разделе «Запись отладочной информации» в списке типов дампа памяти выберите «Нет» и примените настройки.
Надеюсь, инструкция окажется полезной. Если есть вопросы или дополнения — буду рад им в комментариях. Также может оказаться полезным: Как перенести папку обновлений Windows 10 на другой диск.
Как перенести файл подкачки на другой диск в Windows 7
Как перенести файл подкачки РЅР° РґСЂСѓРіРѕР№ РґРёСЃРє? Ртим РІРѕРїСЂРѕСЃРѕРј СЏ задался, РєРѕРіРґР° РЅР° РґРёСЃРєРµ C: осталось СЃРІРѕР±РѕРґРЅРѕ меньше РґРІСѓС… РіРёРіРѕРІ РёР· 40 возможных. Обнаружил РІ РєРѕСЂРЅРµ системного РґРёСЃРєР° РґРІР° файла pagefile.sys Рё hiberfil.sys РІ СЃСѓРјРјРµ, которые занимали более 10 гигабайт (Рћ hiberfil.sys РІ следующей статье).
pagefile.sys – скрытый файл лежит в корне диска C: и служит в роли файла-подкачки. Windows использует его для хранения частей программ и файлов данных, не помещающихся в оперативной памяти. Файл подкачки и физическая (оперативная) память составляют виртуальную память. По мере необходимости Windows перемещает данные из файла подкачки в оперативную память (для их использования программой) и обратно (для освобождения места для новых данных). Файл подкачки называется также файлом виртуальной памяти. Рекомендуемый размер файла подкачки должен быть в 1,5 раза больше размера оперативной памяти компьютера.
Чтобы отключить/перенести/ изменить размер файла подкачки идем в…
Панель управления – Система – Дополнительные параметры системы – вкладка Дополнительно – Быстродействие – жмем Параметры — вкладка Дополнительно – РїСѓРЅРєС‚ Виртуальная память – РєРЅРѕРїРєР° Рзменить…
Снять галку Автоматически выбирать объем файла подкачки
Выбрать диск C: – Без файла подкачки – жмем Задать
Выбираем диск D: – Указать размер – 3 гигабайта(исходный и максимальный, т.е. в 1,5 раза больше объема оперативной памяти) – Задать – ОК
Обязательно перезагружаем компьютер.
Всё, удачи!
Нашли опечатку в тексте? Пожалуйста, выделите ее и нажмите Ctrl+Enter! Спасибо!
Хотите поблагодарить автора за эту заметку? Вы можете это сделать!
В« Прекращение продаж Рё СЃСЂРѕРєРё поддержки Windows XPЧто Р·Р° файл Hiberfil.sys находится РІ РєРѕСЂРЅРµ РґРёСЃРєР° C: В» —>
8 комментариев на «Как перенести файл подкачки на другой диск в Windows 7»
Ваш отзыв
Используемые источники:
- http://www.outsidethebox.ms/9941/
- https://remontka.pro/move-pagefile-windows/
- http://did5.ru/it/windows/kak-perenesti-fajl-podkachki-na-drugoj-disk-v-windows-7.html

 Подробная инструкция действий, если компьютер не видит флешку
Подробная инструкция действий, если компьютер не видит флешку Обратите внимание на значение рекомендуемого размера для файла подкачки.
Обратите внимание на значение рекомендуемого размера для файла подкачки.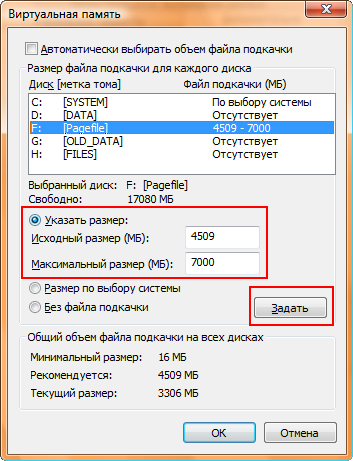 Файл подкачки размещен на выбранном вами разделе. Теперь нужно определиться с тем, что делать с файлом подкачки на системном разделе.
Файл подкачки размещен на выбранном вами разделе. Теперь нужно определиться с тем, что делать с файлом подкачки на системном разделе. Обратите внимание, что в сообщении указывается минимальный размер файла подкачки, который необходим для создания дампов памяти. Нажмите кнопку Да.
Обратите внимание, что в сообщении указывается минимальный размер файла подкачки, который необходим для создания дампов памяти. Нажмите кнопку Да.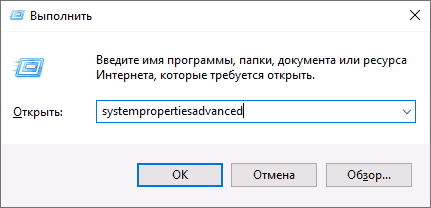
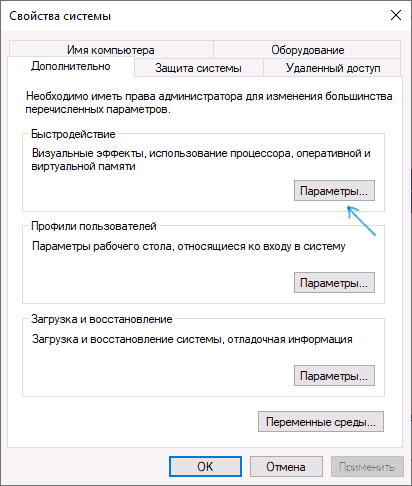
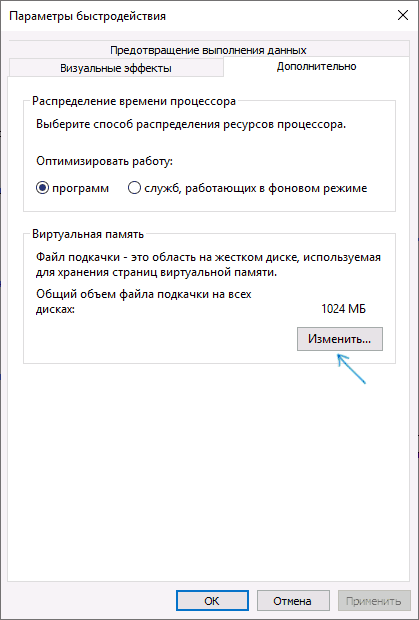
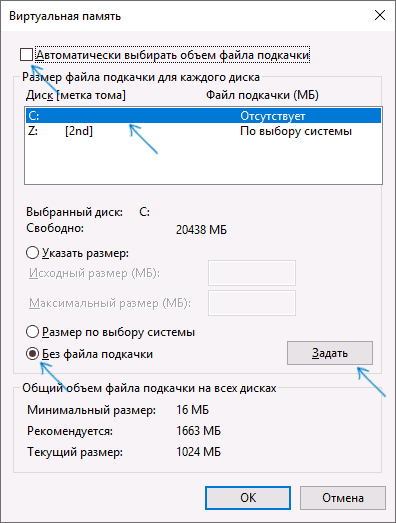

 Разъемы на жестких дисках для компьютера: какие есть сейчас и какие бывают?
Разъемы на жестких дисках для компьютера: какие есть сейчас и какие бывают?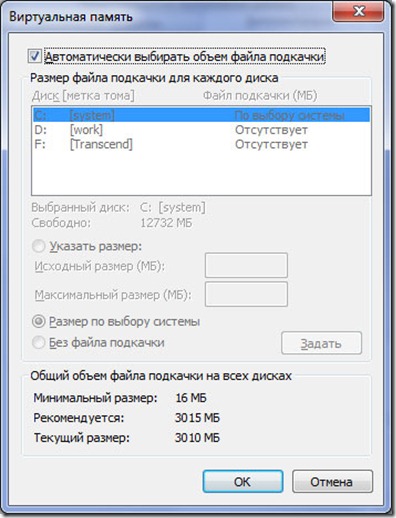

 Правильное подключение геймпада к компьютеру
Правильное подключение геймпада к компьютеру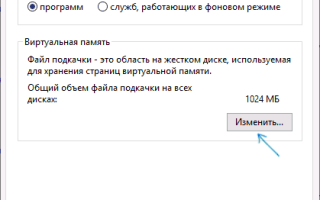

 Как убавить и добавить яркость на ноутбуке. Снижаем яркость подсветки в Windows
Как убавить и добавить яркость на ноутбуке. Снижаем яркость подсветки в Windows Что делать, если компьютер и биос не видит жесткий диск?
Что делать, если компьютер и биос не видит жесткий диск?