Содержание
- 1 Жесткий диск не определяется в BIOS
- 2 Почему компьютер не видит жесткий диск?
- 3 Первое подключение винчестера
- 4 Неверный формат
- 5 Биос не видит жесткий диск — настройка
- 6 BIOS не отображает жесткий диск
- 7 Заключение
- 7.1 Гаджеты
- 7.2 Симптомы:
- 7.3 Совет #1. Включить CMI, отключить Security Boot.
- 7.4 Совет #2. Делайте сброс настроек в BIOS правильно (есть нюансы!)
- 7.5 Не надо так:
- 7.6 Совет #2.5 Если кто-то уже выполнил Load Manufacture Defaults. Что делать?
- 7.7 Совет #3. Выставить IDE вместо AHCI в BIOS
- 7.8 Совет #4. Обновить BIOS
- 7.9 Совет #5. Откатить BIOS (даунгрейд)
- 7.10 Совет #6. Проверить шлейф, скинуть BIOS или батарею
- 7.11 Отключаем батарею
- 7.12 Проверяем шлейф
- 7.13 Совет #7. Проверить HDD
- 7.14 Совет #8. Если жесткий диск нормально определяется в другом ноутбуке
- 8 Монитор Acer Predator X34: Стоит ли покупать его сейчас?
Информация к новости
- Просмотров: 279 519
- Автор: admin
- Дата: 16-06-2011
16-06-2011
Категория: Жёсткий диск / BIOS
Жесткий диск не определяется в BIOS по многим причинам, если вы сами подключали жёсткий диск, нужно в первую очередь проверить правильно ли вы подсоединили кабель интерфейса и кабель питания. Давайте сначала разберём интерфейс подсоединения жёсткого диска устаревшего образца IDE (параллельного интерфейса подключения накопителей), но многое из того, что будет сказано, подойдёт и для жёстких дисков интерфейса SATA. Друзья если данная статья вам не поможет, попробуйте BIOS не видит жёсткий диск или DISK BOOT FAILURE, INSERT SYSTEM DISK AND PRESS ENTER.
От блока питания идут кабеля питания к материнской плате, жестким дискам, нас интересует кабель питания жёсткого диска, он оканчивается разъёмом, который подходит к разъёму на жёстком диске, похожему на вилку, при неправильном подключении индикатор активности жёсткого диска на системном блоке будет постоянно гореть. Подключится он должен свободно, без применения силы. Интерфейсный кабель подсоединения жёсткого диска имеет специальный ключ, на фотографии показан кабель, на нём отсутствует один контакт, а ниже контроллер с материнской платы там он тоже отсутствует, как бы выломан или другими словами на шлейфе есть специальный выступ, а на IDE-разъеме в материнской плате есть специальная прорезь.

Обратите внимание слева интерфейсный кабель питания, у него красным цветом помечен крайне правый проводник, который указывает на разъём питания жёсткого диска, находящийся справа, это говорит нам что подключено всё правильно.
Жесткий диск не определяется в BIOS
Подсоединили правильно, а жесткий диск не определяется всё равно.
- Пробуем подсоединить наш жёсткий диск к другому контроллеру (разъёму) SATA или IDE на материнской плате, замена кабеля интерфейса SATA тоже иногда решает проблему, пробуйте также использовать другой кабель блока питания.
- Не забывайте, что иногда из-за маломощного или неисправного блока питания, у вас не будет определяться второй подключенный жёсткий диск, а так же проблемы могут возникнуть и с первым.
- Если вы используете переходники IDE-SATA попробуйте заменить их.
- Проблемы с определением винчестера в BIOS, могут возникнуть из-за многочисленных бэд-блоков.
- Пытаемся загрузить настройки BIOS в оптимальных настройках. Как это сделать наша статья Load Setup Defaults..
- Про жёсткие диски устаревшего образца IDE знайте одно, какая бы современная материнская плата у вас не была, если производитель оставил на ней хотя бы один контроллер IDE, а так обычно бывает, значит такой жёсткий диск должен работать в вашем системном блоке.
- Далее смотрим, включен ли у нас сам контроллер IDE в BIOS, обратите внимание это Ami BIOS у вас может быть Award BIOS, но смысл такой же.
- В Ami BIOS идём на вкладку Advanced, далее Onboard Devices Configuracion и уже здесь включаем или отключаем IDE Controller, называется он обычно Onboard IDE Controller или Marvell IDE Controller, выставляем Enabled, сохраняем свои изменения, перезагружаемся.
- Если у вас в системном блоке стоит новый жёсткий диск интерфейса SATA и вы хотите по каким либо причинам подключить диск интерфейса IDE, например что бы скопировать важные данные с этого диска, вам так же нужно будет включить данную опцию.
- Так же обратить нужно внимание в BIOS и на список определённых IDE и SATA устройств, нужно убедиться, что контроллер IDE, которому мы подключаем жёсткий диск работает, то есть в BIOS он стоит в положение Enabled, в Award BIOS например это можно сделать на начальной вкладке Standard CMOS Features или нужно выбрать режим автоматической настройки определить Auto и BIOS автоматически определит подключенный накопитель.
- На каждый разъём IDE можно подсоединить до двух устройств, попробуйте подсоединять на каждый разъём по одному.
- Быть может вы пытаетесь подсоединить сразу два жёстких диска, попробуйте подсоединить сначала один, или бывает на одном шлейфе сразу два устройства: жёсткий диск и дисковод, попробуйте посадить их на два разных шлейфа или сконфигурируйте устройства так, что бы дисковод был подчинённым, статья Как подключить жесткий диск IDE
- Некоторые жёсткие диски никогда не будут работать в качестве подчиненного устройства, как бы вы над ними не издевались. Хуже когда вы имеете дело с устаревшей версией BIOS, тогда нужно будет вводить параметры жёсткого диска вручную, будем всё таки надеяться, что это не наш случай.
-
Жесткий диск не определяется в BIOS при неправильной конфигурации перемычек, переключающих жесткий диск в режим работы Master, Single, Slave, Cable Select, посмотрите присутствует ли такая перемычка у вас вообще.
-
Для правильного подключения нужно придерживаться схемы расположенной на наклейке жесткого диска. Перемычки настраивают работу жёстких дисков в режиме ведущего и подчинённого, расположены перемычки обычно рядом с разъёмами для питания жёсткого диск, почитайте нашу статью Перемычки на жестком диске
Проблемы с интерфейсом SATA встречаются реже, иногда стоит попробовать другой интерфейсный кабель, так же сбросить настройки в BIOS по умолчанию, подключить жёсткий диск к другому контроллеру на материнской плате. По этой теме статья Windows не видит жесткий диск

Всем доброго времени суток, дорогие читатели! В этой статье я постараюсь объяснить почему биос не видит жесткий диск — а так же пути решения такой проблемы я расскажу в своей статье.
Такая проблема, когда жесткий диск не определяется компьютером, является наиболее распространенной. Она возникает, как на старых, так и на новых компьютерах. Также это случается с новыми и старыми, внешними и встроенными HDD.
Для начала, конечно же, требуется узнать причину возникновения такой неполадки. Порой пользователи могу самостоятельно всё решить и наладить работу с виндовс и жестким диском ноутбука.
Почему компьютер не видит жесткий диск?
Отмечу сразу, что есть несколько причин, из-за которых винчестер отказывается от выполнения своих функций. К таким причинам можно отнести:
- Впервые произошло подключение нового диска sata или ide;
- Произошли проблемы со шлейфом либо же проводами;
- Возможно, BIOS неправильно настроен или вовсе вышел из строя;
- Слабый блок питания;
- Низкая система охлаждения;
- Сам винчестер вышел из строя.
Да, нужно провести диагностику, а уже затем решить проблему. Скажем, у неопытного пользователя наверняка с этим возникнут некие сложности. Давайте-ка я помогу вам, и мы вместе разберемся что и как.
Первое подключение винчестера
Если вы впервые производите подключение винта, то, скорее всего, система его попросту не увидела. Да, физически он находится в рабочем состоянии, но среди локальных дисков он не отображается.
Для того чтобы исправить эту проблемы вам необходимо нажать на клавиатуре Win и R, написать compmgmt.msc и указать «Ок».
Отыщите и выберите «Управление дисками».
В появившемся окошке посередине будут выявлены все ваши подключенные диски, в том числе и ваш проблемный жесткий диск. Как правило, таковым он является из-за неправильной назначенной буквы.
Отыщите требуемый диск и нажмите на него правой кнопкой мыши, а затем выберите «Изменить букву диска или путь к диску….».
Откроется окно, в котором вы должны будете нажать на кнопку «Изменить».
Теперь выберите желаемую букву и укажите «ОК».
Неверный формат
Для нормального функционирования диска в Windows, необходим формат NTFS.
Так же, как и в инструкции выше, зайдите в «Управление дисками», то есть повторите предыдущие первые два шага. После этого правой кнопкой мышки нажмите на диск и выберите «Форматировать».
Выберите файловую систему – NTFS, и нажмите «ОК».
Биос не видит жесткий диск — настройка
В отдельных случаях в BIOS может быть установлена неправильная приоритетность устройств для загрузки. При загрузке ПК нажимайте на F2 (либо Del). На какую клавишу необходимо нажать будет указано при старте ПК. Нажав на нужную клавишу, вы зайдете в БИОС.
Обратите внимание, что по причине отличий в версиях БИОС названия пунктов меню здесь и далее могут немного отличаться.
Отыщите вкладку «Boot». Пользуйтесь стрелками для управления. В списке устройств загрузки на первое место (1st Boot Priority/First Boot Device) выставите свой HDD.
Нажмите F10 для сохранения и выхода и затем нажмите Y для подтверждения. После этого ПК будет загружаться с выставленного вами устройства.
Минутку внимания, возможно вам будет интересно где скачать экранную клавиатуру или узнать почему телевизор не видит флешку.
Режим работы SATA
Зачастую у пользователей в БИОС отсутствует режим работы, совместный с IDE. Дабы произвести смену, вам нужно зайти в БИОС, выбрать Main, Advanced либо же Intefrated Peripherals и отыскать настройку SATA Operation, Configure SATA As, либо же OnChip SATA Type.
Выберите IDE либо же Native IDE, нажмите F10 и укажите Y.
BIOS не отображает жесткий диск
Если БИОС не может определить ваш винчестер, то, скорее всего, дело в неправильной настройке или их сбои.
Неверные настройки появляются вследствие действий пользователя, а сбой может произойти по различным причинам. Так, начиная от перебоев в питании и заканчивая даже заражением системы. Об этом может указывать системная дата — если она не точная, то у вас, несомненно, произошел сбой. Чтобы устранить эту проблему, необходимо сбросить все настройки.
Отыщите на материнской плате джампер Clear CMOS.
Поменяйте перемычку с контактов 1-2 на 2-3, подержите их секунд 20-30 и потом верните в исходное положение. Кроме того, есть еще один способ. В системном блоке отыщите материнку и вытащите из нее батарею.
Вернуть ее обратно нужно будет минут через 25-30.
Заключение
Теперь вы знаете что делать, если БИОС не видит жесткий диск. Надеюсь, вы смогли решить свою проблему, всем спасибо за внимание,а так же не забывайте задавать любые вопросы в комментариях!
Гаджеты
Чек-лист для проверки
</span>

РРЅРѕРіРґР° это решается очень просто, РёРЅРѕРіРґР° приходится повозиться.
Мы аккумулировали все возможные причины в одной статье и попробуем разобраться в причине этой проблемы.
Сделаем на примере модели X540Y
Содержание
Симптомы
Совет #1. Включить CMI, отключить Security Boot.
Совет #2. Делайте сброс настроек в BIOS правильно (есть нюансы!)
Совет #2.5 Если кто-то уже выполнил Load Manufacture Defaults. Что делать?
Совет #3. Выставить IDE вместо AHCI в BIOS
Совет #4. Обновить BIOS
Совет #5. Откатить BIOS (даунгрейд)
Совет #6. Проверить шлейф, скинуть BIOS или батарею
Совет #7. Проверить HDD
Совет #8. Если жесткий диск нормально определяется в другом ноутбуке
Симптомы:
1. Не загружается система. При старте автоматически заходит в BIOS. Перезагрузка просто повторяет процесс
2. В boot-секции не определяется жесткий диск (выбрать вообще ничего нельзя)
3. Никаких механических повреждений ноутбука не было (не роняли, не заливали)
Совет #1. Включить CMI, отключить Security Boot.
Для начала попробуем поменять некоторые настройки в BIOS, в особенности активировать функцию Launch CSM — это требуется для операционных систем прошлого поколения, которые не поддерживают загрузчик UEFI (Windows 7 тоже его не поддерживает). Включить её можно только отключив секцию Security Boot. Но обо всем по порядку.
В
Чтобы включить CSM надо сначала отключить пункт Security Boot. Для этого заходим в пункт Security в основном меню BIOS и выставляем Disabled на Secure Boot Control
Далее возвращаемся в меню Boot и ставим Enabled на пункте Launch CSM. Нижний подпункт можно оставить Disable (Launch PxE OpROM)
После проделанных манипуляций — нажмите F10, либо перейдите в пункт Save and Exit и сохраните настройки — компьютер перезагрузится. Если система так и не загрузилась проверьте секцию Boot Option Priorities (на скрине выше видно её) — если там жесткий диск не определился — копаем дальше
Совет #2. Делайте сброс настроек в BIOS правильно (есть нюансы!)
</h4>
На ноутбуках ASUS есть одна очень вредная функция под названием Load Optimaze Defaults (в некоторых моделях Load Manufacture Defaults ) после которой как раз перестают определятся SATA-жесткие диски. Не сбрасывайте настройки таким способом.Выполняйте только сброс методом Load User Defaults, если таковая имеется у вас в BIOS. Если нет — не сбрасывайте настройки вообще
В
Не надо так:
Совет #2.5 Если кто-то уже выполнил Load Manufacture Defaults. Что делать?
Если кто-то всё-таки сбросил настройки ненужным способом, то попробуйте загрузится c установочной флешкой и установить Windows заново (или восстановить предыдущий). По идее, при установке система должна определить ваш диск, если с ним всё в порядке.
Для того, чтобы жесткий диск определился — нужно будет установить SATA-драйвера. Если ваш диск не определяется при установке, то есть два варианта — либо переходите к совету#8, либо попробуйте установить драйвера SATA, как этого просит система.
Совет #3. Выставить IDE вместо AHCI в BIOS
Попробуйте поменять параметр AHCI (механизм, используемый для подключения накопителей информации РїРѕ протоколу SATA) РЅР° стандартный IDE. Рто можно сделать РІ BIOS РІ меню Advaned — SATA Configuration
Бывает и такое, что выбора нет — все новые ноутбуки используют только AHCI, поэтому может быть у вас и не будет IDE — такое возможно.
Совет #4. Обновить BIOS
В
Р’ нашей модели (X540Y) Р‘РРћРЎ называется Aptio Setup Utility. Чтобы попасть РІ него нужно нажать F2 РїСЂРё загрузке, РЅРѕ нам это Рё РЅРµ требуется, С‚.Рє. ноутбук автоматически туда заходит Рё без нашей помощи.
Для обновления BIOS используется встроенная утилита Easy Flash. Чтобы это сделать просто загрузите последнюю версию BIOS на любую флешку (файловая система на флешке должна быть NTFS) и выберите пункт Start Easy Flash в меню Advanced вашего BIOS.
На ноутбуки Asus все последние прошивки BIOS можно найти на asus.com/in/support/Download-Center/
В окне утилиты стрелками выберите нужный файл и нажмите Enter
Если ваш BIOS не требует обновлений или устанавливаемый вами старше, чем текущая версия, то утилита выдаст соответствующее сообщение.
Совет #5. Откатить BIOS (даунгрейд)
В
В некоторых случаях наоборот рекомендуется откатить версию BIOS — не все обновления одинаково полезны. А так как неискушенные мастера, первым делом, стараются обновить/прошить/изменить настройки в BIOS — этот совет очень актуальный. Однако, тот же Easy Flash попросту не дает этого делать — утилита не даст поставить старую версию, поэтому перепрошивать придется другим способом.
Совет #6. Проверить шлейф, скинуть BIOS или батарею
Если РЅР° вашем ноутбуке есть «таблетка» BIOS — очень хорошо. Её можно высунуть РЅР° 5-10 РјРёРЅСѓС‚, чтобы аппаратно сбросить настройки Р‘РРћРЎР°. Р’ нашем случае — её нет. Р’ некоторых моделях РЅРµ предусмотрена отдельная батарейка. Так же бывает, что Рё батарею питания РЅРµ достать, если РЅРµ разобрать ноутбук — это особенность бюджетных ноутбуков Asus. Р’ РЅРёС… аккумулятор размещают внутри РєРѕСЂРїСѓСЃР°, Р° РЅРµ снаружи, как Сѓ «взрослых» моделей.
Отключаем батарею
Начинаем разбирать.С ASUS X540Y это делается довольно легко. Открутите все болты на задней панели корпуса
Далее на передней панели необходимо поддеть чем-нибудь тонким защелки на крышке, на которой крепится клавиатура, по всему периметру
Будьте аккуратней, снимая крышку — не дергайте её. К ней идёт шлейф клавиатуры и тачпада — сначала немного приподнимите и отсоедините их.
Внимание!
Сама батарея находится внутри, выше материнской платы — нужно просто поддеть её в местах, где она подсоединяется к материнской плате (есть место, чтобы залезть отверткой или чем-либо), чтобы вытащить.
Так это выглядит без батареи и защитной пленки
Подержите ноутбук с отключенной батареей 10-15 минут, вставляйте назад и проверяйте.
Проверяем шлейф
В
SATA-каналы на модели X540Y к материнской плате соединяются специальным шлейфом — его тоже можно проверить для профилактики, хотя обычно он крепко сидит на своем месте — с ним вряд ли что-то может случится, если ноутбук не падал и не заливался.
Совет #7. Проверить HDD
Проверить HDD довольно просто, если у вас есть в арсенале переходник SATA на USB. Для начала нужно снять винчестер. Как разобрать ноутбук мы рассмотрели в прошлом совете. Здесь достаточно только открутить планку крепления и жесткий диск у нас в руках.
Проверяем его просто — подключаем через переходник к другому ноутбуку или компьютеру.
В «Моем компьютере» должны определится все локальные диски, помимо ваших, которые присутствовали на HDD.
Тревожным звоночком станет то обстоятельство, что жесткий диск не определился, либо это происходит очень-очень долго — это означает, что, возможно, есть проблемы с файловой системой или, что еще хуже, битые секторы. В таком случае, необходимо проверить ваш жесткий диск у специалистов, либо попробовать установить в ноутбук другой, заведомо рабочий HDD
Совет #8. Если жесткий диск нормально определяется в другом ноутбуке
Вполне вероятно, что проблема кроется в аппаратной части ноутбука — по какой-то причине не работают SATA-каналы. Надо проверять южный мост, в особенности это касается модели SIS 968 — они очень часто «летят» в самый неподходящий момент. Требуется диагностика чипсета (материнской платы)
Следующий:
Монитор Acer Predator X34: Стоит ли покупать его сейчас?
Лучшие сервисы стриминга музыки в 2019 году
Сервисы
Телевидение Wink Ростелеком: Samsung LG, Sony, Phillips, Android TV
Ростелеком
LG WEB OS: приложения, обновления, настройка, проблемы со звуком
Гаджеты
Проверка авто по Автотеке: может ли она обмануть?
Сервисы
Используемые источники:
- https://remontcompa.ru/hard-disk/80-zhestkiy-disk-ne-opredelyaetsya-v-bios.html
- https://bezkompa.ru/bios-ne-vidit-zhestkij-disk.html
- https://digital2.ru/noutbuki-asus-ne-vidyat-zhestkij-disk-avtomaticheskij-vxod-v-bios-pri-starte/

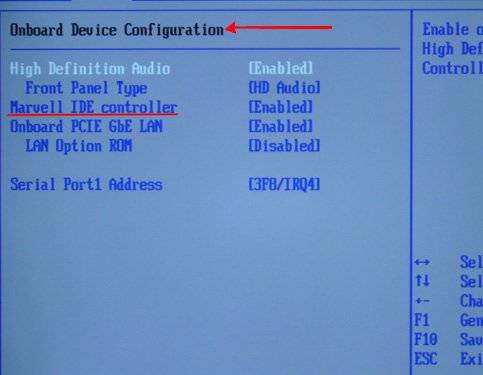
 Подробная инструкция действий, если компьютер не видит флешку
Подробная инструкция действий, если компьютер не видит флешку
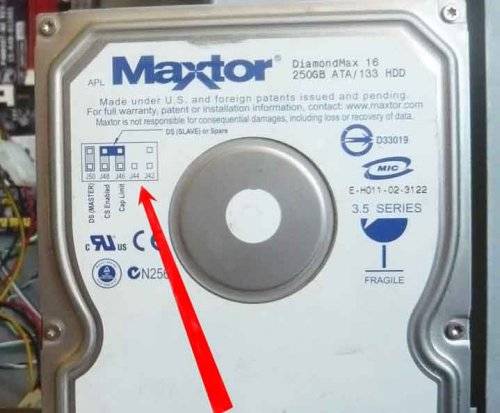

 Разъемы на жестких дисках для компьютера: какие есть сейчас и какие бывают?
Разъемы на жестких дисках для компьютера: какие есть сейчас и какие бывают?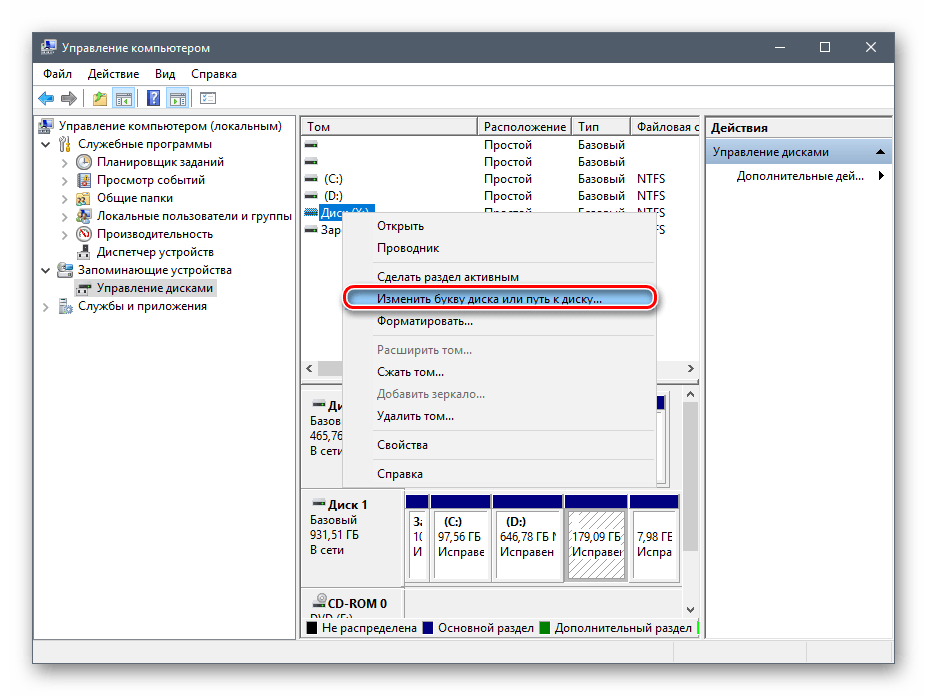
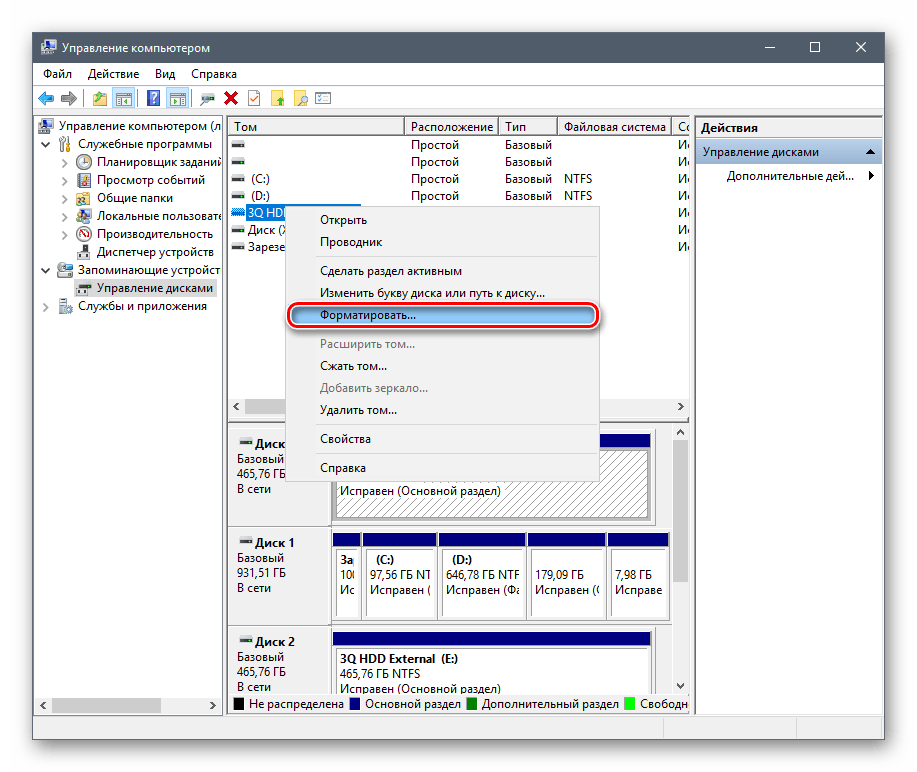
 Правильное подключение геймпада к компьютеру
Правильное подключение геймпада к компьютеру
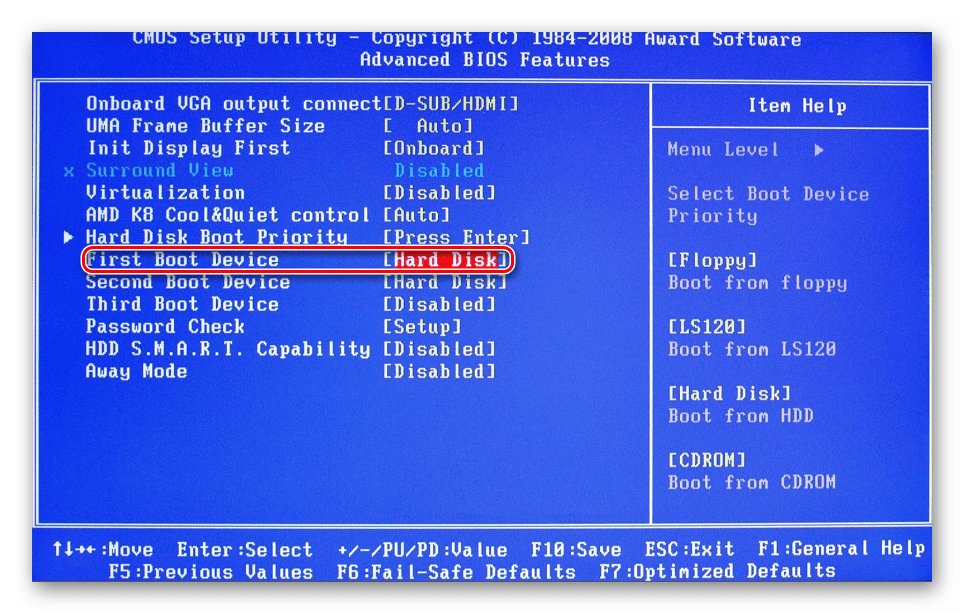
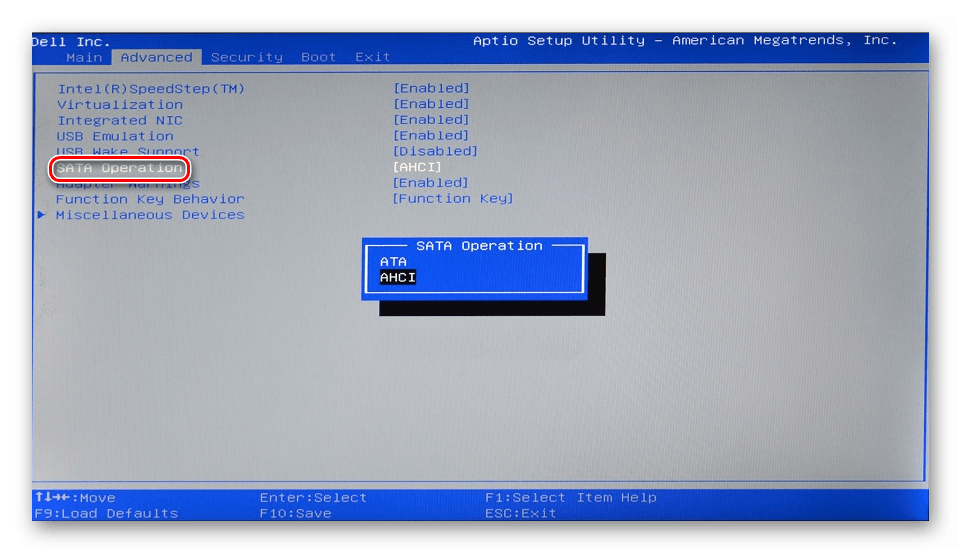

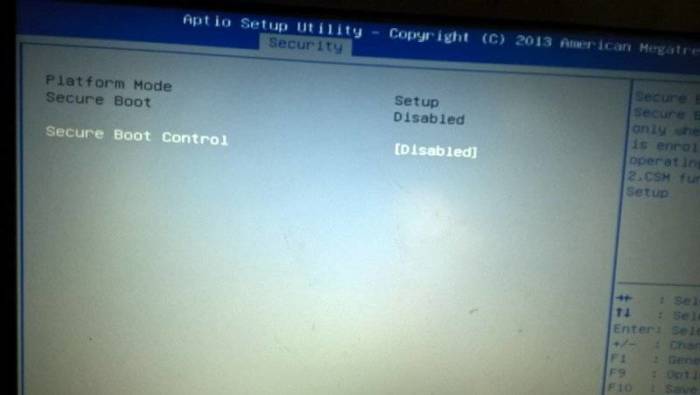
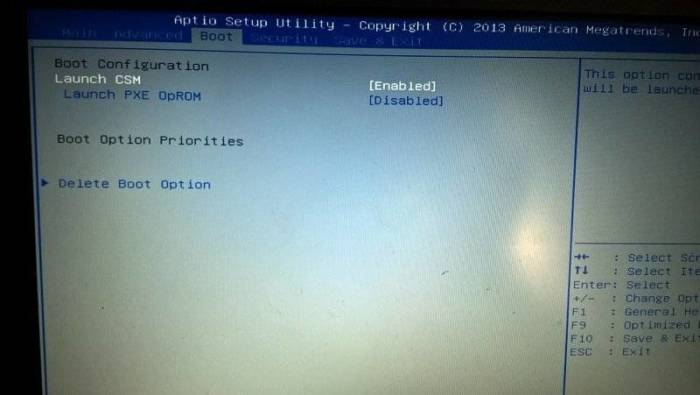
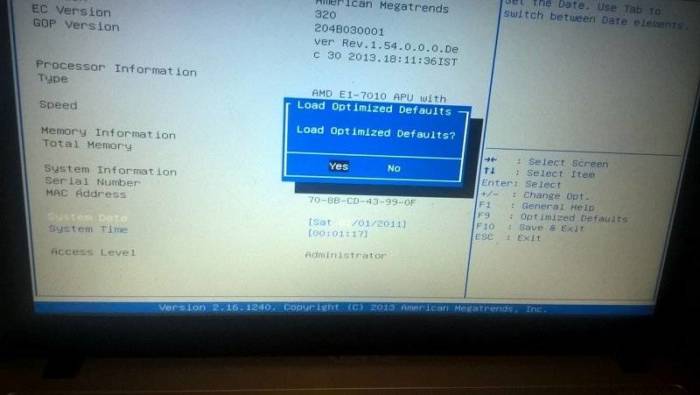
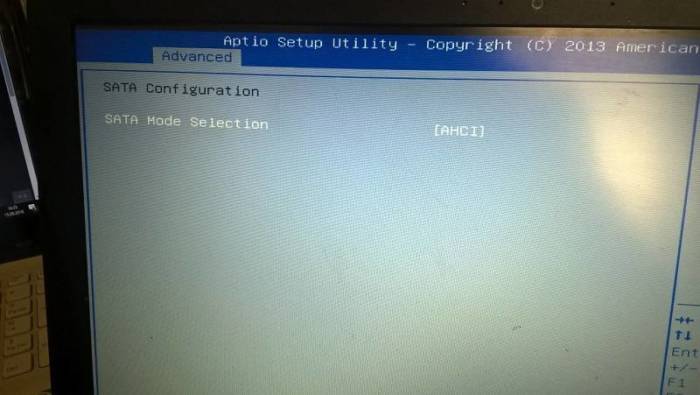
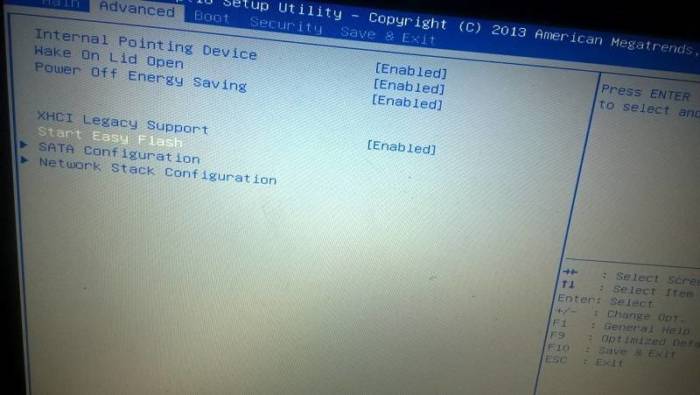
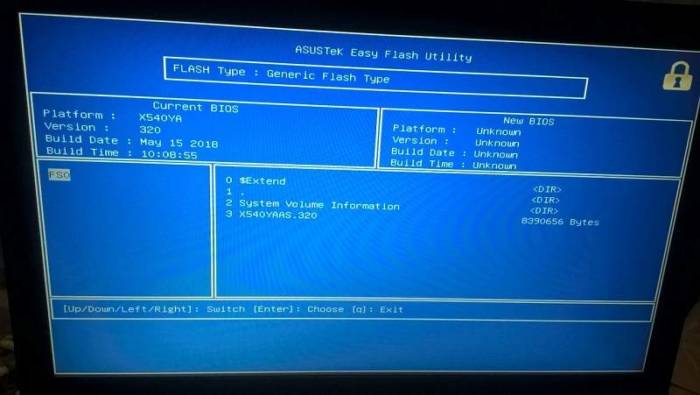



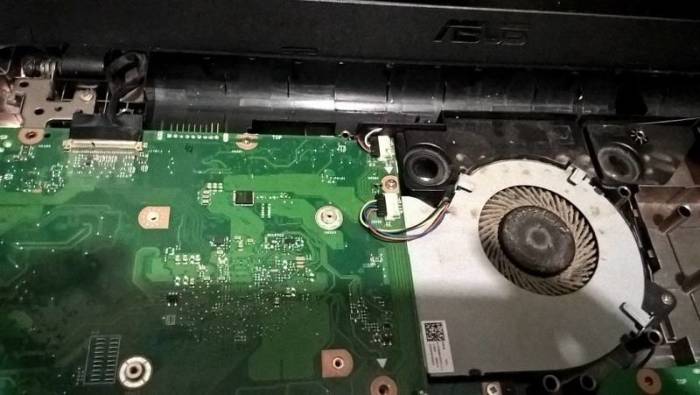



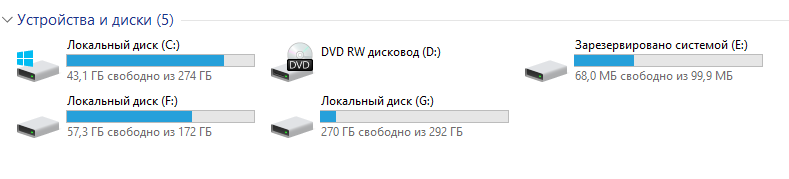
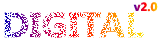
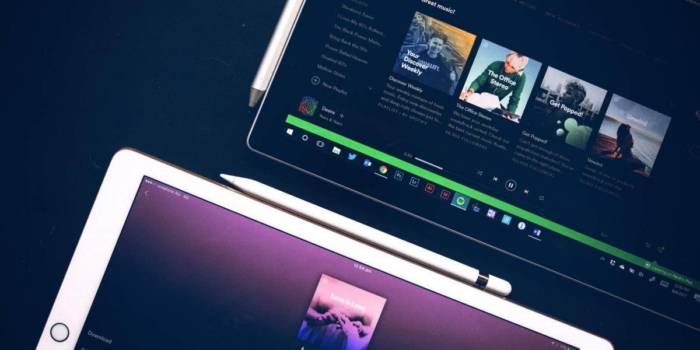
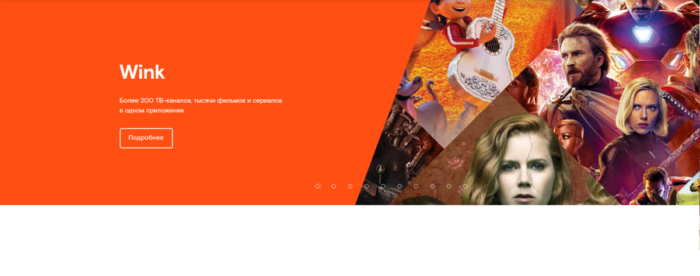





 Как убавить и добавить яркость на ноутбуке. Снижаем яркость подсветки в Windows
Как убавить и добавить яркость на ноутбуке. Снижаем яркость подсветки в Windows Как включить работу всех ядер многоядерного процессора в Windows 10?
Как включить работу всех ядер многоядерного процессора в Windows 10?