Содержание
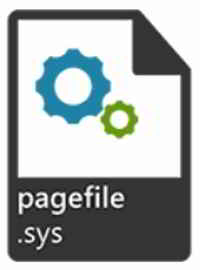
Грамотная настройка файла подкачки может существенно ускорить работу персонального компьютера.
Содержание:
Для чего предназначен файл подкачки
Файл подкачки или, как еще его называют, своп-файл, это так называемая виртуальная оперативная память, имеет имя pagefile.sys, изменять которое нельзя.
Своп-файл служит для увеличения физической ОЗУ ПК, а также дает возможность увеличить быстродействие компьютера и работу программ.
Отключать файл подкачки не следует, так как его наличие требуется для нормальной работы системы Windows 7 и некоторых программ.
Просмотр состояния файла подкачки
Чтобы просмотреть сведения, в каком состоянии пребывает файл подкачки необходимо выполнить последовательно несколько шагов:
- Кликаем по кнопке Пуск — Мой компьютер. Вызываем правой клавишей мыши контекстное меню и выбираем Свойства.
- В новом окне Просмотр основных сведений о вашем компьютере выбираем пункт слева — Дополнительные параметры системы.
- В свойствах системы Windows 7, заходим во вкладку Дополнительно. Далее в группе настроек Быстродействие жмем на Параметры.
- В окне Параметры быстродействия опять идем во вкладку Дополнительно. Далее в блоке Виртуальная память нажимаем Изменить.
- В окошке Виртуальная память можно ознакомиться со сведениями о файла подкачки. Это такие сведения, как на каком диске он находится, размер своп-файла и другие данные.
Выбор жесткого диска для размещения файла подкачки
Настройка своп-файла начинается с выбора места для его размещения. Если на компьютере в наличии больше, чем один жесткий диск, то для ускоренного доступа к файлу подкачки, его целесообразно размещать на диске, который менее загружен или является наиболее быстрым.
Неплохим выбором будет диск, с которого не загружается операционная система, а также программы.
Такое размещение файла будет оптимальным. При правильной его настройке это даст возможность увеличить быстродействие ПК и установленных программ.
Настройка файла подкачки в Windows 7
В окошке Виртуальная память можно самостоятельно задать его размер или позволить выбор сделать операционной системе Windows 7.
По умолчанию отмечен флажок — Автоматически выбирать объем файла подкачки. Но для более эффективной работы этого файла, необходимо указать фиксированный размер.
Следующая настройка своп-файла состоит в выборе его размера. Если на компьютере менее 4-х ГБайт ОЗУ, то размер файла подкачки рекомендовано выбрать в 1,5 — 2 раза больше объема ОЗУ.
К примеру, если на компьютере установлено 1024 МБайт оперативной памяти, то величина файла подкачки должна равняться 2048 МБайт.
Если же ОЗУ на ПК 8 ГБайт или больше, то рекомендуемый объем файла подкачки достаточно установить размером в один ГБайт.
В данном случае задаем новый размер своп-файла, который рекомендует система, это 4527 МБ.
В строках Исходный размер, а также Максимальный размер лучше установить одинаковые значения. Это нужно для того, чтобы исключить фрагментацию файла pagefile.sys.
В этом случае своп-файл будет статическим и, таким образом, будет не подвержен фрагментации.
Иначе может увеличиться нагрузка на систему, что ее быстродействие может снизить.
Жмем кнопку Задать и кликаем OK. На этом настройка файла подкачки в Windows 7 завершена.
После задания необходимых значений во всех открытых окнах, нажимаем Ok, и перезагружаем компьютер.
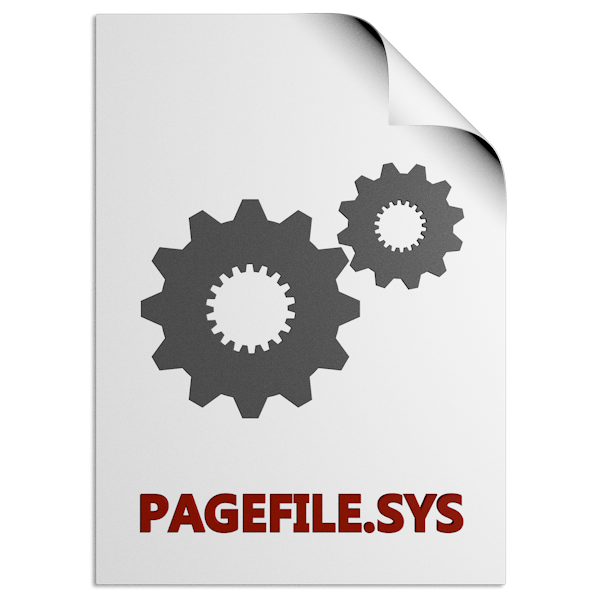
Создаем файл подкачки в Виндовс 7
Как мы уже писали выше, файл подкачки (pagefile.sys) нужен системе для нормальной работы и запуска программ. Некоторый софт активно использует виртуальную память и требует довольно много места в выделенной области, но в штатном режиме обычно бывает достаточно выставить размер, равный 150 процентам от объема установленной в ПК ОЗУ. Местоположение pagefile.sys также имеет значение. По умолчанию он располагается на системном диске, что может приводить к «тормозам» и ошибкам из-за высокой нагрузки на накопитель. В этом случае имеет смысл перенести файл подкачки на другой, менее нагруженный диск (не раздел).
Далее смоделируем ситуацию, когда необходимо отключить подкачку на системном диске и включить ее на другом. Сделаем мы это тремя способами – с использованием графического интерфейса, консольной утилиты и редактора реестра. Приведенные ниже инструкции являются универсальными, то есть совершенно не важно, с какого накопителя и куда вы переносите файл.
Способ 1: Графический интерфейс
Есть несколько способов получить доступ к нужному элементу управления. Мы воспользуемся самым быстрым из них – строкой «Выполнить».
- Нажимаем сочетание клавиш Windows+R и пишем вот такую команду:
sysdm.cpl - В окне со свойствами ОС идем на вкладку «Дополнительно» и кликаем по кнопке настройки параметров в блоке «Быстродействие».
- Далее снова переключаемся на вкладку с дополнительными свойствами и жмем кнопку, указанную на скриншоте.
- Если вы ранее не манипулировали виртуальной памятью, то окно настроек будет выглядеть вот так:
Для того чтобы начать настройку, необходимо отключить автоматическое управление подкачкой, сняв соответствующий флажок.
- Как видим, файл подкачки в данный момент располагается на системном диске с литерой «С:» и имеет размер «По выбору системы».
Выделяем диск «С:», ставим переключатель в положение «Без файла подкачки» и жмем кнопку «Задать».
Система выдаст предупреждение о том, что наши действия могут привести к возникновению ошибок. Нажимаем «Да».
Компьютер не перезагружаем!
Таким образом мы отключили файл подкачки на соответствующем диске. Теперь необходимо создать его на другом накопителе. Важно, чтобы это был физический носитель, а не созданный на нем раздел. Например, у вас имеется HDD, на котором установлена Windows («С:»), а также на нем создан дополнительный том для программ или других целей («D:» или другая буква). В этом случае перенос pagefile.sys на диск «D:» не будет иметь смысла.
На основании всего сказанного выше, необходимо выбрать место для нового файла. Сделать это можно, воспользовавшись блоком настроек «Управление дисками».
- Запускаем меню «Выполнить» (Win+R) и вызываем нужную оснастку командой
diskmgmt.msc - Как видим, на физическом диске с номером 0 располагаются разделы «С:» и «J:». Для наших целей они не подходят.
Переносить подкачку мы будем на один из разделов диска 1.
- Открываем блок настроек (см. п.п. 1 – 3 выше) и выделяем один из дисков (разделов), например, «F:». Ставим переключатель в положение «Указать размер» и вводим данные в оба поля. Если не уверены в том, какие цифры указывать, можно воспользоваться подсказкой.
После всех настроек жмем «Задать».
- Далее нажимаем ОК.
Система предложит перезагрузить ПК. Здесь снова жмем ОК.
Нажимаем «Применить».
- Закрываем окно параметров, после чего можно перезапустить Windows вручную или воспользоваться появившейся панелью. При следующем старте будет создан новый pagefile.sys в выбранном разделе.
Способ 2: Командная строка
Данный способ поможет нам настроить файл подкачки в ситуациях, когда по каким-то причинам невозможно сделать это с помощью графического интерфейса. Если вы находитесь на рабочем столе, то открыть «Командную строку» можно из меню «Пуск». Делать это нужно от имени администратора.
Подробнее: Вызов «Командной строки» в Windows 7
Решить поставленную задачу нам поможет консольная утилита WMIC.EXE.
- Для начала посмотрим, где располагается файл, и каков его размер. Выполняем (вводим и нажимаем ENTER) команду
wmic pagefile list /format:listЗдесь «9000» — это размер, а «C:pagefile.sys» — местоположение.
- Отключаем подкачку на диске «С:» следующей командой:
wmic pagefileset where name="C:\pagefile.sys" delete - Как и в способе с графическим интерфейсом, нам нужно определить, на какой раздел переносить файл. Тут к нам на помощь придет еще одна консольная утилита – DISKPART.EXE.
diskpart - «Просим» утилиту показать нам список всех физических носителей, выполнив команду
lis dis - Руководствуясь размером, решаем, на какой диск (физический) будем переносить подкачку, и выбираем его следующей командой.
sel dis 1 - Получаем список разделов на выбранном диске.
lis part - Еще нам потребуется информация о том, какие буквы имеют все разделы на дисках нашего ПК.
lis vol - Теперь определяем букву нужного тома. Здесь нам также поможет объем.
- Завершаем работу утилиты.
exit - Отключаем автоматическое управление параметрами.
wmic computersystem set AutomaticManagedPagefile=False - Создаем новый файл подкачки на выбранном разделе («F:»).
wmic pagefileset create name="F:\pagefile.sys" - Перезагружаемся.
- После очередного запуска системы можно задать свой объем файла.
wmic pagefileset where name="F:\pagefile.sys" set InitialSize=6142,MaximumSize=6142Здесь «6142» — новый размер.
Изменения вступят в силу после перезапуска системы.
Способ 3: Системный реестр
В реестре Windows содержатся ключи, отвечающие за расположение, размер и другие параметры файла подкачки. Находятся они в ветке
HKEY_LOCAL_MACHINESYSTEMCurrentControlSetControlSession ManagerMemory Management
- Первый ключ называется
ExistingPageFilesОн отвечает за расположение. Для того чтобы его изменить, достаточно ввести требуемую букву диска, например, «F:». Кликаем ПКМ по ключу и выбираем пункт, указанный на скриншоте.
Заменяем букву «C» на «F» и нажимаем ОК.
- Следующий параметр содержит данные о размере файла подкачки.
PagingFilesЗдесь возможны несколько вариантов. Если требуется задать конкретный объем, следует изменить значение на
f:pagefile.sys 6142 6142Здесь первое число «6142» это исходный размер, а второе – максимальный. Не забудьте поменять литеру диска.
Если в начало строки вместо буквы ввести знак вопроса и опустить числа, система включит автоматическое управление файлом, то есть и его объемом и расположением.
?:pagefile.sysТретий вариант – ввести расположение вручную, а настройку размера доверить Виндовс. Для этого просто указываем нулевые значения.
f:pagefile.sys 0 0 - После всех настроек следует перезагрузить компьютер.
Заключение
Мы разобрали три способа настройки файла подкачки в Windows 7. Все они равнозначны по получаемому результату, но отличаются используемыми инструментами. Графический интерфейс прост в использовании, «Командная строка» поможет настроить параметры в случае возникновения проблем или необходимости выполнить операцию на удаленной машине, а редактирование реестра позволит затратить на этот процесс меньше времени. Мы рады, что смогли помочь Вам в решении проблемы.Опишите, что у вас не получилось. Наши специалисты постараются ответить максимально быстро.
Помогла ли вам эта статья?
Здравствуйте уважаемые читатели! Сегодня мы открываем цикл статей про оптимизацию компьютера на ОС Windows. Начнем мы с такой штуки как файл подкачки. 
Файл подкачки. Терминология.
Файл подкачки (pagefile.sys) — это системный файл на жестком диске (как правило на системном диске) компьютера, который служит как бы дополнением (расширением) к оперативной памяти. Также эту дополнительную память называют виртуальной памятью компьютера.Виртуальная память — метод управления памятью компьютера для выполнения программ требующих большие объемы оперативной памяти, чем есть реально на компьютере. Недостающую оперативную память такие программы получают из файла подкачки. Другими словами, файл подкачки разгружает оперативную память в периоды её сильной загрузки.Оперативная память в разы быстрее чем память файла подкачки. Если одновременно запустить несколько приложений в системе, которые потребляют много оперативной памяти, то данные неиспользуемых из них будут выгружены из оперативной памяти в менее быструю виртуальную память. Активные же приложения будут обслуживаться непосредственно оперативной памятью (RAM). Также, если например свернутое приложение развернуть, то данные из виртуальной памяти вновь перейдут в RAM.
Как настроить файл подкачки и изменить его размер?
Грамотная, правильная настройка файла подкачки поможет значительно ускорить работу компьютера. Этим грех было бы не воспользоваться. Где можно его настроить?
- Для Windows XP:Пуск > Настройка > Панель управления > Система > Дополнительно > Быстродействие > Параметры > Дополнительно > Изменить
- Для Windows 7/8/Vista:Пуск > Настройка > Панель управления > Система > Дополнительные параметры системы > Быстродействие > Параметры > Дополнительно > Виртуальная память > Изменить
До пункта Быстродействие можно дойти также введя команду sysdm.cpl в командной строке Выполнить (командную строку можно открыть нажав <knopka>WIN+R</knopka>).
Если вы все сделали правильно, то должны оказаться в окне Виртуальная память. 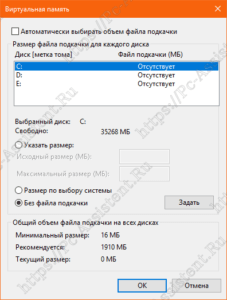
- В самом верху окна снять галочку с пункта Автоматически выбирать объём файла подкачки.
- Выберите раздел (либо физический диск) для которого настраивается файл подкачки.
- Поставьте переключатель в пункт Указать размер, укажите Исходный размер и Максимальный размер (указывается в мегабайтах)
- Обязательно нажмите на кнопку Задать.
Для отключения файла подкачки поставьте переключатель в пункт Без файла подкачки.
Размер файла подкачки Windows. Какой правильный?
На счет оптимального размера файла подкачки есть разные версии. Я выражу свою точку зрения на этот счет, которая основана на моих наблюдениях и опытах с файлом подкачки на различном оборудовании. Она может совпадать с мнениями некоторых IT-специалистов. Я приверженец версии, что если на компьютере установлено 6-8 Гб и более оперативной памяти, то файл подкачки можно вообще отключить. Считаю, что большие объёмы файла подкачки, только тормозит компьютер. Конечно если объём оперативной памяти менее 6 Гб, то лучше конечно задать определенный объём дополнительной виртуальной памяти.Как правильно задать объём файла подкачки? Минимальный размер файла подкачки должен совпадать с максимальным. Например: 512-512, 1024-1024, 2048-2048 — это правильное заполнение, а 512-1024, 1024-2048 — неправильное заполнение.Одинаковые показатели минимального и максимального размера файла подкачки, снижают дефрагментацию этого файла, а это следовательно ускоряет процесс считывания информации из него.Теперь, в зависимости от объёма оперативной памяти посмотрим какой размер файла подкачки нужно задать. Есть следующие примерные показатели:
- оптимальный размер файла подкачки для 512 Mb оперативной памяти, — 5012 Mb;
- оптимальный размер файла подкачки для 1024 Mb оперативной памяти, — 4012 Mb;
- оптимальный размер файла подкачки для 2048 Mb оперативной памяти, — 3548 Mb;
- оптимальный размер файла подкачки для 4096 Mb оперативной памяти, — 3024 Mb;
- оптимальный размер файла подкачки для 8 Гб оперативной памяти, — 2016 Mb;
- оптимальный размер файла подкачки для 16 Гб оперативной памяти (и больше), — без файла подкачки.
Конечно, это субъективный взгляд и данные показатели не могут быть абсолютно точными, рекомендуемыми, но на практике именно они давали эффект. Вы можете сами поэкспериментировать и найти лучшее сочетание для вашего компьютера. Тут есть и некоторые примечания.
Например:
- Некоторые приложения требуют наличия файла подкачки. Отключение его может привести к ошибкам в работе таких приложений. При отключении виртуальной памяти на системном диске, также станет невозможной запись дампа памяти при BSOD’ах (Синий экран смерти).
- Если вы, как правило, сворачиваете несколько приложений оставляя их запущенными, а сами переключаетесь на другие, то тут вам тоже может понадобиться большой объём файла подкачки, так как данные свернутых приложений записываются именно в него. Хотя, и здесь все зависит от объема RAM.
Правильное расположение файла подкачки. На каком диске включить?
Если у вас на компьютере несколько физических дисков, то устанавливать файл подкачки нужно на наиболее быстром диске. Считается, что файл подкачки делить на 2 части:
- Первая часть на системном диске (разделе) (как раз для записи информации отладочной записи при синих экранах смерти)
- Вторая часть на самом быстром диске
Итоги:
Надеюсь приведенные в статье советы помогут вам правильно настроить файл подкачки на вашем компьютере и оптимизирует его работу. Если есть вопросы пишите в комментариях, постараюсь дать на них исчерпывающие ответы.
Используемые источники:
- https://webentrance.ru/nastroyka-faila-podkachki-v-windows-7/
- https://lumpics.ru/how-to-make-a-paging-file-on-windows-7/
- https://pc-assistent.ru/fajl-podkachki-optimalnyj-razmer/
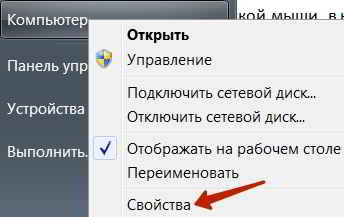
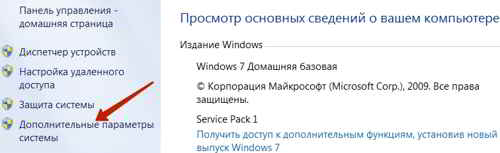
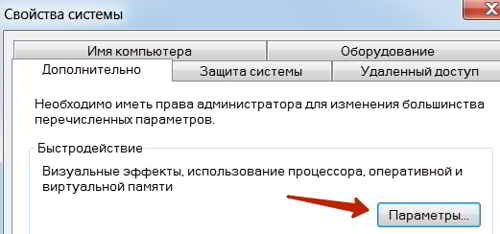
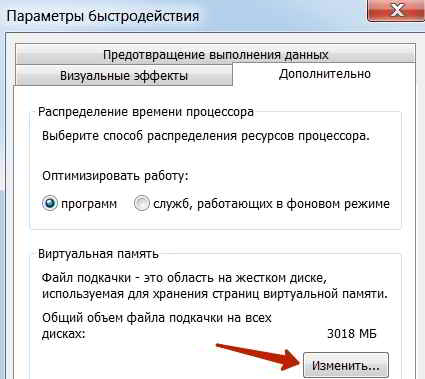
 Настройка файла подкачки в Windows 7 и оптимизация
Настройка файла подкачки в Windows 7 и оптимизация
 Что за файл pagefile.sys, как его удалить и нужно ли это делать
Что за файл pagefile.sys, как его удалить и нужно ли это делать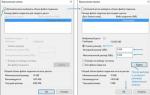 Что будет, если увеличить файл подкачки: стоит ли это делать и для чего он нужен
Что будет, если увеличить файл подкачки: стоит ли это делать и для чего он нужен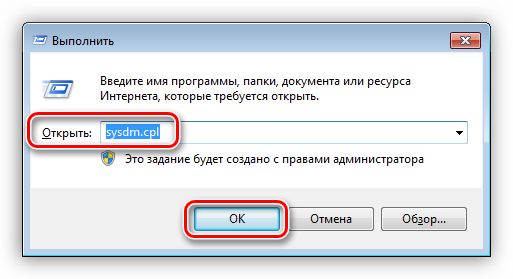
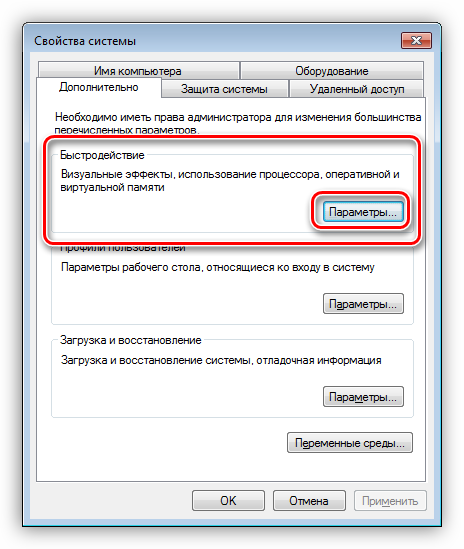
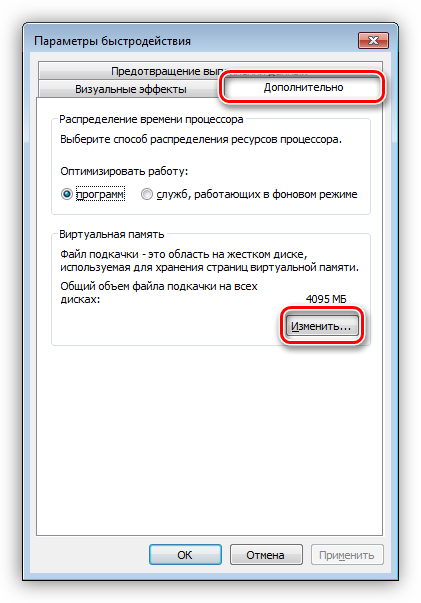
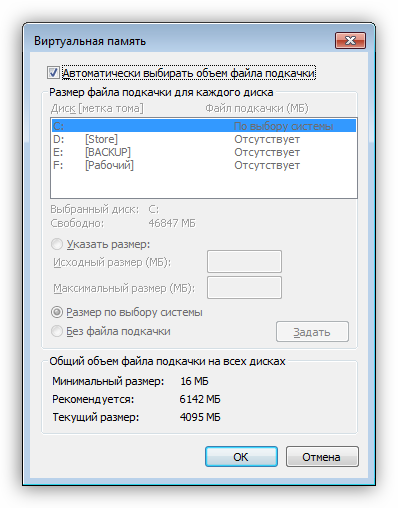
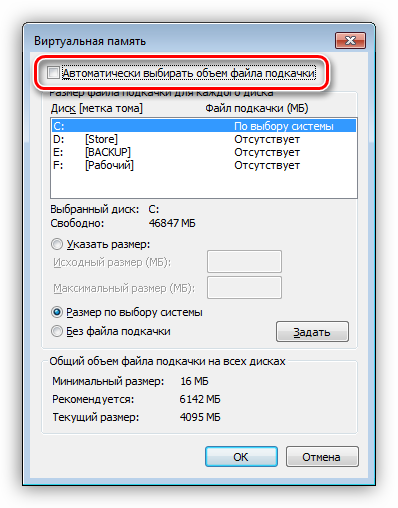
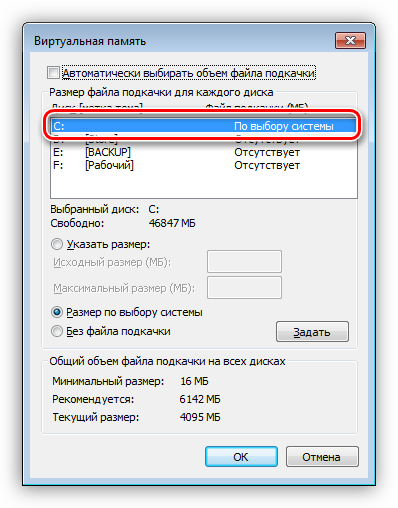

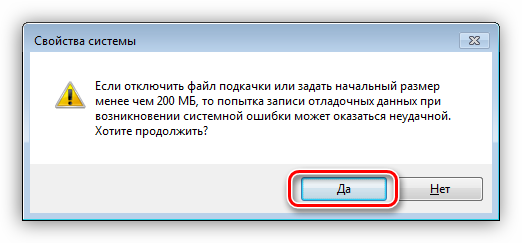
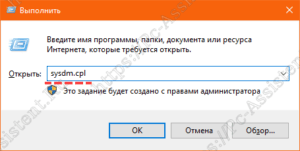
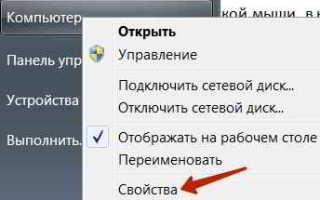

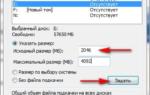 Файл подкачки Windows 7. Где находится и как правильно его настроить
Файл подкачки Windows 7. Где находится и как правильно его настроить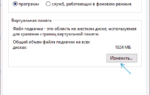 Файл подкачки Windows: как его отключить, увеличить и переместить на другой диск компьютера?
Файл подкачки Windows: как его отключить, увеличить и переместить на другой диск компьютера?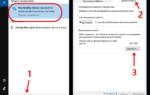 Как настроить файл подкачки на windows 10
Как настроить файл подкачки на windows 10 Нужно ли отключать файл подкачки для SSD?
Нужно ли отключать файл подкачки для SSD?