Содержание
- 1 Какой теоретический предел памяти компьютера?
- 2 Оптимальный объём памяти компьютера
- 3 Определение объема оперативной памяти компьютера или ноутбука средствами Windows
- 4 Использование сторонних программ, чтобы узнать, сколько Гб оперативной памяти установлено
- 5 Установленная память в BIOS или UEFI компьютера или ноутбука
- 6 Видео инструкция
Январь, 03rd 2019Рубрика:Советы 7573Подписаться накомментарии по RSS
Я знаю не мало людей, уверенных что «чем больше памяти, тем быстрее работает компьютер». До определённого момента это правило действительно работает, однако достигнув некоторого порогового значения эффект от дальнейшего увеличения оперативной памяти уменьшается, а затем и вовсе пропадает.
Предлагаю разобраться, сколько памяти теоретически можно установить в компьютер и сколько её реально нужно. Но, для начала, думаю, будет не лишним напомнить что такое биты, разрядность и как это всё связано с памятью…
Из уроков информатики в школе, вы наверняка помните, что простейшим элементом информации является бит, который может быть в одном из двух состояний — 0 или 1, а разрядность — способность одновременно обрабатывать какое-то количество бит. Ну это понятно, а причём тут объем оперативной памяти?
На данный момент, операционные системы (не важно Windows, macOS или Linux) встречаются в двух вариантах — 32-битные и 64-битные. Почему я написал «на данный момент»? Ну так прогресс не стоит на месте и 32-битные системы стремительно уступают своё место 64-битным, а на их место придут уже 128-битные. Впрочем, до этого пока далеко.
Какой теоретический предел памяти компьютера?
Мы подошли к самому интересному. Так вот, именно разрядность (или битность) процессора и операционной системы определяет теоретически возможный предел, с которым может работать компьютер.
Абсолютным теоретическим пределом памяти для 32-разрядных систем — будет 4 гигабайта (2^32), 64-разрядный процессор способен адресовать уже 2^64 ячеек памяти или 16.8 миллионов терабайт!
Конечно, это только теоретический предел и в реальности всё гораздо скромнее. Наверняка вы замечали, что 32-битная Windows 7, способна распознать, в лучшем случае, только 3,5 Гб оперативной памяти, в зависимости от используемого железа. Это связано с тем, что часть адресов ячеек оперативной памяти используется периферийными устройствами и прежде всего видеокартой.
Впрочем, некоторые серверные версии Windows (WinServer 2000/2003/2008 Enterprise) поддерживают функцию Physical Address Extension (PAE), позволяющую использовать больше 4 Гбайт памяти благодаря специальной технологии переадресации, но это уже выходит рамки данной статьи.
Как видите, устанавливать более 4 Гб памяти на 32-битную операционную систему вообще не имеет смысла, она этого не оценит.
Значит, если хотим больше памяти и производительности — переходим на 64 разрядные версии ОС? Однако и с ними не всё так просто… те же 4 Гб оперативки тут уже не смотрятся по царски, ведь такие системы используют заметно больше памяти. Все переменные теперь уже не 32-битные, а 64-битные, что увеличивает объём занимаемой памяти приложениями на 20-40%.
Оптимальный объём памяти компьютера
Однозначной цифры, которая подойдет всем, не существует. Тут всё зависит от тех задач, которые планируется выполнять на компьютере.
Самая крупная планка памяти, из доступных на сегодня, составляет 64 Гб, и то для серверов. Однако, бездумно устанавливать максимально возможный объем оперативной памяти, который способна переварить ваша материнская платой тоже не имеет смысла.
Если рассматривать самый бюджетный вариант исключительно для офисных программ и Интернета, то можно обойтись и 4 Гб, но с обязательной установкой SSD диска, пусть и минимального объёма. Это позволит комфортно работать даже с таким, небольшим, по современным меркам, объёмом оперативной памяти. Просто ради интереса, посмотрите сколько ресурсов потребляет ваш браузер в данный момент, где каждая открытая вкладка может весить не одну сотню мегабайт.
Золотой серединой я считаю 8 Гб, так как в этом случае планки памяти будут максимально оправдывать те деньги, которые вы в них вложены. Такого объёма мне вполне хватает для подготовки графики для статей в Photoshop и даже запуска виртуальной машины с Win10 из macOS. Для игрового компьютера минимальные требования начинаются уже в районе 16 Гб.
Точнее сориентироваться с требуемым объёмом, можно понаблюдав сколько памяти у вас используется при работе, приплюсовав сюда размер своп-файла (файла подкачки). В любом случае, переход на SSD диски актуален вне зависимости от объёма оперативной памяти.






Сколько памяти можно поставить в ПК ?
Возникло желание увеличить оперативную память в своем компьютере. Казалось бы чего проще купи память большим объемом и поставь. Но не тут то было сразу возникло несколько вопросов которые необходимо знать перед тем как купить новую оперативную память.
Какой максимальный объем можно установить на мой компьютер?
Какой частоты оперативную память поддерживает системная плата?
Так же выяснилось, что если вы используете операционную систему windows, то каждая версия имеет ограничения в поддержке оперативной памяти, ограничен максимальный объем с которым работает та или иная операционная система.
Не буду ходить вокруг да около, сразу перейдем к делу.
Если у вас операционная система Windows 7 то на сайте maicrosoft вы можете найти таблицу в которой указан максимальный объем который поддерживает та или иная операционная система.
Windows 8 с архитектурой x86 поддерживают максимум до 4Гб, а с архитектурой х64 согласно таблице ниже:
Windows 8 Enterprise — 512гб
Windows 8 Professional — 512Гб
Windows 8 — 128Гб
Если говорить о windows 10 то здесь все проще, все windows 10 с разрядностью x86 поддерживают так же до 4Гб, если говорить о поддержке windows х64 то вот таблица:
Windows 10 Home — 128Гб
Windows 10 Pro — 2 TB
Windows 10 Pro for Workstations- 6 TB
Windows 10 Education — 2 TB
Windows 10 Enterprise — 6 TB
Операционные системы Linux.
Тут все проще и в то же время сложнее, если у вас архитектура х86 то поддерживается максимум 4Гб. Если архитектура х64 то до 1 Тб. Есть различные нюансы но не будем в них вдаваться и все усложнять просто вот оно так, если интересны нюансы, что от чего зависит и как это, поищите в википедии и на страницах всемирной паутины.
С операционной системой определились.
Чтоб полноценно использовать объем оперативной памяти мы знаем какую операционную систему нам необходимо будет использовать, под свой объем. Где ее взять, кто установит и прочее это уже другой вопрос.
Самое главное — как определить сколько максимальный объем мы можем поставить на нашу системную плату, ноутбук или нетбук.
Тут можно пойти несколькими путями, посмотреть например какая модель системной платы стоит у вас и на сайте производителе посмотреть характеристики. Так же можно посмотреть и характеристики ноутбука или нетбука, но мы не узнаем точно на 100% нужную нам информацию. В зависимости от модификаций и использованных комплектующих, при изготовлении, одна и та же модель может иметь разные характеристики.
Пойдем самым верным путем, используем программу AIDA 64, с помощью этой программы мы уже узнавали характеристики нашего процессора.
Запустив эту программу мы можем посмотреть какого типа память поддерживается и какой максимальный объем вы можете поставить в свой компьютер или ноутбук.
Теперь зная нам нужную информацию мы можем выбрать ту память которая нам нужна и того объема который поддерживает наш компьютер.
Надеюсь статья была полезной для вас.
Всем Удачи!
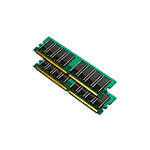
В этой инструкции подробно о различных методах определить, сколько Гб оперативной памяти установлено на ПК или ноутбуке, а также некоторые дополнительные сведения, которые могут оказаться полезными. Если вас интересует, как узнать, сколько памяти поддерживает ваш компьютер, этой темы я касался в отдельном материале: Как увеличить оперативную память ноутбука (актуально и для настольных компьютеров). Также полезно: Можно ли ставить оперативную память разного объема, частоты, напряжения.
Определение объема оперативной памяти компьютера или ноутбука средствами Windows
Windows 10, 8.1 и Windows 7 предоставляет простые утилиты для просмотра параметров компьютера, в том числе аппаратных характеристик, касающихся объема оперативной памяти. Сначала о способе для всех последних версий ОС, а затем отдельный метод для Windows 10.
- Нажмите клавиши Win+R на клавиатуре (клавиша Win — клавиша с эмблемой ОС), откроется диалоговое окно «Выполнить», введите в него msinfo32 и нажмите Enter.
- Будет запущено окно сведений о системе. В нем, в первой же вкладке вы увидите пункт «Установленная оперативная память» и её размер в Гб. Это и есть информация о том, сколько RAM на вашем компьютере.
Более подробная информация, касающаяся аппаратных характеристик установленной оперативной памяти здесь отсутствует. Но часто для начинающего пользователя этой информации оказывается достаточно.
Если у вас установлена Windows 10, то вы можете использовать следующий метод и получить более подробные сведения об установленной памяти RAM:
- Откройте диспетчер задач (для этого можно нажать правой кнопкой мыши по кнопке «Пуск» и выбрать соответствующий пункт в открывшемся контекстном меню). Если внизу окна диспетчера задач вы видите кнопку «Подробнее», нажмите по ней. Если нет — перейдите на вкладку «Производительность».
- На вкладке «Производительность» выберите пункт «Память». В итоге, в правом верхнем углу вы увидите общий объем установленной оперативной памяти и её тип (DDR4, DDR3 и др.), а в колонке внизу справа (может обрезаться при малом размере окна) — частоту (в разделе «Скорость», и количество использованных гнезд (слотов) памяти.
Учитывайте, что информация о количестве использованных слотов может оказаться неверной (особенно для ноутбуков): иногда, при наличии всего 2-х слотов оперативной памяти, система «видит» 4.
Использование сторонних программ, чтобы узнать, сколько Гб оперативной памяти установлено
Сторонние программы определения объема памяти и других характеристик компьютера хороши тем, что позволяют получить более подробные сведения о различных параметрах RAM. Существует множество различных программ просмотра характеристик компьютера, но в контексте этой статьи я рекомендовал бы использовать бесплатную CPU-Z, скачать которую в виде установщика или portable-версии в ZIP-архиве можно с официального сайта https://www.cpuid.com/softwares/cpu-z.html
После запуска программы перейдите на вкладку «Memory». Здесь в разделе «General» вы увидите основную информацию об установленной памяти (некоторых параметров я специально не касаюсь, как излишних в контексте статьи):
- Type — тип памяти.
- Size — общий размер оперативной памяти.
- Channel — в каком режиме работает память. Обычно: Single (одноканальный) или Dual (двухканальный).
- NB Frequency — текущая частота контроллера памяти (не то же самое, что частота памяти и не совсем для начинающих). Иногда пункт может быть не активным (на старых системах) и не отображать сведений.
Текущую актуальную частоту памяти вы можете видеть в разделе Timings — DRAM Frequency. Она может «прыгать» и быть в два раза меньше, чем заявленная частота в характеристиках вашего модуля RAM — это нормально (частоту в два раза выше мы получаем за счет работы двухканального режима, но в этом поле все равно будет отображаться фактическая частота), небольшое отличие от «круглых» числе в меньшую сторону также нормально и зависит по большей части от процессора компьютера или ноутбука.
Отдельно, на вкладке SPD в CPU-Z, выбрав конкретный слот слева вверху, вы можете получить информацию о характеристиках каждого установленного модуля памяти: из основного (для начинающих) — тип, максимальная частота, производитель, модель модуля памяти (в разделе Part Number), объем модуля памяти, напряжение (внизу, в таблице в пункте Voltage).
Есть и другие программы, позволяющие получить столь же подробную информацию. Из популярных, но не вполне бесплатных — AIDA64.
Установленная память в BIOS или UEFI компьютера или ноутбука
Информацию об установленной оперативной памяти можно найти и в БИОС (UEFI) вашего ПК или ноутбука (см. Как зайти в БИОС/UEFI в Windows 10).
В БИОС разных производителей и разных версий эти сведения находятся в различных расположениях: иногда на главной странице (Main), иногда — в отдельных разделах наподобие System Information или RAM (DRAM) Configuration. На ПК в этих разделах обычно бывает доступна информация об объеме установленной памяти, частоте и напряжении (а также дополнительные сведения и настройки).
Видео инструкция
И простое видео, где наглядно показаны первые два способа узнать, сколько RAM установлено на вашей системе.
Надеюсь, инструкция была полезной. Если что-то осталось не до конца ясным, жду ваших комментариев.
Используемые источники:
- https://mdex-nn.ru/page/ckolko-pamjati-nuzhno-sovremennomu-kompjuteru.html
- https://propk.ru/skolko-pamyati-v-pk/
- https://remontka.pro/how-much-ram-computer/


 Как добавить оперативной памяти в компьютер? Сколько стоит оперативная память?
Как добавить оперативной памяти в компьютер? Сколько стоит оперативная память?
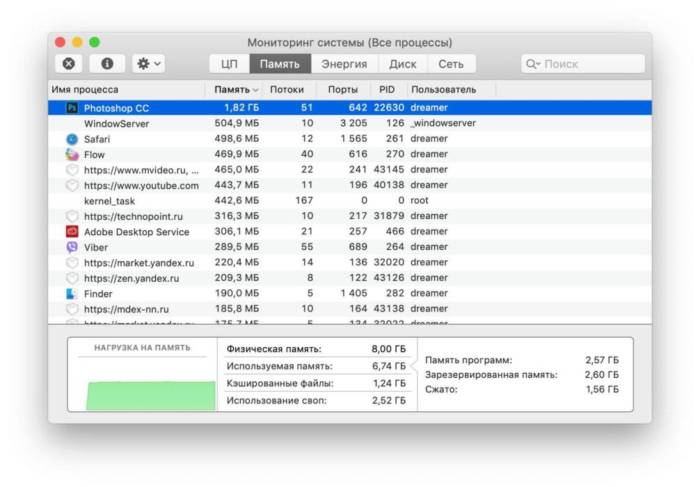
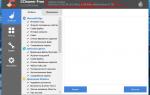 Как узнать, сколько оперативной памяти установлено на компьютере под управлением ОС Windows 7
Как узнать, сколько оперативной памяти установлено на компьютере под управлением ОС Windows 7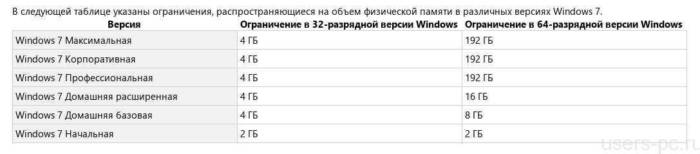
 Три способа как быстро узнать сколько на ноутбуке используется оперативной памяти
Три способа как быстро узнать сколько на ноутбуке используется оперативной памяти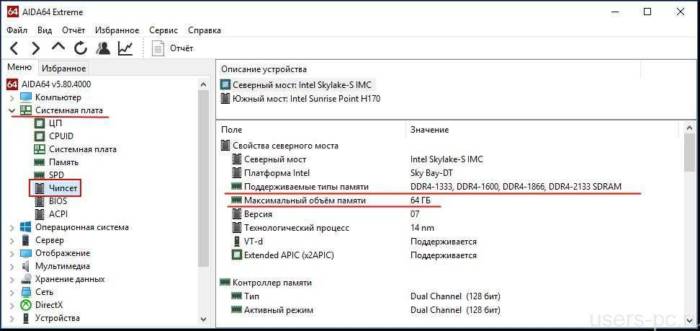
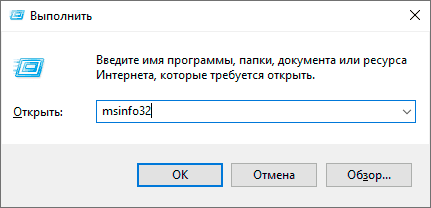
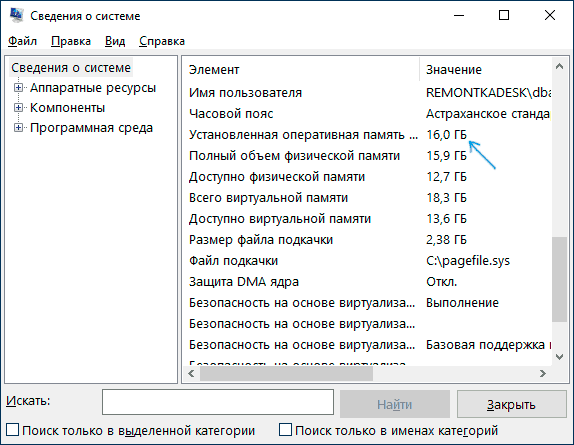
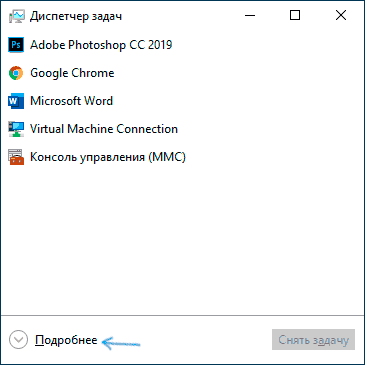
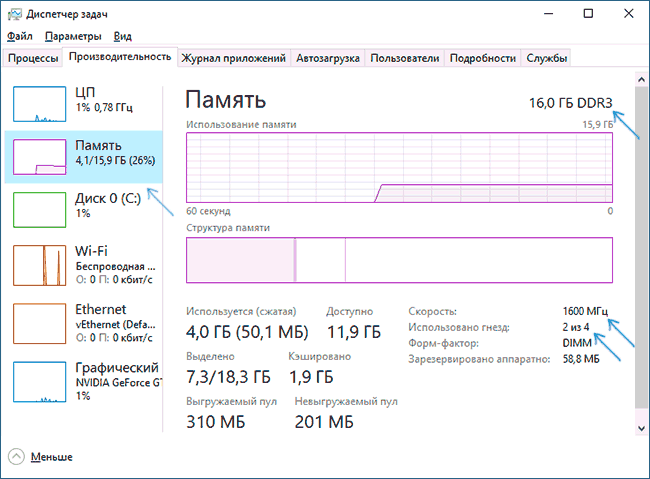
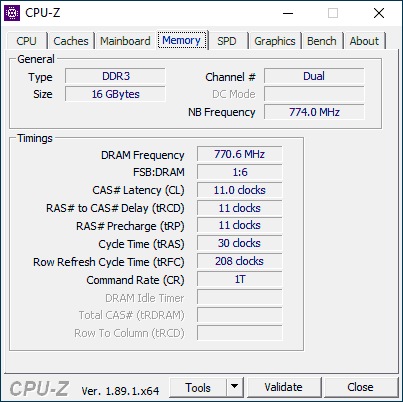

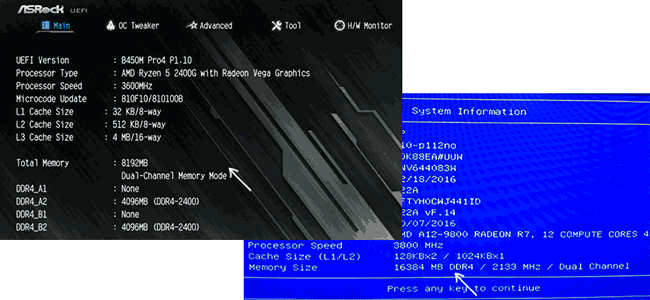
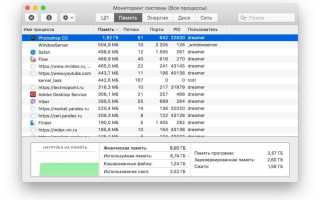

 Что такое ОЗУ и как определить тип памяти вашего компьютера
Что такое ОЗУ и как определить тип памяти вашего компьютера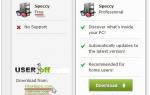 Как проверить оперативную память в компьютере на Windows XP
Как проверить оперативную память в компьютере на Windows XP Смотрим сколько используется оперативной памяти при работе компьютера
Смотрим сколько используется оперативной памяти при работе компьютера