Содержание
- 1 Определение объема оперативной памяти компьютера или ноутбука средствами Windows
- 2 Использование сторонних программ, чтобы узнать, сколько Гб оперативной памяти установлено
- 3 Установленная память в BIOS или UEFI компьютера или ноутбука
- 4 Видео инструкция
- 5 Как узнать, сколько RAM установлено на компьютере
- 6 Как узнать размер ОЗУ вашего компьютера с помощью программ Windows
- 7 Как узнать размер ОЗУ вашего компьютера с помощью сторонних программ
- 8 Как узнать размер ОЗУ вашего компьютера с помощью БИОСА
- 9 Итоги
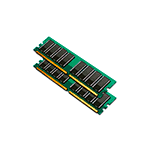
В этой инструкции подробно о различных методах определить, сколько Гб оперативной памяти установлено на ПК или ноутбуке, а также некоторые дополнительные сведения, которые могут оказаться полезными. Если вас интересует, как узнать, сколько памяти поддерживает ваш компьютер, этой темы я касался в отдельном материале: Как увеличить оперативную память ноутбука (актуально и для настольных компьютеров). Также полезно: Можно ли ставить оперативную память разного объема, частоты, напряжения.
Определение объема оперативной памяти компьютера или ноутбука средствами Windows
Windows 10, 8.1 и Windows 7 предоставляет простые утилиты для просмотра параметров компьютера, в том числе аппаратных характеристик, касающихся объема оперативной памяти. Сначала о способе для всех последних версий ОС, а затем отдельный метод для Windows 10.
- Нажмите клавиши Win+R на клавиатуре (клавиша Win — клавиша с эмблемой ОС), откроется диалоговое окно «Выполнить», введите в него msinfo32 и нажмите Enter.
- Будет запущено окно сведений о системе. В нем, в первой же вкладке вы увидите пункт «Установленная оперативная память» и её размер в Гб. Это и есть информация о том, сколько RAM на вашем компьютере.
Более подробная информация, касающаяся аппаратных характеристик установленной оперативной памяти здесь отсутствует. Но часто для начинающего пользователя этой информации оказывается достаточно.
Если у вас установлена Windows 10, то вы можете использовать следующий метод и получить более подробные сведения об установленной памяти RAM:
- Откройте диспетчер задач (для этого можно нажать правой кнопкой мыши по кнопке «Пуск» и выбрать соответствующий пункт в открывшемся контекстном меню). Если внизу окна диспетчера задач вы видите кнопку «Подробнее», нажмите по ней. Если нет — перейдите на вкладку «Производительность».
- На вкладке «Производительность» выберите пункт «Память». В итоге, в правом верхнем углу вы увидите общий объем установленной оперативной памяти и её тип (DDR4, DDR3 и др.), а в колонке внизу справа (может обрезаться при малом размере окна) — частоту (в разделе «Скорость», и количество использованных гнезд (слотов) памяти.
Учитывайте, что информация о количестве использованных слотов может оказаться неверной (особенно для ноутбуков): иногда, при наличии всего 2-х слотов оперативной памяти, система «видит» 4.
Использование сторонних программ, чтобы узнать, сколько Гб оперативной памяти установлено
Сторонние программы определения объема памяти и других характеристик компьютера хороши тем, что позволяют получить более подробные сведения о различных параметрах RAM. Существует множество различных программ просмотра характеристик компьютера, но в контексте этой статьи я рекомендовал бы использовать бесплатную CPU-Z, скачать которую в виде установщика или portable-версии в ZIP-архиве можно с официального сайта https://www.cpuid.com/softwares/cpu-z.html
После запуска программы перейдите на вкладку «Memory». Здесь в разделе «General» вы увидите основную информацию об установленной памяти (некоторых параметров я специально не касаюсь, как излишних в контексте статьи):
- Type — тип памяти.
- Size — общий размер оперативной памяти.
- Channel — в каком режиме работает память. Обычно: Single (одноканальный) или Dual (двухканальный).
- NB Frequency — текущая частота контроллера памяти (не то же самое, что частота памяти и не совсем для начинающих). Иногда пункт может быть не активным (на старых системах) и не отображать сведений.
Текущую актуальную частоту памяти вы можете видеть в разделе Timings — DRAM Frequency. Она может «прыгать» и быть в два раза меньше, чем заявленная частота в характеристиках вашего модуля RAM — это нормально (частоту в два раза выше мы получаем за счет работы двухканального режима, но в этом поле все равно будет отображаться фактическая частота), небольшое отличие от «круглых» числе в меньшую сторону также нормально и зависит по большей части от процессора компьютера или ноутбука.
Отдельно, на вкладке SPD в CPU-Z, выбрав конкретный слот слева вверху, вы можете получить информацию о характеристиках каждого установленного модуля памяти: из основного (для начинающих) — тип, максимальная частота, производитель, модель модуля памяти (в разделе Part Number), объем модуля памяти, напряжение (внизу, в таблице в пункте Voltage).
Есть и другие программы, позволяющие получить столь же подробную информацию. Из популярных, но не вполне бесплатных — AIDA64.
Установленная память в BIOS или UEFI компьютера или ноутбука
Информацию об установленной оперативной памяти можно найти и в БИОС (UEFI) вашего ПК или ноутбука (см. Как зайти в БИОС/UEFI в Windows 10).
В БИОС разных производителей и разных версий эти сведения находятся в различных расположениях: иногда на главной странице (Main), иногда — в отдельных разделах наподобие System Information или RAM (DRAM) Configuration. На ПК в этих разделах обычно бывает доступна информация об объеме установленной памяти, частоте и напряжении (а также дополнительные сведения и настройки).
Видео инструкция
И простое видео, где наглядно показаны первые два способа узнать, сколько RAM установлено на вашей системе.
Надеюсь, инструкция была полезной. Если что-то осталось не до конца ясным, жду ваших комментариев.
Как узнать, сколько RAM установлено на компьютере
Чтобы узнать, какой объем оперативной памяти стоит на вашем устройстве, можно использовать как дополнительное ПО, так и стандартные инструменты Windows. Мы рассмотрим различные варианты.
Способ 1: AIDA64
Одна из наиболее известных программ, которая позволяет просмотреть и провести диагностику всего оборудования, подключенного к компьютеру — AIDA64 Extreme. Это отличное решение для тех, кто хочет знать о своем ПК как можно больше. Также с помощью данного продукта можно узнать информацию и про операционную систему, установленное программное обеспечение, сеть и сторонние подключаемые устройства.
Урок: Как пользоваться AIDA64
- Чтобы узнать объем подключенной памяти, просто запустите программу, разверните вкладку «Компьютер» и кликните здесь на пункт «DMI».
- Затем разверните вкладки «Модули памяти» и «Устройства памяти». Вы увидите установленные на ПК планки оперативки, нажав на которые можно узнать дополнительную информацию об устройстве.
Способ 2: Piriform Speccy
Еще одна популярная, но уже бесплатная программа для просмотра информации обо всех аппаратных и программных компонентах ПК — Piriform Speccy. Она обладает довольно простым интерфейсом, но в то же время мощным функционалом, чем и заслужила симпатию пользователей. С помощью данного продукта вы также можете узнать объем установленной RAM, ее тип, скорость работы и многое другое: просто запустите программу и перейдите во вкладку с соответствующим названием. На открывшейся странице будет представлена подробная информация о доступной памяти.
Способ 3: Просмотр через BIOS
Не самый удобный способ, но он также имеет место быть — это просмотр характеристик через БИОС устройства. Для каждого ноутбука и компьютера способы входа в указанное меню могут отличаться, но наиболее часто встречаются варианты нажатия клавиш F2 и Delete во время загрузки ПК. На нашем сайте есть рубрика, посвященная методам входа в БИОС для различных устройств:
Читайте также: Как зайти в BIOS устройства
Затем останется найти пункт, который называется «System Memory», «Memory Information» или же другой вариант, содержащий слово Memory. Там вы и узнаете объем доступной памяти и другие ее характеристики.
Способ 4: Свойства системы
Один из самых простых вариантов: просмотрите свойства системы, ведь там описаны основные характеристики вашего компьютера, и ОЗУ в том числе.
- Для этого кликните правой кнопкой мыши по ярлыку «Мой компьютер» и в появившемся контекстном меню выберите пункт «Свойства».
- В открывшемся окне можно узнать основные сведения об устройстве, но нас интересует пункт «Установленная память (ОЗУ)». Значение, написанное напротив, и будет количеством памяти, которая есть в наличии.
Способ 5: Командная строка
Также вы можете воспользоваться Командной строкой и узнать более развернутую информацию о RAM. Для этого запустите консоль через Поиск (или любым другим методом) и введите туда следующую команду:
wmic MEMORYCHIP get BankLabel,DeviceLocator,Capacity,Speed
Теперь рассмотрим каждый параметр подробнее:
- BankLabel — здесь указаны разъемы, к которым подключены соответствующие планки ОЗУ;
- Capacity — это объем памяти для указанной планки;
- DeviceLocator — слоты;
- Speed — быстродействие соответствующего модуля.
Способ 6: «Диспетчер задач»
Наконец, даже в «Диспетчере задач» указывается объем установленной памяти.
- Вызовите указанное средство при помощи комбинации клавиш Ctrl + Shift + Esc и перейдите во вкладку «Производительность».
- Затем кликните на пункт «Память».
- Здесь в самом углу указано общее количество установленной ОЗУ. Также здесь можно проследить за статистикой использования памяти, если вам это интересно.
Как видите, все рассмотренные способы довольно простые и вполне под силу обычному пользователю ПК. Надеемся, мы помогли вам разобраться с данным вопросом. В противном случае пишите в комментарии свои вопросы и мы обязательно ответим как можно скорее. Мы рады, что смогли помочь Вам в решении проблемы.
Опишите, что у вас не получилось. Наши специалисты постараются ответить максимально быстро.
Помогла ли вам эта статья?
В этой статье нам предстоит узнать несколько способов определения объёма ОЗУ, а именно:
- С помощью средств Windows (7, 8.1, 10).
- С помощью сторонних программных обеспечений.
Как узнать размер ОЗУ вашего компьютера с помощью программ Windows
Виндовс предоставляет возможность просмотра параметров вашего ПК или ноутбука, в том числе характеристики RAM. Первый вариант подходит для всех версий Windows, включая седьмую и восьмую, второй исключительно для пользователей десятой версии.
Первый вариант
1. Используйте сочетание клавиш WIN + r. В появившемся окне необходимо ввести “msinfo32”, далее нужно нажать клавишу Enter на клавиатуре или кнопку ОК.
2. Открывается окно «Сведения о системе», в котором нужно найти графу об установленной ОЗУ. Тут мы и видим объем RAM вашего компьютера.
Второй вариант
Если ваша система – Виндовс 10 и вы хотите узнать больше информации об ОЗУ, то этот вариант для вас.
1. Нажмите правой кнопкой мыши по иконке «Пуск» и выберете пункт «Диспетчер задач». В появившемся окне перейдите во вкладку «Производительность».
2. В выбранной вкладке нажимаем на «Память». Теперь можно посмотреть размер ОЗУ, её тип (К примеру, у меня DDR3), частоту, скорость и количество используемых слотов памяти.
Как узнать размер ОЗУ вашего компьютера с помощью сторонних программ
Лично я, рекомендую пользоваться именно этим способом. Дальше вы поймете почему. Данный способ лучше тем, что с помощью сторонних программ, можно узнать гораздо больше информации об установленной ОЗУ.
Программ, показывающих характеристики оперативной памяти, существует много, к примеру, AIDA, но лучше использовать CPU-Z, в отличии от других программных обеспечений оно полностью бесплатное.
1. Производим запуск программы, а затем кликаем по надписи «Memory», тем самым переходя в данную вкладку.
Тут мы видим два раздела, а именно General и Timings. Первый предоставляет общую информацию об ОЗУ, с которой мы уже знакомы, а именно:
- Тип памяти (в моём случае DDR3).
- Объем памяти ОЗУ.
- Канал, указывает какой режим использует ваша ОЗУ (одноканальный или двухканальный).
- Частоту контроллера вашей памяти.
Второй раздел показывает частоту памяти в данный момент (DRAM Frequency). Данный показатель может быть ниже, чем заявлено в характеристиках, но это нормально. Увеличивается частота, благодаря использованию двухканального режима, но в данном пункте будет значиться фактическая частота.
2. Открываем вкладку «SPD». Она находится сразу после графы «Memory».
В данном окне, как и в прошлом, есть два раздела, но нам интересен только первый.
Здесь (в разделе Memory Slot Selection) можно выбрать каждый отдельный слот и получить подробную информацию о каждом из них, а именно:
- Тип ОЗУ.
- Максимальная частота памяти.
- Производитель устройства.
- Модель устройства.
- Размер ОЗУ.
- Напряжение оперативной памяти.
Как узнать размер ОЗУ вашего компьютера с помощью БИОСА
Необходимую нам информацию можно узнать, находясь в БИОС вашего компьютера.
Важно! Как будет сказано далее, на каждом компьютере БИОС разный, поэтому необходимо ознакомится и хорошо разбираться в БИОС своего компьютера. Данный способ не подходит для новичков.
Узнать объём памяти компьютера можно в разделе Main, System Information, RAM, Configuration или что-то наподобие этого. Расположение информации зависит от многих факторов: производителя, модели устройства, версии БИОС и так далее.
Узнать, в указанных разделах, можно об объёме памяти, её частоте и напряжении, и другой дополнительной информации.
Итоги
Какой способ выбрать зависит от того, что именно вы хотите узнать. Возможно вам достаточно знать объём вашей памяти (к примеру, чтобы знать сколько нужно докупить). Или вам нужно знать частоту, напряжение, производителя, тип, каналы и другие полезные сведения.
Вывод можно сделать такой, узнать ту или иную информацию о вашей ОЗУ достаточно просто, но не все это умеют. Эта статья предназначена как раз для того, чтобы вы ознакомились с функциями вашей системы и сторонними программами.
Надеюсь, вы узнали что хотели, всего доброго!
Используемые источники:
- https://remontka.pro/how-much-ram-computer/
- https://lumpics.ru/how-to-know-number-of-ram/
- https://guidecomputer.ru/kak-uznat-skolko-operativnoj-pamyati-na-kompyutere/
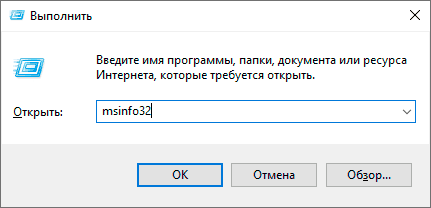
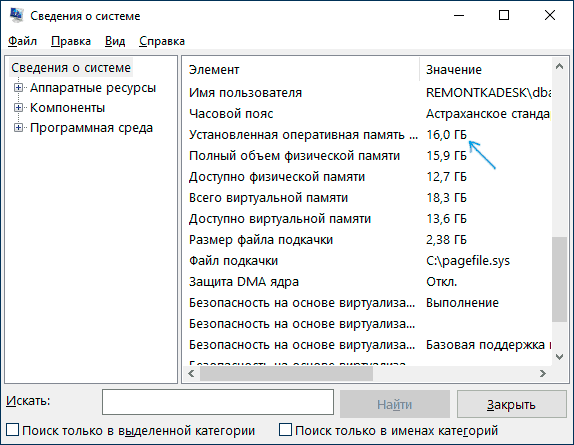
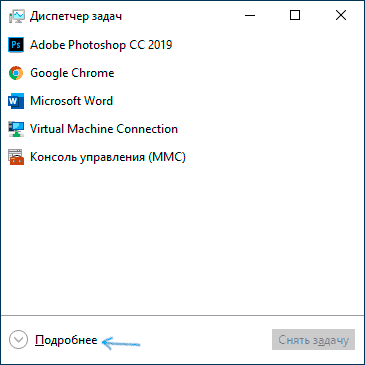
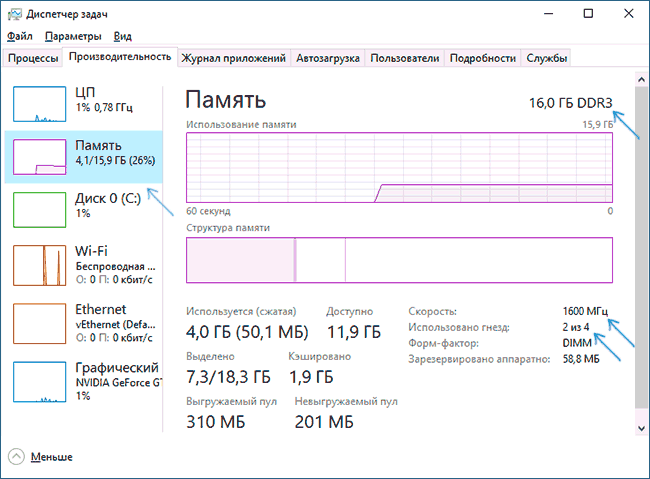
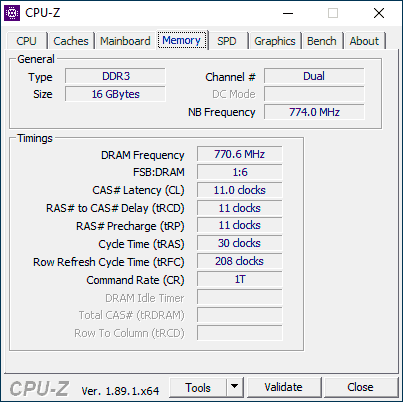
 Как получить полную информацию о модулях RAM памяти с помощью простых команд в Windows 10
Как получить полную информацию о модулях RAM памяти с помощью простых команд в Windows 10
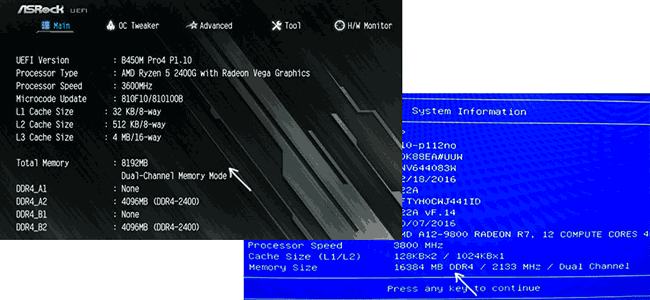

 Как добавить оперативной памяти в компьютер? Сколько стоит оперативная память?
Как добавить оперативной памяти в компьютер? Сколько стоит оперативная память?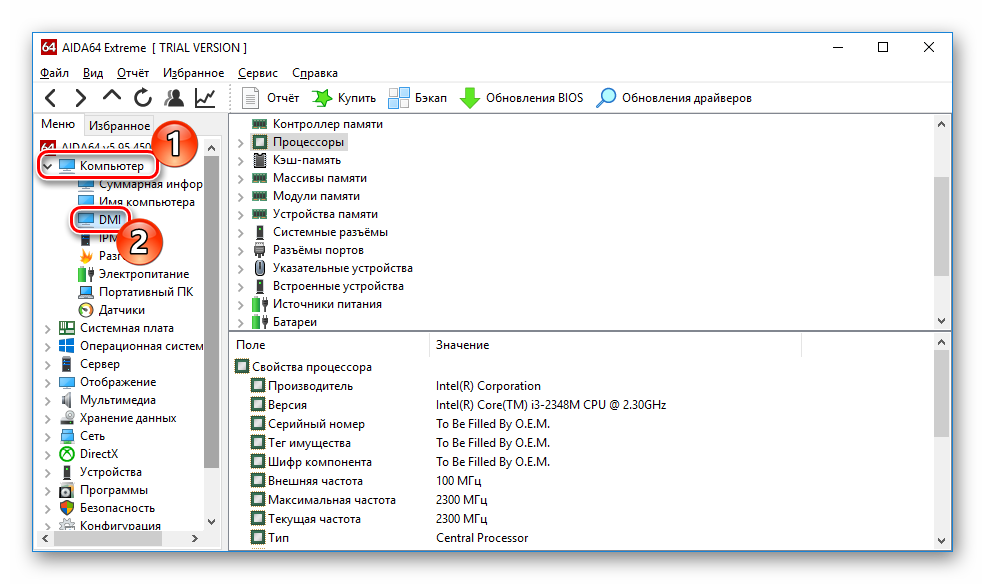
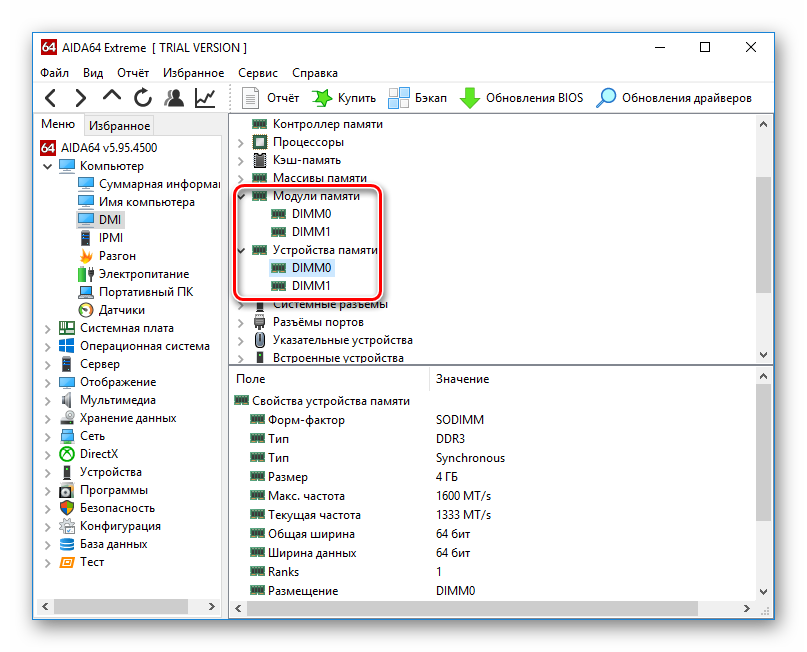
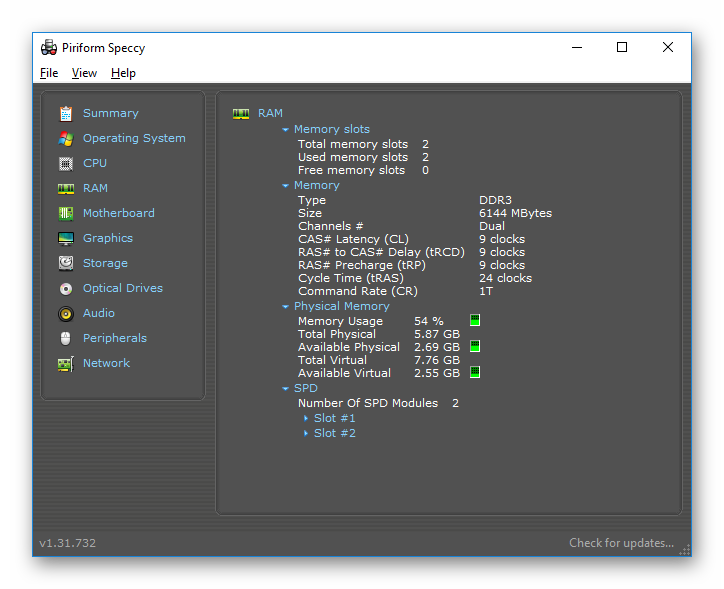
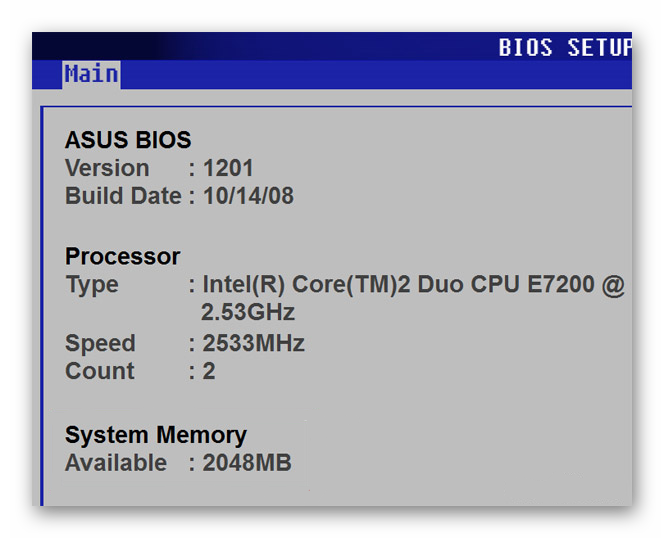
 Выбираем оперативную память: характеристики, спецификация и особенности
Выбираем оперативную память: характеристики, спецификация и особенности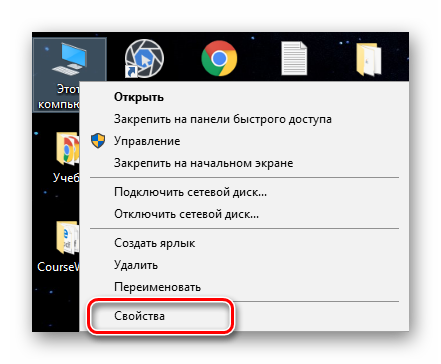
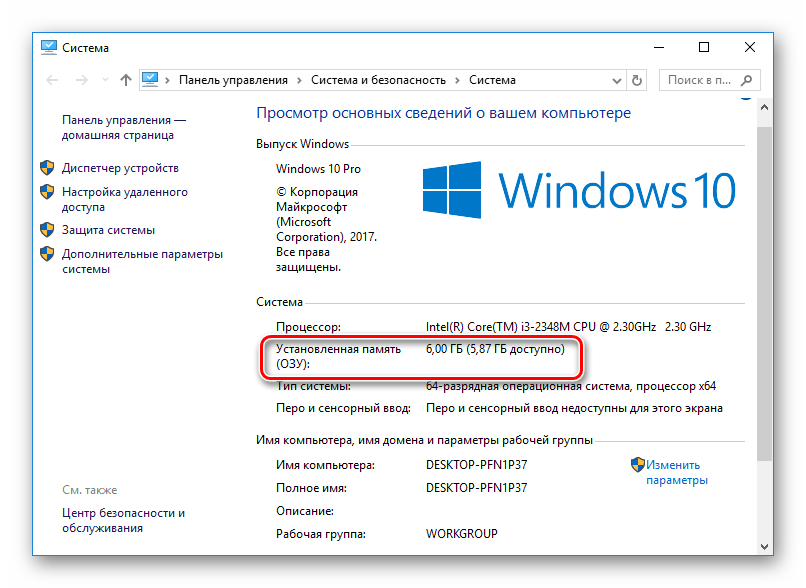
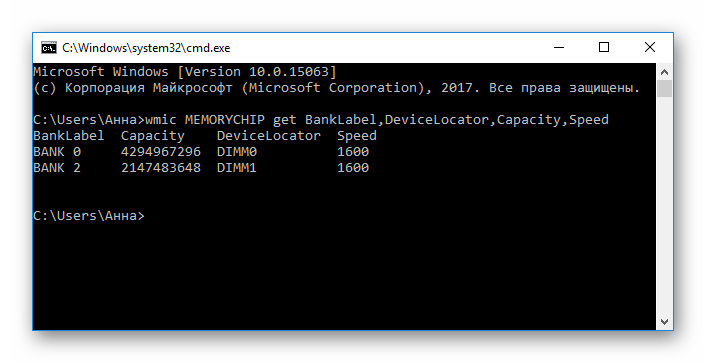
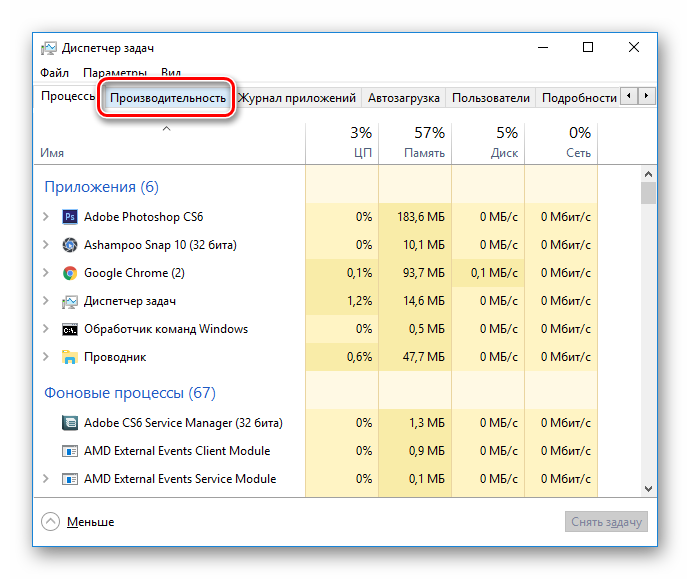
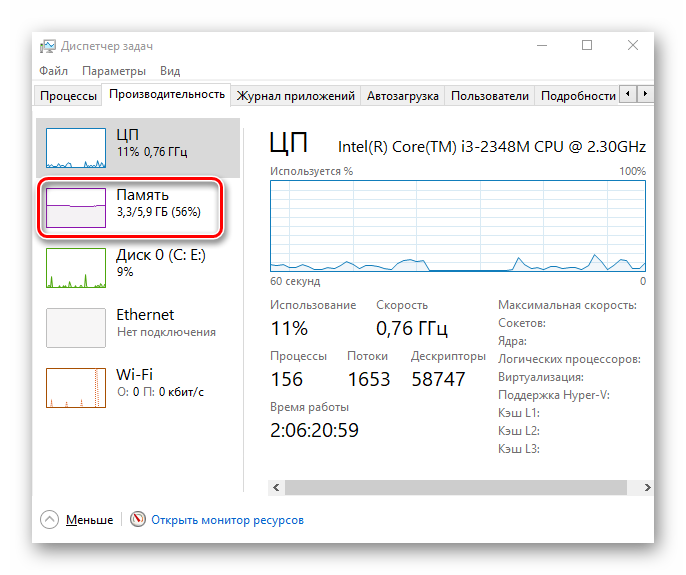
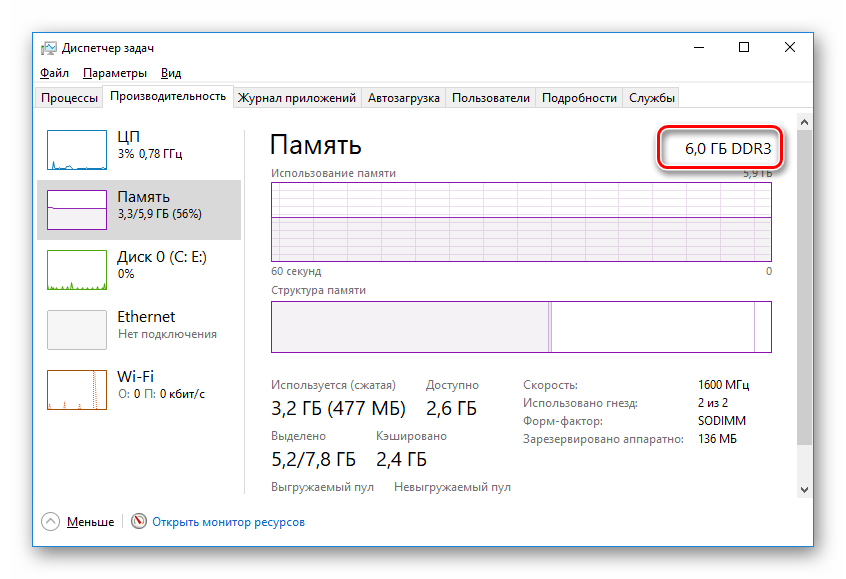
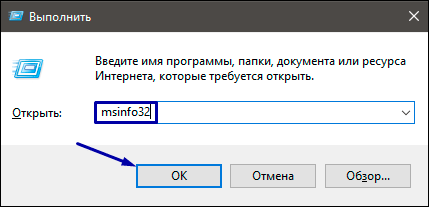
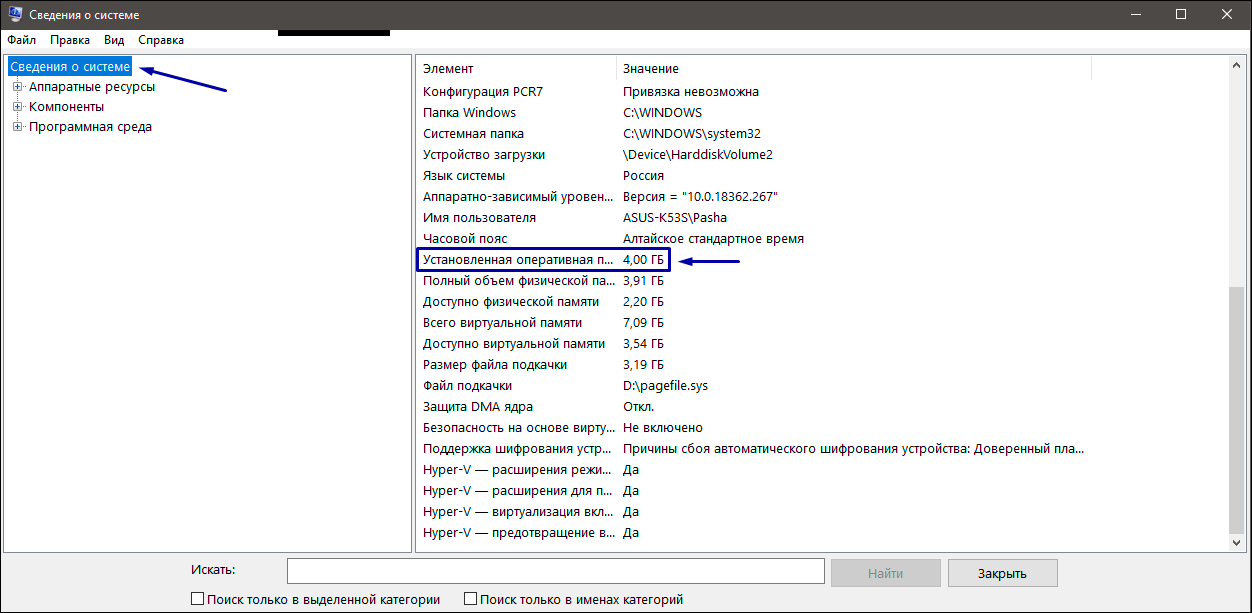
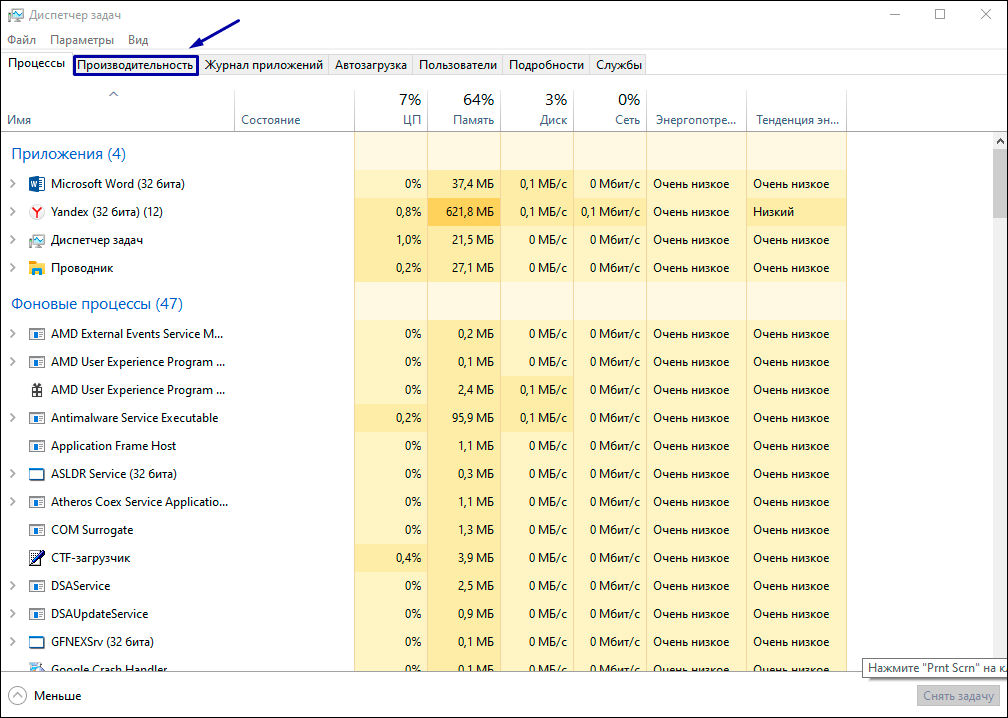
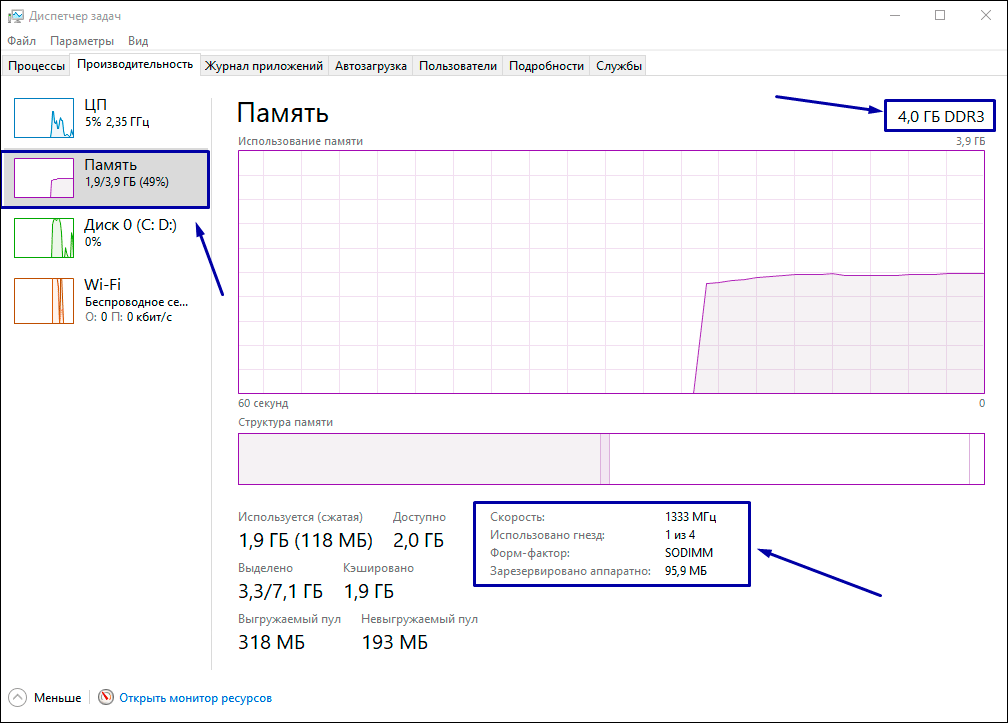
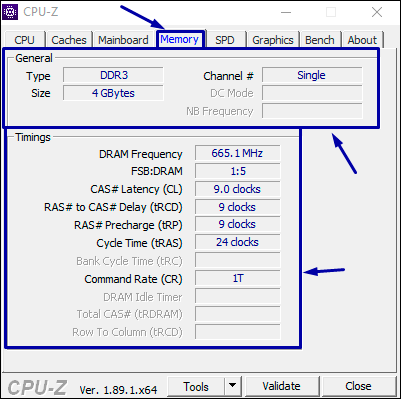
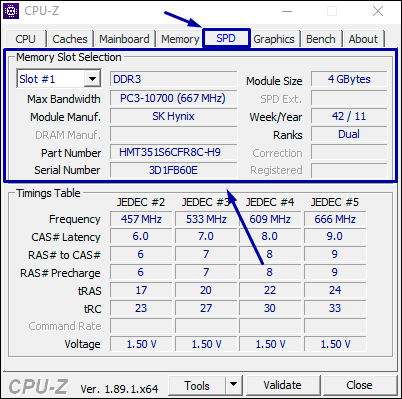
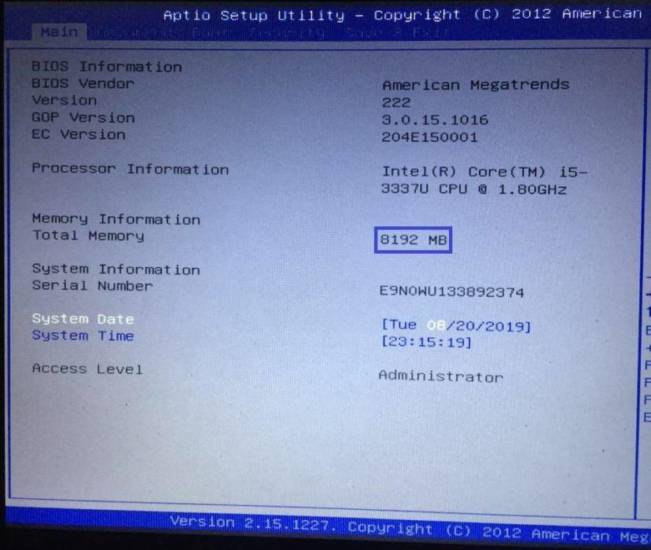


 Как установить оперативную память на разные модели ноутбуков? Пошаговая инструкция
Как установить оперативную память на разные модели ноутбуков? Пошаговая инструкция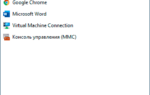 Как узнать, сколько оперативной памяти на компьютере или ноутбуке?
Как узнать, сколько оперативной памяти на компьютере или ноутбуке? Как узнать сколько оперативной памяти поддерживает материнская плата
Как узнать сколько оперативной памяти поддерживает материнская плата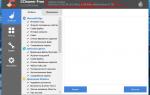 Как узнать, сколько оперативной памяти установлено на компьютере под управлением ОС Windows 7
Как узнать, сколько оперативной памяти установлено на компьютере под управлением ОС Windows 7