Содержание
- 1 Как, не разбирая ноутбук, узнать все характеристики установленных в него планок оперативной памяти
- 2 Как узнать сколько оперативной памяти на компьютере при помощи msinfo32
- 3 Как узнать сколько памяти на ноутбуке или стационарном ПК в командной строке
- 4 Узнаем какой размер оперативной памяти в Windows PowerShell
- 5 Как узнать сколько памяти Windows 10
- 6 Как узнать какая оперативная память стоит на ПК в CPU-Z
- 7 Как узнать какая оперативная память на компьютере в Speccy
- 8 Как определить какая оперативная память на ПК в AIDA64
- 9 Выводы статьи
- 10 Важные параметры
- 11 Как посмотреть память
- 12 Полезная информация
- 13 Что будет если поставить память с разной частотой
Информация к новости
- Просмотров: 197 055
- Автор: admin
- Дата: 19-12-2014
19-12-2014
Категория: Железо и периферия
Как не разбирая ноутбук узнать все характеристики установленных в него планок оперативной памяти. Как узнать какой максимальный объём оперативной памяти поддерживает мой ноутбук? Как не открывая ноутбук узнать сколько слотов для оперативной памяти он имеет? Как узнать, сколько планок оперативной памяти установлено в ноутбуке сейчас? Как узнать, на какой частоте работает оперативная память моего ноутбука? Что будет, если установить в ноутбук не «родную» память? Как узнать, работают ли планки оперативной памяти моего ноутбука — в многоканальном режиме? Как заменить оперативную память в ноутбуке?
Как, не разбирая ноутбук, узнать все характеристики установленных в него планок оперативной памяти
Привет друзья, сначала я отвечу на все интересующие Вас вопросы, а затем мы с Вами разберём ноутбук и узнаем как заменить планки оперативной памяти.Во первых, узнать какой максимальный объём оперативной памяти поддерживает Ваш ноутбук можно на официальном сайте его изготовителя, например на сайте моего ноутбука присутствует информация о том, что расширить объём оперативной памяти можно до 16 ГБ. Если на сайте производителя таких сведений нет, тогда читайте информацию в конце статьи.
- Также указан тип — DDR3 и частота оперативной памяти, на которой работает ноутбук — 1600 MHz. Родную частоту оперативной памяти ноутбука можно узнать по модели процессора, например на нашем ноутбуке установлен процессор CPU Intel Core i7, официально поддерживаемые стандарты памяти у этого процессора: PC3-8500 (DDR3-1066 MHz), PC3-10600 (DDR3-1333 MHz), PC3-12800 (DDR3-1600 MHz).
Если на вашем ноутбуке установлен процессор CPU Intel Core i3 или CPU Intel Core i5, то характеристики оперативной памяти для них будут точно такие же.
Чтобы узнать всю остальную интересующую нас информацию об установленной в ноутбук оперативной памяти скачаем бесплатную утилиту CPU-Z. Данная программа покажет Вам все технические характеристики центрального процессора и остальных комплектующих компьютера, в том числе и оперативной памяти. Я всегда ношу эту незаменимую программульку с собой на флешке.Жмём Загрузить сейчас.http://www.cpuid.com/softwares/cpu-z.html или скачайте программу на моём Яндекс.Диске.
Скачиваем и запускаем установку программы
Главное окно программы CPU-Z отображает все существующие характеристики процессора. В сегодняшней статье они нам с Вами не нужны, поэтому переходим на вкладку SPD.
SPD — показывает наличие и характеристики установленных в ноутбук модулей оперативной памяти.
1.Memory Slot Selection (Выбор слотов памяти).
Если нажать на стрелочку, то мы увидим сколько всего слотов оперативной памяти находится в ноутбуке. В нашем случае их два: Slot 1 и Slot 2 и в обоих слотах находятся модули оперативной памяти, у которых могут быть разные характеристики.
В Slot 1 установлен модуль оперативной памяти с такими характеристиками:
Тип памяти — DDR3.
2. Module Size -объём модуля оперативки представленный в мегабайтах 4096 MB или 4 ГБ.
3.Max. Bandwith — максимальная пропускная способность установленного модуля оперативной памяти в мегабайтах PC3 — 12800 (800 Mhz). Что обозначает следующую информацию:
Во первых, указана пропускная способность PC3-12800. PC3 — обозначение пиковой пропускной способности принадлежащей только типу DDR3. Если пропускную способность 12800 разделить на восемь и получается 1600. То есть эта планка памяти работает на частоте 1600 Мгц. Полностью такой модуль оперативки называется PC3- 12800 (DDR3 1600MHz).
Что будет, если установить в ноутбук не «родную» память? Друзья, если в наш ноутбук установить «плашку» памяти работающую на более высокой частоте, например PC3-15000 (DDR3 1866 МГц), то ноутбук в лучшем случае переведёт эту память в более низкую частоту 1600 Мгц, а в худшем, будет работать нестабильно и с постоянными перезагрузками или вообще не включится.
4. Manufacturer — Samsung (название производителя памяти).
5. Part Number — M471B5273CHO-YO номер партии.
6. Serial Number — E15004DF серийный номер модуля.
А вот и сам модуль оперативной памяти собственной персоной. Ноутбучная оперативная память имеет формат SODIMM и отличается внешне от простой оперативки.
Вторая часть окна SPD.
Timings Table — таблица таймингов.
7. Frequency — частота памяти 800 MHz
8. CAS# Latency — задержка чтения.
9. RAS# to CAS# — время активации строки банка.
10. RAS# Precharge — время предварительного заряда банка.
11. tRAS — время между открытием строки и командой на предзаряд.
12. tRC — время между активацией строк одного банка.
13. Voltage — напряжение используемое планкой оперативной памяти.
Вторая планка памяти
1. Memory Slot Selection (Выбор слотов памяти).
Нажимаем на стрелочку и выбираем Slot 2
2. Module Size — 2048MB. Друзья, обратите внимание, вторая планка оперативной памяти точно такая же по характеристикам, но объём у неё 2 ГБ.
Но не смотря на это, планки оперативной памяти работают в двухканальном режиме (Dual), увидеть это можно ещё в одной вкладке, относящейся к оперативной памяти, она называется Memory.
Memory — отвечает за основные характеристики оперативной памяти
1. Type — тип оперативной памяти: DDR, DDR2, DDR3.
2. Size — объём памяти в гигабайтах, в нашем случае на ноутбуке общий объём оперативной памяти 6 ГБ.
3. Channels # — количество каналов памяти показывающий есть многоканальный доступ к памяти или нет, в нашем случае присутствует двухканальный режим работы оперативки (Dual).
4. DRAM Frequency — реальная частота оперативной памяти, на которой она сейчас работает. Установленная в нашем ноутбуке оперативная память DDR3-1600 передаёт данные по шине с частотой 800 МГц, но за счёт удвоенной частоты передачи данных скорость составляет 1600 МГц.
5. FSB:DRAM — делитель памяти, показывает соотношение частоты памяти и системной шины.
Обе наши планки оперативки в ноутбуке установлены в два слота.
Статьи по теме:
1. Как узнать, какой максимальный объём оперативной памяти поддерживает ноутбук.
2. Как разобрать ноутбук и заменить в нём оперативную память.
3. Как увеличить быстродействие ноутбука в 10 раз, заменив жёсткий диск на твердотельный накопитель SSD
ВернутьсяКомментариев: 119 Дорогой посетитель, Вы можете задать на сайте любой вопрос и обязательно получите ответ!
<font><center>
Некоторые пользователи задаются вопросом о том, как узнать сколько оперативной памяти стоит на компьютере для того, чтобы провести апгрейд своего ПК: увеличить общий объем памяти. Сначала необходимо узнать какая оперативная память стоит на устройстве, чтобы иметь представление о характеристиках RAM (оперативной памяти) компьютера.
Оперативная память (RAM, Random Access Memory) — важный компонент аппаратного обеспечения компьютера, влияющий на производительность устройства. Для комфортной работы, компьютере должен иметь достаточный объем оперативной памяти. Если оперативной памяти не хватает на ПК, памяти нужно добавить или заменить.
Сначала нужно узнать сколько всего оперативной памяти имеется на компьютере в данный момент времени. От этой информации зависят остальные действия по выбору памяти.
Часто пользователи добавляют дополнительные планки (модули) памяти, если есть такая возможность, для увеличения объема RAM. Поэтому предварительно нужно узнать количество слотов оперативной памяти на компьютере, есть ли свободные слоты (разъемы, гнезда).
В свободные слоты можно вставить дополнительные модули памяти. В противном случае, придется менять планки памяти меньшего объема на модули памяти большего объема.
Например, если на ПК установлены две планки памяти по 2 ГБ, работающие в двухканальном режиме, а пользователь хочет увеличить общий объем оперативной памяти с 4 ГБ до 8 ГБ, то имеет большое значение наличие свободных гнезд (разъемов) для установки RAM модулей.
Если на компьютере нет свободных слотов, то пользователю придется заменить установленные модули памяти на две планки по 4 ГБ, которые будут работать в двухканальном режиме или на один модуль в 8 ГБ, работающий в одноканальном режиме. Желательно использовать память в двухканальном режиме, это более производительный способ работы.
В этом руководстве находятся инструкции: как узнать сколько оперативной памяти на компьютере, а также, как узнать какая оперативная память стоит на компьютере. Получить общие сведения об объеме памяти можно с помощью средств операционной системы, а более детальные данные о технических характеристиках модулей памяти, мы узнаем с помощью стороннего программного обеспечения.
Владельцы ноутбуков могут узнать основные характеристики оперативной памяти на официальном сайте производителя, ориентируясь по описанию модели устройства (ноутбука), если такая информация имеется на веб-сайте. . Есть возможность узнать объем оперативной памяти в BIOS (UEFI).
Как узнать сколько оперативной памяти на компьютере при помощи msinfo32
Пользователь может быстро получить данные об объеме оперативной памяти в операционных системах Windows 10, Windows 8.1, Windows 8, Windows 7, с помощью встроенного системного средства «msinfo32» («Сведения о системе»).
Выполните следующие действия:
- Войдите в меню «Пуск».
- В списке программ найдите папку «Средства администрирования Windows» (в Windows 7 — «Служебные»).
- Запустите утилиту «Сведения о системе».
- В окне «Сведения о системе», в пункте «Установленная оперативная память» вы увидите общий объем памяти вашего компьютера.
Как узнать сколько памяти на ноутбуке или стационарном ПК в командной строке
Для получения сведений можно воспользоваться альтернативным способом: выполнить команду «systeminfo» в командной строке Windows.
Пройдите шаги:
- Запустите командную строку от имени администратора.
- В окне интерпретатора командной строки введите команду «systeminfo» (без кавычек), а затем нажмите на клавишу «Enter».
- В окне командной строки вы увидите информацию об оперативной памяти этого компьютера.
В пункте «Полный объем физической памяти» указан размер оперативной памяти, имеющийся на данном компьютере.
Узнаем какой размер оперативной памяти в Windows PowerShell
В Windows PowerShell можно получить данные о памяти ПК, выполнив аналогичную команду.
Проделайте следующее:
- Запустите Windows PowerShell от имени администратора.
- Выполните команду «systeminfo» (без кавычек).
- Ознакомьтесь с информацией об оперативной памяти этого устройства.
Как узнать сколько памяти Windows 10
В операционной системе Windows 10 можно узнать размер памяти и количество задействованных слотов без использования сторонних программ.
Для получения сведений о памяти RAM, выполните следующее:
- Щелкните правой кнопкой мыши по «Панели задач».
- В контекстном меню выберите «Диспетчер задач».
- В окне «Диспетчер задач» откройте вкладку «Производительность», выделите опцию «Память».
Здесь находятся сведения об оперативной памяти: общий объем (у меня — 8,0 ГБ), тип (в моем случае — DDR3), а также другие характеристики, в частности, использование количества гнезд (на моем компьютере — 2 из 4).
Зная эти характеристики, я могу дополнительно добавить еще два модуля памяти на свой компьютер.
Как узнать какая оперативная память стоит на ПК в CPU-Z
С помощью бесплатной программы CPU-Z можно получить данные об RAM памяти компьютера. Программа CPU-Z работает на английском языке.
Приложение показывает характеристики центрального процессора, материнской платы, оперативной памяти, видеокарты или параметры встроенной графики.
- Запустите программу CPU-Z на компьютере.
- В окне «CPU-Z» откройте вкладку «Memory».
Здесь отображены основные сведения об оперативной памяти:
- Type — тип памяти: DDR, DDR2, DDR3, DDR
- Size — размер памяти в гигабайтах.
- Channel — режим работы памяти: Dual — двухканальный, Single — одноканальный.
- NB Frequency — частота контроллера памяти.
- Timing — тайминги памяти, в пункте «DRAM Frequency» указана актуальная частота памяти.
Во вкладке «SPD» находится информация о характеристиках модулей оперативной памяти, находящихся в отдельных слотах. Необходимо выбрать слот для получения нужных данных. Количество слотов соответствует количеству гнезд на материнской плате компьютера, пустые разъемы не будут отображать информацию.
Вам также может быть интересно:
Здесь находятся различные сведения: тип памяти, производитель, номер модели, объем памяти, время выпуска изделия, тип использования, таблица таймингов, напряжение в вольтах.
Как узнать какая оперативная память на компьютере в Speccy
Бесплатная программа Speccy предоставляет данные об аппаратном обеспечении компьютера. Приложение работает на русском языке.
Выполните следующие шаги:
- Запустите программу Speccy.
- В окне приложения нажмите на раздел «Оперативная память».
- В левой части окна программы отобразится информация об оперативной памяти компьютера: тип, объем, количество каналов, частота DRAM, другие характеристики.
Для получения данных о каждом модуле памяти, в разделе «SPD» нажмите на соответствующий разъем. Здесь собраны сведения о модуле памяти: тип, объем, изготовитель, пропускная способность, номер компонента, неделя и год выпуска, информация о таймингах.
Как определить какая оперативная память на ПК в AIDA64
Мощная программа AIDA64 (платная) предоставляет подробные сведения об аппаратной составляющей компьютера. Программа AIDA64 поддерживает русский язык интерфейса.
Пройдите следующие шаги:
- Запустите AIDA64 на компьютере.
- В во вкладке «Меню», в разделе «Системная плата» откройте раздел «Память».
В этом разделе отображаются основные сведения об оперативной памяти вашего компьютера.
Для получения информации о характеристиках отдельных модулей памяти, войдите в раздел «SPD».
После выделения модуля памяти, в окне программы отобразятся всевозможные сведения: имя модуля, серийный номер, дата выпуска, размер модуля, имя модуля, тип памяти, скорость памяти, ширина шины модуля (разрядность), напряжение, метод обнаружения ошибок, частота регенерации, производитель DRAM, тайминги памяти, функции модуля памяти.
Выводы статьи
В случае необходимости, пользователь может поменять модули памяти на своем компьютере, или увеличить объем оперативной памяти, добавлением новых планок памяти RAM. Предварительно необходимо узнать, сколько памяти сейчас имеется на компьютере, и какая именно оперативная память установлена в данный момент времени на ПК, чтобы подобрать подходящие модули оперативной памяти.
</center>
https://vellisa.ru/how-much-ram-computer
Оригинал записи и комментарии на LiveInternet.ru

Важные параметры
Чтобы правильно подобрать новую планку, о старой нужно получить ряд сведений. Без них правильно выбрать RAM невозможно.Важные характеристики:
- Поколение. Оперативная память имеет тип или поколение, они отличаются алгоритмами работы. От алгоритмов зависит скорость работы, напряжение и прочие параметры. Поколений сегодня четыре от DDR1 до DDR4, не стоит угадывать ddr2 или ddr3 стоит в ноутбуке, лучше посмотреть и убедиться точно, какой тип нужен.
- Объем RAM. Позволяет понять максимальный объем возможный для использования в девайсе.
- Скорость или пропускная способность. Характеризует, как быстро осуществляется обмен данными между процессором и оперативкой. Обычно обозначение включает цифры и буквы, начинается с PC. В интернете есть таблицы, которые для конкретного обозначения указывают скорость. Очевидно, что память с разной скоростью не сможет работать корректно.
- Производитель и серийный номер. Это показатели, с помощью которых можно выбрать аналогичную карту памяти для их лучшей синхронизации. Если говорить о том, какой фирмы лучше выбрать память, то лучше брать планку производителя, который сделал уже используемую.
- Время задержки. Показатель сообщает количество времени требующегося на обработку запроса от оперативной памяти к процессору. Чем показатель ниже, тем лучше.
Как посмотреть память
Существует два варианта увидеть какая оперативка установлена в ноутбуке. Первый открыть корпус и посмотреть визуально. Все бренды – HP, Lenovo, Asus размещают ее под маленькой крышкой, ее легко снять, отвинтив два болта. Неопытные пользователи скажут, что полезной информации здесь не найти, но на самом деле по маркировке реально узнать производителя, тип, скорость и время задержки. Вся полезная информация есть на маркировке, главное уметь ее прочесть.
Полезная информация
Любой ноутбук имеет несколько слотов для установки оперативной памяти. Если девайс оснащен 8 гигабайтами, то возможно в нем стоит одна планка на 8 или же две по 4. В таком случае расширение памяти осуществляется заменой одной или сразу обеих планок. Типы памяти отличаются не только скоростью и другими параметрами, но и внешним видом и размерами. Иными словами, в ноутбук со слотом под DDR3 нельзя поставить DDR4 или DDR2.Еще один полезный нюанс, о котором следует знать – частота работы. Раньше оперативная память работала с северным мостом материнской платы. От ее показателей зависело память с какой частотой можно купить для ноутбука. Сегодня этот процесс проходит непосредственно через процессор. То есть от материнской платы ничего не зависит. Если в ноутбуке стоит процессор intel core I и при этом имеет букву K в конце, то есть он разблокированный, значит покупать новую планку можно с самой высокой скоростью.
Что будет если поставить память с разной частотой
Этот вопрос волнует тех людей, у которых ноутбук достаточно старый и там стоит не самая быстрая память. Ускорит ли работу новая планка с более высокой частотой. Ответ – не ускорит. Дело в том, что из нескольких RAM процессор выберет ту, у которой меньшая скорость и выставит для всех планок аналогичную.Еще один интересный вопрос – что будет, если частота памяти выше, чем максимально поддерживаемая процессором. Ноутбук будет с ней работать, но возможны сбои, произвольные перезагрузки и прочие радости. В итоге все закончится тем, что пользователю придется в БИОС руками выставлять правильное значение, а именно частоту, с которой может работать процессор.Существует двухканальный и одноканальный режим работы. Первый вариант практически не заметен рядовому пользователю, но разница чувствуется при запуске тяжелых игр или программ. Понять поддерживается ли двухканальный режим, можно взглянув на слоты для карт. Если они окрашены в разные цвета, то режим с двумя каналами. Память в таком случае вставляется в те разъемы, которые выкрашены одним цветом.ПоделитьсяТвитнутьПоделитьсяКласснутьОтправитьВотсапнутьИспользуемые источники:
- https://remontcompa.ru/zhelezo-i-periferiya/589-kak-ne-razbiraya-noutbuk-uznat-vse-harakteristiki-ustanovlennyh-v-nego-planok-operativnoy-pamyati.html
- https://spayte.livejournal.com/1767394.html
- https://ya-rostislav.ru/cifrovaya-tehnika/noutbuk/kak-uznat-kakaya-operativnaya-pamyat-stoit-na
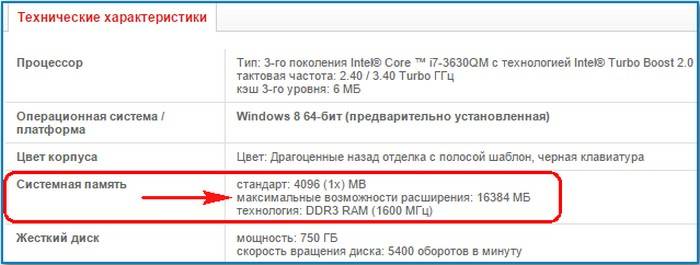
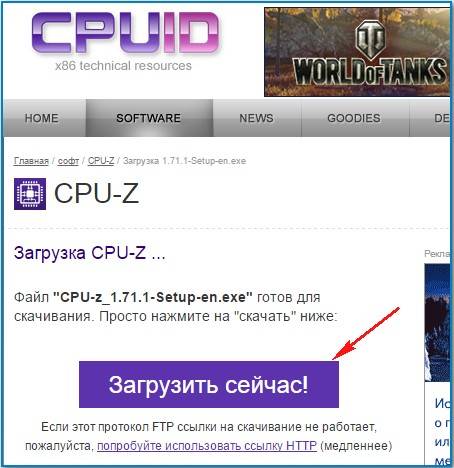
 Как добавить оперативной памяти в компьютер? Сколько стоит оперативная память?
Как добавить оперативной памяти в компьютер? Сколько стоит оперативная память?
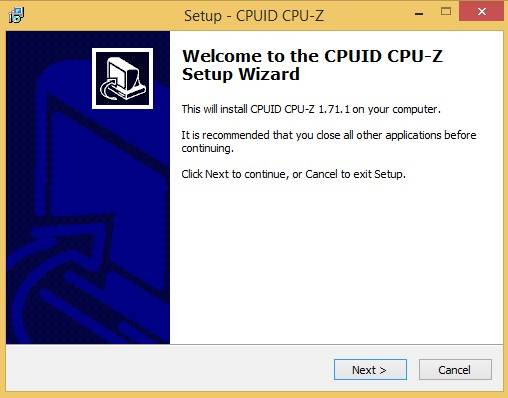

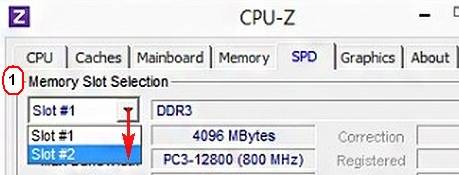
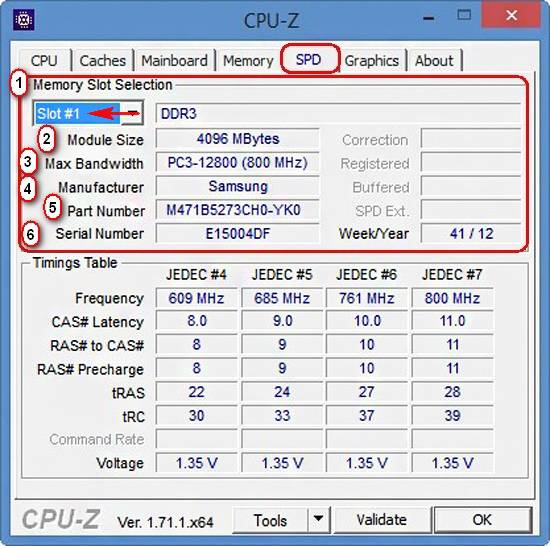
 Как получить полную информацию о модулях RAM памяти с помощью простых команд в Windows 10
Как получить полную информацию о модулях RAM памяти с помощью простых команд в Windows 10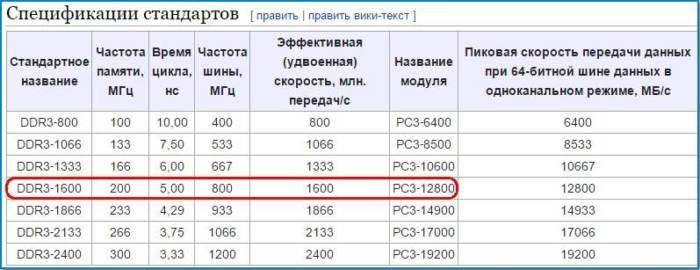
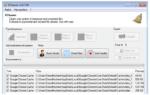 Что такое оперативная память компьютера и для чего она нужна?
Что такое оперативная память компьютера и для чего она нужна?
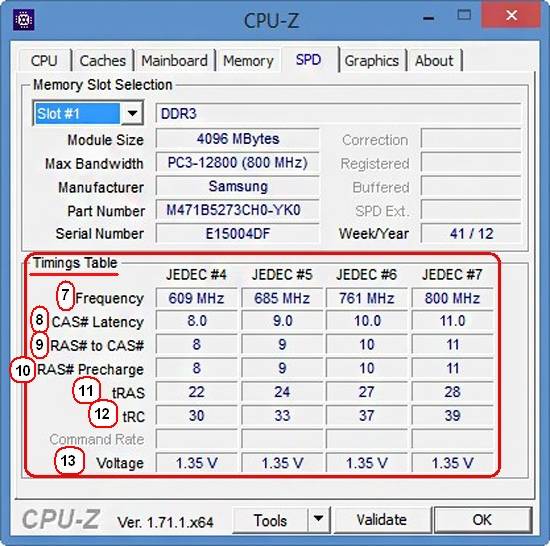
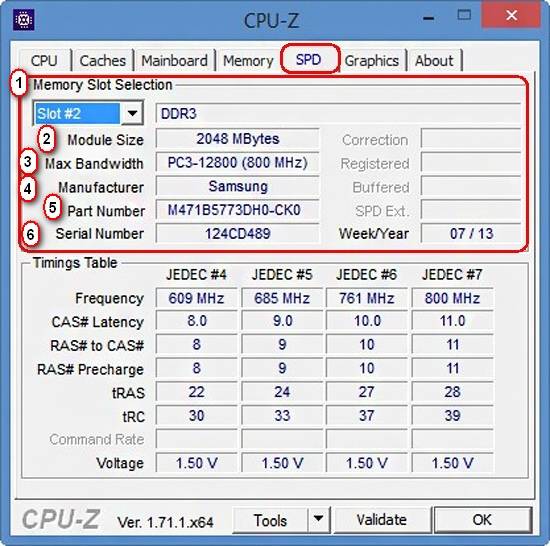

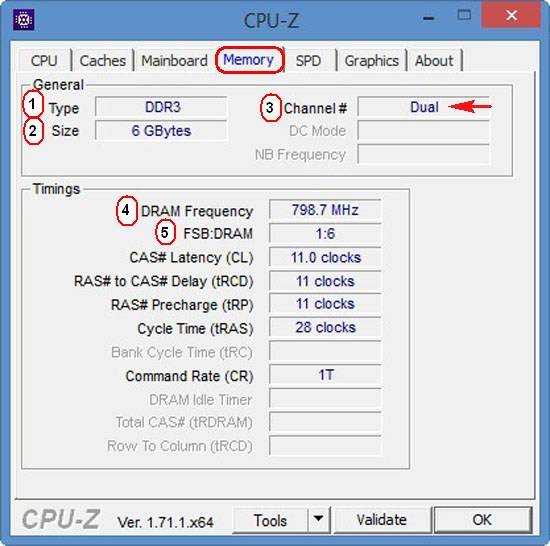



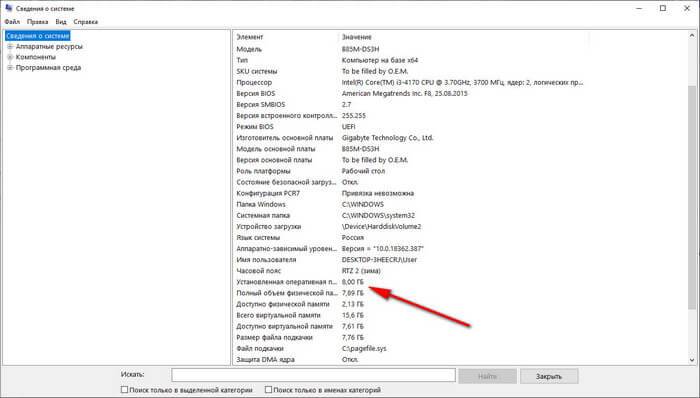
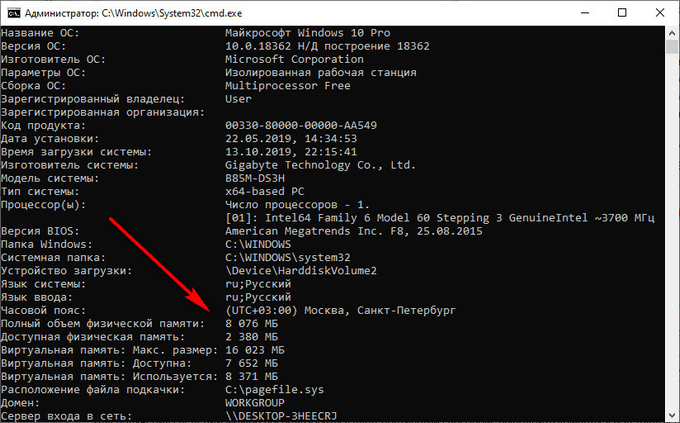
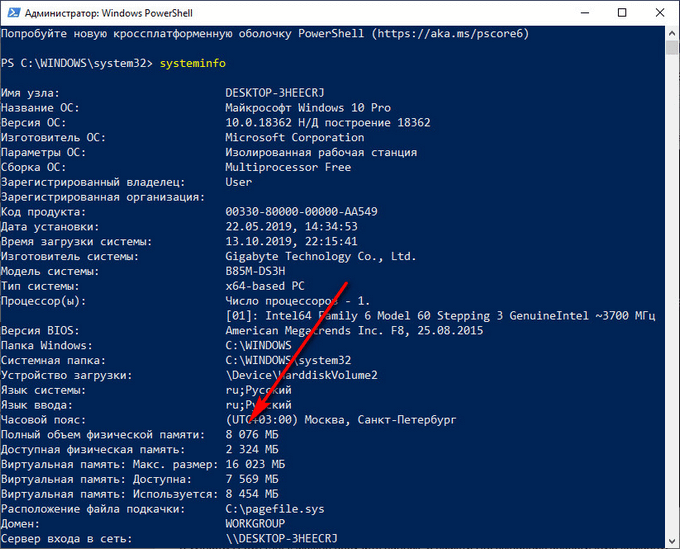
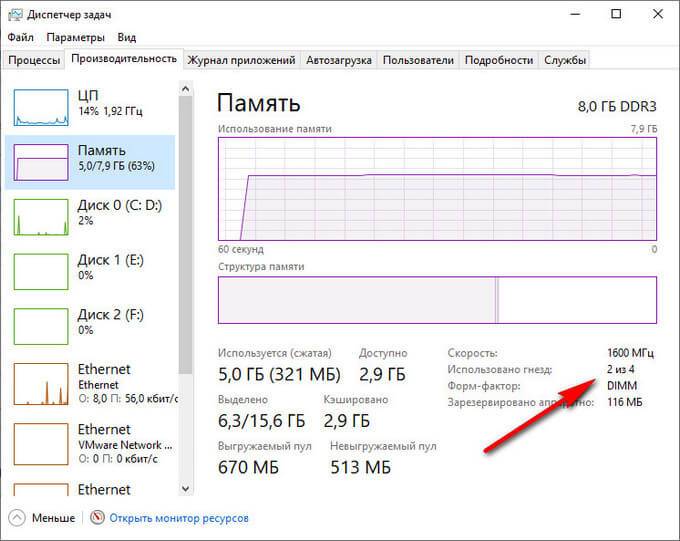
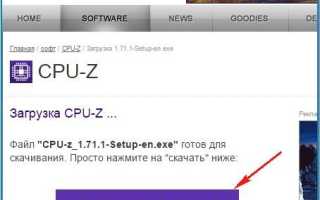

 Типы и основные характеристики
оперативной памяти компьютера
Типы и основные характеристики
оперативной памяти компьютера Три способа как быстро узнать сколько на ноутбуке используется оперативной памяти
Три способа как быстро узнать сколько на ноутбуке используется оперативной памяти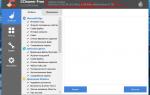 Как узнать, сколько оперативной памяти установлено на компьютере под управлением ОС Windows 7
Как узнать, сколько оперативной памяти установлено на компьютере под управлением ОС Windows 7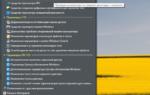 Как узнать совместимость материнской платы и оперативной памяти при выборе
Как узнать совместимость материнской платы и оперативной памяти при выборе