Содержание
- 1 Оперативная память: что она собой представляет и как узнать, сколько ее на компьютере?
- 2 Основное предназначение оперативной памяти
- 3 Тип и объем ОЗУ
- 4 Недостаточно оперативной памяти — что делать?
- 5 Программа для проверки оперативной памяти
- 6 Лучшие производители оперативной памяти
- 7 Что это?
- 8 Предназначение
- 9 Тип и объем
- 10 Особенности
- 11 ОЗУ для ноутбука
- 12 Как установить?
- 13 Оперативная память в структуре персонального компьютера
- 14 История, развитие и типы ОЗУ
- 15 DDR и DDR2
- 16 DDR3
- 17 DDR4
- 18 Куда делась оперативная память
- 19 Как проверить оперативную память
- 20 Очистка оперативной памяти
- 21 Какой объём оперативной памяти необходим компьютеру
- 22 Как выбрать оперативную память
Оперативная память, также известная в качестве оперативно запоминающего устройства, представляет собой ключевой компьютерный элемент и выполняет функцию быстродействия работы различных программ, запущенных на ПК или ноутбуке. Сама память является кратковременной, она способна лишь на время сохранять команды и информацию, а после того как устройство выключается, все данные стираются в автоматическом режиме. Храниться они могут лишь во время включенного состояния. От объема и параметров «оперативки» напрямую зависит, насколько хорошо будет справляться со своими задачами компьютер.

Оперативная память: что она собой представляет и как узнать, сколько ее на компьютере?
ОЗУ выступает в качестве памяти, временно хранящей информацию о работающих утилитах, системных процессах и служебных задачах. С ее помощью происходит взаимосвязь между HDD и CPU, а также устройствами, подключаемыми извне. Как известно, за выполнение любой программы отвечает процессор системы, а все файлы ПО располагаются на HDD. Перед выполнением программы требуется, чтобы каждый из ее файлов оказался в процессоре. Подобный «перенос» как раз и осуществляет ОЗУ.
Определить объем оперативки на своем ПК не составляет труда. Сделать это можно без помощи сторонних утилит:
- Необходимо кликнуть на «Пуск» и перейти в «Панель управления», где есть вкладка «Система».
Нажимаем на вкладку «Система»
- Оказавшись в нужном разделе, появится основная информация о компьютере. Помимо объема памяти будут предоставлены сведения о версии ОС, а также разновидности процессора.
Основная информация о компьютере
Основное предназначение оперативной памяти
Главное предназначение оперативной памяти заключается в задании темпа каждой системе при выполнении приложений. Чем более вместительной является «оперативка», тем быстрее происходит выполнение задач, в которых нуждается пользователей. Вообще, ОЗУ влияет на то, как быстро действует компьютер, обеспечивает единую эффективность системных элементов, а также отвечает за возможность устройства одновременно работать с разными сложными проектами.
Что же произойдет, если возникнет нехватка оперативной памяти? В таком случае пользователь столкнется с крайне продолжительной загрузкой страниц и открытием папок. Даже менее ресурсоемкие программы начнут зависать, не будут работать должным образом. Все это говорит о следующем: требуется увеличение объема ОЗУ. В таком случае получится устранить проблемы.
Для чего требуется оперативная память в играх?

Чтобы в полной мере наслаждаться играми, требуется «быстрая» оперативка. Ее уровень быстроты определяет скорость обновлений, измеряющаяся в мегагерцах. Чем более быстрой и объемной считается ОЗУ, тем больше процессов сможет одновременно работать, тем плавнее начнут работать современные игры.
Если же на устройстве недостаточно оперативной памяти для комфортной игры, то все ее параметры никак не поместятся в ОЗУ. Конечно же, игра загрузится, но ее работа будет оставлять желать лучшего. Пользователь столкнется с лагами, торможениями, медленными реакциями – все это является результатом нехватки оперативки.
Примечание! После увеличения объема ОЗУ процессы игры начнут обрабатываться более быстро и качественно, а само приложение станет молниеносно откликаться на команды геймера.
Тип и объем ОЗУ

Оперативная память представлена следующими типами:
- DDR. Считается старейшей разновидностью ОЗУ, которая инсталлировалась на ПК в начале двухтысячных годов. Такая память устанавливалась лишь в бюджетных ПК и функционировала с минимальной частотой в 400 мегагерц;
- DDR 2. Является более модернизированной версией вышеописанного типа. Она может функционировать в несколько раз быстрее и справляться с обработкой более значительных объемов данных. Такие планки устанавливались во все компьютеры вплоть до 2011 года;
- DDR 3. ОЗУ, благодаря которой удалось обеспечить прирост компьютерной производительности более, чем на 10%. Такие планки устанавливались в ПК и ноутбуки с 2007 по 2014 год и считались крайне востребованными, так как они отличаются высоким уровнем частоты обработки сведений;
- DDR 4. Известен в качестве новейшего и самого модернизированного типа ОЗУ, способного работать на частоте в 2400 и более мегагерц. Данная память стала доступна в 2014 году, но пока что считается не особо распространенной из-за своей высокой цены – далеко не все пользователи могут позволить ее.

Если говорить об объеме ОЗУ, то он удваивается в модулях 1, 2, 4, 8, 16. Нечетные объемы отсутствуют. Есть возможность установки разнообъемных модулей, но в таком случае произойдет утрата двух- и трехканальных режимов работы. Чтобы рассчитывать на оптимальное функционирование, рекомендуется ставить модели парами одинакового объема (и желательно от одного бренда) – тогда гарантируется их эффективное использование.
Недостаточно оперативной памяти — что делать?
Иногда пользователи видят системное сообщение о недостатке оперативной памяти – это свидетельствует о нехватке RAM, из-за чего приложения не смогут работать должным образом – начнутся зависания и торможения. Начинающие пользователи ошибочно полагают, что им необходимо освободить место на HDD, но физическая и виртуальная память – это разные вещи, о чем обязательно необходимо знать. Есть несколько вариантов решения данной проблемы – очистка, разгон и установка более объемного слота ОЗУ.
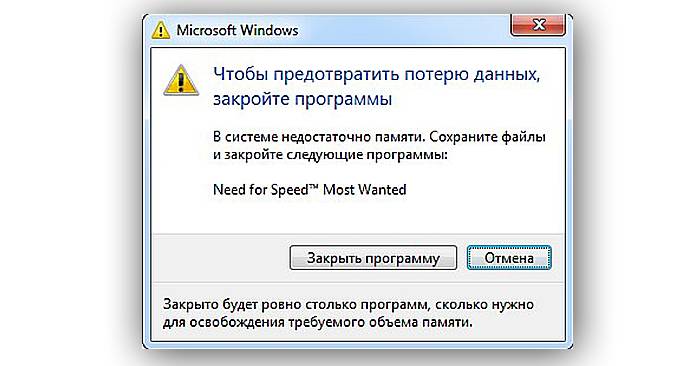
Способы очистки оперативной памяти
Наиболее простым и популярным способом считается ручная очистка ОЗУ. Для этого требуется выполнить ряд действий:
- Перейти в раздел «Диспетчера задач», нажав сразу три кнопки – Ctrl, Shift и Esc, а также открыть меню с процесса и отсортировать все запущенные приложения по «ЦП», а затем по «Памяти». Определить, какие из них максимально нагружают систему.
Запускаем «Диспетчер задач»
- Нажать по необходимой утилите правым щелчком мыши и снять задачу либо «Завершить дерево процессов».
Выбираем «Завершить дерево процессов»
Есть еще один способ, подразумевающий выполнение следующих действий:
- В меню «Открыть» набрать msconfig и нажать «ОК».
В меню «Выполнить» набираем «msconfig» и нажимаем «ОК»
- Активировать «Автозагрузку» и убрать галочки возле утилит, которые используются достаточно редко, после чего сохранить изменения и перезагрузить устройство.
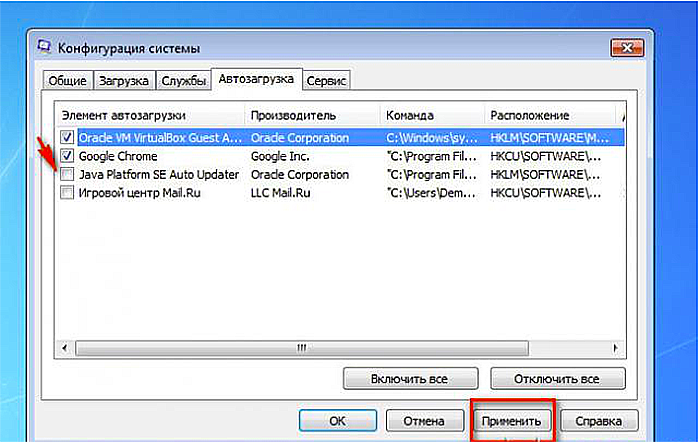
Согласно третьему способу, можно воспользоваться программой KCleaner – она уже давно зарекомендовала себя как мощнейшее приложение для очистки ОЗУ, при этом не происходит отключение важных системных процессов и служб. Для оптимизированной работы понадобится:
- Скачать свежую версию программы и выполнить инсталлирование.
Скачиваем программу и устанавливаем
- Запустить ее и кликнуть на кнопку очистки.
Нажимаем на кнопку «Очистить»
- Дождаться, когда закончится операция и далее следовать инструкции утилиты. В программе есть ряд дополнительных функций. Одна из них — очистка и перезагрузка.
В программе есть ряд дополнительных функций
Как разогнать оперативную память?
Наиболее легкий и доступный способ разгона оперативной памяти, не подразумевающий необходимость установки сторонних приложений, доступен через биос.
- Перед разгоном оперативки в Биосе требуется нажатие комбинации таких клавиш как Ctrl+F1 для открытия меню с расширенными настройками. В ином случае не получится отыскать необходимые параметры оперативки.
В Биосе нажимаем Ctrl + F1 для открытия меню с расширенными настройками
- Теперь следует отыскать раздел «MB Intelligent Tweaker (M.I.T.)» с подходящими настройками, в частности, «System Memory Multiplier». При изменении частоты данного множителя повышается или понижается тактовая частота ОЗУ. Ищем раздел «MB Intelligent Tweaker (M.I.T.)»
- После определения оптимальной частоты и напряжения, требуется перейти в главное меню, чтобы зайти в раздел «Advanced Chipset Features». Он нужен для подбора таймингов задержки. Для этого заранее изменяется параметр «DRAM Timing Selectable» (раньше был «Auto», теперь «Manual») для ручной настройки. Переходим в главное меню, чтобы зайти в раздел «Advanced Chipset Features»
Специфика установки оперативной памяти
Процесс подключения оперативной памяти будет рассмотрен на примере ноутбука.
- Полностью выключить устройство и позаботиться об отключении шнура питания. Если батарея снимается, то лучше извлечь ее. После этого с помощью отвертки откручиваются шурупы с крышки. Теперь появится доступ к памяти. Снимаем крышку ноутбука и открываем доступ к ОЗУ
- Если присутствует сразу несколько слотов под ОЗУ и каждый из них занят, то нужно извлечь планки – для этого выполняется отгибание специальных защелок по сторонам. Отгибаем специальные защелки по сторонам и извлекаем ОЗУ
- В пустые слоты устанавливается новая оперативка. Делать это необходимо приблизительно под углом 45 градусов. В пустой слот устанавливаем новую оперативную планку под углом 45 градусов
- Нужно быть аккуратном во время установки модулей, чтобы контакты не повредились, при этом сами модули должны быть инсталлированы достаточно плотно. Надавив на верхний край, ОЗУ зажмется защелками. Надавив на верхний край, ОЗУ зажмется защелками
Осталось установить крышку обратно, включить ноутбук и проверить результат!
Программа для проверки оперативной памяти
Сегодня самая популярная программа для тестирования ОЗУ называется Memtest. Именно ее и стоит использовать для проверки.
- Если ввести в поисковой строке гугла запрос memtest, будут найдены два ресурса – с утилитой memtest86+ и Passmark Memtest86. Они ничем не отличаются, но все же рекомендуется использовать ресурс memtest.org как основной источник. Используем ресурс memtest.org как основной источник для скачивания программы
- Далее произвести запись образа ISO с memtest и установка загрузочного накопителя в привод для чтения дисков в BIOS, предварительно установив загрузку с диска (флешки). В итоге проверка начнется в автоматическом режиме и по завершении проверки получится ознакомиться с основными ошибками ОЗУ (если, конечно же, их удалось найти). Проверка ОЗУ в автоматическом режиме
- В случае нахождения ошибок появится информация, как и на изображении снизу. Окно с информацией о нахождении ошибок
Совет! Какие действия предпринимать в случае обнаружения ошибок, связанных с оперативной памятью? Если из-за сбоев невозможно нормально работать, то наиболее бюджетным способом будет замена проблемного модуля. В некоторых ситуациях помогает и обычная очистка, которая описывалась ранее. Больше всего проблем вызывают неисправности микрочипов или разъемов оперативной платы — в таком случае без диагностики специалиста точно не обойтись.
Лучшие производители оперативной памяти
Сегодня на рынке оперативной памяти сосредоточено 4 лучших производителя, продукция которых не вызывает нареканий в работе и оправдывает пользовательские ожидания:
- Corsair. Штаб квартира корпорации расположена в Америке. По сравнению с остальными производителями ОЗУ, бренд также занимается созданием многих других устройств и элементов по типу наушников, мышек, клавиатур и охладительных систем. Если говорить непосредственно о модулях памяти, то за свою многолетнюю истории сотрудники компании занимались производством планок разных типов. Сейчас в наличии присутствует и современная мощнейшая разновидность DDR4; Производитель ОЗУ Corsair
- G.Skill. Данный бренд появился на мировой арене в 1989 году. Компанию основали обычные разработчики-энтузиасты. Сейчас она производит минимальное количество «железа» — лучше всего продается память. Инженеры занимаются выпуском современных стандартов ОЗУ, поэтому для моделей характерен как приличный объем, так и высокая частота. Многие планки могут быть разогнаны, что точно приятно порадует некоторую категорию клиентов; Производитель ОЗУ G.Skill
- Kingston. Продукция данного американского бренда без преувеличения считается наиболее востребованной. Причина такой популярности – доступный ценник. ОЗУ данного бренда практически всегда используется разными производителями ноутбуков; Производитель ОЗУ Kingston
- Mushkin. Очередной американский бренд, сотрудники которого производят блоки питания и другие виды компьютерной техники, но особым спросом пользуется их оперативная память. В основном продукция предназначена для стационарных ПК, но есть несколько моделей и для лептопов. Самой распространенной серией считается REDLINE, поддерживающая разгон, поэтому интересующая более опытных пользователей. Производитель ОЗУ Mushkin
Таким образом, ОЗУ действительно представляет собой ключевое устройство в компьютерах и ноутбуках, от которого напрямую зависит быстродействие гаджета и возможность полноценной работы сразу с несколькими ресурсоемкими программами. При выборе оперативной памяти рекомендуется ориентироваться на продукцию популярных брендов — в таком случае обязательно получится оправдать ожидания от покупки.
Видео — Для чего нужна оперативная память в компьютере
Многие пользователи знают, что такое оперативная память и для чего она предназначена. Практически все современные устройства и гаджеты наделены ОЗУ (оперативное запоминающее устройство). Так что же дает такая память компьютеру или ноутбуку? Попробуем разобраться в вопросе.
Что это?
Оперативная память ноутбука или ПК – это важная деталь система устройства, от которой зависит быстрота работы разных приложений. Зачем нужна оперативная память в компьютере? В ней хранятся команды и временные данные, которые необходимы процессору компьютера для совершения определенных операций. Есть много видов оперативной памяти, каждая из которых выполняет свою задачу. Выглядит «оперативка» как удлиненный чип зеленого цвета. В системном блоке или под задней крышкой ноутбука есть отделение, где он находится. Даже пользователь, который не разбирается в технике, сможет сам ее установить.
Предназначение
Что дает оперативная память? ОЗУ или RAM (Random Access Memory) – энергозависимая и относительно быстрая память ПК, которая обладает произвольным доступом. В ней осуществляются разного рода операции по обмену информацией между устройствами. Оперативная память энергозависимая. Если отключить питание, то данные, содержащиеся в ней, сотрутся. ОЗУ хранит потоки сведений, которые процессору нужно обработать. С оперативной памятью устройства контактируют через системную шину, обмениваются с ней через кэш. RAM с произвольным доступом означает, что память при необходимости обращается напрямую к нужному блоку.
В то же время скорость доступа не меняется. ОЗУ отличается от энергозависимой, она редко выходит из строя. Если же повреждена, то это отражается на всей системе, отрицательно влияет на работу некоторых устройств ПК. ОЗУ идет как отдельный модуль или блок устройства, или чипа. Если бы в современных гаджетах не использовали рассматриваемый элемент, то все операции происходили бы медленно. Что дает добавление оперативной памяти? Она позволяет сократить время обработки информации, а приложения будут работать и запускаться вдвое быстрее.
Тип и объем
Что дает оперативная память? Она помогает компьютеру работать быстрее. Чтобы увеличить возможности устройства, необходимо знать и учитывать характеристики этого элемента. Например, если оперативная память 8 Гб, это ее объем. Он является неотъемлемым элементом любого модуля в системе. Производительность компьютера или ноутбука зависит от общего объема ОЗУ, чем больше его установлено, тем лучше для пользователя.
Как правильно определить, какой объем памяти установлен на ПК? Сделать это можно разными способами. Если в компьютере операционная система Windows 7, то нужно проделать следующие действия: нажать «Пуск», затем правой кнопкой мыши на «Компьютер» – «Свойства». Появится окно, в котором будет содержаться информация об объеме. Там же можно увидеть информацию о процессоре, типе системы. Таким же способом следует узнать объем оперативной памяти (8 Гб, 16 Гб, 32 Гб и т. д.) в Windows XP.
Если пользователю требуется узнать информацию о модуле и другие характеристики, необходимо установить специальную программу для определения параметров ПК. Специалисты также советуют воспользоваться S & M – диагностическим приложением о состоянии компьютера.
Особенности
Современные пользователи ноутбуков и компьютеров знают, что дает оперативная память. Она отвечает за быстродействие – то, как будет быстро выполняться и обрабатываться ПК поступившая команда. Чтобы определить частоту конкретного модуля, можно просто посмотреть на наклейку, где указаны цифры и буквы, например: DDR3 – 1600 PC3 – 12800 CL9 ECC REG.
Кроме того, можно использовать специальные программы, которые позволяют определить характеристики оперативной памяти. Что означает этот шифр?
- DDR3 – это поколение ОЗУ, наиболее часто встречающийся тип.
- 1600 – рабочая частота памяти, которая измеряется в Мгц.
- PC3 – 12800 – параметр, указывающий на пропускную способность, то есть количество обрабатываемой информации за 1 секунду.
- C19 – информация о тайминге оперативной памяти, измеряющейся в миллисекундах. Чем ниже показатель, тем лучше.
- ECC – память наделена контролем четности. У модуля есть особый контроллер, исправляющий ошибки, которые возникают во время работы.
Следовательно, если хотите увеличить оперативную память, то учитывайте эти параметры, иначе велик риск несовместимости устройства и ОЗУ.
ОЗУ для ноутбука
Во многих современных нетбуках, ноутбуках и планшетах используется тип ОЗУ DDR с форм-фактором SODIMM. Отличие этих модулей от других – внешний вид. У каждого поколения оперативной памяти свои особенности. Они связаны с технологическим процессом. Так, у модуля для ноутбука – другое число контактов, в отличие от первого поколения DDR. Некоторые пользователи ноутбуков могут столкнуться с неприятной проблемой: ОС «тормозит», работает сбивчиво. Такое происходит, если загружается одновременно несколько приложений. Тогда потребуется очистка оперативной памяти.
Что может сделать пользователь? Закрыть все приложения, перезагрузить устройство. Кроме того, можно воспользоваться программами, которые очистят оперативную память. У всех этих способов есть плюсы и минусы. Если они не решают проблему, стоит обратиться за помощью в сервисный центр.
Как установить?
Что дает оперативная память, выяснили, теперь расскажем о том, как же ее установить в компьютер или ноутбук:
- Сначала выключаем устройство, ждем пять минут.
- Открываем системный блок.
- На материнской плате должны быть свободные слоты – устанавливаем туда оперативную память. У каждой платы свое поколение DDR.
Что дает увеличение оперативной памяти? Компьютер будет быстрее работать, но увеличивать ее нужно обдуманно. Сначала выясните, какая материнская плата установлена на вашем устройстве, ориентируйтесь также на модель и марку ноутбука. Все это даст понять, сколько ОЗУ добавить и нужно ли это делать. Чтобы увеличить память, необходимо выполнить следующие действия:
- определить модель материнской платы или лэптопа;
- определиться с объемом ОЗУ и модулем;
- проверить совместимость с материнской платой;
- приобрести модуль.
Устанавливается память просто. Для этого необходимо знать в общих чертах, из чего состоит ПК или ноутбук, функциональность всех его частей.
Компьютер совсем незаметно, но довольно быстро стал неотъемлемой частью нашей жизни. Без него невозможно представить ни одну отрасль производства, ни одну фабрику или завод, ни один офис. Да и ни одну квартиру, пожалуй, уже нельзя представить без персонального компьютера или ноутбука. Но хоть это устройство уже прочно вошло в нашу повседневную жизнь, в его работе и конструкции разбираются далеко не все. В этой статье будет рассмотрена одна из важнейших его составляющих – оперативная память ПК.
Речь не идёт о том, что каждый пользователь ПК должен досконально знать теоретические основы работы своего компьютера и уметь ремонтировать любую поломку. Нет, оставьте это профессионалам. Но элементарные знания устройства необходимы – это поможет избежать многих проблем в работе и, вполне вероятно, может предотвратить серьёзную поломку.
Оперативная память в структуре персонального компьютера
Итак, оперативная память. Это одна из важнейших комплектующих в компьютере. Нельзя сказать, что одна деталь более важна, а другая менее, но ОЗУ (оперативное запоминающее устройство – именно так официально именуется оперативная память) является незаменимым элементом в работе ПК. Можно сказать, что оперативная память – это своего рода буферная зона, связующий элемент между человеком и компьютером.
Физически оперативная память представлена в виде съёмного модуля, устанавливаемого в специальный разъём на материнской плате, расположенный справа от процессора. На большинстве материнских плат таких разъёмов два или четыре. На этом модуле с одной или двух сторон расположены микросхемы, которые, собственно, и являются памятью.
При включении компьютера запускается операционная система и некоторые программы. Все данные, которые им необходимы для нормального функционирования, помещаются в ОЗУ. Так поступают и все остальные программы, которые пользователь запускает в процессе работы. Будь то работа с текстом, обработка фотографий или прослушивание музыки – все промежуточные результаты работы программ находятся в оперативной памяти.
При выключении питания все данные из ОЗУ исчезают. Потому это устройство и именуется «оперативным». В этом одно из двух его главных отличий от ПЗУ – постоянной памяти типа жёсткого диска или флеш-накопителя. Второе отличие – скорость обмена данными. У ОЗУ она значительно выше, чем у ПЗУ. Этим, собственно, и объясняется назначение оперативной памяти – максимально повысить скорость отклика компьютера на действия пользователя.
На жёстком диске также может храниться некоторая оперативная информация (так называемый файл подкачки), помещаемая туда при недостатке места в ОЗУ. В таком случае пользователем могут наблюдаться негативные явления – подвисание и подтормаживание программ или всей системы.
История, развитие и типы ОЗУ
Оперативная память всегда присутствовала в структурной схеме вычислительной техники. Ещё в XIX веке были созданы первые образцы аналитических машин, состоящие сугубо из механических частей. Естественно, и ОЗУ было механическим. В XX столетии развитие электроники было стремительным. Это отражено и в эволюции оперативной памяти. В разное время для этих целей использовали электромеханические реле, электронно-лучевые трубки и магнитные барабаны.
С развитием полупроводниковых технологий появилась и стала развиваться оперативная память, основанная на транзисторах: десятки, сотни, тысячи, а затем и миллионы транзисторов в одном корпусе микросхемы. Сначала эти микросхемы памяти просто впаивались в материнскую плату, что было не очень удобно. С развитием компьютеров ОЗУ было вынесено на отдельную съёмную плату.
Основные современные типы оперативной памяти – это SRAM и DRAM – статическая и динамическая память с произвольным доступом. Первая выполнена на базе триггеров, имеет высокую скорость, но малую плотность элементов. Вторая построена на связках «конденсатор-транзистор», имеет высокую плотность и, как следствие, низкую себестоимость. Но уступает в скорости и нуждается в постоянной подзарядке своих конденсаторов. Поскольку для массового производства важна себестоимость продукции, то в ПК получила распространение именно динамическая память. С 1993 года и по сей день наиболее распространённой на рынке является её разновидность – синхронная DRAM (SDRAM).
Что касается технического исполнения, то первыми были односторонние модули SIMM, появившиеся в 80-х годах и имевшие по мере модификации объём от 64 Кбайт до 64 Мбайт. В них использовались чипы памяти FPM RAM и EDO RAM. На смену SIMM пришли двухсторонние модули DIMM, разработанные под память SDRAM. Они используются в компьютерах по сей день.
DDR и DDR2
Оперативная память DDR (Double Data Rate) стала следующим этапом развития SDRAM и характеризуется удвоившейся скоростью передачи данных. Различно также количество контактов (184 против 168) и ключей (1 против 2). Первым в линейке стал модуль PC1600 с чипом DDR200, эффективной частотой 200 МГц (при тактовой частоте шины памяти 100 МГц) и пропускной способностью 1600 МБ/с. Последним должен был стать PC3200 (DDR400, 400 МГц, 3200 МБ/с), но выпускались также модули PC4200 (DDR533, 533 МГц) и выше.
Кроме увеличившейся скорости, память DDR имела возможность работать в двухканальном режиме, что теоретически должно было повысить скорость (точнее, пропускную способность) в два раза. Для этого нужно было вставить в материнскую плату, которая также должна была поддерживать такой режим, две планки с абсолютно одинаковыми характеристиками. На практике прирост скорости не так ощутим, как это описывается в теории. Впоследствии двухканальный режим будут поддерживать и все другие типы DDR-памяти.
Впервые память DDR SDRAM появилась в 2001 году. Сегодня её ещё, конечно, можно встретить в старых компьютерах, но это большая редкость. Уже в 2003-2004 годах ей на смену пришла DDR2 SDRAM – второе поколение с удвоенной частотой шины. Память DDR2 имеет отличия в корпусе (240 контактов и иное расположение ключа), которые делают её не взаимозаменяемой с DDR.
Линейка начиналась с модуля PC2‑3200, работавшего на чипе DDR2‑400 с эффективной частотой 400 МГц и пропускной способностью 3200 МБ/с. Последним же стабильно работающим был модуль PC2‑9600 (DDR2‑1200, 1200 МГц, 9600 МБ/с). Выпускались и модули с более высокими характеристиками, но их работа не отличалась стабильностью.
DDR3
Следующим этапом эволюции стала оперативная память DDR3. Появившись в 2007-2008 годах, она не привела к резкому уходу от DDR2, но начала планомерно завоёвывать рынок памяти. На сегодняшний день это наиболее распространённый вид оперативной памяти.
Не желая отказываться от предшествующего поколения, производители выпускали материнские платы, поддерживающие оба стандарта. Память DDR2 не является совместимой с DDR3 ни электрически, ни механически. Хоть оба типа и имеют по 240 контактов, но ключ расположен в разный местах. Основное отличие заключается в ещё более понизившемся по сравнению с DDR и DDR2 энергопотреблении и напряжении питания (1,5 В).
В своей линейке оперативная память DDR3 начинается модулем PC3‑6400 (DDR3‑800) с эффективной частотой 800 МГц и скоростью передачи данных 6400 МБ/с. Сейчас такие модули уже стали достаточно большой редкостью. Это связано с тем, что большинство современных материнских плат поддерживает частоты памяти не ниже 1333 МГц. Топовые модели поддерживают память с частотой до 3200 МГц (PC3‑25600).
В семействе DDR3 существует небольшое ответвление – низкоуровневая (низковольтная) память DDR3L, которая характеризуется пониженным напряжением питания (1,35 В). Она полностью совместима с DDR3.
DDR4
Наиболее современной и скоростной является оперативная память DDR4. Её массовый выпуск начался ещё в 2014 году, но до сих пор она сильно проигрывает DDR3 по популярности и доступности. Хоть заявленные характеристики у неё и выше, но при этом и стоимость значительно возросла. К тому же память DDR4 не совместима с DDR3, целесообразность её выбора есть лишь при сборе новых систем, но не при модернизации старых.
Что касается характеристик, то первым в линейке идёт модуль PC4‑17000 (DDR4‑2133) с эффективной частотой 2133 МГц и пропускной способностью 17000 МБ/с. Планируется, что пределом для DDR4 станет эффективная частота 4266 МГц и пропускная способность 34100 МБ/с (PC4‑34100 DDR4‑4266).
Как и у каждого нового типа памяти, у этого основным отличием от своих предшественников является снижение энергопотребления и уменьшение напряжения питания (до 1,2 В), ну и, конечно же, улучшение всех скоростных характеристик. Кроме того, теперь модули имеют минимальный объём 4 Гб. Максимальный объём теоретически может достигать 192 Гб.
Куда делась оперативная память
Наверное, наиболее часто задаваемым вопросом о памяти компьютера будет вопрос: «Почему оперативная память используется не в полном объёме?». Причём услышать его можно как от начинающих, так от опытных пользователей ПК. Причин этого может быть несколько, но зачастую разгадка кроется в разрядности операционной системы.
Как известно, 32-разрядная версия операционной системы Windows способна работать с объёмом памяти, не превышающим 4 Гб. Всё, что сверх этого, она просто не «увидит». В 64-разрядной версии таких ограничений нет. Таким образом, при обнаружении такой проблемы в первую очередь следует проверить, какая версия ОС установлена. Сделать это можно, кликнув правой кнопкой мыши по значку «Компьютер» на рабочем столе (или же в меню «Пуск») и выбрав вкладку «Свойства». В разделе «Система» будет расположена вся необходимая информация, в том числе общий и доступный объём оперативной памяти.
Отметим, что 64-разрядная версия доступна для всех современных операционных систем Windows (XP, Vista, 7, 8, 10). Поэтому если в компьютере используется или планируется использовать более 4 Гб оперативной памяти, необходимо устанавливать 64-разрядную операционную систему Windows. Оперативная память при этом будет использоваться вся.
Но есть и другие причины уменьшения доступного объёма оперативной памяти. Это может быть программное ограничение используемой редакции операционной системы (в каждой версии доступно несколько редакций). Также некоторый объём может резервироваться для встроенного видеоадаптера, если таковой имеется. Не стоит забывать и о том, что каждая материнская плата имеет свои требования относительно характеристик и объёма оперативной памяти. Если они не выполняются, память не будет доступна.
Существуют и аппаратные проблемы. Например, модуль может быть неправильно или не полностью вставлен. Также он может иметь повреждённые участки памяти. Такой модуль не подлежит ремонту и требует немедленной замены. Выявить повреждения можно специальными программами.
Как проверить оперативную память
При возникновении сбоев и неполадок, которые могут быть вызваны проблемами с оперативной памятью (зависания и сбои системы, появление так называемого «синего экрана смерти») её необходимо проверить на ошибки. Сделать это можно как стандартными средствами операционной системы, так и сторонними программами.
В Windows 7 оперативная память проверяется программой, именуемой «Средство проверки памяти Windows». Найти её можно либо по адресу «Панель управленияСистема и безопасностьАдминистрирование», либо через поиск по ключу «mdsched» в меню «Пуск». Из всех других утилит наиболее распространённой, доступной и надёжной программой для диагностики ОЗУ является Memtest86+.
Важно помнить пару моментов:
1. Оперативная память проверяется не из операционной системы (с загрузочной флешки, диска или после перезагрузки системы).
2. Если установлено несколько модулей памяти, проверять их желательно по одному. Так будет проще определить, который из них неисправен.
Очистка оперативной памяти
Самый простой и действенный способ очистки оперативной памяти – это перезагрузка компьютера. Но он подходит далеко не всем пользователям и не во всех случаях полезен. Альтернативой будет закрыть ненужные программы и тем самым высвободить зарезервированные ими объёмы памяти. Сделать это можно в «Диспетчере задач», вызвав его сочетанием клавиш Ctrl+Alt+Delete.
Существует также много различных программ, призванных оптимизировать расход оперативной памяти. Можно отметить такие утилиты, как CleanMem, SuperRam, Wise Memory Optimizer. А также CCleaner – универсальную и очень полезную утилиту мониторинга системы, которая способна эффективно очистить память, удалив временные файлы и кэш программ и системы, оптимизировав реестр.
Но стоит помнить, что эти способы лишь временное решение проблемы, полагаться на них не стоит. Главной проблемой нехватки оперативной памяти и, как следствие, медленной работы компьютера является недостаточный объём ОЗУ для конкретной комплектации компьютера или поставленной задачи. Решить её можно, установив дополнительную планку памяти или купив новую большего объёма.
Какой объём оперативной памяти необходим компьютеру
При выборе или модернизации компьютера часто возникают такие вопросы: «Как узнать оперативную память компьютера?», «Какой объём нужен?». Ответ на первый вопрос достаточно прост – нужно всего лишь воспользоваться утилитой CPU-Z. Она даст исчерпывающей ответ. С объёмом немного сложнее. Если идёт речь о модернизации, то пользователь, скорее всего, уже столкнулся с нехваткой памяти и приблизительно знает, насколько нужно её увеличить.
При сборке нового компьютера в первую очередь определяется его назначение. Для обычной офисной работы с документами вполне хватит и 1-2 Гб. Для домашнего компьютера смешанного использования приемлемо будет 4 Гб. Если собирается игровой компьютер, то понадобится минимум 8 Гб оперативной памяти, но комфортнее будет с 16 Гб. То же самое относится и к серьёзным рабочим машинам. Объём необходимой памяти определяется приложениями, с которыми будет вестись работа, но обычно составляет минимум 8-16 Гб.
Как выбрать оперативную память
Выяснив, как узнать оперативную память компьютера и какой объём нужен, можно отправляться в магазин. Но можно ли этими сведениями ограничиться? Однозначно, нет. Конечно, прежде всего нужно определить, какой тип (для новых компьютеров это DDR3 или DDR4) и объём нужны. Но есть ещё несколько факторов, которыми нельзя пренебречь.
Во-первых, оперативная память должна согласовываться с материнской платой и процессором не только по типу, но и по поддерживаемой ими частоте. Нет смысла покупать скоростную память, если другие комплектующие работают на более низких частотах. В лучшем случае память будет функционировать на пониженной частоте, а то и вовсе откажется работать. Если материнская плата поддерживает двухканальный режим, то лучше купить две одинаковые планки памяти. Это немного повысит её производительность. Обычно в продаже можно встретить уже готовые комплекты из 2 или 4 планок памяти.
Во-вторых, нужно обращать внимание на маркировку. Есть специальные типы памяти, имеющие приставку ECC. Означает она наличие дополнительного контроля ошибок. Большинство материнских плат не поддерживает такую память. Оперативная память для ноутбуков отличается от используемой в ПК и имеет приставку SO-DIMM.
В-третьих, немаловажное значение имеют тайминги. Это скоростная характеристика, означающая задержку сигнала. Обозначается тремя или четырьмя цифрами через дефис. Например, 9-8-11-18. Естественно, чем меньше числа, тем лучше, но для большинства пользователей эта разница будет практически неощутима. Зато тайминги значительно влияют на цену.
Оперативная память – это важная и сложная часть компьютера, влияющая на работу и производительность всей компьютерной системы. Она не так часто выходит со строя, но в этом и подвох – ведь от неё этого не ждут. Правильная диагностика и поиск ошибок в ОЗУ могут помочь избежать дорогостоящего ремонта и уж точно сэкономят уйму времени.
Как отличаются два разных процессора, так может отличаться и оперативная память. Это справедливо и относительно её стоимости. Но если более высокая цена процессора практически всегда означает, что он будет более производительным, то цена памяти сильно зависит от частоты и таймингов, которые хоть и гарантируют рост производительности, но зачастую незначительно влияют общую производительность системы. На них следует обращать внимание лишь при сборке игровых и высокопроизводительных рабочих компьютеров.
Похожие статьи
Используемые источники:
- https://pc-consultant.ru/periferiya-i-oborudovanie/dlja-chego-nuzhna-operativnaja-pamjat-v-kompjutere/
- https://fb.ru/article/391252/chto-daet-operativnaya-pamyat-zachem-nujna-operativnaya-pamyat-v-kompyutere
- https://www.syl.ru/article/168753/new_dlya-chego-nujna-operativnaya-pamyat-kompyutera-operativnaya-pamyat—eto-chto
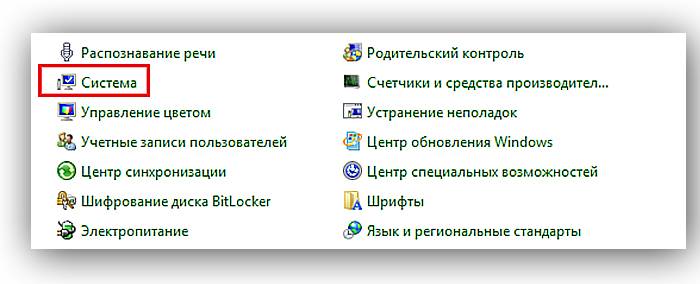 Нажимаем на вкладку «Система»
Нажимаем на вкладку «Система»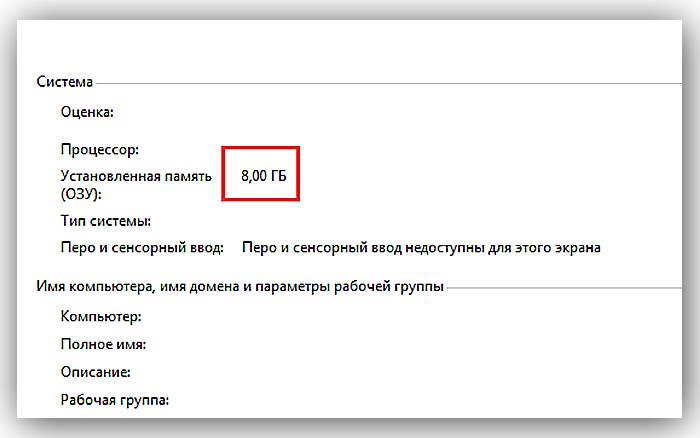 Основная информация о компьютере
Основная информация о компьютере Для чего нужна оперативная память компьютера? Оперативная память - это что?
Для чего нужна оперативная память компьютера? Оперативная память - это что?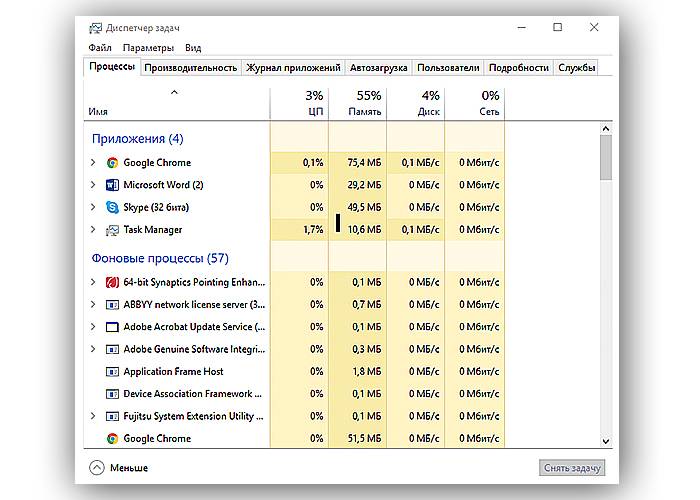 Запускаем «Диспетчер задач»
Запускаем «Диспетчер задач»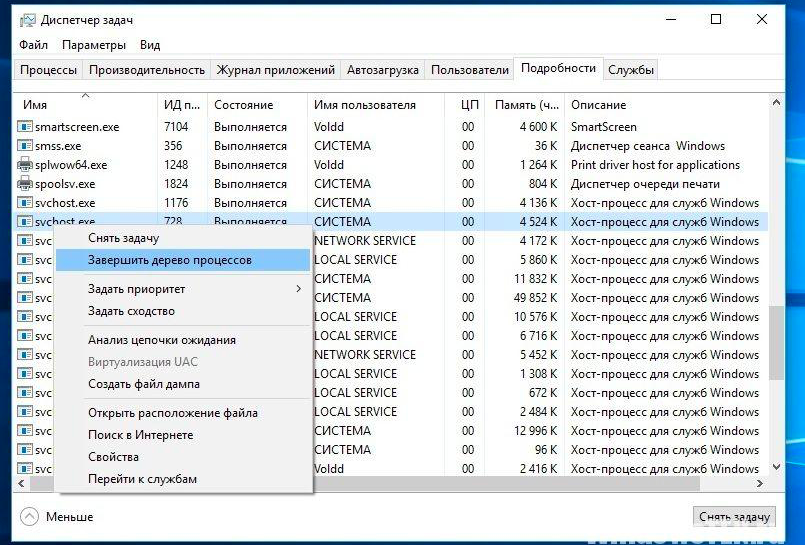 Выбираем «Завершить дерево процессов»
Выбираем «Завершить дерево процессов»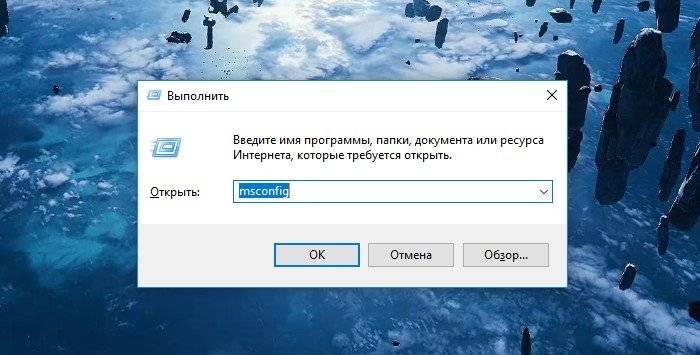 В меню «Выполнить» набираем «msconfig» и нажимаем «ОК»
В меню «Выполнить» набираем «msconfig» и нажимаем «ОК» Выбираем оперативную память: характеристики, спецификация и особенности
Выбираем оперативную память: характеристики, спецификация и особенности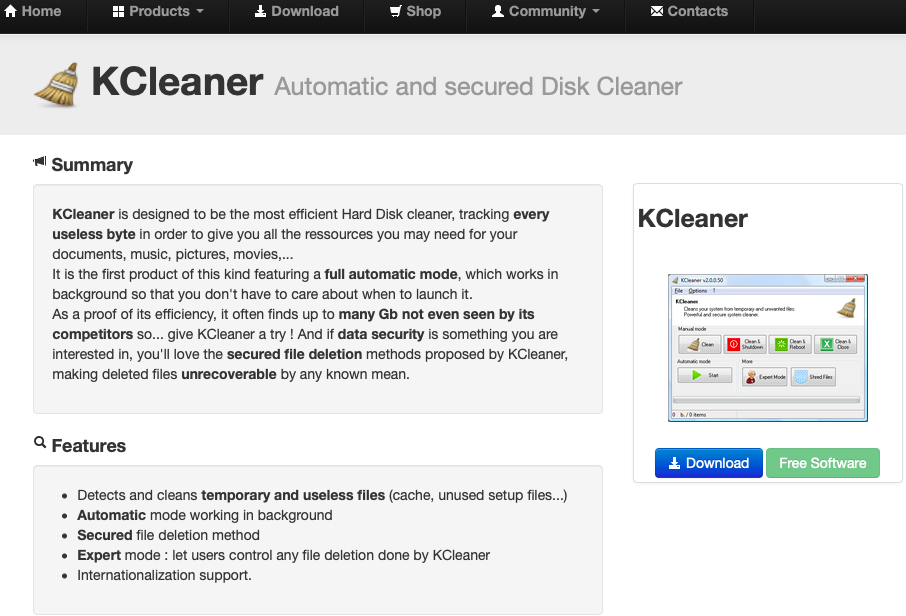 Скачиваем программу и устанавливаем
Скачиваем программу и устанавливаем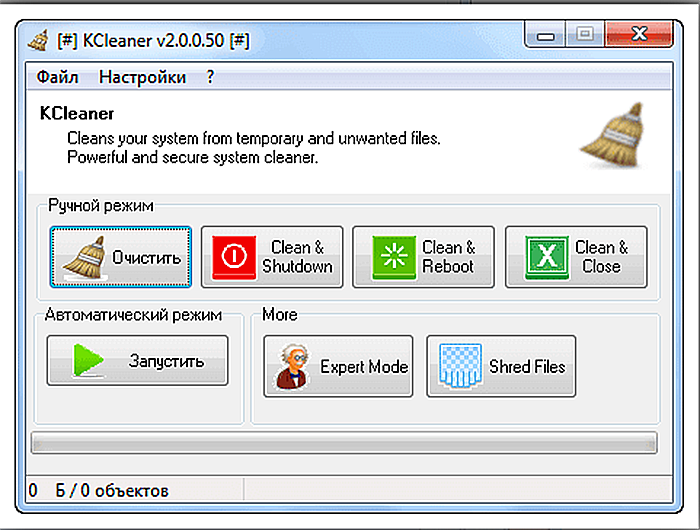 Нажимаем на кнопку «Очистить»
Нажимаем на кнопку «Очистить» В программе есть ряд дополнительных функций
В программе есть ряд дополнительных функций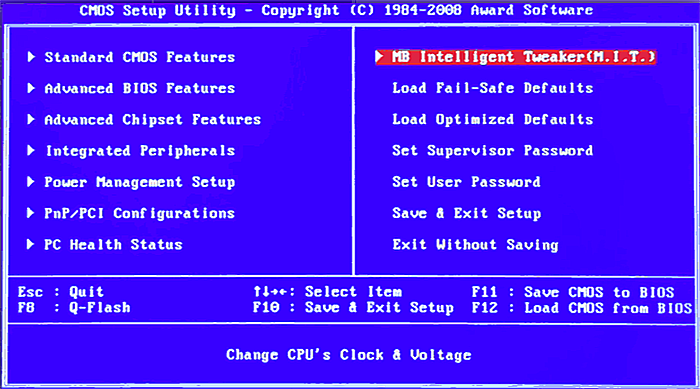 В Биосе нажимаем Ctrl + F1 для открытия меню с расширенными настройками
В Биосе нажимаем Ctrl + F1 для открытия меню с расширенными настройками Как добавить оперативной памяти в компьютер? Сколько стоит оперативная память?
Как добавить оперативной памяти в компьютер? Сколько стоит оперативная память?






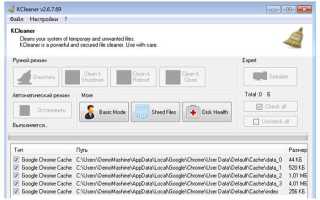

 Как получить полную информацию о модулях RAM памяти с помощью простых команд в Windows 10
Как получить полную информацию о модулях RAM памяти с помощью простых команд в Windows 10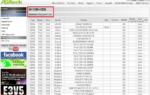 Что такое ОЗУ в компьютере: из чего состоит и для чего служит?
Что такое ОЗУ в компьютере: из чего состоит и для чего служит?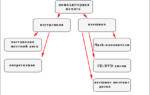 Что такое оперативная память компьютера и её роль в работе компа?
Что такое оперативная память компьютера и её роль в работе компа? Что такое оперативная память. Максимальная оперативная память
Что такое оперативная память. Максимальная оперативная память