Содержание
- 1 Что такое ОЗУ
- 2 Для чего нужно проверять совместимость материнской платы и оперативной памяти
- 3 Чем отличается оперативная память
- 4 Проверка совместимости
- 5 Совместимость процессора и ОЗУ
- 6 Совместимость планок оперативной памяти разных производителей и частот
- 7 Как проверить оперативную память на ошибки
- 8 Что делать если после установки новой оперативной памяти черный экран
- 9 Проверка совместимости комплектующих
- 10 Только проверенные сведения
- 11 Есть контакт?
- 12 Чипсет, определяющий совместимость
- 13 Стандартные требования к ОЗУ
В каждом без исключения компьютере или телефоне обязательно есть оперативная память. Без нее ни одно компьютерное устройство не будет нормально функционировать. Замена оперативной памяти — первое, что приходит на ум, когда необходимо увеличить мощность и быстродействие компьютера. Замена оперативки — очень простой процесс, который не требует никакого дополнительного оборудования. Именно поэтому многие начинают улучшение своего компьютера именно с этого элемента системного блока. Конечно, можно поменять процессор или видеокарту и это даст больший прирост производительности. Но неподготовленный человек вряд ли сможет сам выбрать и установить подходящий процессор. Другое дело оперативную память. При ее покупке необходимо лишь знать совместима ли память с материнской платой. Давайте разберемся, как проверить совместимость.

Что такое ОЗУ
Начнем пожалуй, с того, что такое ОЗУ. Оперативное запоминающее устройство, или RAM (Random Access Memory) — это такая память с произвольным доступом. Она является местом временного хранения информации, с помощью которой функционирует программное обеспечение, сам компьютер. В оперативной памяти находится информация, которую должен обработать процессор. В ОЗУ информация дожидается своей очереди.
Физически ОЗУ — это небольшая планка, на который расположены микросхемы. На нижней гране оперативки нанесены контакты, этой стороной память и вставляется в материнскую плату. Некоторые, особенно дорогие, модели оперативной памяти, снабжаются металлическим радиатором охлаждения, подсветкой.

Интересно! Оперативная память выгодно отличается от жёсткого диска тем, что количество операций и ее возраст практически никак не влияют на долговечность. Это значит, что качественная ОЗУ очень надёжное и долговечное устройство, которое долгое время не выйдет из строя. Сломать ее довольно просто механическим воздействием, например, если вставить её в неподходящий слот.

Для чего нужно проверять совместимость материнской платы и оперативной памяти
Может показаться, что не важно, какую оперативную память вставлять в материнскую плату. Все не так просто. Если использовать неподходящую ОЗУ, то компьютер попросту не будет работать. В другом случае, оперативная память физически не войдёт в соответствующий слот. Если вы купите неподходящую планку памяти, то попадете в очень неприятную ситуацию, ведь оперативную память придется либо менять, либо продавать. Чтобы не попасть в данную ситуацию давайте узнаем, как правильно выбрать планку ОЗУ.
Чем отличается оперативная память

Для того, чтобы понять, как выбрать ОЗУ и как проверить ее совместимость с материнской платой, нужно понять, чем отличаются друг от друга разные планки ОЗУ. Отличается оперативная память по следующим признакам:
- тип памяти;
- производитель, компания, которая производит и продает конкретную модель;
- объем, важнейший показатель, исходя из него и выбирается память;
- частота.
Теперь давайте подробнее остановимся на каждом из этих аспектов. Прежде всего стоит обратить внимание на тип оперативной памяти. Это может быть: DDR2, DDR3 или DDR4. Конечно, существуют и другие типы, но они сильно устарели и нет смысла сейчас их рассматривать. Все типы памяти отличаются между собой не только по скорости передачи, но и физически: разным количеством контактов и разным расположением «ключа».
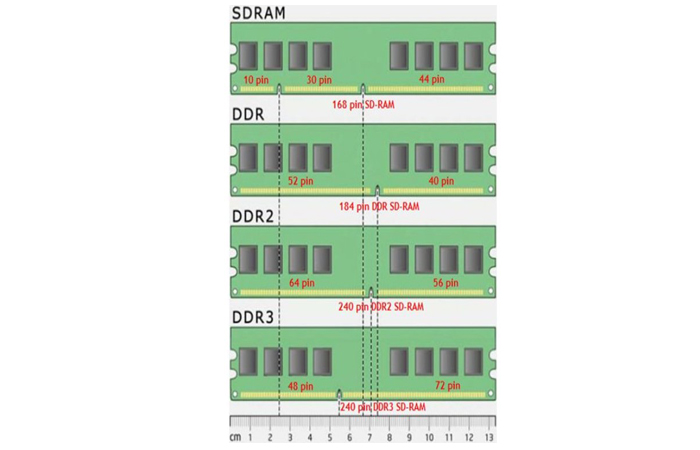
Если у вас материнская плата, поддерживающая только DDR2 стандарт оперативной памяти, то ни в коем случае не стоит вставлять в нее оперативку других типов. Она не войдёт туда физически и не будет работать. Тем не менее находятся умельцы, которые «дорабатывают» оперативную память напильником или любым другим образом вставляют ее в неподходящий слот.
Производитель
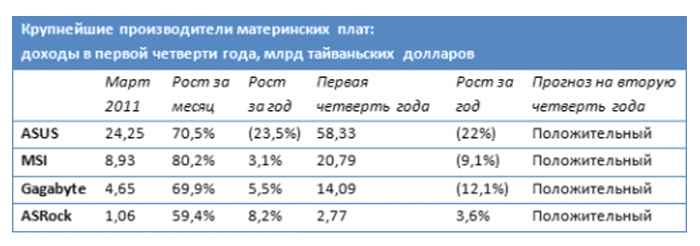
Материнские платы не придирчивы к производителю ОЗУ. Выберите любого понравившегося вам производителя.
Объем памяти

Материнские платы имеют ограничение на максимальный объем одного модуля для каждого слота. Если вы вставите модуль больше предусмотренного объема, то память будет функционировать некорректно или совсем не будет работать.
Частота

Важный показатель совместимости. Каждая МП имеет максимальную частоту. Несмотря на то, что используя более быструю ОЗУ вы вряд ли получите большой прирост мощности, быстрая оперативная память не будет работать с устаревшей для нее материнской платой. Возможно, память будет хорошо работать на более низкой частоте материнской платы. Но тогда нет смысла переплачивать и покупать быструю ОЗУ.
Проверка совместимости
Кажется, что подобрать оперативную память очень тяжело из-за большого количества требований. Но на деле все не так страшно, ведь можно воспользоваться несколькими простыми и удобными методами.
Первый метод
Узнать совместима ли ваша материнская плата с желаемой оперативной памятью на сайте производителя.
- Для этого необходимо знать марку и модель вашей материнской платы. Узнать её можно открыв крышку. На материнской плате, как правило, можно увидеть название и модель.
Марка и модель материнской платы
- Далее заходим на сайт производителя. Там вы найдете оперативную память, которая тестировалась с вашей материнской платой и гарантированно будет корректно работать. Если вы не найдете в этом списке желаемой ОЗУ, то это вовсе не значит, что данная ваша память не будет работать. Это значит лишь то, что на момент теста такой оперативной памяти не оказалось у производителя. Если вас не принципиальна покупка конкретной памяти, то можете выбрать себе одну из уже гарантированно проверенных моделей.
Список проверенных моделей ОЗУ на сайте производителя
Второй метод
Найти коробку от материнской платы, бумажную инструкцию или инструкцию на сайте магазина. В ней вы найдете все характеристики материнской платы, в том числе, характеристики слотов для оперативной памяти.
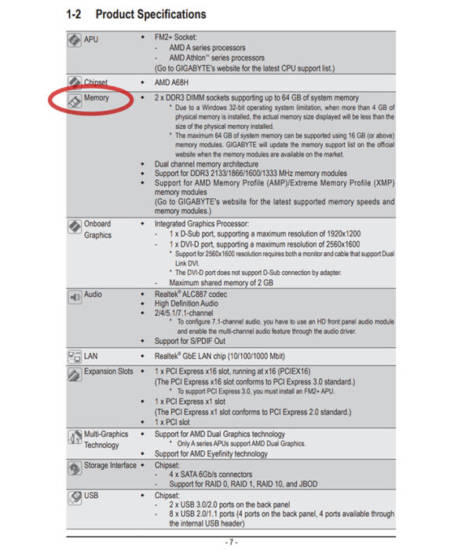
Третий способ
При покупке оперативной памяти обратитесь к консультанту в магазине, он поможет подобрать вам память, исходя из вашей материнской платы.
Совместимость процессора и ОЗУ
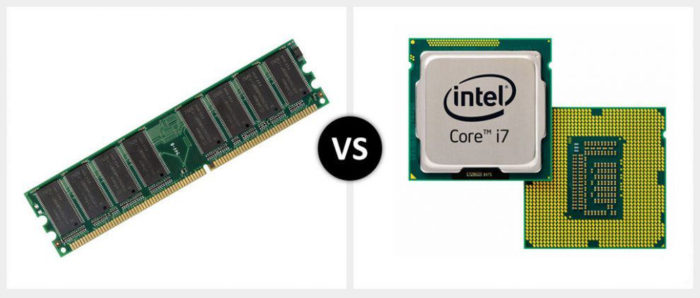
Контролёр управления ОЗУ, в современных моделях, установлен непосредственно в процессор. Теперь при выборе памяти необходимо ещё узнавать совместимость с процессором. Благо, процессоры не столь требовательны к оперативной памяти и в большинстве случаев корректно работают с большинством модулей. Но на некоторых моменты стоит обратить внимание. Например, Clarkdale Core i3, Core i5-6XX, Celeron G1XXX, Pentium G6XXX не работают с чипами в памяти по 512 МБ.
Совместимость планок оперативной памяти разных производителей и частот
У владельцев ПК может появится желание увеличить объем оперативной памяти путем покупки нового модуля. У них сразу возникает вопрос: «будут ли новые плашки корректно работать со старыми?» В теории все должно работать, но на практике возникают проблемы.

Дело в том, что производителей оперативной памяти очень много, а производителей чипов для этой памяти всего несколько. Чипы разных производителей могут устанавливать как на ОЗУ разных производителей, так и на разные модели ОЗУ одного и того же производителя. То есть, в теории, вы можете купить одинаковую оперативную память одного и того же производителя, с разницей в несколько месяцев или лет, и на новой плашке будут уже чипы совершенно другого производителя. У таких плашек вполне может возникнуть конфликт и они не запустятся.
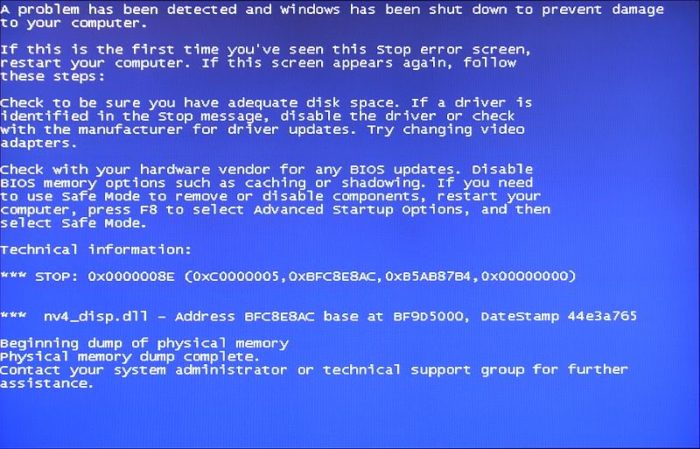
С другой стороны, вам может повести и у вас будут корректно работать несколько плашек с разными чипами, от разных производителей. Но память различается не только объемом и производителем, но и частотой. Оперативная память с разной частотой вполне может работать вместе. При этом они будут работать на частоте самой медленной оперативной памяти.
Как проверить оперативную память на ошибки
Если вы видите нарушения в работе компьютера и подозреваете, что виновником может быть оперативная память, то просто проверьте ее на ошибки. Сделать это можно несколькими способами.
Способ 1. С помощью стандартной утилиты Windows
- Наберите в строке поиска меню «Пуск» слово «средство» и найдите там утилиту поверки памяти.
Набираем в строке поиска меню «Пуск» слово «средство»
- Вам будет предложено перезагрузить компьютер и начать проверку. После этого программа начинает сканирование. Сканирование ОЗУ после перезагрузки компьютера
- С помощью клавиши F1 можно изменить параметры проверки. После завершения теста компьютер перезагрузится. При входе в систему вам будет показан результат проверки. На основные него вы поймёте, все ли в порядке с вашей оперативной памятью.
Способ 2. Помощью Memtest86+
Программа Memtest86+
Memtest86+ — это бесплатная программа для тестирования ОЗУ на ошибки.
- Скачать программу можно с официального сайта. Скачиваем программу с официального сайта
- После нужно создать загрузочную флешку с образом Memtest86+. Запускаем скачанный файл. Далее выбираем накопитель из списка. Выбираем накопитель из списка
- Жмем на кнопку «Create». Жмем на кнопку «Create»После этого нужно немного подождать, пока установка завершиться. Теперь на вашей флешке есть образ программы.
- Войдите в BIOS и установите там режим загрузки с накопителя. Во вкладке «Boot» выставляем на первое место загрузочную флешку
- Перезагружаем компьютер, программа запустится автоматически и сама начнет проверку. Сканирование ОЗУ программой Memtest86+
- Дальше от вас не понадобится никаких действий. Вам лишь остаётся дождаться окончания поверки. Все ошибки будут выделены красной строкой, так что не заметить их не получится. Ошибки выделены красной строкой
- Запишите номера ошибок, а позже посмотрите в интернете, что они обозначают. Но к сожалению, если в вашей памяти нашли ошибки, то вряд ли она уже будет корректно работать. Самым простым решением этой проблемы является покупка новой оперативной памяти. Если вы не хотите покупать новую ОЗУ, то попробуйте почистить контакты ластиком или вовсе прогреть оперативную память в духовке. Делать этого не рекомендуется, ведь память может выйти из строя. Тем не менее, многое решают проблему с ошибками оперативной памяти именно так. Переписываем ошибки для дальнейшего их изучения через интернет
На заметку! Если у вас установлены несколько плашек оперативной памяти, то поочередно запускайте проверку для каждой из них.
Что делать если после установки новой оперативной памяти черный экран
У этой проблемы есть несколько очевидных и не очевидных причин:
- Новая оперативная память не поддерживается материнской платой. Если ОЗУ встала в слот, но компьютер не работает полноценно, то скорее всего, дело в частоте новой памяти. Лучше всего покупать новую память той частоты, на которой работает старая. Приобретаем ОЗУ с одинаковой частотой
- Причиной неработающего компьютера может стать неправильно напряжение, которое подаётся на оперативную память. ОЗУ формата DDR 3 имеет несколько вариантов напряжения. Ошибиться с выбором довольно сложно, ведь память с пониженным энергопотреблением обозначается с помощью буквы L. То есть, память будет обозначаться, как DDR3L. Выбираем правильное напряжение для ОЗУ
- Если вы уверены, что память подобрана правильно, то возможно, вы вставили ее в неработающий разъем. На материнской плате как минимум два разъема под ОЗУ. Попробуйте переставить планку в соседний разъем и включить компьютер. Возможно, разъем был физически поврежден. Переставляем планку в соседний разъем
- Аккуратно достаньте плашку из разъема и посмотрите на ее контакты. Если они имеют черный налет, пыль, грязь или другие нехарактерные наросты, то осторожно протрите контакты ластиком или обычным листом бумаги. Многие решают протереть контакты спиртом. Знайте, что перед возвращением оперативной памяти в слот, необходимо полностью высушить спирт с поверхности контактов. В противном случае может случится замыкание, которое испортит ваш компьютер окончательно. Чистим контакты ластиком, удаляем пылевые накопления
- Если ничего не помогает, то возможно память исправна, а проблема заключается в материнской плате. Чтобы проверить это можно вставить память или МП в другой компьютер, и проверить работоспособность там. Если такой возможности нет, то вытащите все планки ОЗУ из компьютера и включите его. Если компьютер начнет пищать — звук отсутствия оперативной памяти, то МП полностью исправна. Если после включения компьютера полная тишина, то скорее всего, материнская плата неисправна. Проверяем память на другом компьютере
Проверка совместимости комплектующих
Не забывайте, что для корректной работы компьютера все комплектующие должны быть полностью совместимы. Поэтому при сборке ПК обращайте пристальное внимание на совместимость комплектующих. Не бойтесь самостоятельно разбираться и менять или увеличивать оперативную память, ведь сделать это под силу каждому.
Видео — Как выбрать оперативную память
Объем оперативной памяти – это одна из основных характеристик любого компьютера. От этого зависит какое количество программ пользователь сможет запустить одновременно без значительных потерь в производительности. Также на производительность компьютера влияет и скорость работы самой памяти.
Для того чтобы узнать какую оперативную память поддерживает материнская плата, нужно зайти на официальный сайт производителя этой платы, найти там нужную модель и посмотреть ее характеристики. Если вы не знаете, какая материнская плата у вас сейчас установлена, то получить эту информацию можно при помощи любой программы для просмотра характеристик компьютера. Например, можно использовать бесплатную программу CPU-Z.
Запустите CPU-Z на своем компьютере и перейдите на вкладку Mainboard. Здесь в самом верху будет указан производитель материнской платы (Manufacturer) и ее модель.
Берем эти данные (производитель материнской платы и модель) и вводим их в любую поисковую систему. После этого нужно изучить выдачу поисковой системы и перейти на официальный сайт производителя. Скорее всего, ссылка на официальный сайт будет в самом верху результатов поиска.
После перехода на официальный сайт производителя вы увидите информацию о вашей материнской плате. Здесь нужно перейти на страницу с подробными характеристиками и найти там информацию о том, какую оперативную память поддерживает именно эта материнская плата.
Также здесь нужно посмотреть какой максимальный объем оперативной памяти, поддерживает материнская плата.
Нужно отметить, что уже достаточно давно, контролер памяти встраивается в процессор, а не северный мост чипсета. Поэтому, нужно проверять не только то, какую оперативную память поддерживает материнская плата, но и то, какую память поддерживает процессор. Делается это точно также. Запускаем CPU-Z и на вкладке CPU смотрим модель процессора.
После этого вводим название процессора в поисковую систему и переходим на официальный сайт производителя.
Дальше изучаем характеристики процессора и ищем там упоминание о памяти, которую поддерживает данный процессор.
Там же смотрим максимальный объем оперативной памяти, который поддерживается вашим процессором.
- Для того чтобы оперативная память работала она должна поддерживаться и материнской платой, и процессором. Получить информацию о типе оперативной памяти (DDR1, DDR2 и т.д) и максимальных частотах можно на официальном сайте производителя материнской платы и процессора.
- Объем оперативной памяти не должен превышать максимальный объем указанный в характеристиках материнской платы и процессора.
- Оптимальный вариант – оперативная память с максимальной частотой, поддерживаемой и материнской платой и процессором. Однако вы не обязаны использовать самую быструю память из тех что поддерживаются. Если хотите сэкономить, то вы можете выбрать оперативную память с более низкими частотами, и все будет работать.
- Если вы установите оперативную память нужного типа (DDR1, DDR2 и т.д), но с более высокими частотами, то она все равно будет работать, но на максимальной частоте, которую будет поддерживать материнская плата и процессор.
- Если установить модули памяти с разными частотами, то они будут работать на максимальной частоте самого медленного модуля. Но, такой ситуации лучше избегать.
- Если вы хотите увеличить объем оперативной памяти желательно выбирать модули памяти с точно такими же характеристиками, как у тех модулей, что уже установлены.
Посмотрите также19.10.2018 Блог Дмитрия Вассиярова.Рубрика:Системный блок</span>
Здравствуйте, уважаемые читатели моего блога.
Бытует мнение, что если вы нашли плашку RAM памяти, которая по объему больше чем та, которая стоит у вас в системнике, то можно смело производить замену. На самом деле успех не гарантирован, и даже при включении ПК есть вероятность того, что оперативка будет использовать свои возможности не на 100%. А значит стоит разобраться в ее характеристиках и сравнить их соответствие с требованиями материнской платы.
Только проверенные сведения
Для изучения интересующих нас объектов на предмет соответствия нам потребуется разная информация. Получить ее можно тремя способами:
- визуально, обследуя материнку и ОЗУ на предмет маркировки и форм-фактора;
- используя техдокументацию;
- изучив спецификацию, приведённую на официальном сайте производителя;
- через командную строку;
- с помощью специальных программ;
Какой из этих способов лучше, зависит от конкретной ситуации и от удобства использования, но для получения гарантированно точных сведений лучше использовать как минимум два варианта.
Если у вас есть возможность, то откройте крышку системного блока, а так же найдите коробку и, главное, документацию на материнскую плату. Если эти источники недоступны, мы пойдем другим путем.
Поскольку важно точно определить маркировку и производителя материнской платы то предлагаю воспользоваться командной строкой:
- вызываем ее нажатием «Win+R» и вводом операции «cmd»;
- набираем без кавычек команду «wmic baseboard get product» и жмем «Enter». Через несколько секунд на экране появится номер модели;
- точно так же вводим «wmic baseboard get manufacturer». Теперь компьютер откроет нам истинное имя ее производителя;
- можно ввести всего одну короткую команду «dxdiag» в строку поиска из меню «Пуск». Запустится средство диагностики DirectX, сбор сведений займет некоторое время, но зато вы получите детальные параметры вашего ПК.
Так же модель материнки можно узнать с помощью программы «CPU-Z» или «AIDA64». Если таковых у вас на ПК нет, то лучше сразу устанавливать вторую, поскольку она может предоставить нам и информацию, касающихся требований к ОЗУ. И конечно, нам потребуется браузер и интернет. Все-таки это на сегодня самый универсальный источник информации.
Теперь приступим к сбору и сопоставлению информации, постепенно определяя важные для нас критерии.
Есть контакт?
Первый признак совместимости – это соответствие разъемов. Современные ОЗУ прошли эволюционный путь от DDR1 до DDR4 и каждая из них, помимо сугубо технических параметров отличается расположением специального ключа на разъеме (на материнке это выступ, а на планке – выемка). Поэтому при всем желании (ну, если не применять грубую физическую силу) вы не сможете вставить память DDR3 в разъем DDR2.
Так же обратите внимание на форму и размеры коннектора. В стационарных системных блоках чаще всего используется DIMM (dual in-line memory module), а в ноутбуках и других портативных устройствах применяют компактный SO-DIMM (SO – это «small outline»). Так же встречаются RIMM разъемы для спаренной работы планок. Уточнить тип крепления ОЗУ можно в характеристиках платы, и об этом я еще вспомню.
Чипсет, определяющий совместимость
Дальше перейдем к более сложным параметрам, обеспечивающим эффективное взаимодействие оперативки с процессором. За эту функцию отвечает промежуточное звено – ее северный мост материнской памяти. Именно от свойств данного чипа и зависит соответствие ОЗУ. Но в последнее время производители стали интегрировать «north bridge» непосредственно в CPU. Поэтому поиск следующих сведений следует параллельно вести в трех разделах:
- общие параметры материнской платы;
- в частности, информация о ее северном мосте;
- характеристика используемого (или предполагаемого) процессора;
Стандартные требования к ОЗУ
Вводим в поисковике браузера маркировку материнской платы или процессора и переходим, желательно, на сайт производителя в раздел технических характеристик продукции, где нас интересует «Поддержка модулей памяти и устройств». Ну или другой пункт (другого названия) отвечающий за характеристики поддержки памяти. Вот пример:
Обладатели AIDA64 могут запустить программу и посмотреть сведения о чипсете системной платы. Теперь все внимание к следующим характеристикам, определяющим совместимость:
- Для начала проверяем обозначение типа и форм-фактор разъема. Чаще всего можно встретить встретите сочетание вариаций DIMM и DDR4 или 3.
- Смотрим на объем памяти, измеряемый в Gb. Это главный показатель, влияющий на производительность всей ваши системы и отдельных программ. Обычно указывается максимум Гб для одной планки вместе с количеством слотов. Это позволяет установить общий объем оперативки, которым можно оснастить данную платформу. Не стоит гнаться за указанными гигабайтами, для нормальной работы с обычного ПК хватает 8 Гб, игровому нужно уже поболее.
- После типа памяти указываются цифры, обычно их несколько. Это частота в мегагерцах, с которой происходит загрузка блоков данных в оперативную память. Чем больше, тем, конечно лучше, но здесь могут быть нюансы. На одну материнку могут устанавливаться разные процессоры, и ориентироваться надо на них. Так в плате Asus EX-B250-V7 c CPU Intel 7-го поколения поддерживается DDR4 2400MHz, а если ставить на нее более ранние процессоры, то частота работы с RAM не превысит 2133 МГц. Поэтому брать более дорогую память нет смысла.
- Опытные пользователи знают, что две планки оперативки на 8 Гб могут работать эффективнее, чем одна на 16 Гб. Сколько можно поставить ОЗУ – решать вам, но для этого необходимо, чтобы материнская плата поддерживала двухканальный режим. Если в спецификации указано «Dual Channel Memory Architecture», то это то, что нужно. Единственное, о чем не стоит забывать, что модули RAM должны иметь одну частоту, объем и быть от одного производителя (в идеале вообще из одной заводской партии).
- Так же некоторые брендовые материнские платы поддерживают работу памяти с коррекцией ошибок, а их серверные аналоги – с регистровым ОЗУ. Об этом говорят соответствующие отметки «ECC» или «Registered» в описаниях свойств.
Пожалуй, это вся базовая информация из спецификации материнской платы, которая позволяет определить поддерживаемую оперативную память. У планок RAM имеются и другие важные рабочие характеристики, но они не влияют на совместимость и ими, в данном случае, можно пренебречь.
На этом, дорогие друзья, я прощаюсь с вами и желаю всех благ.
Этой статьей стоит поделитьсяИспользуемые источники:
- https://pc-consultant.ru/zhelezo/sovmestimost-materinskoj-platy-i-operativnoj-pamyati/
- https://comp-security.net/как-узнать-какую-оперативную-память/
- http://profi-user.ru/byvaet-li-nesovmestimost-ozu-i-mater/
 Выбираем оперативную память: характеристики, спецификация и особенности
Выбираем оперативную память: характеристики, спецификация и особенности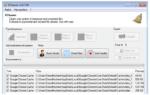 Что такое оперативная память компьютера и для чего она нужна?
Что такое оперативная память компьютера и для чего она нужна? Марка и модель материнской платы
Марка и модель материнской платы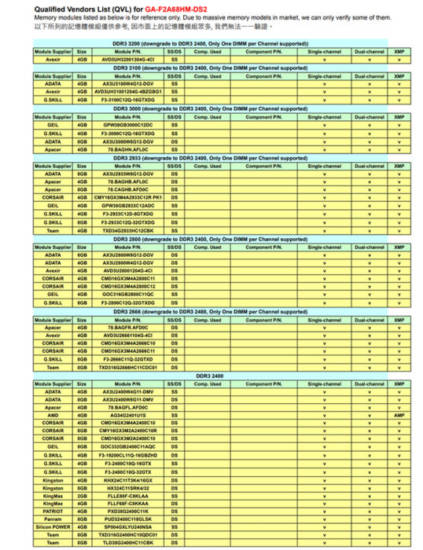 Список проверенных моделей ОЗУ на сайте производителя
Список проверенных моделей ОЗУ на сайте производителя Типы и основные характеристики
оперативной памяти компьютера
Типы и основные характеристики
оперативной памяти компьютера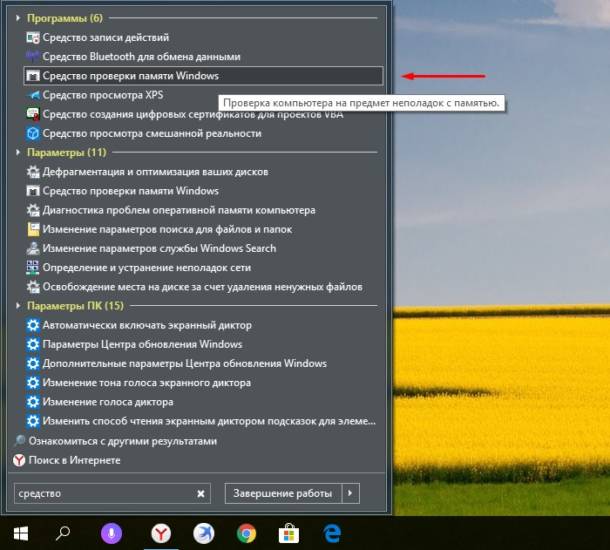 Набираем в строке поиска меню «Пуск» слово «средство»
Набираем в строке поиска меню «Пуск» слово «средство»



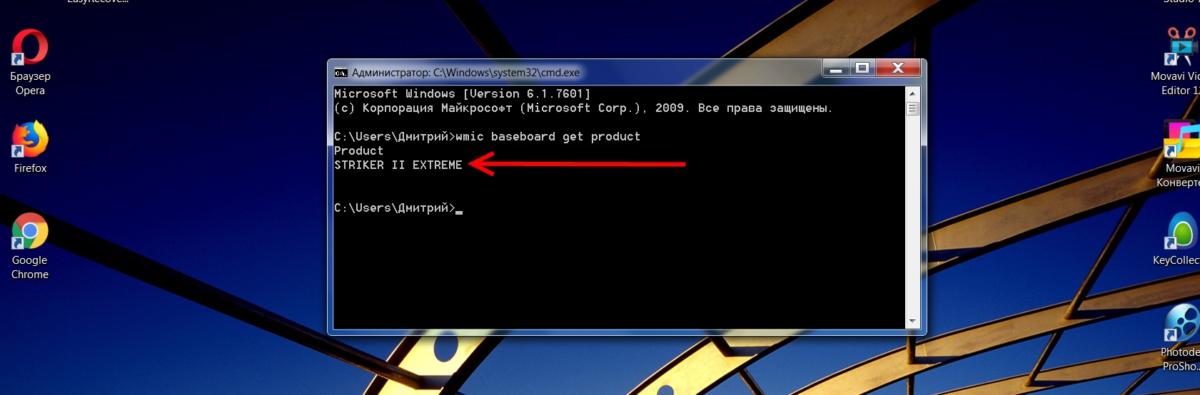
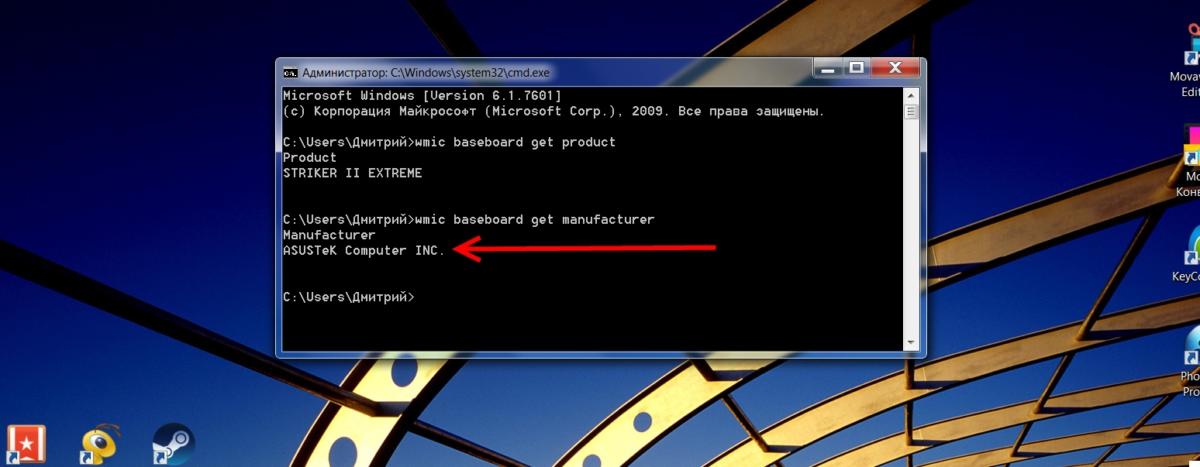

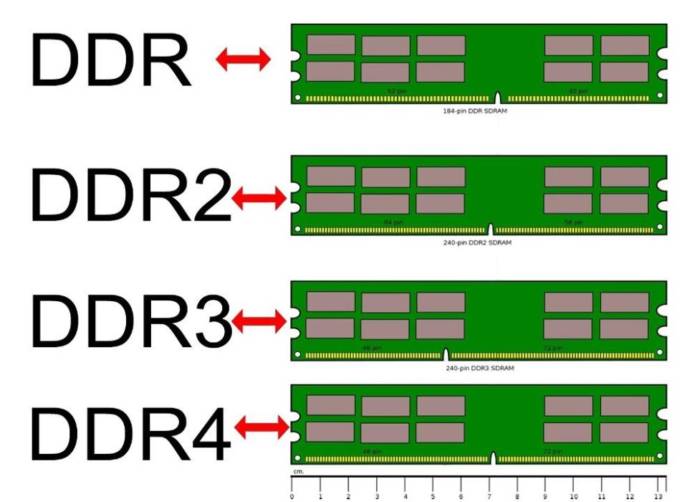
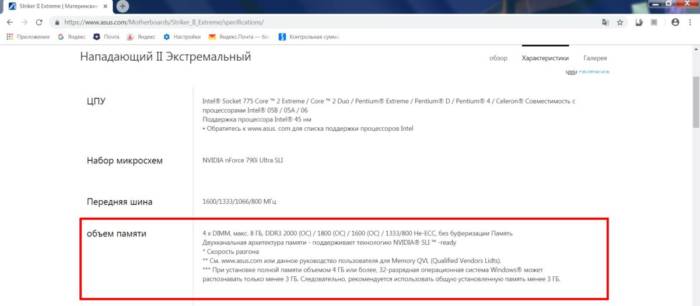
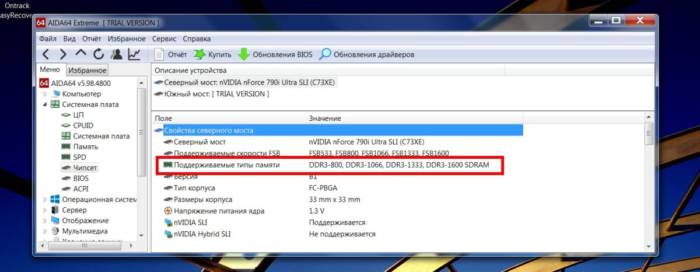
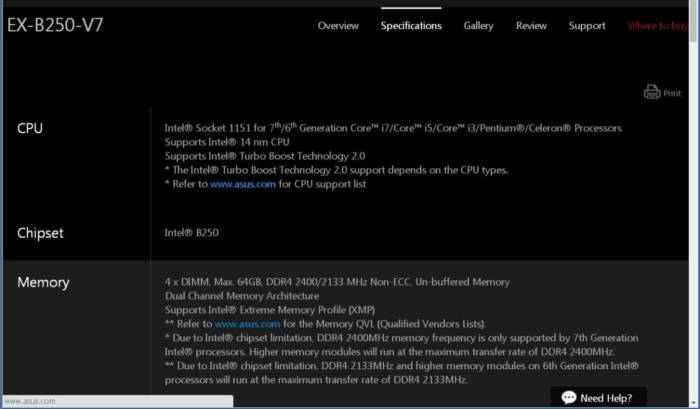



 Как получить полную информацию о модулях RAM памяти с помощью простых команд в Windows 10
Как получить полную информацию о модулях RAM памяти с помощью простых команд в Windows 10 Как добавить оперативной памяти в компьютер: способы и рекомендации
Как добавить оперативной памяти в компьютер: способы и рекомендации Как добавить оперативной памяти в компьютер? Сколько стоит оперативная память?
Как добавить оперативной памяти в компьютер? Сколько стоит оперативная память? Оперативная память компьютера
Оперативная память компьютера