Содержание
Все кто активно пользуется своим ПК, рано или поздно сталкивается с необходимостью войти в BIOS. Однако это не всегда получается. Сейчас мы расскажем о том, как войти в BIOS, а также рассмотрим основные настройки, которые там доступны пользователю.
В каких ситуациях возникает необходимость войти в BIOS:
- Разгон компьютера. С помощью БИОС можно указать не стандартные частоты и напряжения для процессора, памяти и других компонентов. Таким образом, можно повысить производительность процессора и всего компьютера.
- Выбор диска для загрузки операционной системы. В БИОС пользователь может указать накопители, с которых должна загружаться операционная система. При этом есть возможность указать несколько накопителей, с которых возможна загрузка. В этом случае компьютер будет пытаться загрузить операционную систему с первого накопителя, а в случае неудачи перейдет к следующему.
- Включение или отключение интегрированных компонентов. Некоторые интегрированные компоненты (например, звуковую карту) можно отключать и включать через БИОС.
- Установка системной даты и времени. Через БИОС можно указать системную дату и время. При сбросе настроек информация о дате и времени также сбрасывается, после чего нужно настроить системные часы заново.
- Мониторинг состояния компьютера. Через БИОС можно получить доступ к некоторым данным о состоянии компьютера. Например, можно посмотреть температуру процессора.
- Включение и отключение некоторых специфических функций компьютера.
Чаще всего, во время загрузки компьютера на экране появляется сообщение о том, какую клавишу нужно нажать. Это сообщение выглядит примерно так: «Press Del to enter Setup», оно выводится в нижней части экрана сразу после начала загрузки компьютера. В большинстве случаев, для того чтобы войти в БИОС нужно нажать именно Delete. Поэтому если при загрузке компьютера вы не видите сообщения о том, какую клавишу нужно нажимать, то попробуйте сначала Delete.
Однако далеко не всегда используется клавиша Delete. Иногда могут использоваться и другие клавиши или даже комбинации клавиш.
- DELETE
- F10
- F11
- F12
- F1
- F2
- F3
- Esc
- Ctrl+Alt+Esc
- Ctrl+Alt+Ins
- Ctrl+Alt+S
- Ctrl+Alt+Del
- Ctrl+Alt
- Fn+F1
- Ctrl+Ins
- Ctrl+Alt+Enter
- Стрелки – перемещение вверх, вниз и вбок;
- F1 – открыть раздел с помощью;
- F6 или F9 – установить стандартные настройки;
- F10 – сохранить все изменения в настройках и выйти;
- Enter – войти в выбранное меню;
- Esc – назад или выход. С помощью этой клавиши можно вернуться назад, к предыдущему экрану. Если вы находитесь на первом экране, то с помощью клавиши Esc можно выйти и перезагрузить компьютер;
- Клавиши «плюс» и «минус» – Изменение значения. С помощью клавиш +/- менять выбранное значение;
- Tab – выбрать значение;
Посмотрите также
При настройке компьютера нередко можно услышать совет обратиться к BIOS системы. Правда, при этом почему-то забывают описать процедуру, как туда войти. А ведь не каждый пользователь знает, как это сделать, особенно если речь идет о начинающем юзере. Да и у опытных людей иногда возникают проблемы с входом в БИОС на отдельных компьютерах или ноутбуках.
Что такое BIOS?
Вначале позвольте сказать пару слов о том, что же такое BIOS.
Это специальная система, увязывающая аппаратную начинку компьютера (процессор, жесткий диск, видеокарту, память и т.п.) с программным обеспечением (ОС).
Причем такая система реализована в виде набора небольших программ или микропрограмм. Выполнение микропрограмм начинается на начальном этапе загрузки ПК. Первое, что делает BIOS –запускает диагностику всех отдельных устройств компьютера. Эта процедура называется POST или самотестирование после включения. При обнаружении неправильной работы одного из устройств компьютер начинает об этом сигнализировать с помощью установленного внутри системного блока динамика (пищалки) или с помощью мигания индикаторов на клавиатуре (как это реализовано в ноутбуках). Сама же микропрограмма записывается изготовителем материнок на микросхему. Со временем производитель может выпускать обновления программы BIOS.
Кроме того, BIOS любого компьютера сохраняет настройки параметров отдельных устройств, причем многие из них доступны пользователю для изменения. Перечень функций варьируется в зависимости от версии BIOS и модели, находящейся в ПК материнки. Как правило, пользователей интересуют настройки, связанные с разгоном компьютера – частота работы ОЗУ, процессора и т.п. Но здесь можно устанавливать и иные параметры, например, отключать/включать интегрированные устройства, задействовать различные режимы работы, такие как AHCI, устанавливать приоритет загрузки устройств и осуществлять многие другие мелкие изменения.
Как зайти в BIOS?
Теперь давайте рассмотрим, как же открыть BIOS ПК или ноутбука. Традиционный способ заключается в том, чтобы успеть нажать определенную (заданную изготовителем) клавишу, пока длится процедура самотестирования. О том, что же за кнопку нужно использовать, будет рассказано ниже.
Процедура POST длится очень небольшой промежуток времени после того, как вы включили компьютер или ноутбук. Во время нее на мониторе обычно отображается логотип материнской платы или параметры проверки устройств. Обычно, когда вы включили компьютер в первый раз, во время процесса самотестирования экран может быть темным, а впоследствии, после перезагрузки, на нем будет отображаться системная информация. Обратите внимание, что процедура проверки занимает всего несколько секунд, и многие слишком поздно нажимают заветную клавишу. В результате запустить меню настроек БИОСа не получается, и начинается стандартная загрузка Windows. Некоторые советуют в таких случаях нажимать клавишу очень часто или даже зажимать ее, чтобы зайти наверняка.
Традиционно, для открытия BIOS, нажимают Del либо F2, либо Esc. Однако некоторые изготовители системных плат могут применять иные кнопки или даже их сочетания. Обычно способ входа (какие кнопки следует нажать) показывается на мониторе в момент работы POST.
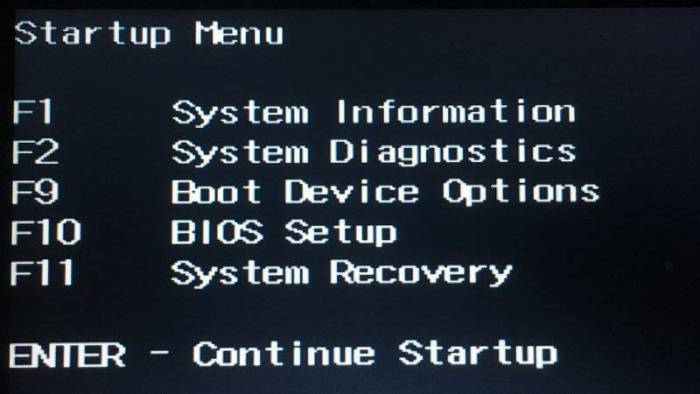
Но иногда время отображения этой информации занимает всего пару секунд, и не все могут заметить нужную информацию. Если у вас имеется руководство к вашей материнке (для стационарных компьютеров), то там указан способ войти в БИОС. Для ноутбуков такую информацию следует искать на сайте фирмы-производителя.
Представляем вашему вниманию наиболее распространенные варианты, применяющиеся для запуска BIOS в зависимости от производителя устройства (ноутбука, нетбука):
- Del (Delete) – самая распространенная клавиша, используемая практически на всех стационарных компьютерах;
- На ноутбуках фирмы Acer используют для входа в БИОС – Del, F2, Ctrl+Alt+Esc;
- для устройств Asus – Del, F2, F9;
- для устройств Dell – F2, Fn+F1;
- для устройств HP – Esc, F10, F1;
- для устройств Lenovo – F1, F2, Novo. Esc+F1+Del;
- для устройств Samsung – F2, F10;
- для устройств Sony – F1, F2, Esc.
Заключение
После того, как вы войдете в меню настроек BIOS, не спешите вносить изменения. Вы должны понимать, что делаете, иначе рискуете установить недопустимые настройки, которые могут повлиять на стабильность работы ОС и привести к аварийной перезагрузке или даже к невозможности запуска ПК. А если вы все же внесли такие изменения, придется снова зайти в БИОС и обновить настройки до заводских установок (Defaultsettings или просто Default).
Поделиться.
Современные версии BIOS выглядят по-разному, но задача у них одна — начальная настройка и проверка работоспособности компьютера. Получить доступ к ним также можно одними и теми же способами. Даже если перед вами интерфейс UEFI, часто отличающийся не только внешним видом, но и поддержкой мыши и русского языка.
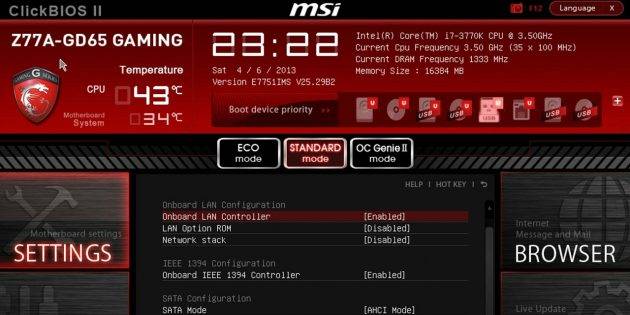
Как зайти в BIOS при включении стационарного ПК
Чтобы перейти к меню BIOS на стационарном компьютере, при загрузке нужно нажать клавишу Del, в редких случаях — F2. Обычно нужная клавиша указывается на экране до вывода информации об операционной системе. Сообщение выглядит примерно так: «Press F1 to continue, DEL to enter setup», «Press DEL to run setup» или «Please press DEL or F2 to enter UEFI BIOS settings».
Нажать указанную клавишу нужно именно в момент вывода такого сообщения. Для верности нажимать можно несколько раз. Но если вы всё же не успеете, подождите, пока Windows запустится, и перезагрузите ПК, чтобы попытаться снова.
При каждой загрузке пробуйте только одну клавишу. Проверить несколько вариантов вы может просто не успеть.
Как зайти в BIOS при включении ноутбука
В зависимости от производителя, года выпуска и серии ноутбука войти в BIOS можно по-разному. Используются различные клавиши или даже комбинации, причём сообщения на экране с указанием нужных может и не быть.
Лучше проверять только один из возможных вариантов за раз. Если он не подойдёт, дождитесь запуска Windows, перезагрузите ПК и попробуйте другую клавишу или сочетание. Проверять сразу несколько вариантов не стоит, так как вы можете просто не попасть в нужный промежуток времени.
Ноутбуки Asus
Чаще всего для перехода в BIOS во время включения ноутбука используется клавиша F2. Менее распространённые варианты — Del и F9.
Если это не сработает, выключите ноутбук, зажмите Esc, а затем нажмите кнопку включения. Не отпускайте Esc до тех пор, пока на экране не появится меню Boot. В нём вам нужно перейти в Enter Setup и нажать Enter.
Ноутбуки Acer
В ноутбуках Acer чаще всего используются клавиши F1 и F2, а также комбинация Ctrl+Alt+Esc. В серии Acer Aspire может потребоваться Ctrl+F2. В линейках TravelMate и Extensa для входа в BIOS обычно нужно нажать F2 или Del. В старых моделях ноутбуков Acer могут встречаться комбинации Ctrl+Alt+Del и Ctrl+Alt+Esc.
Ноутбуки Lenovo
Для входа в BIOS на ноутбуках Lenovo чаще всего требуется нажатие клавиши F2. На многих ультрабуках и гибридных лэптопах ряд F-клавиш может активироваться только с помощью Fn, а значит, нажать нужно будет Fn+F2. Куда реже встречаются клавиши F8 и Del.

На многих ноутбуках компании на боковой панели или же рядом с кнопкой питания есть специальная клавиша для входа в BIOS. Нажимать на неё можно, только когда ноутбук выключен.
Ноутбуки HP
Чтобы зайти в BIOS на ноутбуках HP, обычно надо нажать клавишу F10 или Esc. Но на старых моделях может потребоваться Del, F1, F11 или F8.
Ноутбуки Samsung
В устройствах Samsung чаще всего для входа в BIOS нужно нажать F2, F8, F12 или Del. В случае доступа к F-ряду только через кнопку Fn потребуется соответствующая комбинация: Fn+F2, Fn+F8 или Fn+F12.
Ноутбуки Sony
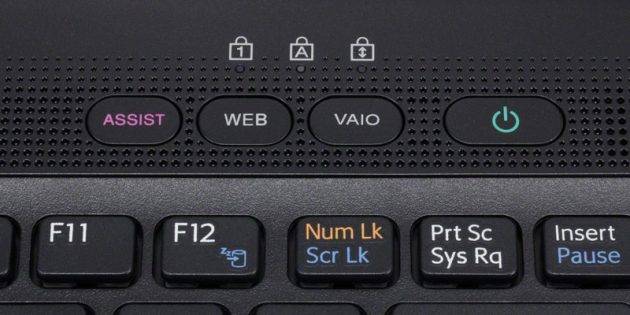
Модели серии Vaio могут иметь специальную кнопку ASSIST. Если нажать на неё во время загрузки ноутбука, появится меню с возможностью выбора Start BIOS Setup.
В устаревших ноутбуках могут использоваться клавиши F1, F2, F3 и Del.
Ноутбуки Dell
В случае с ноутбуками Dell самый распространённый вариант перехода в BIOS — клавиша F2. Чуть реже встречается F1, F10, Del, Esc и Insert.
Как зайти в UEFI из Windows 8, 8.1 и Windows 10
В последних версиях Windows на ноутбуках с UEFI зайти в подсистему ввода-вывода можно и при уже загруженной системе. Для этого нужно перейти в «Параметры» и действовать в зависимости от версии операционной системы.
Для Windows 8
«Изменение параметров компьютера» → «Общее» → «Особые варианты загрузки» → «Перезагрузить сейчас» → «Диагностика» → «Дополнительные параметры» → «Параметры встроенного ПО UEFI» → «Перезагрузить».
Для Windows 8.1
«Изменение параметров компьютера» → «Обновление и восстановление» → «Восстановление» → «Особые варианты загрузки» → «Перезагрузить сейчас» → «Диагностика» → «Дополнительные параметры» → «Параметры встроенного ПО UEFI» → «Перезагрузить».
Для Windows 10
«Обновление и безопасность» → «Восстановление» → «Особые варианты загрузки» → «Перезагрузить сейчас» → «Поиск и устранение неисправностей» → «Дополнительные параметры» → «Параметры встроенного ПО UEFI» → «Перезагрузить».
Для Windows 10 существует и альтернативный способ перехода к UEFI из экрана входа в систему или через меню «Пуск». В обоих случаях нужно нажать на иконку «Выключение» и, удерживая клавишу Shift, запустить перезагрузку. Это действие позволит открыть раздел особых вариантов загрузки системы.
После этого нужно будет выполнить те же шаги, что и в предыдущем способе. То есть нужно будет перейти к пункту «Поиск и устранение неисправностей», выбрать «Дополнительные параметры» и «Параметры встроенного ПО UEFI», а далее нажать «Перезагрузить».
Читайте также
Используемые источники:
- https://comp-security.net/как-войти-в-биос/
- https://www.pc-school.ru/kak-zajti-v-bios-kompyutera/
- https://lifehacker.ru/kak-zajti-v-bios/
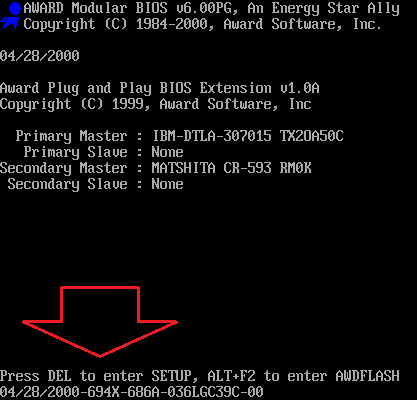
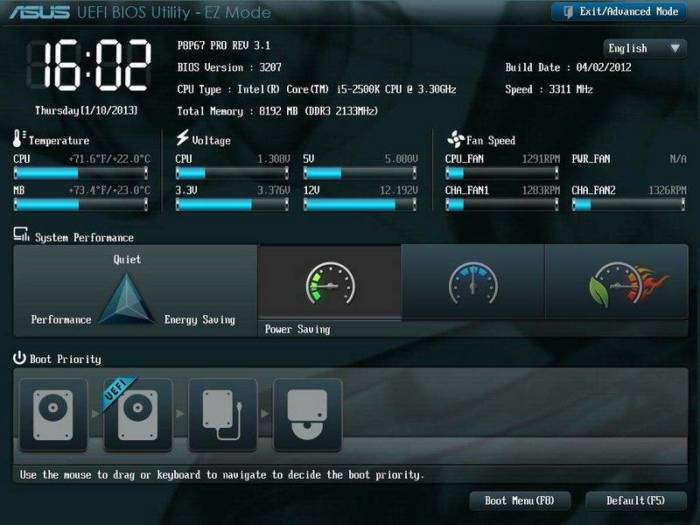
 Как в Биосе включить загрузку системы с флешки? Подробное руководство с фото
Как в Биосе включить загрузку системы с флешки? Подробное руководство с фото Как обновить БИОС на компьютере и ноутбуке
Как обновить БИОС на компьютере и ноутбуке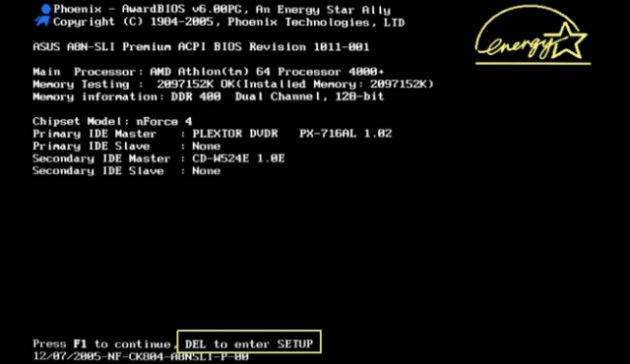
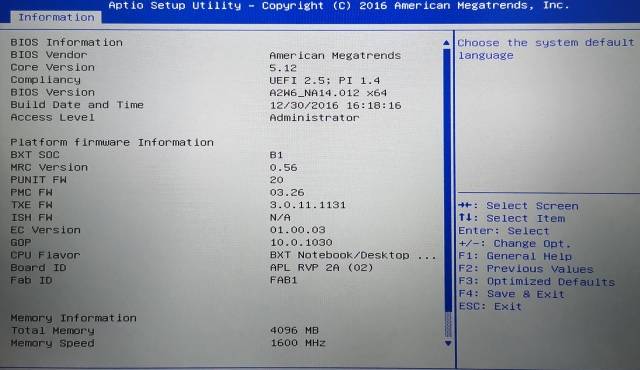
 Загрузка с флешки в БИОС
Загрузка с флешки в БИОС

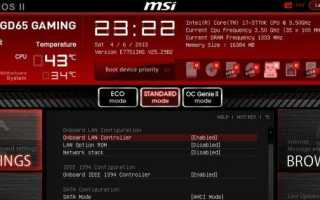

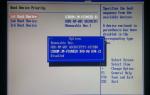 Как установить windows переустановить систему через Bios
Как установить windows переустановить систему через Bios Как запустить диск с Виндой через БИОС и произвести установку ОС
Как запустить диск с Виндой через БИОС и произвести установку ОС Как загрузить Windows с флешки. Инструкция в картинках.
Как загрузить Windows с флешки. Инструкция в картинках. Обновление BIOS на системной плате Gigabyte проводим за пару минут
Обновление BIOS на системной плате Gigabyte проводим за пару минут