Содержание
- 1 Как загрузить ноутбук с флешки
- 2 Загрузка с флешки в BIOS: пошаговая инструкция
- 3 Как загрузить ноутбук с флешки через UEFI?
- 4 Как ещё можно загрузиться с флешки на ноутбуке?
- 5 Возможные проблемы
- 6 Сложности при установке Windows 7, 8, 10 на некоторых ноутбуках Acer, Asus, Samsung с USB-флешки: в момент выбора загрузочного устройства отображается UEFI Boot меню, а не загрузочный диск.
- 28-06-2013
- 843 647
BIOS / Загрузочный носитель
- Как загрузить ноутбук с флешки не изменяя параметры БИОС? Почти на всех ноутбуках есть горячие клавиши, с помощью которых можно попасть в специальное загрузочное меню и затем выбрать устройство для загрузки компьютера, будь-то флешка или компакт-диск. У меня дома два ноута Acer и Samsung и ни на одном из них я не могу попасть в это загрузочное меню, чтобы переустановить систему. Хотя, я точно знаю, на ноутбуке Acer за это отвечает клавиша F12 при загрузке, а на ноутбуке Sony клавиша F11, но они почему-то не срабатывают. Можно конечно войти в BIOS и изменить приоритет загрузочного устройства там, но это менее всего хочется, так как в нём плохо разбираюсь. Пользуюсь вашим ресурсом как справочником, не могли бы вы подробно рассмотреть этот вопрос на своём сайте, приведя примеры с устройствами разных производителей.
- Админ, почему у меня не получается загрузить с флешки ноутбук ASUS, с БИОСом UEFI? Подсоединяю флешку, жму при загрузке F8 и вместо загрузочного меню попадаю в безопасный режим. Хотел изменить приоритет загрузочного устройства прямо в BIOS, вошёл в опцию Boot Device Priority, а там моей флешки нет, есть только жёсткий диск.
- Скажите, как загрузить с флешки ноутбук Sony, в загрузочное меню (F11 при загрузке) попасть не могу, тогда захожу в BIOS во вкладку Boot и не найду там своей флешки, хотя она подсоединена к ноутбуку.
Как загрузить ноутбук с флешки
Друзья, в этой статье мы с вами найдём это самое загрузочное меню у ноутбуков Acer, Sony, Samsung, MSI, Toshiba, НР, ASUS, Packard Bell и загрузим вышеперечисленные девайсы с моей флешки Corsair Voyager, на которой находится операционная система Windows 7. Не забудьте, если вы хотите установить на новый ноутбук Windows 7 или Windows XP, то подсоединяйте флешку к порту USB 2.0 (чёрного цвета), если подсоединить флешку к порту USB 3.0 (синего цвета), то установка системы закончится ошибкой, так как в установщике Windows 7 нет драйверов USB 3.0.
Ещё мы с Вами разберём подробно BIOS этих устройств. Рассмотрим, как изменить приоритет загрузки на этих ноутбуках, на случай, если в загрузочное меню нам с вами войти не удастся. BIOS бояться не нужно, если вы что-то настроите в нём неправильно, всегда можно сбросить настройки на дефолтные.Очень важное замечание: Данное замечание пригодится Вам, если у Вас новый ноутбук любого производителя (2013, 2014 года с БИОСом UEFI). Если у Вас такой ноутбук, и вы читаете эти строки, значит Вы хотите переустановить на своём ноутбуке Windows 8 на Windows 7. Для этого естественно ноутбук нужно загрузить с установочной флешки Windows 7.Практически все продающиеся сейчас ноутбуки имеют БИОС UEFI, такой ноутбук просто так с флешки загрузить не получиться, так как в БИОСе UEFI существует специальная защита — протокол безопасной загрузки «Secure Boot» основанный на специальных сертифицированных ключах (имеющихся только у Windows 8). Протокол Secure Bootне даст загрузить ваш ноутбук с какого-либо загрузочного диска или флешки кроме установочного диска Windows 8. Для того, чтобы загрузить ваш ноутбук с флешки, протокол Secure Boot нужно отключить в БИОСе вашего ноутбука, делается это очень просто, читайте нашу статью Как отключить протокол Secure Boot в БИОС ноутбука или Как загрузить с флешки ноутбук ASUS.Вернёмся к этой статье. Думаю информация пригодится многим владельцам ноутбуков и нетбуков. Данная статья также поможет, если вы хотите загрузиться с диска и не знаете, как это сделать. Загрузка с флешки ноутбука AcerПримечание: Друзья, имейте ввиду, у нас на сайте есть отдельная статья Как загрузить новый ноутбук Acer с БИОСом UEFI с флешки и установить Windows 7. Начнём с ноутбука Acer, в первую очередь подсоединяем к ноутбуку нашу флешку Corsair Voyager, далее нажимаем F12 при загрузке,
затем нужно выбрать в появившемся меню загрузки нашу флешку и нажать Enter, произойдёт загрузка с флешки.
Если у вас не получается войти в загрузочное меню ноутбука Acer с помощью клавиши F12 при загрузке, значит в BIOS выключен параметр Boot Menu и его нужно включить. Нажимаем при загрузке F2, начальная вкладка Information, идём на вкладку Main, видим параметр F12 Boot Menu, ставим его в Enabled,
далее жмем F10 для сохранения настроек, перезагружаемся, нажимаем при загрузке F12 и появляется наше загрузочное меню, выбираем в нём нашу флешку и жмём Enter, происходит загрузка с флешки. Если загрузочное меню ноутбука Acer всё равно не появляется, значит опять идём в BIOS (при загрузке F2), вкладка Boot. Выбираем нашу флешку и ставим ее на первую позицию с помощью клавиши F6, затем жмем F10 для сохранения настроек, перезагружаемся и происходит загрузка с флешки.
Загрузка с флешки ноутбука ToshibaЧтобы войти в загрузочное меню ноутбука Toshiba, в первую очередь подсоединяем к ноутбуку нашу флешку. Далее, чтобы попасть в загрузочное меню этого ноутбука, нам нужно жать при загрузке F12, как видим, ноутбук сам подсказывает нам это, выводя при включении вот такое сообщение: press F2 go to setup utility, F12 go to boot manager (нажмите F2 для входа в BIOS, а F12 для входа в загрузочное меню).
Жмём при загрузке ноутбука F12 и попадаем в загрузочное меню, выбираем здесь нашу флешку, если вы подсоединили к ноутбуку флешку, здесь будет её название. Жмём Enter и если ваша флешка загрузочная, происходит загрузка с флешки.
Если вы по каким-то причинам не можете загрузить ноутбук с флешки, используя загрузочное меню, то можно войти в БИОС и сменить приоритет загрузочного устройства там. Часто жмём F2 при загрузке ноутбука Toshiba и попадаем в BIOS этого ноутбука. Начальная вкладка Main, идём на вкладку Boot (отвечающую за загрузку ноутбука) и видим нашу флешку Corsair Voyager на шестой позиции. Выделяем её с помощью клавиатуры и жмём F6, таким образом передвигая нашу флешку на первую позицию, далее жмем F10 для сохранения изменённых нами настроек, происходит перезагрузка и происходит загрузка ноутбука с флешки.
Загрузка с флешки ноутбука SamsungДрузья, если у вас новый ноутбук Samsung, например 2012-2013 года, то читаем вот эту статью «Загрузка ноутбука Samsung с флешки», для всех других подойдёт и эта инструкция. Жмём при загрузке Esc или F10, попадаем в загрузочное меню и выбираем нашу флешку. Если загрузочное меню не появится, значит идём в BIOS, нажимаем при загрузке F2 или DEL. В BIOS вкладка Boot, выбираем первый параметр Boot Device Priority
и входим в него, здесь выбираем нашу флешку и с помощью клавиши F6 ставим её на первую позицию. Далее жмём F10 для сохранения настроек и перезагрузки, перезагружаемся, далее происходит загрузка с нашей флешки.
Загрузка с флешки ноутбука НРС этим ноутбуком у меня никогда не было проблем, но если у вас новый ноутбук HP Pavillion и он имеет БИОС UEFI, то эта инструкция может вам не помочь, читайте другую нашу статью Как загрузить с флешки ноутбук HP Pavillion. Для всех остальных ноутбуков HP эта инструкция подойдёт. Подсоединяем к ноутбуку нашу флешку. При включении ноута на экране выходит сообщение: «Нажмите ESC для загрузки стартового меню«, нажимаем.
Далее жмём F-9Boot Device Options (изменение настроек загрузки)
и попадаем в загрузочное меню. Первым устройством сейчас выбран дисковод, если ваша флешка подсоединена к ноутбуку, то её название тоже здесь будет присутствовать, выбираем здесь нашу флешку и нажимаем Enter или F10, происходит перезагрузка и дальнейшая загрузка с флешки.
Если вы не можете войти в загрузочное меню ноутбука HP, значит идём в BIOS, жмём при загрузке ESC,далее F-10, попадаем в BIOS,
идём на вкладку System Configuration, далее Boot Options, жмём Enter
далее Boot Order.
Как видим первым устройством выставлен жёсткий диск ноутбука Notebook Hard Drive. Если ваша флешка подсоединена к ноутбуку, то здесь будет её название, выбираем нашу флешку и с помощью клавиши F6 передвигаем её на первую позиции. Далее, сохраняем изменённые нами настройки, нажимаем F10 для сохранения настроек, происходит перезагрузка и ноутбук загружается с флешки.
Загрузка с флешки ноутбука MSIНажимаем при загрузке ноутбука клавишу F11 и попадаем в загрузочное меню, далее выбираем нашу флешку Corsair Voyager и Enter, происходит загрузка с флешки. Если загрузочное меню недоступно, жмём при загрузке клавишу DEL и входим в BIOS, далее идём во вкладку Boot, выбираем нашу флешку и не отпуская Shift нажимаем на +, этим передвигая нашу флешку на первую позицию. Нажимаем F10 для сохранения настроек, настройки сохраняются и происходит загрузка ноутбука с флешки. Загрузка с флешки ноутбука SonyЖмём при загрузке F11, если в загрузочное меню не попадаем, значит жмём при загрузке F2 и входим в BIOS, идём на вкладку Boot. Во первых, выставляем параметр External Device Boot: в положение Enabled, этим мы разрешаем загрузить ноутбук с флешки, но это ещё не всё. Видим, что первым загрузочным устройством выставлен дисковод, выделяем его с помощью клавиатуры и жмём Enter, в открывшемся меню выбираем External Device (это наша флешка), нажимаем Enter. Сейчас первым загрузочным устройством выставлена наша флешка. Нажимаем F4, этим мы сохраняем настройки и перезагружаемся, далее происходит загрузка с флешки. Загрузка с флешки ноутбука AsusНажимаем при загрузке клавишу delete и входим в Bios ноутбука, идём во вкладку Security и выставляем опцию «Secure Boot» в Disabled (отключено),
Затем идём во вкладку Boot, и выставляем опцию Fast Boot (быстрая загрузка) в Disabled (отключено),
далее жмём на клавишу F10 (сохраняем внесённые нами в БИОС ноутбука изменения) и ноутбук перезагружается.
Ещё раз входим в БИОС и идём во вкладку Boot, выставляем опцию Launch CSM (расширенная загрузка) в в Enabled,
Спускаемся ниже до опции Boot Option Priorities и Boot Option #1 и входим в неё нажав Enter, в появившемся меню с помощью стрелок на клавиатуре выбираем название нашей флешки и жмём Enter. Здесь тоже выставляем нашу флешку Corsair Voyager на первое место.
Жмём F10 для сохранения настроек, перезагружаемся и наш ноутбук Asus загружается с флешки.Также вы можете использовать загрузочное меню ноутбука Asus, для этого в начальной фазе загрузки ноутбука часто жмите клавишу Esc, попадёте в загрузочное меню, с помощью стрелок на клавиатуре выберите в нём вашу загрузочную флешку и нажмите Enter.
Как загрузить с флешки ноутбук Packard Bell
Жмём при загрузке клавишу F12 и попадаем в загрузочное меню ноутбука, там просто выбираем нашу флешку и загружаем ноутбук с флешки.
Если F12 при загрузке не срабатывает, то жмём F2, реже F6 и попадаем в БИОС UEFI ноутбука,
здесь идём во вкладку Boot.
Если до включения ноутбука Вы подключили к нему флешку, то она может не определиться сразу в этом меню.
Выставляем опцию Boot Mode в положениеLegacy BIOS.
А опцию Secure Boot выставляем в положение Disabled.
Далее жмём клавишу F10, этим мы сохраняем настройки внесённые нами в БИОС ноутбука Packard Bell, затем перезагружаемся, жмём при загрузке клавишу F2 и входим опять в БИОС.
Теперь флешка должна определиться. Выставляйте флешку на первую позицию, сохраняйте настройки и перезагружайтесь. Если загрузочная флешка сделана по нашим статьям, то загрузка произойдёт успешно.
Довольно часто владельцам или пользователям ноутбуков приходится осуществлять зарузку в BIOS с флешки. Особенно, если у устройства нет CD/DVD-привода, а нужно установить новую операционную систему (ОС) или поставить свежие драйверы и антивирусный софт. Поэтому в этой статье мы подробно расскажем, как выставить загрузку с флешки в BIOS на ноутбуках самых разных производителей (HP, msi, sony, dell, acer и пр.).
Загрузка с флешки в BIOS: пошаговая инструкция
Итак, чтобы поставить загрузку с флешки в bios на ноутбуке необходимо:
- Первоначально подключаем USB-носитель к устройству. То есть вставляем его в usb-разъём.
- Перезагружаем ноутбук. При включении жмём клавишу Delete или F2. Зависит от производителя, версии BIOS и модели. Иногда даже требуется нажимать Esc, F1, Tab.
- Отключаем протокол безопасной загрузки. Это специальная защита. Она имеется и в БИОС UEFI – самой распространённой версии, которую предпочитают многие производители современных ноутбуков. Чтобы отключить ей, выбираем раздел Security. Здесь ищем строку Secure Boot, в которой ставим значение Disabled (отключено). Если этого не сделать, то соответствующий протокол не позволит загрузить ваш ноутбук с флешки. Приоритет будет оставаться за установочным диском Windows.
- Заходим во вкладку Boot. Выбираем пункт Hard Drive BBS Priorities. Передвигаем в перечне загрузочных устройств нашу флеш-карту на первое место (жёсткий диск автоматически перемещается на второе). Также отключаем опцию «быстрая загрузка»: в строке Fast Boot выбираем значение Disabled. Если видите пункт Launch CSM, то его нужно перевести в Enable. Кроме того, довольно часто на ноутбуке samsung в этом окне есть доп. параметр OS Mode Selection. Его нужно выставить в значение «CMS OS» или «UEFI and Legacy OS».
- Теперь нажимаем на клавиатуре F10. Тем самым, сохраняем все внесённые изменения.
- Если всё сделали правильно, то начнётся загрузка ноутбука с флешки.
Не забывайте, что в биосе мы можем перемещаться по разделам, вкладкам и строкам только за счёт кнопок на клавиатуре. Мышь вам не поможет.
Однако версии BIOS у всех производителей и моделей ноутбуков разные. Поэтому перечисленный выше алгоритм действий подходит не ко всем устройствам. К примеру, если вы зашли в BIOS и видите подобный интерфейс, то у вас Award Bios.
Тогда запустить загрузочную флешку лучше всего так:
- Переходим в раздел «Integrated Peripherals».
- Примерно посередине экрана находим стрелками на клаве пункт «USB Controller».
- Жмём Enter. В окне выбираем значение «Enable».
- Обращаем внимание, чтобы в строке «USB Controller 2.0» тоже было «Enable».
- Нажимаем Esc. Выходим из этого раздела. После чего «идём» в «Advanced BIOS Features». Название переводится как дополнительные или расширенные настройки. Здесь нам нужен пункт «Hard Disk Boot Priority».
- Заходим и смотрим, что стоит на 1-ом месте. Должна быть флешка, а не жёсткий диск. Поэтому выбираем USB-карту и кнопкой «+» поднимаем её вверх.
- Нажимаем Esc. Выбираем строку «First Boot Device» и выставляем значение «USB-HDD» (либо USB-FDD, если при первом варианте не удастся осуществить загрузку с флешки в bios на ноутбуке).
- Опять кликаем Esc. Выбираем «Save & Exit Setup», потом жмём клавишу Y.
Есть также и другие версии биоса. Это и Phoenix-Award BIOS, и AMI Bios. Правда, все они встречаются лишь на старых ноутбуках с не самыми «свежими» материнскими платами. Как настраивать загрузку с флешки у таких устройств? Всё то же самое. Отличаются лишь названия разделов и пунктов BIOS-меню. Алгоритм действий и настройки максимально схож.
Для справки! Как мы уже отмечали, чтобы установить в биосе загрузку с флешки, нужно «вырубить» протокол Secure Boot. При этом на многих ноутбуках lenovo этого недостаточно. Также может понадобиться включить режим совместимости. Называется он по-разному. Поэтому ищите CSM/CSM Boot, UEFI and Legacy OS, Legacy BIOS, Legacy Support и пр.
Как загрузить ноутбук с флешки через UEFI?
Многие современные компьютерные устройства (особенно, с последними версиями виндовс) оснащаются новым интерфейсом для начальной загрузки. Называется он UEFI. Работать с этим «вариантом» БИОСА немного проще. К тому же, здесь можно пользоваться мышью. Однако несмотря на то, что новый интерфейс более понятный, не все пользователи умеют с ним работать. Поэтому вкратце опишем весь порядок действий.
Например, чтобы загрузиться с флешки на ноутбуке hp в UEFI, необходимо:
- При загрузке устройства несколько раз нажать клавишу ESC. Затем F10, чтобы попасть в Bios Setup.
- Теперь в самом низу окна найти раздел Boot Priority.
- Просто перетащить мышкой значок в виде флешки на первое место.
- Ещё один вариант – кликнуть на «Exit/Advanced mode», затем подтвердить переход в расширенный режим за счёт выбора пункта Advanced Mode. Далее выполнить настройку.
Однако версий UEFI также довольно много. Есть и русифицированные варианты. Как правило, здесь выставить загрузку с флешки ещё проще:
- Нужно для начала зайти в раздел «Загрузка». Иногда он сделан в виде подраздела. Тогда его следует искать в дополнительных настройках.
- Просто выбрать пункт «Очередность загрузки дисков».
- В приоритете загрузки поставить на первое место флешку.
- Нажать F10. Сохранить изменения, перезагрузить ноутбук.
Также расскажем о том, как загрузиться с флешки на устройствах с материнскими платами Gigabyte (им отдают предпочтения многие популярные производители – асер, леново, самсунг и пр.), на которых довольно часто встречается UEFI BIOS.
- Заходим в БИОС. Как это делается, вы уже знаете. Самый простой способ – жмём «Delete», «F2» или «Esc» на начальном этапе загрузки.
- Далее «посещаем» вкладку «BIOS Features».
- В самом низу окна кликаем на «Hard Drive BBS Priorities».
- В строке «Boot Option 1» нужно поставить вместо винчестера нашу флешку. Следовательно, в «Boot Option 2» должен будет появиться жёсткий диск – HDD.
- Сохраняемся и выходим.
Как ещё можно загрузиться с флешки на ноутбуке?
Через БИОС компьютера – не единственный вариант. Например, возможна загрузка с флешки на ноутбуке asus, toshiba, samsung и пр. и через специальное загрузочное меню. Называется оно Boot Menu (кстати, оно также является частью BIOS). Зайти в него можно в начальной фазе загрузки. Просто нужно довольно часто нажимать Esc, F8, F11 или F12. Какая именно клавиша – зависит от разработчика материнской платы и используемой в ней версии BIOS.
Попав в Boot Menu, нужно выбрать и поставить загрузку с флешки с помощью стрелок на клавиатуре. Затем останется лишь нажать Enter. Согласитесь, довольно удобно и просто. Однако не всегда можно зайти в загрузочное меню. Дело в том, что на некоторых моделях ноутбуков в BIOS деактивирована опция Boot Menu. Поэтому требуются дополнительные действия, что включить её.
Стоит обратить внимание ещё на один момент. Какого-то единого дизайна у Boot Menu нет. Также и называться оно может по-разному: «MultiBoot Menu», «BBS Popup», «Boot Agent» и т. п. Однако в любом загрузочном меню присутствует перечень устройств, с которых может производиться загрузка.
Возможные проблемы
На первый взгляд, загрузить ноутбук с флешки несложно. Однако всегда могут возникнуть какие-нибудь проблемы. Поэтому мы решили описать самые частотные из них. Кроме того, мы расскажем и как устранить их.
- На ноутбуке с windows 7 не получается загрузиться с флешки USB 3.0? Действительно, данная версия ОС не поддерживает этот стандарт без специальных драйверов. Поэтому проще всего переключить USB-карту в другой разъём. Ведь на многих ноутбуках есть как гнездо для флешек 3.0, так и 2.0. Различить их довольно легко. У USB-разъёма 3.0 синий цвет (у 2.0 – чёрный) и две буквы SS рядом с портом.
- Вы нажимаете самые разные клавиши на клавиатуре при загрузке ОС, но так и не можете попасть в BIOS или Boot Menu? Тогда при запуске ноутбука обратите внимание на надписи внизу экрана. Это и есть подсказки пользователю. Например, там может быть написано следующее – «Press F11 for Boot Menu», «Press Del to enter Setup» или что-то похожее.
- Вы всё сделали правильно, но загрузочная флешка всё равно не распознаётся? Причин у такой неполадки может быть несколько. Однако чаще всего всё дело в том, некорректно записан установочный дистрибутив либо неисправен сам USB-носитель. Стоит проверить флешку на другом устройстве. Сам же софт лучше записывать на носитель через DAEMON Tools или Alcohol 120%.
- Если не получается загрузить ноутбук с USB-накопителя при помощи загрузочного меню, то нужно зайти в BIOS. Здесь необходимо убедиться, что правильно установлен приоритет загрузочного устройства. Для этого обращаемся ко вкладке Boot. Флешка должна стоять на первом месте. Если это не так, то подсвечиваем её и жмём F6. Тем самым, она переместится на первую позицию.
- Довольно часто на ноутбуках с Windows 8 и 10 не удаётся загрузиться в BIOS с флешки. Помогает отключение функции быстрого запуска. Для этого заходим в Панель управления. Выбираем раздел «Электропитание», затем слева кликаем по пункту «Действия кнопок питания». Далее убираем галочку, которая относится к «Включить быстрый запуск». Остаётся лишь сохранить все изменения.
Учтите, что очень старые ноутбуки могут быть и вовсе лишены возможности загрузки с USB-флешек. Тогда нужно либо модернизировать устройство, установив новую материнскую плату и софт, либо задуматься о приобретении нового компьютера.
Сложности при установке Windows 7, 8, 10 на некоторых ноутбуках Acer, Asus, Samsung с USB-флешки: в момент выбора загрузочного устройства отображается UEFI Boot меню, а не загрузочный диск.
Т.е. как загрузиться с USB-флешки, если эта флешка USB не отображается?
Пожалуй стоит начать с того, что если флешка у Вас поддерживает загрузку UEFI то проблем не будет.
Как проверить, что флешка поддерживает загрузку в UEFI
Проверить достаточно легко. Для этого заходим в корень флеш-накопителя и ищем папку «efi». Если она присутствует, то Вы сможете загрузиться и установить операционную систему. Но что делать, если вы создали флешку для обычного биоса (BIOS) и нет возможности её переделать?
Как настроить загрузочную USB-флешку под UEFI
Ниже небольшая инструкция которая поможет в этом:
- Для начала нужно войти в BIOS ноутбука, нажимая кнопку Delete, F2 (для большинства ноутбуков) или реже другую.
- Выбираем вкладку “Security” или «Boot» и выставляем параметр “Secure Boot Control” либо «Secure Boot» в позицию Disabled.
- Если позиция не активна, заходим во вкладку “Security” и выставляем пароль в «Set Supervisor Password». После этого возвращаемся обратно, все должно стать активным.
- Далее необходимо выбрать меню “Boot” и выставить параметр “Launch CSM” в Enabled.
- Потом нажать F10 для сохранения настроек (Save and exit).
Пробуем загрузиться с USB-флешки
- При перезагрузке нажать и держать ESC (либо другую кнопку для boot menu) для того, чтобы войти в загрузочное меню.
- Выбрать требуемое загрузочное (USB или диск DVD) устройство для загрузки.
Если загрузочное устройство USB или внешний DVD не отображается при вызове загрузочного меню, действуем по описанной выше либо похожей аналогичной схеме.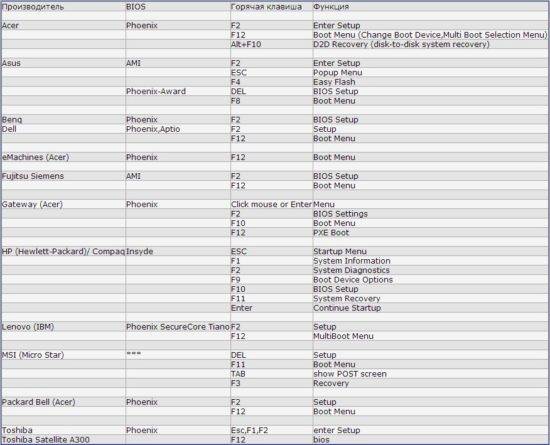
Мы предлагаем своим клиентам только проверенные, качественные решения в области IT.
Используемые источники:
- https://remontcompa.ru/zhestkiy-disk/299-kak-zagruzit-noutbuk-s-fleshki.html
- https://www.orgtech.info/kak-zagruzit-noutbuk-s-fleshki/
- https://hpc.by/boot-from-usb-flesh




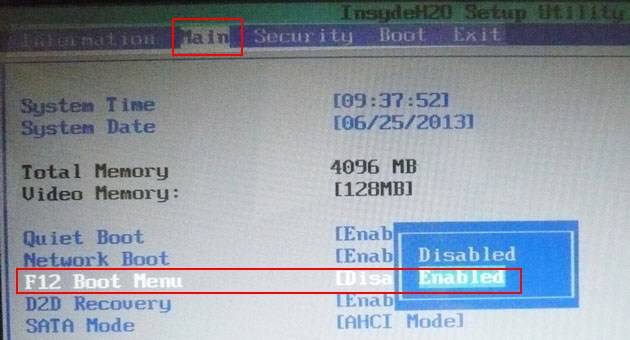
 Запуск загрузочной флешки через BIOS на ноутбуках Acer
Запуск загрузочной флешки через BIOS на ноутбуках Acer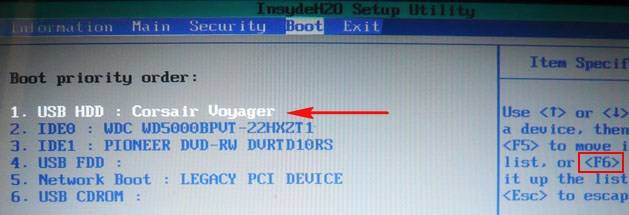
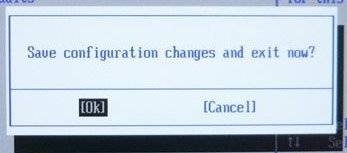


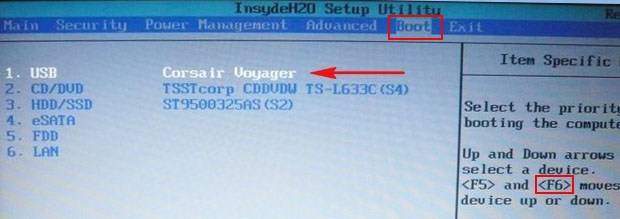

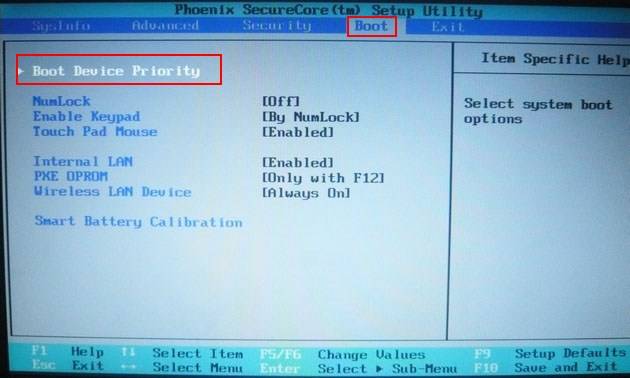
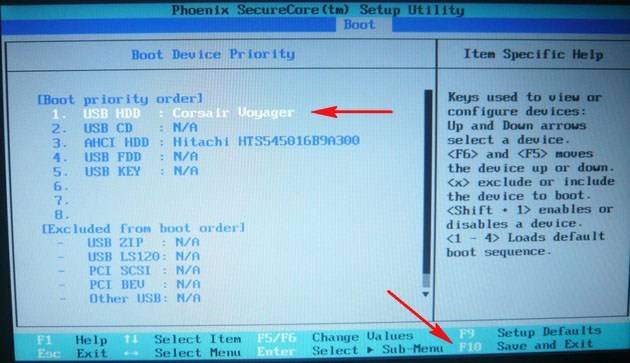
 Как в Биосе включить загрузку системы с флешки? Подробное руководство с фото
Как в Биосе включить загрузку системы с флешки? Подробное руководство с фото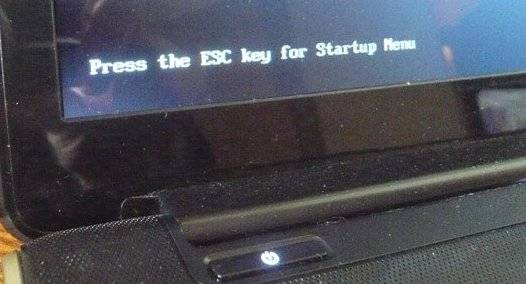
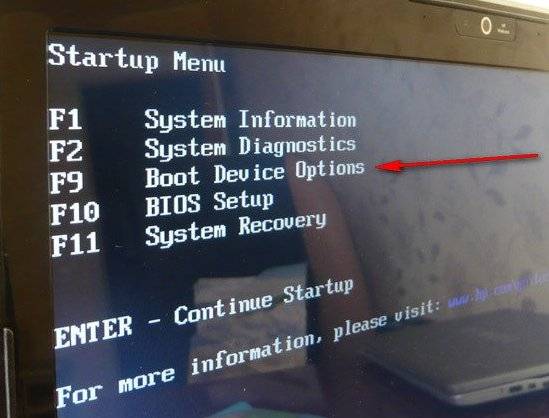
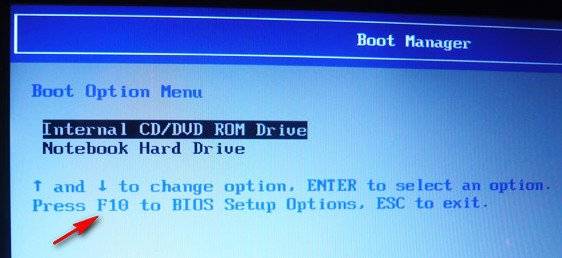
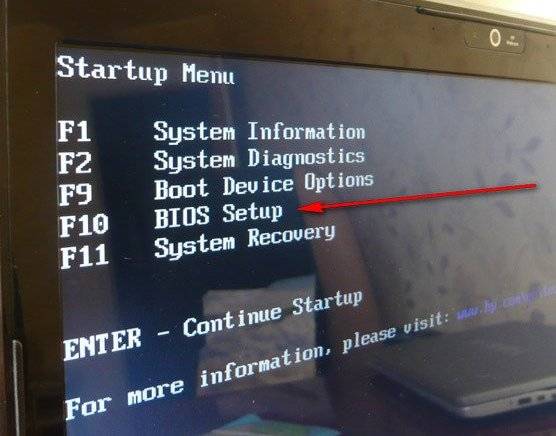
 Как в БИОСе правильно поставить загрузку с флешки
Как в БИОСе правильно поставить загрузку с флешки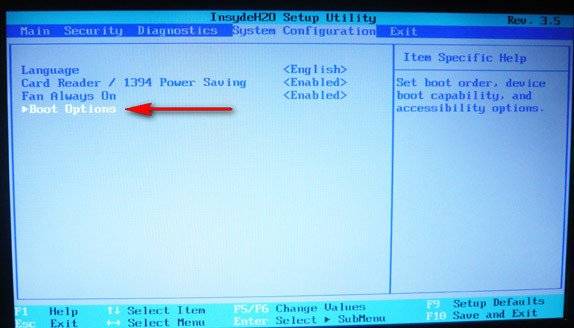
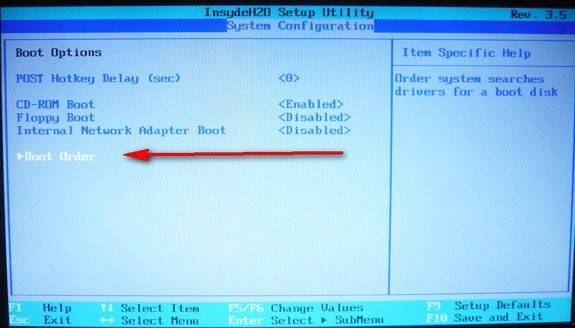
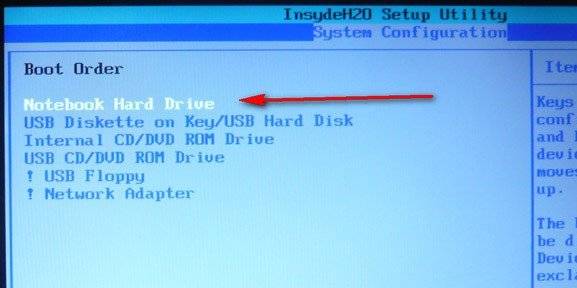

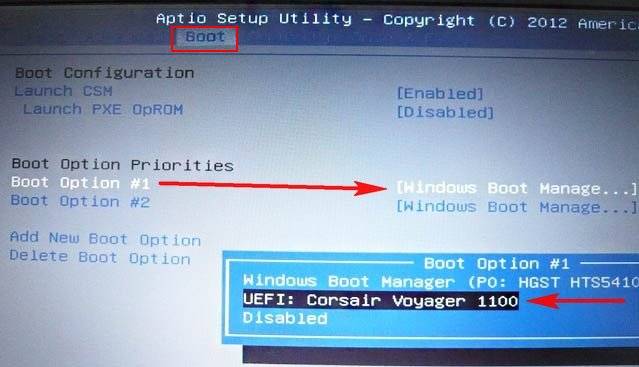
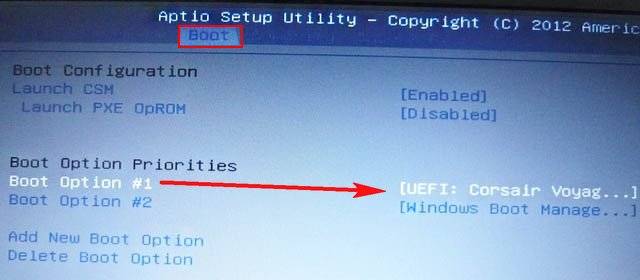

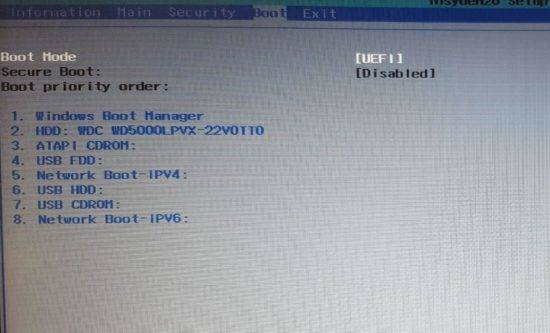
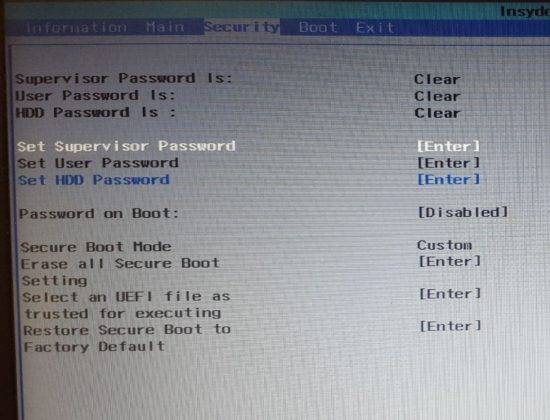


 Как загрузиться с USB-флешки в новых ноутбуках?
Как загрузиться с USB-флешки в новых ноутбуках? Как установить Windows на GPT-диск, если компьютер не загружается с флешки UEFI
Как установить Windows на GPT-диск, если компьютер не загружается с флешки UEFI Как выставить загрузку с флешки в старых и современных версиях БИОСа
Как выставить загрузку с флешки в старых и современных версиях БИОСа