Содержание
- 28-06-2013
- 843 647
BIOS / Загрузочный носитель
- Как загрузить ноутбук с флешки не изменяя параметры БИОС? Почти на всех ноутбуках есть горячие клавиши, с помощью которых можно попасть в специальное загрузочное меню и затем выбрать устройство для загрузки компьютера, будь-то флешка или компакт-диск. У меня дома два ноута Acer и Samsung и ни на одном из них я не могу попасть в это загрузочное меню, чтобы переустановить систему. Хотя, я точно знаю, на ноутбуке Acer за это отвечает клавиша F12 при загрузке, а на ноутбуке Sony клавиша F11, но они почему-то не срабатывают. Можно конечно войти в BIOS и изменить приоритет загрузочного устройства там, но это менее всего хочется, так как в нём плохо разбираюсь. Пользуюсь вашим ресурсом как справочником, не могли бы вы подробно рассмотреть этот вопрос на своём сайте, приведя примеры с устройствами разных производителей.
- Админ, почему у меня не получается загрузить с флешки ноутбук ASUS, с БИОСом UEFI? Подсоединяю флешку, жму при загрузке F8 и вместо загрузочного меню попадаю в безопасный режим. Хотел изменить приоритет загрузочного устройства прямо в BIOS, вошёл в опцию Boot Device Priority, а там моей флешки нет, есть только жёсткий диск.
- Скажите, как загрузить с флешки ноутбук Sony, в загрузочное меню (F11 при загрузке) попасть не могу, тогда захожу в BIOS во вкладку Boot и не найду там своей флешки, хотя она подсоединена к ноутбуку.
Как загрузить ноутбук с флешки
Друзья, в этой статье мы с вами найдём это самое загрузочное меню у ноутбуков Acer, Sony, Samsung, MSI, Toshiba, НР, ASUS, Packard Bell и загрузим вышеперечисленные девайсы с моей флешки Corsair Voyager, на которой находится операционная система Windows 7. Не забудьте, если вы хотите установить на новый ноутбук Windows 7 или Windows XP, то подсоединяйте флешку к порту USB 2.0 (чёрного цвета), если подсоединить флешку к порту USB 3.0 (синего цвета), то установка системы закончится ошибкой, так как в установщике Windows 7 нет драйверов USB 3.0.
Ещё мы с Вами разберём подробно BIOS этих устройств. Рассмотрим, как изменить приоритет загрузки на этих ноутбуках, на случай, если в загрузочное меню нам с вами войти не удастся. BIOS бояться не нужно, если вы что-то настроите в нём неправильно, всегда можно сбросить настройки на дефолтные.Очень важное замечание: Данное замечание пригодится Вам, если у Вас новый ноутбук любого производителя (2013, 2014 года с БИОСом UEFI). Если у Вас такой ноутбук, и вы читаете эти строки, значит Вы хотите переустановить на своём ноутбуке Windows 8 на Windows 7. Для этого естественно ноутбук нужно загрузить с установочной флешки Windows 7.Практически все продающиеся сейчас ноутбуки имеют БИОС UEFI, такой ноутбук просто так с флешки загрузить не получиться, так как в БИОСе UEFI существует специальная защита — протокол безопасной загрузки «Secure Boot» основанный на специальных сертифицированных ключах (имеющихся только у Windows 8). Протокол Secure Bootне даст загрузить ваш ноутбук с какого-либо загрузочного диска или флешки кроме установочного диска Windows 8. Для того, чтобы загрузить ваш ноутбук с флешки, протокол Secure Boot нужно отключить в БИОСе вашего ноутбука, делается это очень просто, читайте нашу статью Как отключить протокол Secure Boot в БИОС ноутбука или Как загрузить с флешки ноутбук ASUS.Вернёмся к этой статье. Думаю информация пригодится многим владельцам ноутбуков и нетбуков. Данная статья также поможет, если вы хотите загрузиться с диска и не знаете, как это сделать. Загрузка с флешки ноутбука AcerПримечание: Друзья, имейте ввиду, у нас на сайте есть отдельная статья Как загрузить новый ноутбук Acer с БИОСом UEFI с флешки и установить Windows 7. Начнём с ноутбука Acer, в первую очередь подсоединяем к ноутбуку нашу флешку Corsair Voyager, далее нажимаем F12 при загрузке,
затем нужно выбрать в появившемся меню загрузки нашу флешку и нажать Enter, произойдёт загрузка с флешки.
Если у вас не получается войти в загрузочное меню ноутбука Acer с помощью клавиши F12 при загрузке, значит в BIOS выключен параметр Boot Menu и его нужно включить. Нажимаем при загрузке F2, начальная вкладка Information, идём на вкладку Main, видим параметр F12 Boot Menu, ставим его в Enabled,
далее жмем F10 для сохранения настроек, перезагружаемся, нажимаем при загрузке F12 и появляется наше загрузочное меню, выбираем в нём нашу флешку и жмём Enter, происходит загрузка с флешки. Если загрузочное меню ноутбука Acer всё равно не появляется, значит опять идём в BIOS (при загрузке F2), вкладка Boot. Выбираем нашу флешку и ставим ее на первую позицию с помощью клавиши F6, затем жмем F10 для сохранения настроек, перезагружаемся и происходит загрузка с флешки.
Загрузка с флешки ноутбука ToshibaЧтобы войти в загрузочное меню ноутбука Toshiba, в первую очередь подсоединяем к ноутбуку нашу флешку. Далее, чтобы попасть в загрузочное меню этого ноутбука, нам нужно жать при загрузке F12, как видим, ноутбук сам подсказывает нам это, выводя при включении вот такое сообщение: press F2 go to setup utility, F12 go to boot manager (нажмите F2 для входа в BIOS, а F12 для входа в загрузочное меню).
Жмём при загрузке ноутбука F12 и попадаем в загрузочное меню, выбираем здесь нашу флешку, если вы подсоединили к ноутбуку флешку, здесь будет её название. Жмём Enter и если ваша флешка загрузочная, происходит загрузка с флешки.
Если вы по каким-то причинам не можете загрузить ноутбук с флешки, используя загрузочное меню, то можно войти в БИОС и сменить приоритет загрузочного устройства там. Часто жмём F2 при загрузке ноутбука Toshiba и попадаем в BIOS этого ноутбука. Начальная вкладка Main, идём на вкладку Boot (отвечающую за загрузку ноутбука) и видим нашу флешку Corsair Voyager на шестой позиции. Выделяем её с помощью клавиатуры и жмём F6, таким образом передвигая нашу флешку на первую позицию, далее жмем F10 для сохранения изменённых нами настроек, происходит перезагрузка и происходит загрузка ноутбука с флешки.
Загрузка с флешки ноутбука SamsungДрузья, если у вас новый ноутбук Samsung, например 2012-2013 года, то читаем вот эту статью «Загрузка ноутбука Samsung с флешки», для всех других подойдёт и эта инструкция. Жмём при загрузке Esc или F10, попадаем в загрузочное меню и выбираем нашу флешку. Если загрузочное меню не появится, значит идём в BIOS, нажимаем при загрузке F2 или DEL. В BIOS вкладка Boot, выбираем первый параметр Boot Device Priority
и входим в него, здесь выбираем нашу флешку и с помощью клавиши F6 ставим её на первую позицию. Далее жмём F10 для сохранения настроек и перезагрузки, перезагружаемся, далее происходит загрузка с нашей флешки.
Загрузка с флешки ноутбука НРС этим ноутбуком у меня никогда не было проблем, но если у вас новый ноутбук HP Pavillion и он имеет БИОС UEFI, то эта инструкция может вам не помочь, читайте другую нашу статью Как загрузить с флешки ноутбук HP Pavillion. Для всех остальных ноутбуков HP эта инструкция подойдёт. Подсоединяем к ноутбуку нашу флешку. При включении ноута на экране выходит сообщение: «Нажмите ESC для загрузки стартового меню«, нажимаем.
Далее жмём F-9Boot Device Options (изменение настроек загрузки)
и попадаем в загрузочное меню. Первым устройством сейчас выбран дисковод, если ваша флешка подсоединена к ноутбуку, то её название тоже здесь будет присутствовать, выбираем здесь нашу флешку и нажимаем Enter или F10, происходит перезагрузка и дальнейшая загрузка с флешки.
Если вы не можете войти в загрузочное меню ноутбука HP, значит идём в BIOS, жмём при загрузке ESC,далее F-10, попадаем в BIOS,
идём на вкладку System Configuration, далее Boot Options, жмём Enter
далее Boot Order.
Как видим первым устройством выставлен жёсткий диск ноутбука Notebook Hard Drive. Если ваша флешка подсоединена к ноутбуку, то здесь будет её название, выбираем нашу флешку и с помощью клавиши F6 передвигаем её на первую позиции. Далее, сохраняем изменённые нами настройки, нажимаем F10 для сохранения настроек, происходит перезагрузка и ноутбук загружается с флешки.
Загрузка с флешки ноутбука MSIНажимаем при загрузке ноутбука клавишу F11 и попадаем в загрузочное меню, далее выбираем нашу флешку Corsair Voyager и Enter, происходит загрузка с флешки. Если загрузочное меню недоступно, жмём при загрузке клавишу DEL и входим в BIOS, далее идём во вкладку Boot, выбираем нашу флешку и не отпуская Shift нажимаем на +, этим передвигая нашу флешку на первую позицию. Нажимаем F10 для сохранения настроек, настройки сохраняются и происходит загрузка ноутбука с флешки. Загрузка с флешки ноутбука SonyЖмём при загрузке F11, если в загрузочное меню не попадаем, значит жмём при загрузке F2 и входим в BIOS, идём на вкладку Boot. Во первых, выставляем параметр External Device Boot: в положение Enabled, этим мы разрешаем загрузить ноутбук с флешки, но это ещё не всё. Видим, что первым загрузочным устройством выставлен дисковод, выделяем его с помощью клавиатуры и жмём Enter, в открывшемся меню выбираем External Device (это наша флешка), нажимаем Enter. Сейчас первым загрузочным устройством выставлена наша флешка. Нажимаем F4, этим мы сохраняем настройки и перезагружаемся, далее происходит загрузка с флешки. Загрузка с флешки ноутбука AsusНажимаем при загрузке клавишу delete и входим в Bios ноутбука, идём во вкладку Security и выставляем опцию «Secure Boot» в Disabled (отключено),
Затем идём во вкладку Boot, и выставляем опцию Fast Boot (быстрая загрузка) в Disabled (отключено),
далее жмём на клавишу F10 (сохраняем внесённые нами в БИОС ноутбука изменения) и ноутбук перезагружается.
Ещё раз входим в БИОС и идём во вкладку Boot, выставляем опцию Launch CSM (расширенная загрузка) в в Enabled,
Спускаемся ниже до опции Boot Option Priorities и Boot Option #1 и входим в неё нажав Enter, в появившемся меню с помощью стрелок на клавиатуре выбираем название нашей флешки и жмём Enter. Здесь тоже выставляем нашу флешку Corsair Voyager на первое место.
Жмём F10 для сохранения настроек, перезагружаемся и наш ноутбук Asus загружается с флешки.Также вы можете использовать загрузочное меню ноутбука Asus, для этого в начальной фазе загрузки ноутбука часто жмите клавишу Esc, попадёте в загрузочное меню, с помощью стрелок на клавиатуре выберите в нём вашу загрузочную флешку и нажмите Enter.
Как загрузить с флешки ноутбук Packard Bell
Жмём при загрузке клавишу F12 и попадаем в загрузочное меню ноутбука, там просто выбираем нашу флешку и загружаем ноутбук с флешки.
Если F12 при загрузке не срабатывает, то жмём F2, реже F6 и попадаем в БИОС UEFI ноутбука,
здесь идём во вкладку Boot.
Если до включения ноутбука Вы подключили к нему флешку, то она может не определиться сразу в этом меню.
Выставляем опцию Boot Mode в положениеLegacy BIOS.
А опцию Secure Boot выставляем в положение Disabled.
Далее жмём клавишу F10, этим мы сохраняем настройки внесённые нами в БИОС ноутбука Packard Bell, затем перезагружаемся, жмём при загрузке клавишу F2 и входим опять в БИОС.
Теперь флешка должна определиться. Выставляйте флешку на первую позицию, сохраняйте настройки и перезагружайтесь. Если загрузочная флешка сделана по нашим статьям, то загрузка произойдёт успешно.
Ноутбуки, в отличие от тех же ПК, как правило, имеют больше вариаций БИОС. Это связано с тем, что в ноутбуках и лептопах версия BIOS зависит от их модели, а не от материнской платы. В этой теме мы хотели бы рассказать о ноутбуках Acer, а именно – как выполняется в БИОС Асер загрузка с флешки.
Вход в БИОС
Описывать все тонкости запуска загрузочной флешки мы будем рассматривая архитектуру БИОСа в ноутбуке Acer Aspire. Чтобы выполнить вход в БИОС на этом устройстве, при его активации или повторном перезапуске сразу же жмите клавишу «F2». Рекомендуется «щелкать» эту кнопку постоянно, чтобы не пропустить момент входа в БИОС.
О том, что Вы вошли в оболочку БИОС, будет говорить появившийся синий экран с пунктами меню белого цвета.
Загрузка с флешки через БИОС
Итак, Вы перешли в БИОС. Далее, нужно разобраться, как выполняется в Acer BIOS загрузка с флешки. В верхней части окна Вы можете увидеть основные раздели БИОСа. Вам нужно перейти ко вкладке «Main».
Будучи в данной категории меню, отыщите пункт «F12 Boot Menu» и измените его значение на «Enabled». Таким образом, Вы откроете возможность открывать меню с приоритетами загрузки через эту клавишу.
Касательно меню приоритетов: сейчас Вам нужно именно к нему. Для этого на верхней панели перейдите к категории «Boot». Здесь нужно параметр «Boot Mode» изменить на «Legacy BIOS». Это делается для того, чтобы приоритет начал работать. В режиме «UEFI» наивысший приоритет для любых внешних носителей ничего не изменит.
Далее, Вы увидите сообщение о том, что нужно перезагрузить систему для применения изменений. Сделав это, перейдите вновь в этот раздел, после чего сможете выбрать порядок загрузки подключенных носителей.
Довольно часто владельцам или пользователям ноутбуков приходится осуществлять зарузку в BIOS с флешки. Особенно, если у устройства нет CD/DVD-привода, а нужно установить новую операционную систему (ОС) или поставить свежие драйверы и антивирусный софт. Поэтому в этой статье мы подробно расскажем, как выставить загрузку с флешки в BIOS на ноутбуках самых разных производителей (HP, msi, sony, dell, acer и пр.).
Загрузка с флешки в BIOS: пошаговая инструкция
Итак, чтобы поставить загрузку с флешки в bios на ноутбуке необходимо:
- Первоначально подключаем USB-носитель к устройству. То есть вставляем его в usb-разъём.
- Перезагружаем ноутбук. При включении жмём клавишу Delete или F2. Зависит от производителя, версии BIOS и модели. Иногда даже требуется нажимать Esc, F1, Tab.
- Отключаем протокол безопасной загрузки. Это специальная защита. Она имеется и в БИОС UEFI – самой распространённой версии, которую предпочитают многие производители современных ноутбуков. Чтобы отключить ей, выбираем раздел Security. Здесь ищем строку Secure Boot, в которой ставим значение Disabled (отключено). Если этого не сделать, то соответствующий протокол не позволит загрузить ваш ноутбук с флешки. Приоритет будет оставаться за установочным диском Windows.
- Заходим во вкладку Boot. Выбираем пункт Hard Drive BBS Priorities. Передвигаем в перечне загрузочных устройств нашу флеш-карту на первое место (жёсткий диск автоматически перемещается на второе). Также отключаем опцию «быстрая загрузка»: в строке Fast Boot выбираем значение Disabled. Если видите пункт Launch CSM, то его нужно перевести в Enable. Кроме того, довольно часто на ноутбуке samsung в этом окне есть доп. параметр OS Mode Selection. Его нужно выставить в значение «CMS OS» или «UEFI and Legacy OS».
- Теперь нажимаем на клавиатуре F10. Тем самым, сохраняем все внесённые изменения.
- Если всё сделали правильно, то начнётся загрузка ноутбука с флешки.
Не забывайте, что в биосе мы можем перемещаться по разделам, вкладкам и строкам только за счёт кнопок на клавиатуре. Мышь вам не поможет.
Однако версии BIOS у всех производителей и моделей ноутбуков разные. Поэтому перечисленный выше алгоритм действий подходит не ко всем устройствам. К примеру, если вы зашли в BIOS и видите подобный интерфейс, то у вас Award Bios.
Тогда запустить загрузочную флешку лучше всего так:
- Переходим в раздел «Integrated Peripherals».
- Примерно посередине экрана находим стрелками на клаве пункт «USB Controller».
- Жмём Enter. В окне выбираем значение «Enable».
- Обращаем внимание, чтобы в строке «USB Controller 2.0» тоже было «Enable».
- Нажимаем Esc. Выходим из этого раздела. После чего «идём» в «Advanced BIOS Features». Название переводится как дополнительные или расширенные настройки. Здесь нам нужен пункт «Hard Disk Boot Priority».
- Заходим и смотрим, что стоит на 1-ом месте. Должна быть флешка, а не жёсткий диск. Поэтому выбираем USB-карту и кнопкой «+» поднимаем её вверх.
- Нажимаем Esc. Выбираем строку «First Boot Device» и выставляем значение «USB-HDD» (либо USB-FDD, если при первом варианте не удастся осуществить загрузку с флешки в bios на ноутбуке).
- Опять кликаем Esc. Выбираем «Save & Exit Setup», потом жмём клавишу Y.
Есть также и другие версии биоса. Это и Phoenix-Award BIOS, и AMI Bios. Правда, все они встречаются лишь на старых ноутбуках с не самыми «свежими» материнскими платами. Как настраивать загрузку с флешки у таких устройств? Всё то же самое. Отличаются лишь названия разделов и пунктов BIOS-меню. Алгоритм действий и настройки максимально схож.
Для справки! Как мы уже отмечали, чтобы установить в биосе загрузку с флешки, нужно «вырубить» протокол Secure Boot. При этом на многих ноутбуках lenovo этого недостаточно. Также может понадобиться включить режим совместимости. Называется он по-разному. Поэтому ищите CSM/CSM Boot, UEFI and Legacy OS, Legacy BIOS, Legacy Support и пр.
Как загрузить ноутбук с флешки через UEFI?
Многие современные компьютерные устройства (особенно, с последними версиями виндовс) оснащаются новым интерфейсом для начальной загрузки. Называется он UEFI. Работать с этим «вариантом» БИОСА немного проще. К тому же, здесь можно пользоваться мышью. Однако несмотря на то, что новый интерфейс более понятный, не все пользователи умеют с ним работать. Поэтому вкратце опишем весь порядок действий.
Например, чтобы загрузиться с флешки на ноутбуке hp в UEFI, необходимо:
- При загрузке устройства несколько раз нажать клавишу ESC. Затем F10, чтобы попасть в Bios Setup.
- Теперь в самом низу окна найти раздел Boot Priority.
- Просто перетащить мышкой значок в виде флешки на первое место.
- Ещё один вариант – кликнуть на «Exit/Advanced mode», затем подтвердить переход в расширенный режим за счёт выбора пункта Advanced Mode. Далее выполнить настройку.
Однако версий UEFI также довольно много. Есть и русифицированные варианты. Как правило, здесь выставить загрузку с флешки ещё проще:
- Нужно для начала зайти в раздел «Загрузка». Иногда он сделан в виде подраздела. Тогда его следует искать в дополнительных настройках.
- Просто выбрать пункт «Очередность загрузки дисков».
- В приоритете загрузки поставить на первое место флешку.
- Нажать F10. Сохранить изменения, перезагрузить ноутбук.
Также расскажем о том, как загрузиться с флешки на устройствах с материнскими платами Gigabyte (им отдают предпочтения многие популярные производители – асер, леново, самсунг и пр.), на которых довольно часто встречается UEFI BIOS.
- Заходим в БИОС. Как это делается, вы уже знаете. Самый простой способ – жмём «Delete», «F2» или «Esc» на начальном этапе загрузки.
- Далее «посещаем» вкладку «BIOS Features».
- В самом низу окна кликаем на «Hard Drive BBS Priorities».
- В строке «Boot Option 1» нужно поставить вместо винчестера нашу флешку. Следовательно, в «Boot Option 2» должен будет появиться жёсткий диск – HDD.
- Сохраняемся и выходим.
Как ещё можно загрузиться с флешки на ноутбуке?
Через БИОС компьютера – не единственный вариант. Например, возможна загрузка с флешки на ноутбуке asus, toshiba, samsung и пр. и через специальное загрузочное меню. Называется оно Boot Menu (кстати, оно также является частью BIOS). Зайти в него можно в начальной фазе загрузки. Просто нужно довольно часто нажимать Esc, F8, F11 или F12. Какая именно клавиша – зависит от разработчика материнской платы и используемой в ней версии BIOS.
Попав в Boot Menu, нужно выбрать и поставить загрузку с флешки с помощью стрелок на клавиатуре. Затем останется лишь нажать Enter. Согласитесь, довольно удобно и просто. Однако не всегда можно зайти в загрузочное меню. Дело в том, что на некоторых моделях ноутбуков в BIOS деактивирована опция Boot Menu. Поэтому требуются дополнительные действия, что включить её.
Стоит обратить внимание ещё на один момент. Какого-то единого дизайна у Boot Menu нет. Также и называться оно может по-разному: «MultiBoot Menu», «BBS Popup», «Boot Agent» и т. п. Однако в любом загрузочном меню присутствует перечень устройств, с которых может производиться загрузка.
Возможные проблемы
На первый взгляд, загрузить ноутбук с флешки несложно. Однако всегда могут возникнуть какие-нибудь проблемы. Поэтому мы решили описать самые частотные из них. Кроме того, мы расскажем и как устранить их.
- На ноутбуке с windows 7 не получается загрузиться с флешки USB 3.0? Действительно, данная версия ОС не поддерживает этот стандарт без специальных драйверов. Поэтому проще всего переключить USB-карту в другой разъём. Ведь на многих ноутбуках есть как гнездо для флешек 3.0, так и 2.0. Различить их довольно легко. У USB-разъёма 3.0 синий цвет (у 2.0 – чёрный) и две буквы SS рядом с портом.
- Вы нажимаете самые разные клавиши на клавиатуре при загрузке ОС, но так и не можете попасть в BIOS или Boot Menu? Тогда при запуске ноутбука обратите внимание на надписи внизу экрана. Это и есть подсказки пользователю. Например, там может быть написано следующее – «Press F11 for Boot Menu», «Press Del to enter Setup» или что-то похожее.
- Вы всё сделали правильно, но загрузочная флешка всё равно не распознаётся? Причин у такой неполадки может быть несколько. Однако чаще всего всё дело в том, некорректно записан установочный дистрибутив либо неисправен сам USB-носитель. Стоит проверить флешку на другом устройстве. Сам же софт лучше записывать на носитель через DAEMON Tools или Alcohol 120%.
- Если не получается загрузить ноутбук с USB-накопителя при помощи загрузочного меню, то нужно зайти в BIOS. Здесь необходимо убедиться, что правильно установлен приоритет загрузочного устройства. Для этого обращаемся ко вкладке Boot. Флешка должна стоять на первом месте. Если это не так, то подсвечиваем её и жмём F6. Тем самым, она переместится на первую позицию.
- Довольно часто на ноутбуках с Windows 8 и 10 не удаётся загрузиться в BIOS с флешки. Помогает отключение функции быстрого запуска. Для этого заходим в Панель управления. Выбираем раздел «Электропитание», затем слева кликаем по пункту «Действия кнопок питания». Далее убираем галочку, которая относится к «Включить быстрый запуск». Остаётся лишь сохранить все изменения.
Учтите, что очень старые ноутбуки могут быть и вовсе лишены возможности загрузки с USB-флешек. Тогда нужно либо модернизировать устройство, установив новую материнскую плату и софт, либо задуматься о приобретении нового компьютера.
Используемые источники:
- https://remontcompa.ru/zhestkiy-disk/299-kak-zagruzit-noutbuk-s-fleshki.html
- https://chopen.net/acer-bios-zagruzka-s-fleshki/
- https://www.orgtech.info/kak-zagruzit-noutbuk-s-fleshki/




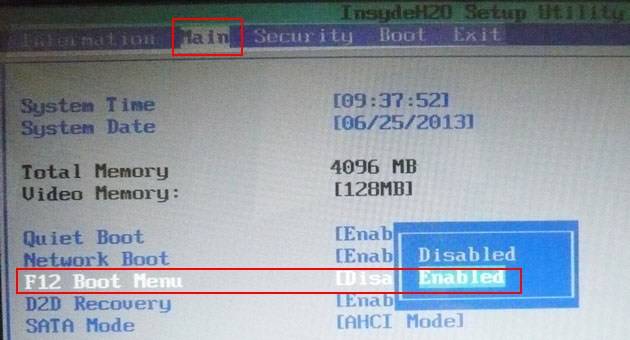
 Как загрузить Windows с флешки. Инструкция в картинках.
Как загрузить Windows с флешки. Инструкция в картинках.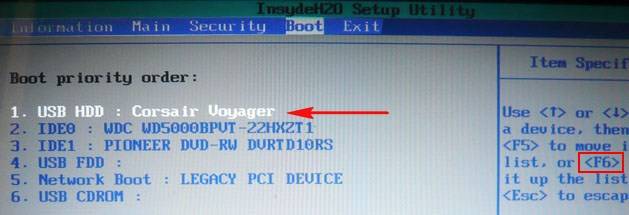
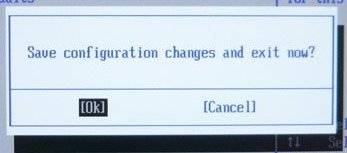


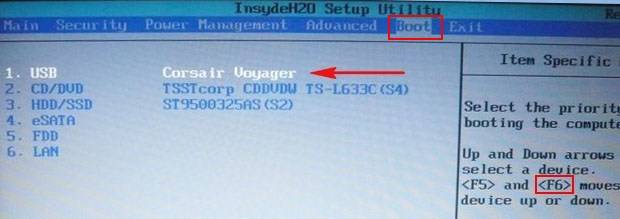

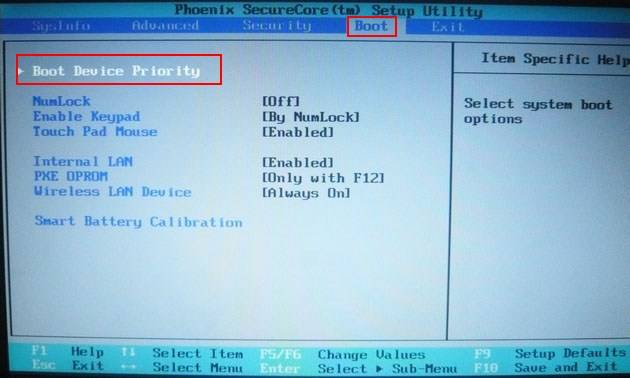
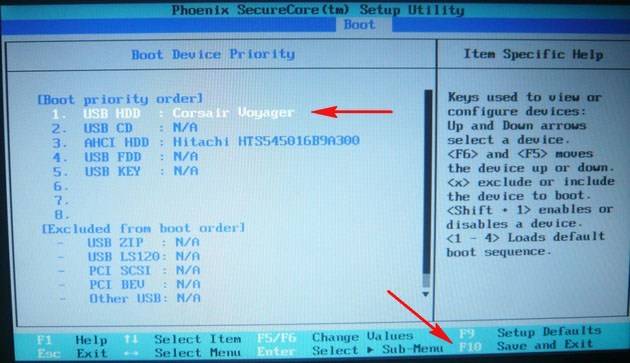
 Как в Биосе включить загрузку системы с флешки? Подробное руководство с фото
Как в Биосе включить загрузку системы с флешки? Подробное руководство с фото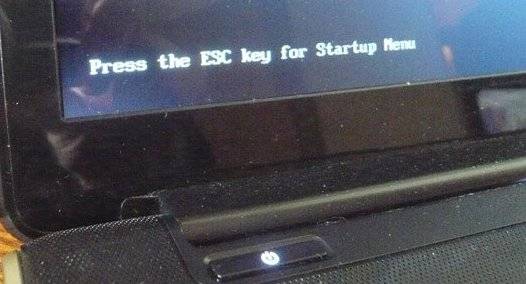
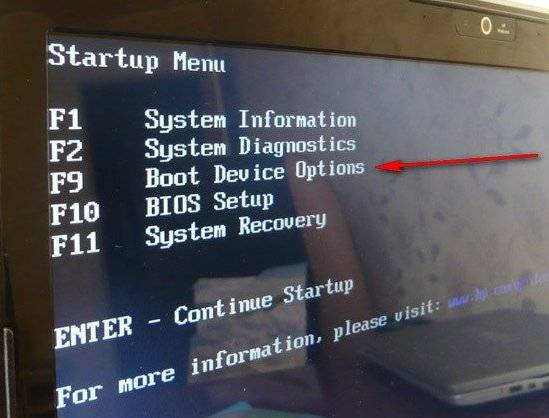
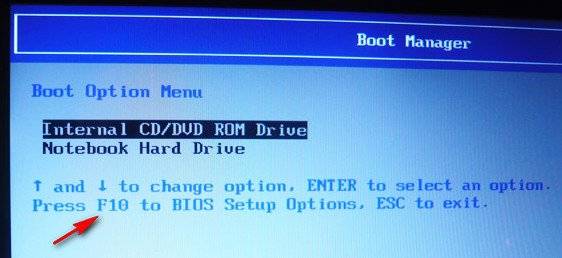
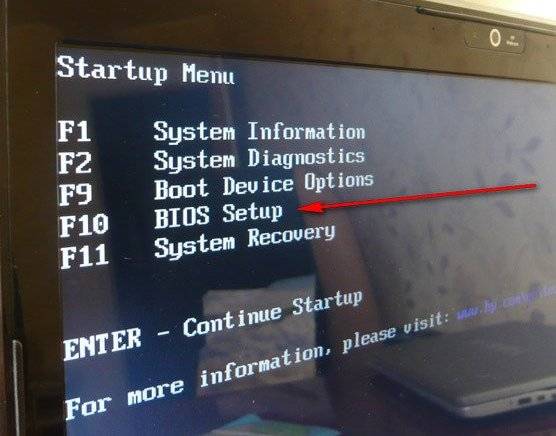
 Загрузка с флешки в БИОС
Загрузка с флешки в БИОС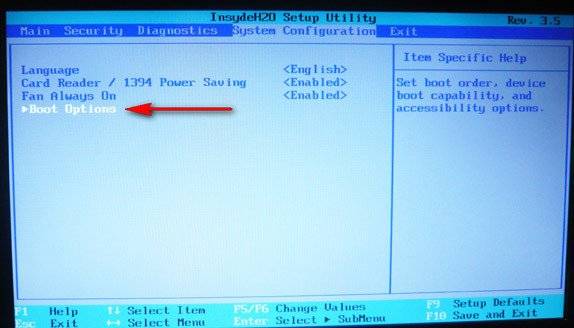
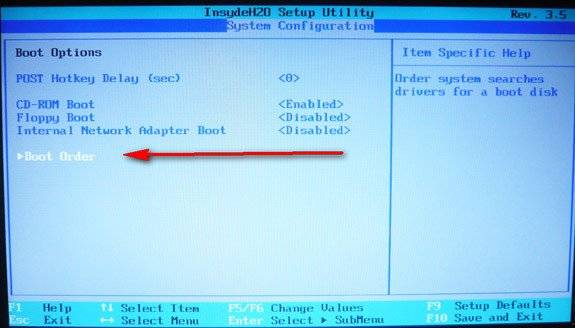
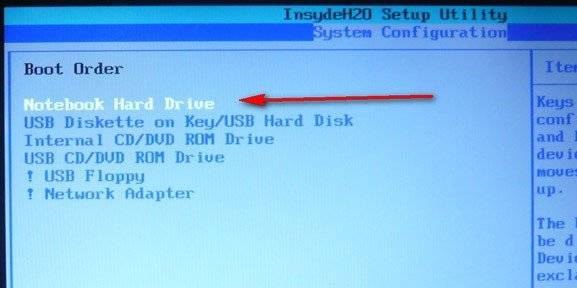

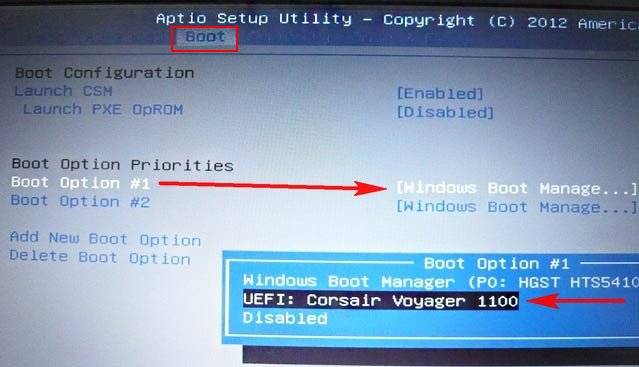
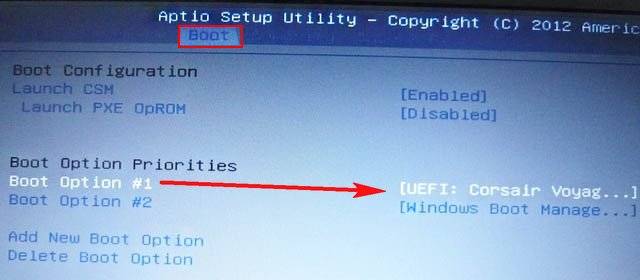


 Биос не видит загрузочную флешку, как решить проблему
Биос не видит загрузочную флешку, как решить проблему Как сделать загрузочную флешку Windows: ТОП-6 Способов + список необходимых программ
Как сделать загрузочную флешку Windows: ТОП-6 Способов + список необходимых программ Использование новых NVMe SSD в качестве загрузочного диска на старых системах с Legacy BIOS (для любой ОС)
Использование новых NVMe SSD в качестве загрузочного диска на старых системах с Legacy BIOS (для любой ОС) Как запустить диск с Виндой через БИОС и произвести установку ОС
Как запустить диск с Виндой через БИОС и произвести установку ОС