Содержание
Большинство пользователей выключают компьютер классическим способом – через меню Пуск или стартовый экран Windows 8. Но, такой способ выключения компьютера удобен далеко не всегда. Иногда гораздо удобней выключить компьютер через командную строку или с помощью ярлыка на рабочем столе. В данной статье мы расскажем о том, как это реализовать.
Выключение компьютера через командную строку производится с помощью команды shutdown. Команда shutdown может принимать такие параметры:
- /s – Выключение компьютера;
- /r – Перезагрузка компьютера;
- /a – Отмена перезагрузки или выключения компьютера. Данный параметр можно использовать только во время ожидания выключения (выключения с задержкой);
- /h – Переход в режим гибернации;
- /t xxx – Установка задержки в XXX секунд перед перезагрузкой или выключением компьютера. Позволяет выключать компьютер через определенное время;
- /c «комментарий» – Комментарий с указанием причины выключения или перезагрузки компьютера;
- /f – Принудительное завершение всех открытых программ без предупреждения пользователя. Данный параметр используется, если для параметра /t указана задержка больше 0 секунд;
- Другие параметры, которые можно использовать для выключения компьютера через командную строку вы сможете узнать, использовав команду shutdown без каких либо параметров;
Итак, для того чтобы произвести немедленное выключение компьютера через командную строку или так называемую консоль, необходимо ввести такую команду:
- Shutdown /s /t 00
Если вы хотите выключить компьютер с задержкой, то вместо нулей необходимо указать задержку в секундах:
- Shutdown /s /t 60
Если вы хотите перезагрузить компьютер, то вместо параметра /s используйте параметр /r:
- Shutdown /r /t 00
Для перезагрузки с задержкой используем параметр /t c указанием количества секунд:
- Shutdown /r /t 60
При перезагрузке или выключении компьютера с использование задержки, на экране появляется окно с предупреждением.
Если задержка очень длительная, например 60 минут (3600 секунд), то вместо предупреждающего окна появляется всплывающее сообщение в нижнем правом углу экрана.
Во время действия задержки выключение компьютера можно остановить. Для этого в командной строке нужно ввести команду:
- Shutdown /a
Нужно отметить, что команду Shutdown можно использовать не только в командной строке, но и в ярлыках. Это позволяет создать ярлык для выключения компьютера. Такой ярлык можно оставить на рабочем столе или закрепить на стартовом экране Windows 8.
Для этого откройте контекстное меню (правая кнопка мышки) и используйте функцию «Создать ярлык».
В открывшемся окне команду для выключения или перезагрузки компьютера и нажмите на кнопку «Далее».
Дальше нужно ввести название ярлыка и нажать на кнопку «Готово».
В результате вы получите ярлык, при открытии которого ваш компьютер выключится.
Посмотрите также<index>
Подобный вопрос рано или поздно встает практически у каждого пользователя персонального компьютера, когда ему нужно оставить компьютер работающим на некоторое время для выполнения определенного действия, после чего он должен сам автоматически выключится.
Сделать это можно при помощи специализированной программы или же через специальную команду, введенную в командную строку. Об этой самой команде мы и поговорим в данной статье.
Как работать с командой Shutdown?
Для отключения компьютера через определенное время нужно открыть окно «Выполнить», нажав WIN+К на клавиатуре.
Комбинация клавиш Win+R на клавиатуре
Далее вводите туда следующее:
shutdown -s -t 3600 /f
Здесь -s означает выключение компьютера, -t задает время в секундах, через которое компьютер будет выключен. 3600 секунд равняется 60 минутам. Чтобы выключить пк через пол часа, то после -t нужно указать 1800 и так далее.
/f нужно для принудительного завершения работы всех запущенных программ, чтобы они не помешали выключению компьютера.
Вводим команду выключения через указанное время. В данном случае 3600 секунд (60 минут)
Как только вы введете данную команду и нажмете «ok», то появится сообщение об отключении компьютера через заданное время.
Сообщение об отключении компьютера через время
Если по какой — то причине вам нужно отменить отключение компьютера через указанное время, например для изменения времени выключения, то достаточно снова открыть окно «Выполнить», зажав кнопки WIN+R на клавиатуре, ввести команду:
shutdown -a
и нажать «ок».
Команда ,отменяющая выключение
После этого отобразится сообщение об отмене отключения:
Отмена выключения компьютера
</index>
Всем привет! В этой статье на compblog.ru я расскажу вам, как установить таймер на выключение компьютера через определённое время.
Зачем это нужно? Представьте, вы ложитесь на диван, включаете кино или музыку, и не намереваетесь, когда фильм закончится, вставать, и идти к компьютеру, чтобы его выключить. Короче говоря, вы, как и я — ленивый человек! 🙂
В этой статье я приведу вам 3 способа выключить ваш компьютер по таймеру, один проще другого. Все эти способы подойдут для любых ОС, начиная с XP и кончая Windows 10. Выбор — за вами!
Как выключить компьютер по таймеру в Windows XP, 7, 8, 10 через командную строку?
Итак, сначала разберём способ, не требующий скачивания определённых программ, но требующий немного работы «ручками». Делается это через командную строку. Как зайти в командную строку, я не раз упоминал на compblog.ru, и с удовольствием сделаю это ещё раз.
Итак, жмём сочетание клавиш Win+R, и видим окошко с названием «Выполнить«. В этом окошке мы можем текстовой командой заставить компьютер выполнить какое либо действие.
В данном случае, нам требуется выключить компьютер, для этого в Windows 7, 8, 10, XP, используется команда ShutDown.
Итак, чтобы выключить компьютер по таймеру через 10 минут, нам нужно ввести команду:
- Shutdown /s /t 600
600 — это количество секунд, через которое выключится компьютер. То есть, если мы хотим выключить ПК через полчаса, нужно вводить Shutdown /s /t 1800, а если нужно выключить его через час — то Shutdown /s /t 3600. Ну, вы поняли! 😉
Если вы хотите не выключить компьютер, а перезагрузить или ввести в сон, вместо /s введите следующие команды:
- /r — Перезагрузка ПК;
- /h — Переход в режим гибернации;
- /f — Принудительное завершение всех открытых программ;
- /a — Прекращение завершения работы системы.
Для ленивых — Выключение ПК по таймеру одним кликом мыши.
Первый способ хорош всем, кроме того, что для выключения компа вам всё же придётся напрягать извилины, чтобы вспомнить команду Shutdown /s /t 60, а также вводить ручками эту команду. Всё это можно легко автоматизировать, и ставить таймер на выключение одним кликом мыши!
Для этого вам нужно написать простую «программу». Всё намного проще, чем кажется!
Итак, создаём «Текстовый документ», и переименовываем его расширение с .txt на .bat. Далее открываем его через блокнот (кликаем правой кнопкой мыши и жмём Редактировать). Внутри пишем угадайте что? Правильно, то же самое, что мы писали в командной строке:
- shutdown /s /t 1800
Где 1800 — время в секундах, через которое выключиться компьютер. Сохраняем файл и закрываем его. Ощущаем себя крутыми программистами.
При запуске этого файла запуститься таймер, выключающий ваш компьютер через 30 минут:
Да, я соврал про выключение одним кликом мыши, Вам нужно будет сделать двойной клик по файлу. 🙂
Проделали всё выше сказанное? А могли не заморачиваться и скачать данный файл прямо на моём блоге: bat-файл выключения ПК по таймеру. Пароль на архив — 123. Там же находится файл, отменяющий таймер выключений ПК, если вы вдруг передумали. 😀
Программа для выключения компьютера через определённое время.
Также есть программы-таймеры, для выключения компьютера. Раньше я пользовался программой Auto PowerOFF Plus, но она показалась мне слишком громоздка для выполнения одной лишь функции — выключения компьютера по таймеру. Однако, кому-то её функции могут оказаться полезны, к примеру, в ней можно настроить расписание, т.е. выключение компьютера каждый день в определённое время. Посмотрите сами на скриншот, если программа покажется вам интересна, тогда скачивайте её по ссылке парой строчек выше:
Мне больше пришлась по душе программа Airytec Switch Off. Она бесплатная, скачать её вы можете по ссылке ниже. В архиве находится установочный файл программы, а также Portable версии для 32- и 64-битных операционных систем:
Скачать программу Airytec Switch Off
Как пользоваться программой, вы, я думаю, разберётесь. Выставляем параметр Coundown(обратный отсчёт), задаём время выключения компьютера. Всё, как на скриншоте:
Таймер выключения компьютера — [Видео]
Кстати, подписывайтесь на мой канал на Youtube.
Итак, в этой статье мы научились выключать компьютер по таймеру. Многим, я думаю эти знания будут полезны.
Отпишите в комментариях, как часто вы пользуетесь данной функцией!
Всем удачи!
Telegramm-чат для IT-специалистов и новичковTelegramm-каналГруппа ВК
Используемые источники:
- https://comp-security.net/выключение-компьютера-через-командн/
- http://helpadmins.ru/komanda-dlya-vyklyucheniya-kompyutera-che/
- http://compblog.ru/vyklyuchenie-kompyutera-po-tajmeru-3-prostyh-sposoba.html
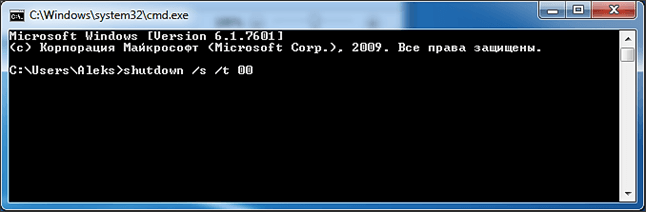
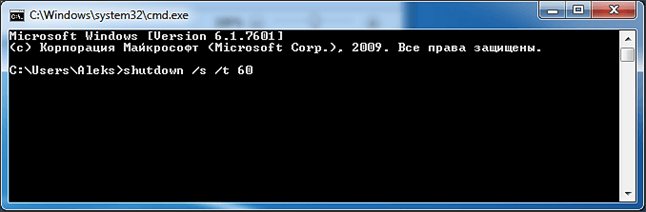
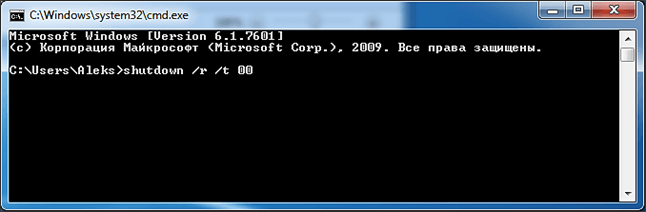
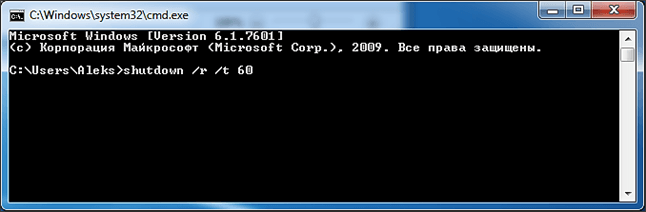
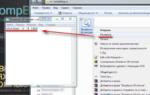 Как поставить таймер выключения компьютера Windows 7 — 5 способов
Как поставить таймер выключения компьютера Windows 7 — 5 способов

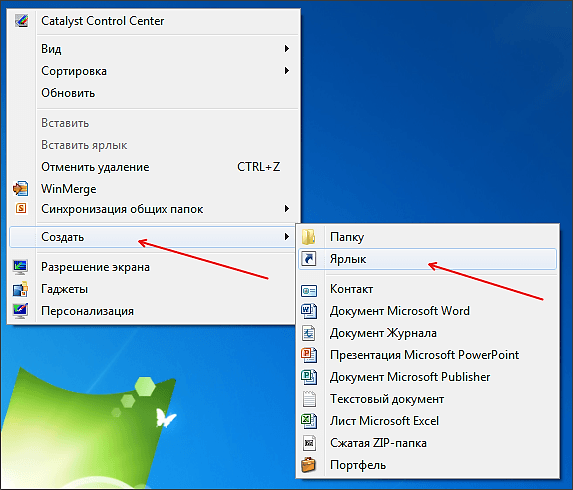
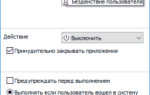 Windows 7: выключение компьютера по таймеру. Как поставить таймер?
Windows 7: выключение компьютера по таймеру. Как поставить таймер?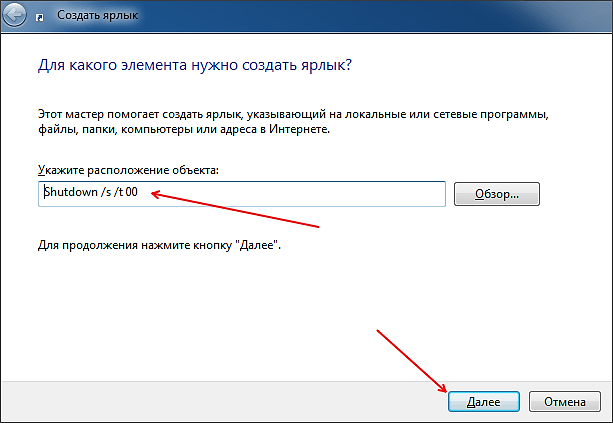
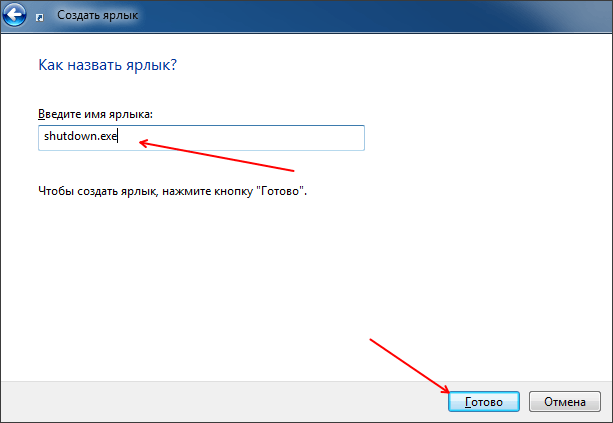
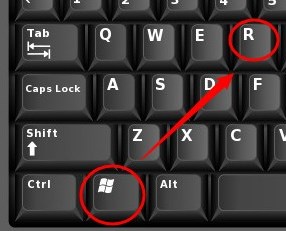
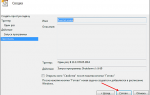 Как выключить компьютер через определенное время
Как выключить компьютер через определенное время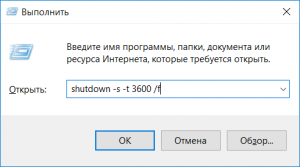

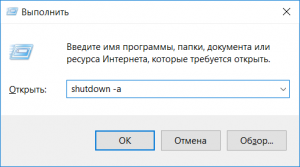
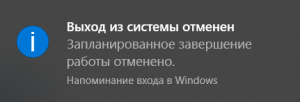
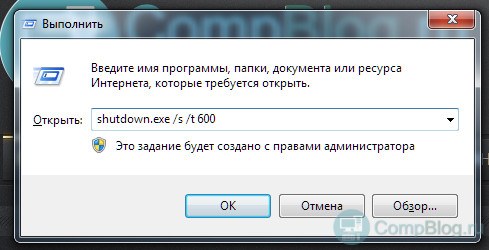
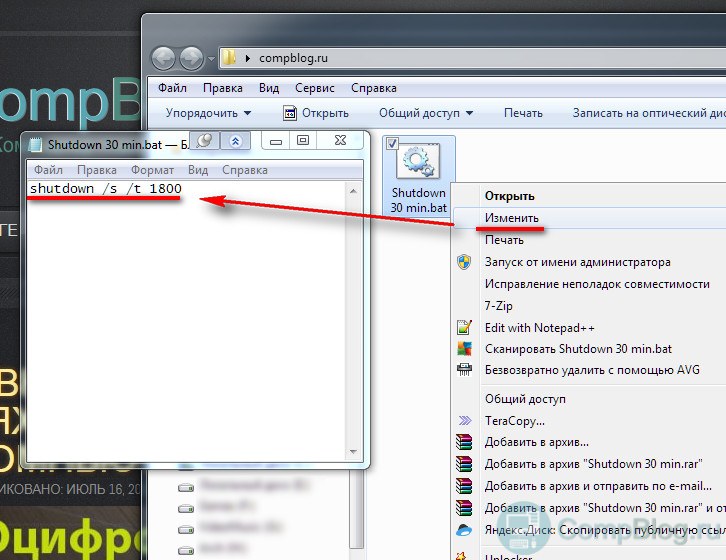
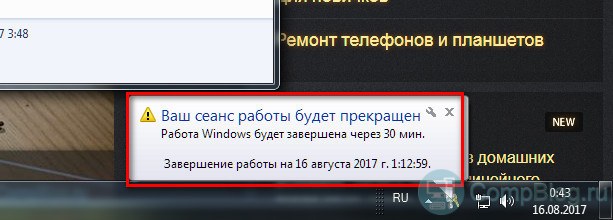
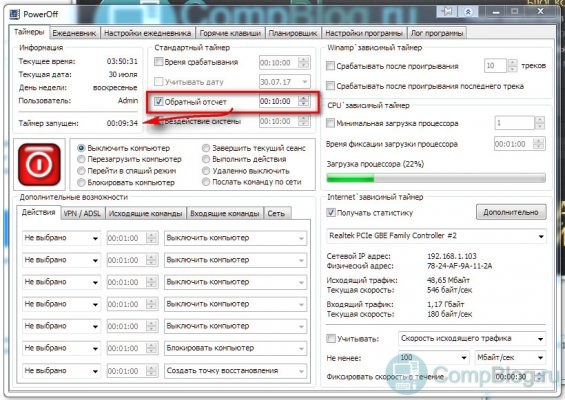
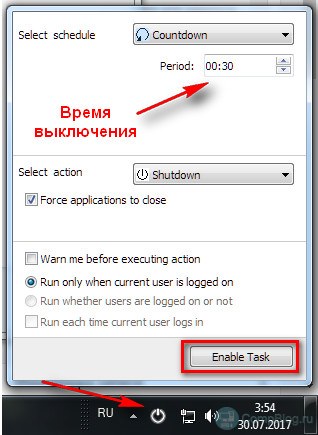
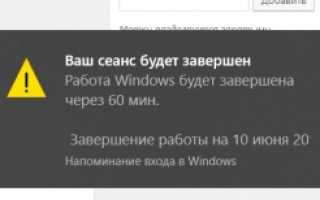

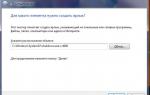 Выключение компьютера по таймеру — 3 простых способа
Выключение компьютера по таймеру — 3 простых способа Как сделать автоматическое выключение компьютера в Windows 7/10
Как сделать автоматическое выключение компьютера в Windows 7/10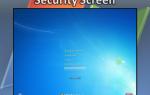 Как перезагрузить компьютер с помощью клавиатуры: комбинация клавиш
Как перезагрузить компьютер с помощью клавиатуры: комбинация клавиш