Содержание
- 0.1 Как выключить компьютер по таймеру в Windows XP, 7, 8, 10 через командную строку?
- 0.2 Для ленивых — Выключение ПК по таймеру одним кликом мыши.
- 0.3 Программа для выключения компьютера через определённое время.
- 0.4 Таймер выключения компьютера — [Видео]
- 1 Принудительное выключение компьютера
- 2 Правильное выключение компьютера
- 3 Автоматическое выключение компьютера по расписанию (таймер)
- 4 Выключаем компьютер по таймеру с помощью командной строки
- 5 Используем планировщик для выключения компьютера по таймеру
- 6 Программы для выключение компьютера по таймеру
Всем привет! В этой статье на compblog.ru я расскажу вам, как установить таймер на выключение компьютера через определённое время.
Зачем это нужно? Представьте, вы ложитесь на диван, включаете кино или музыку, и не намереваетесь, когда фильм закончится, вставать, и идти к компьютеру, чтобы его выключить. Короче говоря, вы, как и я — ленивый человек! 🙂
В этой статье я приведу вам 3 способа выключить ваш компьютер по таймеру, один проще другого. Все эти способы подойдут для любых ОС, начиная с XP и кончая Windows 10. Выбор — за вами!
Как выключить компьютер по таймеру в Windows XP, 7, 8, 10 через командную строку?
Итак, сначала разберём способ, не требующий скачивания определённых программ, но требующий немного работы «ручками». Делается это через командную строку. Как зайти в командную строку, я не раз упоминал на compblog.ru, и с удовольствием сделаю это ещё раз.
Итак, жмём сочетание клавиш Win+R, и видим окошко с названием «Выполнить«. В этом окошке мы можем текстовой командой заставить компьютер выполнить какое либо действие.
В данном случае, нам требуется выключить компьютер, для этого в Windows 7, 8, 10, XP, используется команда ShutDown.
Итак, чтобы выключить компьютер по таймеру через 10 минут, нам нужно ввести команду:
- Shutdown /s /t 600
600 — это количество секунд, через которое выключится компьютер. То есть, если мы хотим выключить ПК через полчаса, нужно вводить Shutdown /s /t 1800, а если нужно выключить его через час — то Shutdown /s /t 3600. Ну, вы поняли! 😉
Если вы хотите не выключить компьютер, а перезагрузить или ввести в сон, вместо /s введите следующие команды:
- /r — Перезагрузка ПК;
- /h — Переход в режим гибернации;
- /f — Принудительное завершение всех открытых программ;
- /a — Прекращение завершения работы системы.
Для ленивых — Выключение ПК по таймеру одним кликом мыши.
Первый способ хорош всем, кроме того, что для выключения компа вам всё же придётся напрягать извилины, чтобы вспомнить команду Shutdown /s /t 60, а также вводить ручками эту команду. Всё это можно легко автоматизировать, и ставить таймер на выключение одним кликом мыши!
Для этого вам нужно написать простую «программу». Всё намного проще, чем кажется!
Итак, создаём «Текстовый документ», и переименовываем его расширение с .txt на .bat. Далее открываем его через блокнот (кликаем правой кнопкой мыши и жмём Редактировать). Внутри пишем угадайте что? Правильно, то же самое, что мы писали в командной строке:
- shutdown /s /t 1800
Где 1800 — время в секундах, через которое выключиться компьютер. Сохраняем файл и закрываем его. Ощущаем себя крутыми программистами.
При запуске этого файла запуститься таймер, выключающий ваш компьютер через 30 минут:
Да, я соврал про выключение одним кликом мыши, Вам нужно будет сделать двойной клик по файлу. 🙂
Проделали всё выше сказанное? А могли не заморачиваться и скачать данный файл прямо на моём блоге: bat-файл выключения ПК по таймеру. Пароль на архив — 123. Там же находится файл, отменяющий таймер выключений ПК, если вы вдруг передумали. 😀
Программа для выключения компьютера через определённое время.
Также есть программы-таймеры, для выключения компьютера. Раньше я пользовался программой Auto PowerOFF Plus, но она показалась мне слишком громоздка для выполнения одной лишь функции — выключения компьютера по таймеру. Однако, кому-то её функции могут оказаться полезны, к примеру, в ней можно настроить расписание, т.е. выключение компьютера каждый день в определённое время. Посмотрите сами на скриншот, если программа покажется вам интересна, тогда скачивайте её по ссылке парой строчек выше:
Мне больше пришлась по душе программа Airytec Switch Off. Она бесплатная, скачать её вы можете по ссылке ниже. В архиве находится установочный файл программы, а также Portable версии для 32- и 64-битных операционных систем:
Скачать программу Airytec Switch Off
Как пользоваться программой, вы, я думаю, разберётесь. Выставляем параметр Coundown(обратный отсчёт), задаём время выключения компьютера. Всё, как на скриншоте:
Таймер выключения компьютера — [Видео]
Кстати, подписывайтесь на мой канал на Youtube.
Итак, в этой статье мы научились выключать компьютер по таймеру. Многим, я думаю эти знания будут полезны.
Отпишите в комментариях, как часто вы пользуетесь данной функцией!
Всем удачи!
Telegramm-чат для IT-специалистов и новичковTelegramm-каналГруппа ВК
Для обеспечения длительной бесперебойной работы любого компьютера, будь-то домашний настольный ПК или ноутбук, необходимо корректно выполнять его выключение. Этим моментом многие начинающие пользователи пренебрегают, не зная или забывая о том, что неправильные действия на этом этапе могут привести к потере рабочей информации. А со временем, грозит необходимостью переустановки операционной системы. Не говоря уже о выходе из строя аппаратной части вашего ПК. Это бывает достаточно редко, но полностью исключить такой риск нельзя.
Процедура выключения очень проста и может быть выполнена несколькими способами. Разберемся в подробностях.
Вы можете подумать: а что, кто-то не выключает? Да, и причин может быть несколько:
- компьютер отправляют в спящий режим или режим гибернации, а не выключают;
- компьютер просто не выключают, чтобы не тратить время на включение;
- компьютер не выключают на ночь, чтобы ночью скачивались фильмы или другие файлы.
Однако, объективных причин выключения предостаточно. Ниже перечислены лишь некоторые из них:
- Работающий современный компьютер довольно «прожорливое» устройство в плане потребления электроэнергии. Поэтому бесцельное его функционирование приводит к значительному увеличению месячного счета на электричество.
- Легкий шум кулеров работающего системного блока, а также горящие индикаторы системного блога ночью могут мешать спокойному сну (если компьютер находится в спальне). Поэтому скачивание объемных файлов (торрентов, фильмов) лучше не выполнять ночью.
- Нежелательно оставлять включенные электроприборы в доме, квартире или офисе, когда никого нет.
- Длительная непрерывная работа компьютера уменьшает ресурс работы оборудования.
- Все узлы системного блока, находящиеся в нем, устанавливаются только при выключенном питании. Это модули оперативной памяти, звуковые карты, процессор, большинство жестких дисков и пр. С подробным устройством системного блока мы разбирались в отдельной статье. Поэтому если нужно установить в системный блок дополнительный модуль — компьютер нужно будет выключить.
Принудительное выключение компьютера
Описанные ниже способы выключения компьютера постоянно использовать крайне противопоказано для «здоровья» компьютера. Тем не менее, многие начинающие пользователи из-за незнания правильных способов обращения с компьютерной техникой, злоупотребляют такой манерой выключения компьютера, а потом удивляются, почему их компьютер не запускается.
Выдернуть шнур из розетки… Осторожно!!!
Привычное действие в виде выдергивания вилки электроприбора из розетки неприменимо для компьютера. Нет, конечно же, вы можете поэкспериментировать…
Вот только за дальнейшее нормальное функционирование устройства я не ручаюсь!
Дело в том, что в процессе работы все необходимые данные программ операционной системы (узнать что такое операционная система и зачем она вообще нужна можно в этой статье) и документов хранятся в оперативной памяти компьютера. Для постоянного хранения используется в первую очередь жесткий диск, и для записи данных на него при выключении необходимо выполнить правильные действия.
А внезапное выключение «из розетки» — это аварийный вариант прекращения работы компьютера, при котором системные файлы могут быть повреждены, что не позволит запустить компьютер в следующий раз.
Представьте, что вы обдумываете важную задачу и вдруг резко засыпаете! Примерно такой же эффект будет с компьютером.
Аналогичные последствия могут быть при внезапном отключении источника бесперебойного питания. Если вы еще не «знакомы» с этим спасительным устройством, то давайте кратко разберемся с его назначением.
Источник бесперебойного питания (он же ИБП), сможет обеспечить непрерывное питание вашего компьютера в случае внезапного исчезновения электрического тока в сети. Обычно, он не предназначен для длительной работы, а только позволяет в течение нескольких минут правильно сохранить все открытые документы, закрыть программы и выключить компьютер. Все рабочие данные при этом не будут потеряны.
Кстати, часто в тестах по компьютерной грамотности есть такой вопрос: «При выключении компьютера вся информация стирается в…»
Ответ: в оперативной памяти. На жестком диске все сохраняется.
Принудительное выключение компьютера кнопкой выключения
Выключить «зависший» компьютер (который не реагирует на нажатия клавиатуры или мышки) можно, нажав на кнопку выключения (она же кнопка включения) на системном блоке и удерживая ее в нажатом положении. Выключение произойдет примерно через 3-4 секунды удерживания кнопки в нажатом положении.
Злоупотреблять таким способом также нежелательно, так как этот вариант выключения является аварийным и может повредить системные файлы и привести к потере важной для вас информации.
Я им пользуюсь только тогда, когда компьютер действительно безнадежно «завис» и не реагирует ни на какие действия в течение 15-20 минут.
Поэтому еще раз акцентирую ваше внимание!
Выключение компьютера выдергиванием вилки сетевого шнура из розетки, клавишей на удлинителе или кнопкой источника бесперебойного питания (ИБП) без корректного завершения работы операционной системы приведет к потере всех несохраненных данных, а со временем — к прекращению нормальной работы операционной системы.
Современные операционные системы предупредят вас о незакрытых программах перед завершением работы компьютера.
Правильное выключение компьютера
Подготовка перед выключением
Для обеспечения сохранности открытых документов и файлов, с которыми вы непосредственно работали, перед выключением компьютера необходимо выполнить ряд действий:
- сохранить результаты вашей работы в открытых программах;
- извлечь из дисковода диск, если он там находится;
- закрыть работающие приложения/программы;
- дать команду на выключение компьютера одним из способов, которые мы разберем ниже.
Как выключить компьютер в Windiows 7 через меню «Пуск».
Нажимаем на кнопку . Она находится в меню «Пуск»:
При наличии открытых программ и несохраненных документов после нажатия на кнопку система выдаст предупреждение с требованием закрыть программы.
Если несохраненные документы для вас не важны, то вы можете ускорить процесс завершения работы нажатием на кнопку «Принудительное завершение работы».
В случае важности документов нажимаем кнопку «Отмена», сохраняем документы и закрываем программы и вновь жмем на «Завершение работы» в меню «Пуск»
Далее дожидаемся выключения системного блока (экран потухнет, системный блок перестанет гудеть, индикатор питания системного блока потухнет). После чего можно выключить ИБП (источник бесперебойного питания) при его наличии или клавишу сетевого удлинителя. Кстати, для защиты вашего компьютера еще одним полезным приобретением может стать сетевой фильтр (о нем мы говорили ранее), только не путайте его с простым удлинителем!
Как выключить компьютер в Windows 8 через меню «Пуск»
Для выключения компьютера в системе Windows 8 достаточно нажать на кнопку пуск (обычно в левом нижнем углу Рабочего стола). А затем нажать на значок выключения компьютера в правом верхнем углу окна.
Из открывшегося меню выбираем пункт «Завершение работы».
Дожидаемся выключения системного блока и обесточиваем его выключением из розетки или кнопкой сетевого фильтра или на ИБП.
Альтернативные варианты
Способ 1 — запускаем выключение коротким нажатием на кнопку выключения
Выключить настольный компьютер можно коротким нажатием на кнопку его включения на системном блоке. Дальнейшие действия в случае наличия открытых программ аналогичны вышеописанным шагам.
При отсутствии таковых компьютер выключится автоматически.
Короткое нажатие на кнопку включения компьютера запустит процесс завершения работы (равносильно тому, что вы выбрали пункт «Завершение работы» в Windows, как описано выше).
Способ 2 — Как выключить компьютер с помощью клавиатуры
Находясь на Рабочем столе, нажимаем сочетание клавиш «Alt+F4». Появляется окно завершения работы.
Жмем кнопку «Ок». Дожидаемся выключения системного блока и выключаем
Выключаем ноутбук
При выключении ноутбука доступны рассмотренные способы, но есть более простой путь. Вы просто закрываете его крышку. Он автоматически переходит в «спящий» режим, а в случае дальнейшего длительного «покоя» он автоматически выключится, сохранив все хранившееся в оперативной памяти на жесткий диск. При повторном включении компьютера все данные будут восстановлены в то состояние, которое было на момент закрытия крышки ноутбука. Это стандартное поведение ноутбука, однако, оно может быть изменено.
Будьте внимательны, у вас может быть настроено другое поведения ноутбука при закрытии крышки!
Поведение ноутбука при закрытии крышки можно настроить и об этом мы поговорим в отдельной статье.
Автоматическое выключение компьютера по расписанию (таймер)
В вашем повседневном взаимодействии с компьютером может возникнуть необходимость выключить его в ваше отсутствие. К примеру, процесс копирования компакт диска или дефрагментации жесткого диска, или обработки видеофайла затягивается во времени, а вам необходимо отлучиться или просто лечь спать. Как оптимально организовать выключение компьютера в этом случае?
Вариантов несколько:
- в некоторых программах продумана функция автоматического выключения компьютера после завершения выполнения поставленных задач (например, в uTorrent, Download Master);
- стандартные средства Windows позволяют настроить выключение автоматически по времени;
- существуют сторонние программы для автоматического выключения компьютера.
Если вы еще задаетесь вопросом, что же такое компьютерные программы, прочтите данную базовую статью.
В рамках нашего «диалога» мы рассмотрим только использование стандартного «Планировщика заданий» системы Windows для организации каждодневного выключения компьютера в определенное время суток. Это удобно, например, для выключения компьютера вечером или по окончанию рабочего дня без вашего участия.
Чтобы начать работу с этой программой, заходим в меню «Пуск» —> «Стандартные» —> «Служебные», выбираем «Планировщик заданий».
Кликаем на нем левой кнопкой мыши и в появившемся окне выбираем пункт «Создать простую задачу…»
Называем произвольно, но понятно для нас, планируемое действие. Нажимаем кнопку «Далее»…
Определяем триггер задачи, то есть задаем режим ее исполнения.
Конкретизируем временные параметры.
В следующем окне определяем необходимое действие. Нас интересует «Запуск программ».
Указываем команду на исполнение и ее дополнительные параметры.
В следующем окне, проверив введенные данные и нажав кнопку «Готово», мы создадим новое задание для системы.
Двойной «щелчок» левой кнопкой мыши на нем откроет для редактирования свойства задания.
В назначенное время задание будет выполнено. За минуту до выключения система выдаст на экран сообщение о предстоящем выключении компьютера. Отменить выключение можно, если успеете выполнить ряд действий:
- нажимаем сочетание клавиш «Win+R» для вызова окна командной строки «Выполнить»;
- набираем команду «shutdown –s» и нажимаем кнопку «Ок» или просто клавишу «Enter».
Задание будет отменено. Вы можете продолжать работать дальше.
Надеюсь, что эта информация поможет вашему компьютеру быть «здоровым» и работоспособным.
Насколько вам была полезна статья?
Кликните по звездочке, чтобы оставить оценку!
Нам очень жаль, что статья вам не понравилась!
Помогите нам ее улучшить!
<label> Скажите, как мы можем улучшить статью? </label>
Спасибо за обратную связь!
Выключаем компьютер по таймеру с помощью командной строки
Самый простой и быстрый способ выключить компьютер по таймеру это воспользоваться командой «shutdown», которая одинаково хорошо работает и в Windows 7, и в остальных версиях Windows. Данную команду можно выполнить из командной строки или с помощью меню «Выполнить».
Команда shutdown имеет множество параметров, которые позволяют тонко настроить процесс выключения компьютера. Ниже мы рассмотрим самые основные из них:
- /s – Выключение компьютера;
- /r – Перезагрузка компьютера;
- /h – Переход в режим гибернации;
- /f – Принудительное завершение всех открытых программ без предупреждения пользователя;
- /t – Установка таймер в секундах.
Для того чтобы выключить компьютер по таймеру с помощью команды shutdown, нам нужно использовать параметры /s (выключение компьютера) и /t (установка таймера). Таким образом, команда для выключения компьютера будет выглядеть так:
- Shutdown /s /t 60
После выполнения такой команды через командную строку или меню «Выполнить» компьютер выключится через 60 секунд.
Если вы хотите перезагрузить компьютер по таймеру, то вместо параметра /s нужно использовать параметр /r. Тоже самое с режимом гибернации. Используем /h вместо /s и компьютер вместо включения, перейдет в режим гибернации. Также можно добавить параметр /f. В этом случае выключение (перезагрузка, гибернация) начнется немедленно, при этом все работающие программы будут закрыты без предупреждения пользователя.
Недостатком такого способа выключения компьютера является то, что задание на выключение создается только на один раз. Если вам нужно выключать компьютер по таймеру ежедневно, то вам нужно использовать Планировщик заданий или программы от сторонних разработчиков.
Используем планировщик для выключения компьютера по таймеру
В операционных системах Windows 7, 8, 10 и XP доступен очень мощный инструмент под названием «Планировщик заданий». Вы можете использовать его для выключения компьютера по таймеру. Для того чтобы открыть Планировщик заданий, запустите меню пуск (или стартовый экран с плитками, если вы используете Windows 8) и введите в поиск «Планировщик заданий». Также Планировщик заданий можно запустить с помощью команды «taskschd.msc».
После запуска планировщика заданий нажимаем на кнопку «Создать простую задачу». Эта кнопка находится в правой части окна.
Дальше перед вами откроется Мастер создания простой задачи. На первом этаме необходимо ввести название создаваемой задачи и нажать на кнопку «Далее».
Дальше нам предлагают указать, когда мы хотим выполнять это задание. Вы можете выбрать «Однократно» если вы хотите выключить компьютер по таймеру только один раз. Если вам нужно выключать компьютер по таймеру ежедневно или в другом режиме, то вы можете выбрать другой, более подходящий вам вариант.
На следующем этапе нужно указать время срабатывания данного задания.
Дальше идет окно с выбором действия. Здесь ничего менять не нужно, оставляем значение «Запустить программу».
После этого нам нужно ввести команду shutdown а также параметры запуска. О том, как используются параметры запуска данной команды уже говорилось выше.
Дальше идет последнее окно. Здесь нужно просто нажать на кнопку «Готово».
Все, задача на выключение компьютера по таймеру создана. Вы можете просмотреть ее в Библиотеке заданий.
Из контекстного меню (правый клик мышкой) можно управлять созданным заданием.
Вы можете выполнить, завершить, отключить, удалить или открыть свойства задания.
Программы для выключение компьютера по таймеру
Если описанные способы выключения компьютера по таймеру вам не подходят или кажутся слишком сложными, то вы можете выключать компьютер с помощью программ от сторонних разработчиков. Ниже мы рассмотрим несколько таких программ.
PowerOff (Скачать программу)
Мощная бесплатная программа для выключения компьютера по таймеру. С помощью программы PowerOff можно настроить практически любую мелочь. С другой стороны, из-за огромного количества функций интерфейс данной программы слишком перегружен. Из чего разобраться в нем бывает очень трудно.
Switch Off (Скачать программу)
Небольшая программа для выключения компьютера. Программа Switch Off оснащается небольшим количеством функций и имеет легкий и понятный интерфейс. Программа оснащена встроенным веб-сервером, который позволяет выключать компьютер по локальной сети или через Интернет.
Разработчик данной программы для выключения компьютера по таймеру заявляет поддержку только Windows 7, 8 и XP. Хотя и на Windows 10 она должна работать без проблем.
Используемые источники:
- http://compblog.ru/vyklyuchenie-kompyutera-po-tajmeru-3-prostyh-sposoba.html
- https://kkg.by/vyklyuchenie-kompyutera/
- https://comp-security.net/выключение-компьютера-по-таймеру/

 Как включить режим гибернации в Windows 10 8 7
Как включить режим гибернации в Windows 10 8 7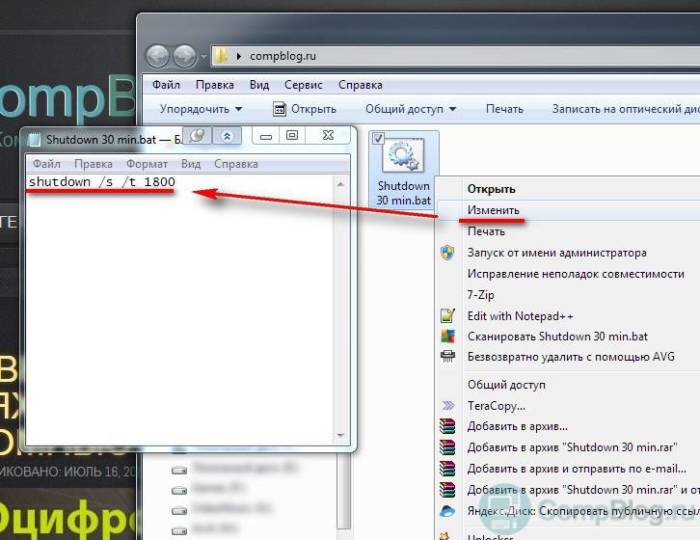
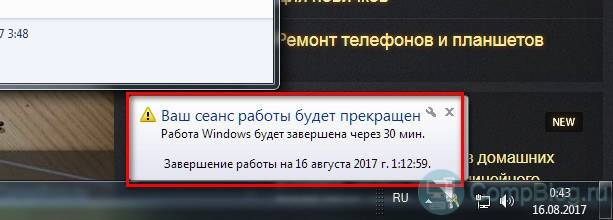
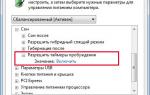 Как и зачем использовать “спящий режим” компьютерав закладки 91
Как и зачем использовать “спящий режим” компьютерав закладки 91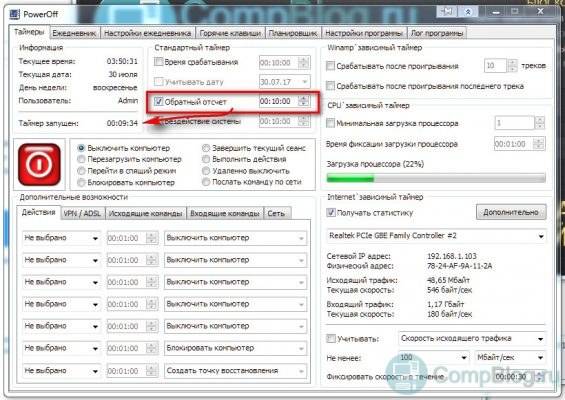
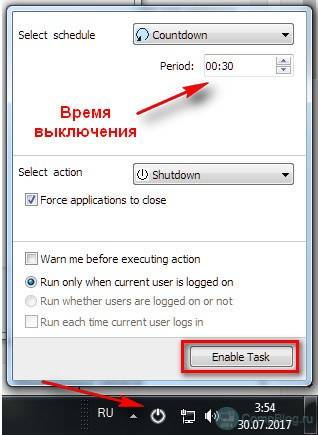
 Как отключить Защитник Windows 10 за пару кликов (+видео)
Как отключить Защитник Windows 10 за пару кликов (+видео)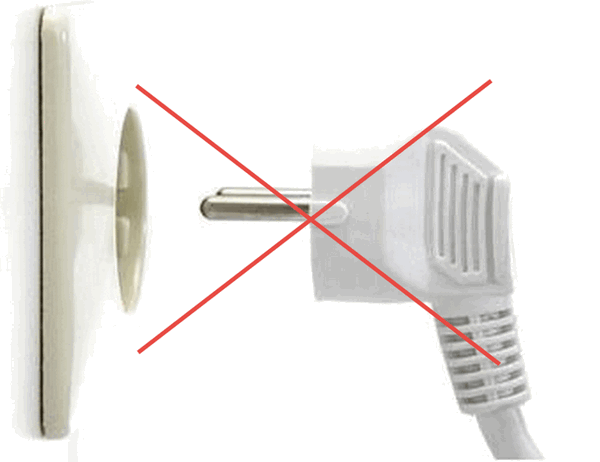

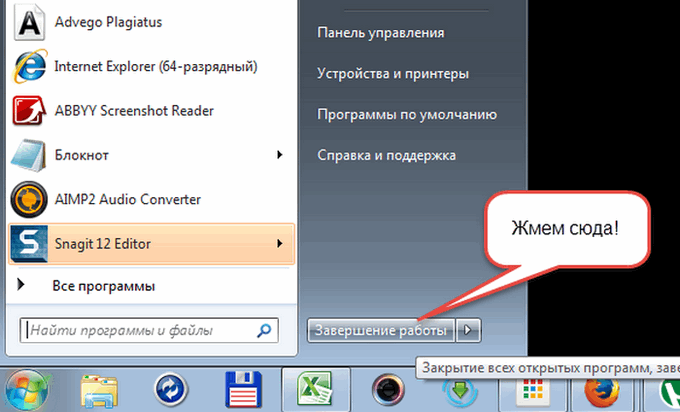
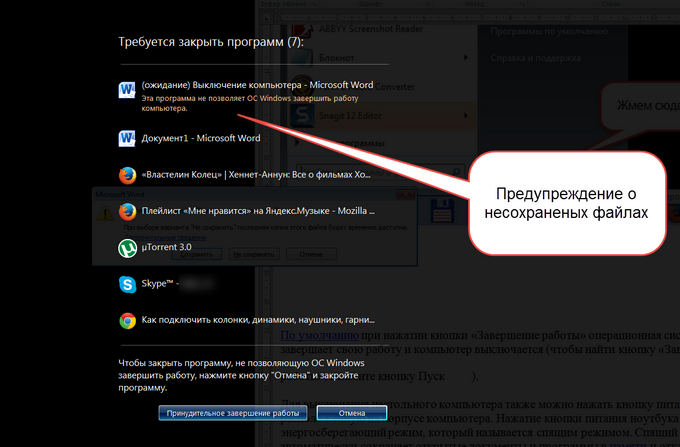
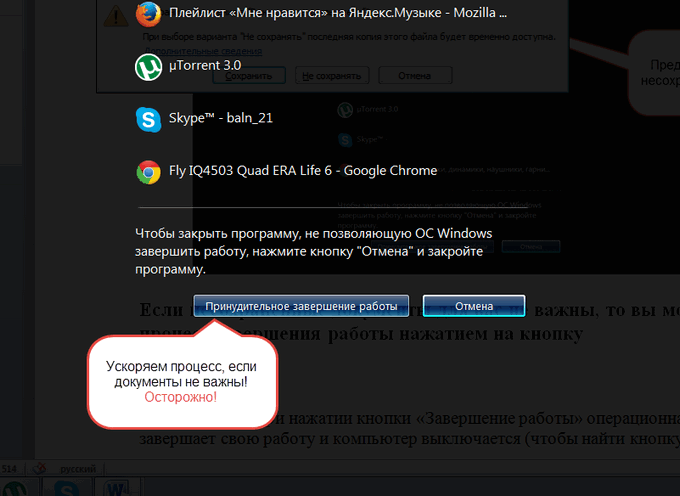
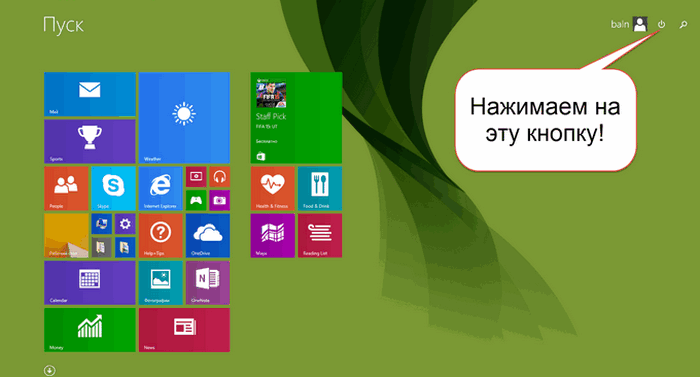
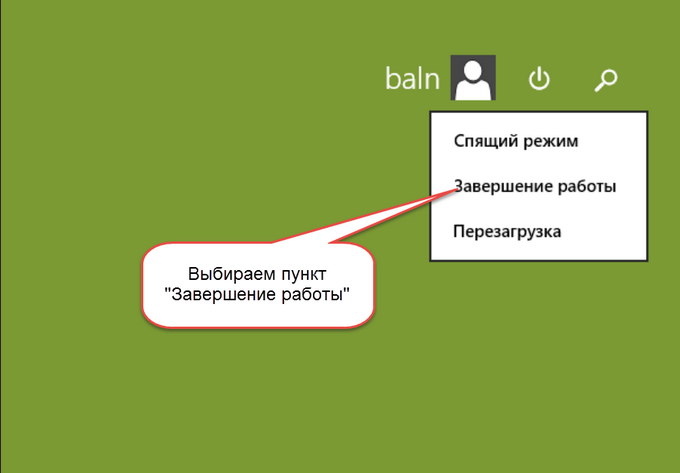



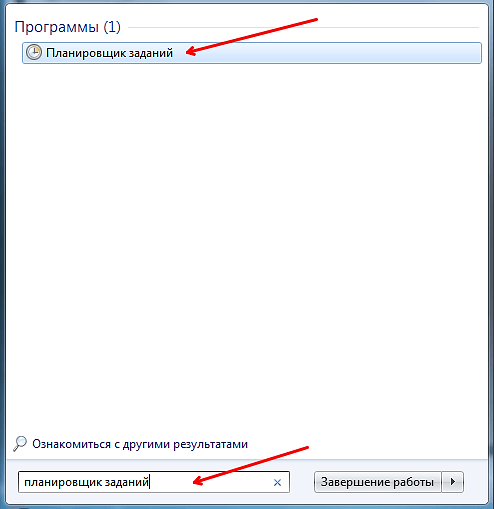
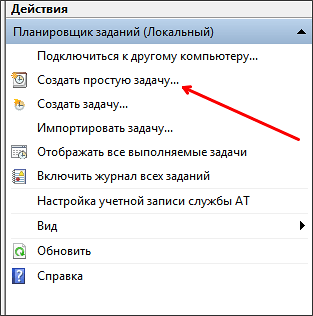
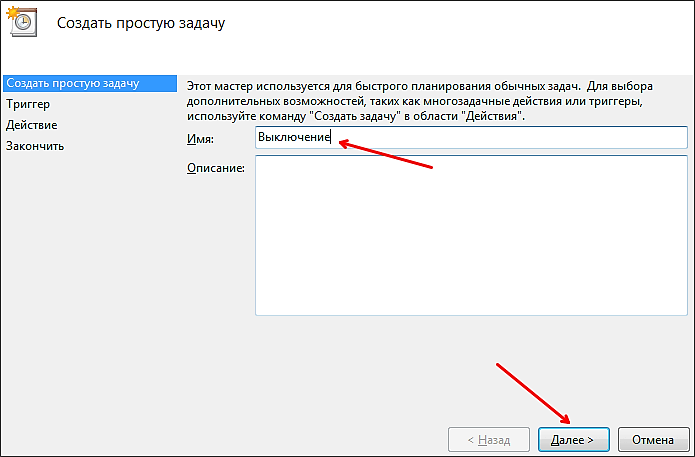
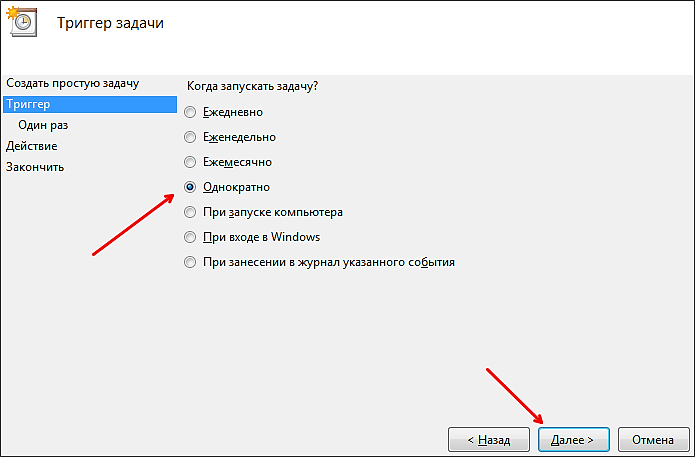
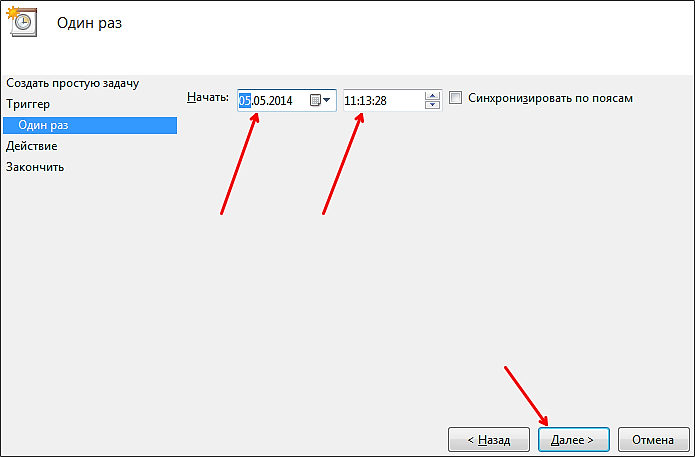
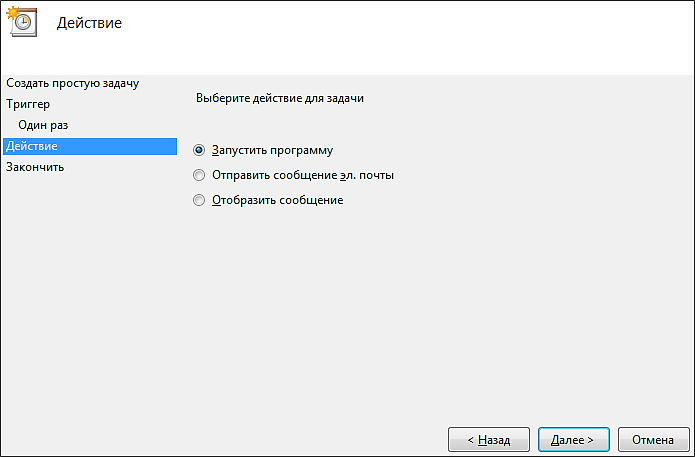
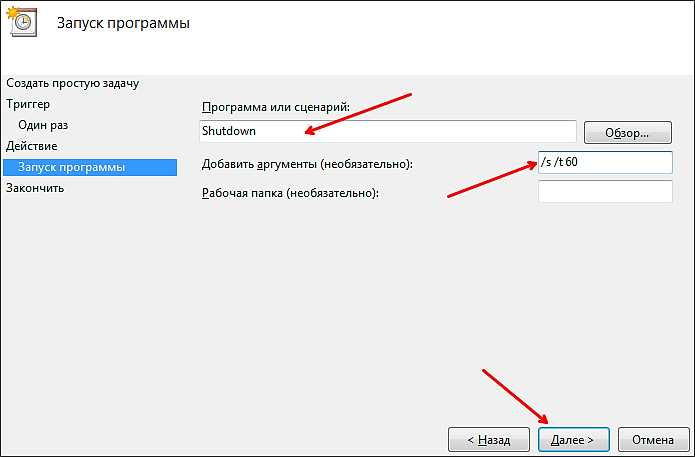
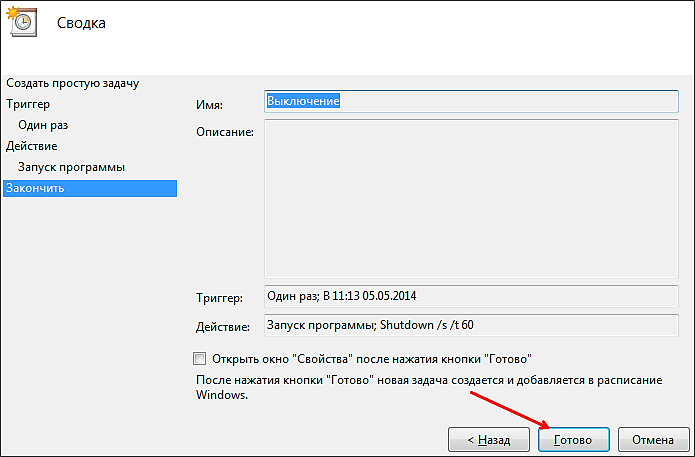
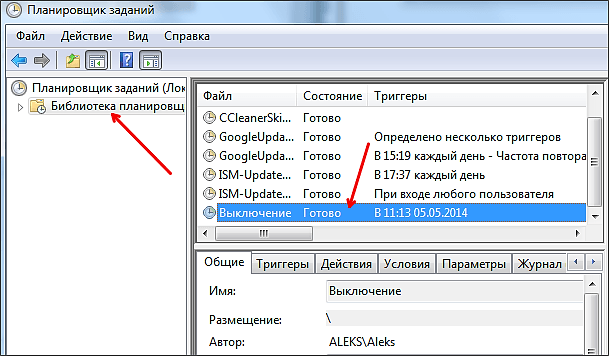

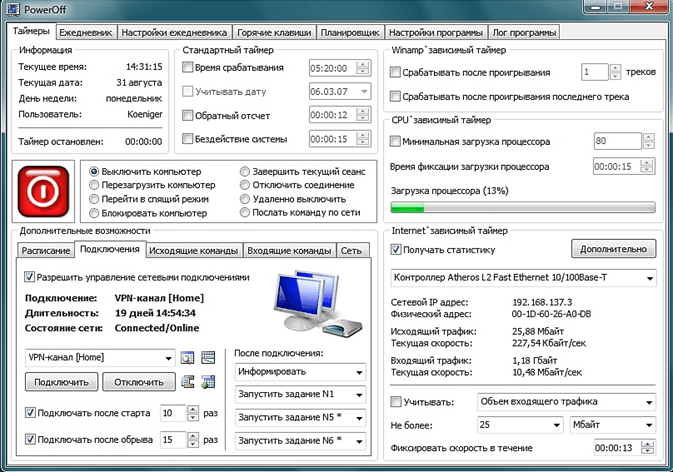
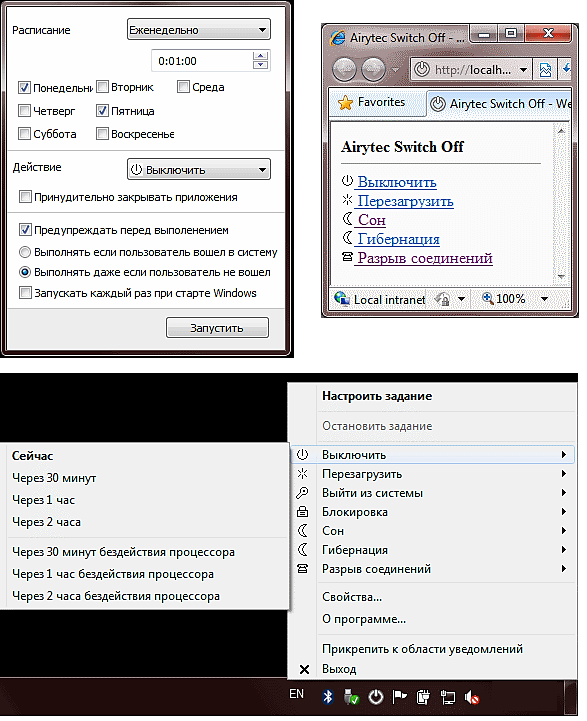


 Как установить драйвера на компьютер Windows. Простая инструкция и полезные советы
Как установить драйвера на компьютер Windows. Простая инструкция и полезные советы Компьютер включается но не запускается операционная система?
Компьютер включается но не запускается операционная система? Как записать образ Windows 10 на диск? Создаем загрузочный диск
Как записать образ Windows 10 на диск? Создаем загрузочный диск