Содержание
- 1 Решение проблемы
- 2 Инструкция к действию
- 3 Что делать, если вышеуказанная инструкция не справилась с проблемой?
- 4 С помощью командной строки
- 5 Что делать, когда не удалось достичь положительного результата, исполнив вышеприведенные инструкции?
- 6 Почему важны превентивные меры?
- 7 Ошибки и неисправности
- 8 Используем штатные средства ОС
- 9 Проверка на наличие вирусов
- 10 Используем загрузочную флешку
- 11 Очистка ПК
- 12 Сброс настроек на материнской плате
- 13 Вариант для ноутбуков
- 14 Когда ничего не помогает
- 15 Заключение
- 16 Аппаратные проблемы
- 17 Неправильная настройка приоритета загрузки
- 18 Системная ошибка
- 19 Сбой разметки MBR
- 20 Сбой после обновления системы
- 21 Неправильно настроенные программы
- 22 Неизвестная системная ошибка
- 23 Сбой системного реестра
- 24 Циклическая перезагрузка
- 25 Критический сбой Windows 7
- 26 Подводим итоги
<index>
Если у пользователя возникла проблема, когда в компьютере или ноутбуке не запускается Windows 7, то эта статья поможет решить эту непростую задачу. Запуск Виндовс 7 иногда невозможен из-за возникающих ошибок в системе после аппаратных неполадок, неправильно инсталлированного программного обеспечения, вредоносных утилит и т. п.
Но самая распространенная причина, почему иногда не грузится windows 7, кроется в самой операционной системе.
Содержание
Решение проблемы
В случае когда все первоначальные стадии запуска Виндовс 7 в ПК или в ноутбуке выполняются нормально, а все равно до конца не запускается windows 7, то обычно начинающих пользователей это ставит в тупик. Хотя при наличии подробной инструкции, вопрос: «Что делать?» не появится даже у новичков. Если причиной проблемы является аппаратный сбой, то о нем будет свидетельствовать сигнал спикера ноутбука или стационарного компьютера при POST-тесте. Если это так, то запустить ОС не удастся.
Но если проблема программного характера и процесс останавливается на этапе загрузки Виндовс 7, то значит, пользователь столкнулся с самой распространенной проблемой, решаемой с помощью алгоритма типичных действий.
Инструкция к действию
Необходимо использовать средство восстановления ОС. Во время процесса запуска ПК, если не запускается windows 7, система часто рекомендует владельцу компьютера или ноутбука выбрать варианты загрузки. Если почему-то такого предложения не поступило, то пользователь может самостоятельно открыть это меню кликая по кнопке «F8». Потом приступить к восстановлению нормальной загрузки «Семерки».
Далее необходимо выполнить следующие шаги:
- Установить указатель на строчке «Устранение неполадок компьютера» и нажать «Enter»;
- Затем набрать логин и код администратора компьютера или ноутбука;
- В отобразившемся меню щелкнуть на «Восстановление запуска»;
- После этого последовательно следовать предлагаемым системой инструкциям;
- После завершения выполнения процедуры восстановления, ОС загрузится в нормальном режиме.
Что делать, если вышеуказанная инструкция не справилась с проблемой?
Для устранения проблемы, когда не запускается windows 7, необходимо применить компакт диск с ОС:
- Установить инсталляционный диск в привод ПК;
- Запустить систему с диска (в БИОСе д. б. установлена соответствующая очередность загрузки системы с носителей);
- В отобразившемся окне нажать на «Применить функции восстановления, устраняющие проблемы с загрузкой ОС» и щелкнуть на «Далее»;
- Затем в меню «Параметры восстановления ОС» нажать на «Восстановление запуска»;
- Подождать до полного завершения анализа системы и устранения причин сбоев;
- Выполнить перезагрузку ПК;
- В БИОСе выставить запуск системы с жесткого диска (при выходе из BIOS следует обязательно сохранить внесенные корректировки);
- Вновь сделать перезагрузку компьютера;
- Готово! Теперь Windows 7 загрузится нормально.
С помощью командной строки
Если почему-то не удалось восстановить Windows с применением установочного диска, то существует еще один способ это сделать через командную строку.
Сначала требуется делать шаги, указанные в абзаце о восстановлении нормальной загрузки «Семерки». Изменения лишь в том, что просто в меню «Параметры восстановления системы» теперь требуется указать раздел – «Командная строка».
Далее последовательно делать следующие шаги:
- В поле командной строки набрать «bootrec.exe /FixMbr;
- Затем кликнуть на «Ввод»;
- После этого ввести «bootrec.exe /FixBoot»;
- Снова кликнуть кнопку «Ввод»;
- Сделать перезагрузку ПК.
Что делать, когда не удалось достичь положительного результата, исполнив вышеприведенные инструкции?
Если не удалось достичь успеха и уже пользователь дошел до этой части статьи, то значит, проблему нельзя относить к категории типичных сбоев загрузочного дистрибутива ОС. Понадобится все дальнейшие действия делать в безопасном режиме Виндовс. Рекомендуется делать анализ диска «С» на предмет появления битых кластеров.
Для входа «безопасный режим» необходимо выполнить следующее:
- В процессе запуска ПК кликать на «F8»;
- Отобразятся способы загрузки, где надо выделить строчку «Безопасный режим»;
- Щелкнуть «Ввод»;
- Дождаться загрузки ПК;
- Открыть командную строку;
- Набрать «chkdsk /r» и кликнуть «Ввод»;
- Далее кликнуть «Y», т.о. согласиться с Виндовс, которая порекомендует произвести анализ диска после перезагрузки;
- Дождаться окончания процедур перезапуска и анализа диска;
- Когда все процедуры ПК завершит, то он самостоятельно выполнит перезапуск системы;
- Готово! При наличии сбоев в функционировании раздела «С», ОС уже автоматически исправила эти проблемы и успешно загрузилась.
Почему важны превентивные меры?
В Windows 7 предусмотрена специальная система, которая может делать специальные опорные точки, с помощью которых, в случае необходимости восстанавливается. Применив эту функцию защиты, даже пользователю новичку всегда удается легко вернуть ОС в работоспособное состояние.
К примеру, при сбоях по причине некорректности инсталляции приложений, драйверов и других утилит наподобие кодеков либо при проявлении ошибок из-за внесения корректив в реестр.
Поэтому настоятельно рекомендуется не пренебрегать этой важной для здоровья системы функцией создания точек восстановления.
Необходимо отметить, что в «Семерке» имеется возможность отведения фиксированного объема памяти на винчестере специально для такой защиты операционки. В Windows 7 доступно осуществление самостоятельной настройки защиты наряду с системными данными также и файлов либо можно делать это по отдельности.
</index>
Похожие статьи
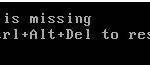




Откройте руководство на исправном ПК или телефоне, после чего приступайте к восстановлению!
Содержание
Ошибки и неисправности
Наши советы помогут пользователям устранить следующие проблемы, из-за которых «Семерка» перестала загружаться:
- вечная перезагрузка при включении;
- неисправные файлы загрузчика, реестра, папки Windows;
- повреждение файловой системы;
- BSOD STOP: 0xc000000e (Status System Process Terminated), а также коды 0xc0000098, 0x0000007e и прочее;
- NTLDR is missing;
- BOOTMGR is missing и многие другие.
Используем штатные средства ОС
В большинстве случаев восстановление работоспособности может выполнить сама операционная система. Если работа компьютера нарушена в результате незначительных повреждений реестра, системных настроек, неправильного выключения, «кривых» обновлений, то при перезагрузке компа вы увидите следующее окно. Первый пункт (в английской версии – Launch Startup Repair) как раз запускает данную утилиту. При выборе второго варианта игнорируется возникшая проблема, и компьютер пытается запустить поврежденную систему. Этот вариант сработает только при случайном сбое (например, перебои с электричеством).
- Как и рекомендует окно на экране, выбираем первый вариант:
- Теперь вы увидите окно, в котором нужно выбрать язык для ввода с клавиатуры:
- Вводим название учетной записи и пароль от нее:
- Теперь появится меню с возможностью выбора средства восстановления:
Рассмотрим их назначение:
- Автоматический режим диагностики. Исправляет большинство мелких ошибок.
- Откат операционной системы до предыдущей контрольной точки.
- Позволяет восстановить Windows из копии, которую пользователь сохранил на жестком диске или внешнем носителе заранее.
- Программа для теста памяти запускается в том случае, если наблюдаются проблемы с ОЗУ. Например, «синий экран смерти» при работе с ПК.
- Позволяет выполнять команды вне запущенной ОС.
Использование 2 и 3 пункта возможно только в тех случаях, когда пользователь заранее позаботился о создании контрольных точек/архивировании данных.
Восстановление запуска
Для начала выбираем первый пункт.
- ПК запустит средство диагностики, которое автоматически начнет работу. Выглядит этот так:
- Подождите до конца, сколько бы времени не заняла процедура проверки. Утилита спросит вашего разрешения на восстановление. Жмем «Восстановить»:
- Спустя еще пару минут софт закончит работу, а вы увидите завершающее окно. Кликаем на отмеченную кнопку и ждем перезагрузку устройства:
- На экране появится черная заставка с логотипом Windows 7 – привычный запуск операционной системы:
Если процедура прошла успешно, то вы легко запустите ПК и продолжите пользоваться им, как и прежде. Если проблему исправить не удалось, а компьютер все еще зависает или не запускается при загрузке, то пробуем другие способы.
Windows по умолчанию периодически создает контрольные точки, привязанные к каким-либо событиям. Выполнить откат можно из-под рабочей ОС, но не в нашем случае.
- Для этого вновь открываем средство устранения неполадок по предыдущей инструкции и запускаем второй вариант:
- После этого ждем включение мастера контрольных точек и следуем алгоритму. На первом экране жмем «Далее».
- Выбираем точку сохранения по той дате, когда неисправность ОС отсутствовала. Продолжаем процедуру.
- Запускаем процесс восстановления кнопкой «Готово». После этого появится окно с подтверждением действия.
- При успешном восстановлении вы увидите следующее окно. Перезагружаем компьютер.
- Дождитесь включения компьютера. Если операция выполнена успешно, то на экране появится следующее сообщение. Его можно просто закрыть и продолжать пользоваться устройством!
Кстати, это тоже очень интересно: Что делать, если Windows не удается завершить форматирование?
В большинстве случаев вариант с контрольными точками помогает при внесении некорректных изменений в системные настройки или реестр.
Восстановление из образа
Если ранее пользователь создавал резервную копию системы, то он сможет восстановить состояние OS с ее помощью. Для это необходимо поступить так:
- Снова открываем средство диагностики и восстановления при старте компьютера клавишей F8. Выбираем третий пункт.
- Отмечаем пункт «Выберите образ системы» и переходим к следующему шагу.
- В таблице должен быть список из архивированных ОС, к которым у компьютера есть доступ. Выбираем нужную и жмем «Далее». После этого начнется автоматическое восстановление Windows из образа. Если список отсутствует, как показано на скриншоте, значит, система не проводила архивацию автоматически.
Программное обеспечение восстанавливается вместе со всеми пользовательскими настройками и конфигурацией.
Командная строка
Еще один вариант, доступный в стандартном мастере восстановления. С его помощью можно установить резервную копию реестра, провести диагностику файлов системы, восстановить загрузочные файлы.
- Открываем соответствующий пункт в среде восстановления:
- Перед нами появляется окно обычной командной строки с одним лишь отличием: для cmd, запущенной без Windows жесткие диски являются автономными. Поэтому ввод команд будет выглядеть несколько иначе. Вписываем строку sfc /scannow /offbootdir=C: /offwindir=C:Windows, где первый путь указывает букву системного диска, а второй – дорогу к папке Windows. Жмем Enter для применения.
Теперь ждем окончание проверки структуры системных файлов. Если утилите удалось найти проблемные сектора или данные, то при следующем включении компьютер будет работать исправно.
Безопасный режим
При включении ПК можно запустить меню с расширенным списком действий. Среди них есть как Lunch Startup Repair, описанный выше, так и другие крайне полезные средства.
Safe Mode запускается не всегда. При серьезных повреждениях или неисправностях со стороны оборудования данный вариант не работает.
- При перезагрузке компьютера жмем F8. Необходимо успеть до того момента, когда появляется загрузочный экран Windows. При своевременном нажатии вы увидите следующее:
- Здесь нужно запустить безопасный режим (обычный, с сетевыми драйверами для доступа в интернет или с командной строкой). Для восстановления желательно выбирать третий вариант. После чего нужно подождать, пока программа загрузит все файлы:
Внешне безопасный режим Windows 7 сильно отличается от стандартной ОС. На экране появится упрощенный интерфейс и черный рабочий стол. В таком режиме можно выполнять откат до контрольной точки.
Можно сказать, что функционал Safe Mode является аналогом средства для восстановления, о котором говорилось выше. Однако здесь можно запускать некоторые программы и работать с файлами, что является плюсом.
Рассмотрим инструкцию по запуску восстановления из контрольной точки:
- Открываем «Пуск» и заходим в «Панель управления».
- Заходим в раздел «Восстановление».
- Теперь нажимаем отмеченную кнопку для запуска мастера.
Далее, запустится тот же мастер восстановления, который описан немного выше.
Выполнить восстановление с помощью образа системы в безопасном режим невозможно (только в обычном).
Теперь остановимся на функционале командной строки в Safe Mode:
- Запускаем приложение через поиск в меню «Пуск» или Win+R, введя команду cmd.
- Вводим команду chkdsk /r и жмем Enter для анализа жесткого диска.
- Согласитесь с предложением проверки диска при следующем перезапуске клавишей Y.
- Перезагрузите ПК, после чего подождите до конца проверки. По возможности утилита исправит ошибки и повреждения.
Анализ активного раздела выполнить из-под запущенной Windows невозможно, именно поэтому процедура будет проведена при рестарте.
Восстановление файлов запуска
Следующий вариант использования командной строки в своих целях – это восстановление файлов запуска. Данный метод поможет избавиться от ошибки с текстом «BOOTMGR is missing», после которой компьютер бесконечно перезагружается. В cmd необходимо ввести команду bcdboot.exe C:Windows (нужно изменить букву системного раздела на вашу) и нажать Enter:
Будет выполнена замена поврежденных файлов запуска на новые. После переустановки нужно проверить «Семерку» на беспроблемное включение.
Кстати, это тоже очень интересно: Как скачать api-ms-win-crt-runtime-l1-1-0.dll и исправить ошибку в Windows 7, 8, 10
Ремонтируем реестр Windows
Теперь восстановим лог реестра через командную строку. В свойства и возможности реестра входит запись всех изменений системы. Если пользователь обновил какие-либо параметры или установил софт, то реестр это фиксирует. Из-за сбоев в нем могут возникнуть проблемы при старте Windows 7. Рассмотрим ручное восстановление резервных копий реестра:
- Запускаем командную строку через «Устранение неполадок компьютера» и вводим команду notepad. Блокнот нам понадобится для получения доступа к проводнику.
- Нажимаем комбинацию Ctrl+O, чтобы появился проводник. Теперь открываем путь C:\Windowssystem32config.
- Здесь расположены файлы с названиями, отмеченными на скриншоте – это действующий реестр. Необходимо переименовать их. Например, добавить «.OLD» в конце.
- Когда все файлы будут переименованы, открываем папку «RegBack», где хранятся резервные копии.
- Выделяем по одному файлу (все вместе скопировать не получится), жмем Ctrl+ C.
- Возвращаемся в каталог «Config» и используем Ctrl+V, чтобы вставить резервный файл. Проделываем ту же операцию со всеми остальными документами.
- Теперь остается перезагрузить компьютер и проверить состояние Windows
Последняя удачная конфигурация
Чтобы воспользоваться данным методом, необходимо еще раз перезапустить компьютер и нажать F8.
Обратите внимание на пункт «Последняя удачная конфигурация»:
При выборе этого варианта программа подбирает оптимальные параметры «семерки», при которых система запускалась удачно.
Проверка на наличие вирусов
Защищенный компьютер работает гораздо стабильнее и дольше. Нередко встречается ситуация, когда ПК настолько заражен вирусами, что отказывается запускаться или обновляться через специальные средства. Поскольку проверить это мы не можем в обычном режиме, на помощь приходит безопасный. Включаем его с загрузкой сетевых драйверов и выполнять следующее:
- Чтобы просканировать систему и удалить вирусы, нужно скачать Dr. Web CureIt или подобный сканер. Вы спросите: могу ли я просканировать ПК своим антивирусом? Конечно, можете, если он у вас установлен.
- Запускаем скачанный файл. Утилита не проходит долгую инициализацию и не будет обновляться – в этом ее полюс перед антивирусами. На первом экране ставим галочку.
- Теперь жмем кнопку «Начать проверку».
- Ждем, пока приложение просканирует всю систему. Если бегущая строка останавливается на время, не пугайтесь – это нормально.
- В конце процедуры вы увидите следующее окно. Если проблема заключается не в вирусах, то угрозы не будут обнаружены. В противном случае программа сама удалит их или поместит в карантин.
Если при включении компьютера появляется экран с текстом «DISK BOOT FAILURE, INSERT SYSTEM DISK AND PRESS ENTER», то велика вероятность неправильно выставленного приоритета в параметрах BIOS.
Не забудьте проверить подключение жесткого диска к компьютеру, выполнить проверку работоспособности на другом устройстве и провести диагностику. Если оборудование исправно, значит, «Семерка» не грузится из-за приоритета.
Научимся открывать «БИОС» и работать с ним:
- Когда ПК только включается, нужно нажать на F2 на первом экране. После этого вы увидите следующий интерфейс:
- Управление осуществляется только клавишами (подсказка внизу экрана). С их помощью переходим в раздел «Boot».
- С помощью стрелочки вниз на клавиатуре выделяем пункт «Hard Drive» и жмем Enter.
- Теперь точно также выделяем позицию жесткого диска, на который установлена ОС. С помощью + передвигаем наш накопитель на первое место.
- Сохранить изменения и сразу перезагрузить ПК можно нажатием на F10. После этого соглашаемся на действие кнопкой «Yes».
Внешний вид и управление BIOS могут немного отличаться в зависимости от модели материнки или конкретной прошивки. Однако принцип действия и названия разделов максимально похожи.
Если получается загрузить «Windows», то радуйтесь – дополнительные операции не потребуются, а ваша ОС исправна. Если это не дало результата, то не унывайте и двигайтесь дальше по инструкции.
Кстати, это тоже очень интересно: Система Windows остановила это устройство, так как оно сообщило о возникновении неполадок (код 43)
Используем загрузочную флешку
Если у вас нет загрузочного накопителя для Windows 7, то создать его самостоятельно вам удастся с помощью пустой флешки/DVD-диска и инструкции с нашего сайта.
Итак, для запуска меню загрузочного носителя пригодится навык работы с BIOS, полученный в предыдущем разделе инструкции. Снова нажимаем клавишу запуска меню (она может отличаться в зависимости от модели и прошивки), когда компьютер стартует, и проделываем действия по выставлению приоритета. Только в этот раз на первое место ставится подключенная флешка.
Перезагружайте компьютер, чтобы запустить установщик Windows 7. После этого следуйте инструкции:
- На этапе настройки языка нажмите «Далее».
- Нажимаем на кнопку «Восстановление системы».
- После этого появится окно «Параметры восстановления системы», которое аналогично описанному в начале статьи.
Используйте данный вариант в тех ситуациях, когда «винда» полетела полностью (даже не открывается среда восстановления).
Если пользователь поменял приоритет загрузки на внешний накопитель, то при следующем запуске ему необходимо либо извлечь его, либо снова выставить на первое место жесткий диск.
Очистка ПК
Одним из вариантов, из-за которых Windows виснет или плохо работает, может быть загрязнение пылью или окисление контактов. В особо запущенных случаях с помощью полной очистки оборудования внутри корпуса и внешних разъемов удается вернуть ОС к жизни.
Даже если после удаления пыли Windows 7 не включилась, работа была проделана не зря – это позволяет сделать компьютер быстрее и производительнее в дальнейшем.
Сброс настроек на материнской плате
Возможно, причина поломки кроется в настройках BIOS. Вам необходимо открыть корпус ПК и внимательно осмотреть материнскую плату. На ней отыскать такую батарейку:
Чтобы сбросить настройки на заводские, необходимо отключить компьютер от сети, снять батарейку и через 1-2 минуты поставить ее обратно. После этого включить устройство и проверить работу. Помните, что при подобном сбросе слетает дата и время в настройках — нужно выставить их заново.
Если дата и время постоянно сбрасываются на заводские, то вам не обойтись без замены батарейки на новую.
Вариант для ноутбуков
В том случае, если у вас слетела лицензионная Windows 7 на ноутбуке, ремонт может обойтись без средств диагностики или загрузочных носителей. ОС восстанавливается с помощью встроенной recovery-утилиты. У каждого производителя ноутбуков они разные, но имеют приблизительно схожее управление и интерфейс на русском языке.
Приложение может запускаться как в рабочей «Семерке», так и перед включением ноутбука. За запуск отвечает одна из системных клавиш или комбинация. Например, на устройствах компании HP – это F11, у Acer Alt+F10 и так далее. Через данное приложение устанавливается лицензия ОС, которая не требует дальнейшей активации.
Когда ничего не помогает
Если вам не помог ни один из вариантов, то остается последний – установить чистую «Виндовс 7». Для этого вам потребуется флешка/диск с записанным образом инсталлятора операционной системы. Подробнее об установке операционной системы читайте в нашем руководстве.
Также может потребоваться помощь специалиста, если речь идет об аппаратных неисправностях. Зачастую причиной является материнская плата, жесткий диск или оперативная память. Без профессиональных знаний починить ПК не получится.
Заключение
Тема восстановления обширная и сложная, поскольку поломка может зависеть от многих факторов. Если владеть загрузочным диском и правильно обращаться со стандартным средством диагностики, то можно устранить большинство распространенных ошибок, связанных с ПО.
Пишите в комментариях о случаях и поломках Windows 7, которые вы устраняли самостоятельно. Не стесняйтесь задавать вопросы по непонятным пунктам и нюансам инструкции!
Операционные системыWindows
Возможность отключить спящий режим в Windows 7, удалить данные гибернации и настроить размер файла подкачки, бесспорно, важна и замечательна. Но освоив, казалось бы, все функции ОС, пользователь может однажды столкнуться с новой проблемой — система долго не включается, в том числе после перезагрузки. Что делать, если не запускается компьютер или ноутбук на Виндовс 7 — попробуем разобраться.
Аппаратные проблемы
Типичная ситуация: у пользователя не только не загружается Windows 7, но и не получается запустить компьютер. Если не работает кнопка питания, экран на всём протяжении загрузки остаётся чёрным или не слышно характерного звука работы винчестера — самое время заняться аппаратной диагностикой. Сделать это можно самостоятельно, ориентируясь на видимые признаки, а лучше — отнести ПК в сервисный центр.
Важно: вплоть до устранения проблем с «железом» понять, почему не удаётся запустить компьютер на Виндовс 7, не удастся. Даже если у юзера с помощью тех или иных средств получится решить одну проблему, не исключено возникновение новых, связанных с неправильным функционированием оборудования — и так до бесконечности.
Неправильная настройка приоритета загрузки
Пользователь, пытавшийся очистить оперативную память или восстановить «битые» секторы жёсткого диска на предзагрузочном этапе, наверняка использовал с этой целью записанный на оптический диск или флешку специальный образ. Чтобы выполнить запуск Windows 7 со съёмного носителя, чаще всего требуется изменить приоритет в BIOS; если владелец компьютера или ноутбука делал это своими руками, он без труда сможет вернуть всё «как было».
Однако некоторые программные продукты, сами по себе совершенно безобидные, настраивают приоритет самостоятельно, а по извлечении носителя «забывают» вернуть исходные параметры. В таком случае Виндовс 7 не грузится именно из-за отсутствия первичного носителя; исправить проблему можно без всяких средств диагностики, просто попав в базовую систему ввода-вывода.
Сделать это не труднее, чем понять, почему не устанавливается Windows 7; пользователю нужно:
- Выключить компьютер, снова запустить его и с помощью подходящей клавиши или комбинации клавиш (они разнятся в зависимости от производителя и модели) войти в BIOS. Перейти в раздел Boot — придётся пользоваться только клавиатурой: команды, посылаемые мышью, большинством прошивок БИОС не распознаются.
- Открыть подраздел Hard Disk Drives.
- И ознакомиться со списком и очерёдностью установленных на компьютере под управлением Виндовс 7 жёстких дисков. Первым по порядку должен стоять тот, на который владельцем была произведена установка системы; опознать его можно по названию, включающему серийный номер и, если повезёт, наименование производителя.
- Если порядок нарушен — выделить раздел 1st Drive и в появившемся ниже окошке выбрать в качестве первого устройства винчестер с загрузочными файлами Виндовс 7. Делается это с помощью стрелочек «Вверх» и «Вниз» и клавиши Enter; щёлкать мышью, как уже упоминалось, бесперспективно.
- Убедиться, что теперь жёсткие диски расположены в верном порядке, и нажать клавишу Escape (Esc).
- Открыть подраздел Boot Device Priority.
- И посмотреть, как здесь расположены носители, с которых загружается компьютер или ноутбук. Если на первом, втором, а то третьем местах — не только что выбранный жёсткий диск, Windows 7 не запускается именно по этой причине.
- Чтобы исправить проблему, юзеру требуется выделить пункт 1st Boot Device, нажать Enter и выбрать в аналогичном окошке в качестве первого загрузочного устройства винчестер с файлами Виндовс 7.
- Для большей надёжности рекомендуется отключить все остальные носители, определив для них параметр Disabled.
- Выйти из подраздела, воспользовавшись клавишей Escape, и перейти в раздел Exit.
- Выбрать опцию Exit & Save Changes.
- Подтвердив действие, пользователь вызовет автоматическую перезагрузку компьютера — и сможет проверить, удаётся ли теперь запустить Виндовс 7.
Системная ошибка
Загрузочные данные, необходимые для успешного запуска Windows 7, могут быть повреждены по самым разным причинам — от неосторожных действий пользователя до неправильной работы той или иной программы, имеющей доступ к скрытым разделам операционной системы. Выявить, из-за какой именно ошибки не запускается Виндовс 7, с помощью средств диагностики теоретически можно, но перечень способов восстановления весьма ограничен — а значит, проще будет сразу приступить к исправлению проблемы.
Самый простой вариант сделать это — воспользоваться съёмным носителем или флешкой с записанным образом Windows 7. Второй может быть оригинальным или нет — главное, чтобы из него можно было получить доступ к опции «Восстановление системы».
Для устранения проблемы, вследствие которой на компьютере или ноутбуке не грузится Windows 7, пользователю придётся:
- Вставить диск в дисковод или флешку — в USB-разъём, перезагрузить ПК и в ответ на предложение системы запуститься со съёмного носителя нажать любую клавишу на клавиатуре. Возможно, для этого понадобится снова настроить приоритет загрузочных данных — как это сделать, рассказано в предыдущем разделе нашего материала.
- Дождаться распаковки установочных файлов на жёсткий диск.
- Пройти два стандартных шага, знакомых пользователю, который сам инсталлировал Windows 7: выбор языка интерфейса.
- Формата данных и способа ввода с клавиатуры.
- На новой странице кликнуть по размещённой внизу слева кнопке «Восстановление системы».
- Дождаться, пока средство диагностики соберёт информацию об установленных на компьютере или ноутбуке ОС.
- И выбрать требуемую, то есть Windows 7, после чего нажать на кнопку «Далее».
- Кликнуть по ссылке «Восстановление запуска».
- Утилита приступит к поиску проблем.
- По завершении пользователю будет предложено или исправить найденные сбои, в результате которых не запускается в штатном порядке Виндовс 7, или ознакомиться с уведомлением, что проблем не найдено. Во втором случае остаётся закрыть окно утилиты и приступить к поиску других способов исправить ситуацию.
Сбой разметки MBR
Теоретически только что описанный способ устранить ошибку, по которой не запускается Windows 7, должен решить и эту проблему; на практике всё сложнее — и если не удалось восстановить систему с помощью стандартной утилиты, придётся попробовать поработать с разметкой в командной строке. Делается это следующим образом:
- Снова вызвав опцию «Восстановление системы», пользователь выбирает щелчком мыши пункт «Командная строка».
- Далее следует ввести в появившемся окошке команду bootrec.exe /fixmbr и применить её, нажав клавишу Enter.
- Как только появится сообщение об успешном выполнении команды.
- Ввести и применить следующую — bootrec.exe /fixboot.
- И подождать, пока она будет обработана.
- Отлично! Теперь владельцу компьютера или ноутбука, на котором не запускается Виндовс 7, следует перезагрузить машину при помощи команды wpeutil reboot — и проверить, насколько успешно решена проблема.
Сбой после обновления системы
Автоматическое обновление Windows 7 — бесспорно, полезная, функция, однако и она может привести к тому, что система не загружается или на этапе запуска входит в цикл. Исправить ситуацию можно, если на машине включено создание точек восстановления; эта опция активирована по умолчанию и, если пользователь самостоятельно от неё не отказывался, должна работать.
Юзеру, у которого не грузит Виндовс 7, следует:
- В уже известном меню «Восстановление системы» выбрать одноимённую опцию.
- Нажать на кнопку «Далее».
- Выбрать точку восстановления из списка.
- Если доступных пунктов слишком мало или ни один из них не устраивает юзера — установить галочку в чекбоксе «Показать другие точки восстановления», выбрать нужную и снова щёлкнуть «Далее».
- Нажать «Готово».
- Подтвердить действие с помощью кнопки «Да».
- Подождать, пока утилита собирает данные.
- И по завершении восстановления кликнуть по единственной доступной в окне кнопке «Перезагрузка».
- В результате Виндовс 7 должна запуститься в штатном режиме — и без последних обновлений, негативно сказавшихся на работе ОС. На рабочем столе пользователь увидит окошко с тем же текстом, что на заключительном этапе восстановления — остаётся «Закрыть» его и приступить к привычным манипуляциям.
Неправильно настроенные программы
Крайне редко, но может Windows 7 не загружаться и из-за инсталлированных приложений — особенно если они имеют доступ к папке ОС и/или контролю интернет-трафика. По большей части это относится к разнообразным антивирусам, файрволлам и «смешанным» продуктам; самый разумный способ исправить ситуацию — удалить программу и попробовать запустить Виндовс 7 в штатном режиме.
Выполнить задачу можно двумя способами. Если удаётся запустить Виндовс 7 в безопасном режиме, юзеру достаточно:
- Дождаться загрузки исполняемых файлов.
- Открыть меню «Пуск» и вызвать «Панель управления».
- Перейти к разделу «Программы и компоненты».
- Найти приложение, из-за которого, по мнению пользователя, не запускается в нормальном режиме Виндовс 7, и нажать на кнопку «Удалить».
- Теперь владельцу компьютера или ноутбука на Windows 7 нужно пройти стандартную процедуру деинсталляции — а по завершении перезагрузить ОС и убедиться, что проблема ликвидирована.
- Если первый вариант не подходит, необходимо воспользоваться любым диском с «живой» операционной системой, запускаемой непосредственно с носителя — обычно такие сборки называют LiveCD. Главное условие — наличие в образе файлового менеджера, позволяющего получить доступ к жёсткому диску с установленной программой.
Чтобы удалить её из-под LiveCD, рекомендуется:
- Запуститься с загрузочного диска или флешки и выбрать в стартовом меню файловый менеджер — в примере это Total Commander.
- Подтвердить выбор и перейти к просмотру данных.
- Переключиться в открывшемся окне на жёсткий диск с установленной Виндовс 7 — его будет проще всего найти, ориентируясь на объём.
- Открыть каталог, содержащий программные данные — в зависимости от разрядности системы и приложения.
- Выделить папку, в которой находится исполняемый файл, и нажать на кнопку «Удалить/Удаление» или воспользоваться клавишей Delete (Del).
- Подтвердить своё намерение.
- И указать, что требуется удаление всех данных, включая скрытые файлы и подкаталоги.
- Перезагрузив компьютер, пользователь убедится, что проблема, из-за которой не запускается Виндовс 7, устранена. Теперь настоятельно рекомендуется почистить систему любой программой для избавления от «мусорных» файлов и исправления ошибок реестра.
Неизвестная системная ошибка
Не все сбои, из-за которых не грузится Windows 7, поддаются диагностике и логическому анализу. Причиной отказа компьютера или ноутбука работать в штатном режиме может стать любая мелочь; и если ни один из перечисленных выше и ниже вариантов не помог, стоит попробовать запустить последнюю удачную конфигурацию ОС.
Делается это буквально в один шаг. Пользователь, перезагрузив систему и дождавшись, пока промелькнёт окошко BIOS, быстро нажимает клавишу F8 (для ноутбука — Fn + F8), после чего выбирает в списке вариантов загрузки опцию «Последняя удачная конфигурация» и ждёт запуска Виндовс 7.
- Теперь остаётся провести весь спектр мероприятий по очистке ОС от мусора и исправлению реестра — и наслаждаться стабильным функционированием Windows 7.
Сбой системного реестра
Ошибка в главном хранилище путей, ссылок и параметров Виндовс 7 довольно редко заканчивается тем, что система не запускается. Однако возможно и такое; чтобы избавиться от проблемы, понадобится:
- Снова зайти при помощи загрузочного диска или флешки в меню «Восстановление системы», выбрать «Командную строку», ввести и применить команду diskpart.
- Далее — команду list volume.
- Найти в выведенном на экран списке системный жёсткий диск (для этого следует обратить внимание на ёмкость и отсутствие метки, а также тип файловой системы) и запомнить, какой буквой он обозначен — с очень большой долей вероятности она будет отличаться от привычной C.
- Чтобы выйти из режима DISKPART, ввести и применить команду exit — или просто закрыть и снова запустить командную строку.
- Далее — последовательно использовать команды Б:, где Б — только что найденная буква диска.
- cd windowssystem32config — позволяет перейти в раздел, где хранятся данные текущей конфигурации.
- md backup — создаёт папку для резервной копии.
-
copy "." backup— копирует данные в созданный каталог.
- Дождаться, пока утилита скопирует данные и уведомит пользователя об успешном завершении процесса.
- Применить заключительные команды: cd regback — позволяет перейти к хранилищу резервной копии системного реестра.
- И
copy ".".., обязательно с двоеточием на конце — заменяет текущую версию реестра на последнюю удачную.
Важно: в процессе копирования пользователю понадобится подтвердить замену файлов, выбрав вариант ALL. Если резервная копия системного реестра ранее не создавалась, восстановить состояние не удастся — система уведомит об ошибке на этапе применения команды cd regback.
Циклическая перезагрузка
Обычная проблема: Виндовс 7 не запускается в результате неполной установки обновлений и наличия в очереди ещё не инсталлированных. Избавиться от ошибки можно, снова вызвав в меню «Восстановление системы» командную строку, а затем:
- Выбрать, как было описано выше, букву системного диска, после чего ввести и применить команду cd windowswinsxs.
- Использовать вторую команду: del pending.xml.
- Подтвердив удаление файла очереди, юзер может снова попробовать запустить Виндовс 7 — система должна загрузиться в штатном режиме.
Критический сбой Windows 7
Если ни один из вариантов не помог и запуск операционной системы по-прежнему не представляется возможным, остаётся лишь переустановить Виндовс 7.
Подводим итоги
Если не запускается Windows 7, следует для начала определить, что проблема кроется не в аппаратной части ПК. Далее — восстановить систему из резервной копии или исправить разметку MBR при помощи командной строки. Другие варианты — восстановление реестра из резервной копии, удаление недавно установленных программ и очереди обновлений; при отсутствии результатов пользователю придётся переустановить ОС — часто это проще, чем разбираться в причинах сбоя.
Смотрите также
Используемые источники:
- https://windowstune.ru/win7/ne-zapuskaetsya-windows-7.html
- https://zagruzi.top/oshibki/ne-zapuskaetsya-windows-7.html
- https://konekto.ru/ne-zapuskaetsja-windows-7.html



 Как создать точку для восстановления в операционной системе Windows 7
Как создать точку для восстановления в операционной системе Windows 7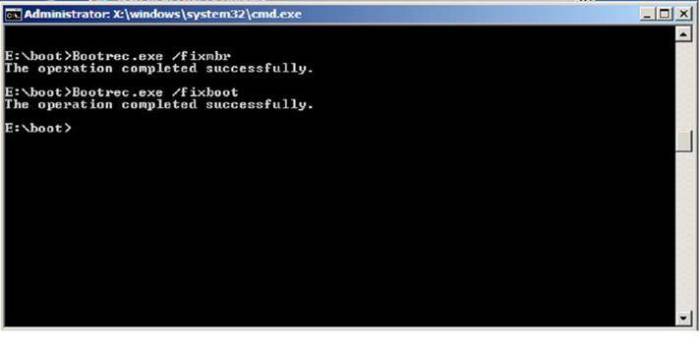

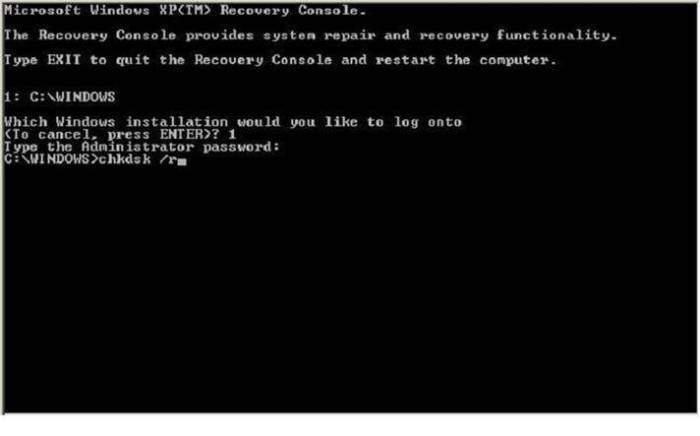
 Как проверить целостность системных файлов Windows 10 и восстановить их?
Как проверить целостность системных файлов Windows 10 и восстановить их?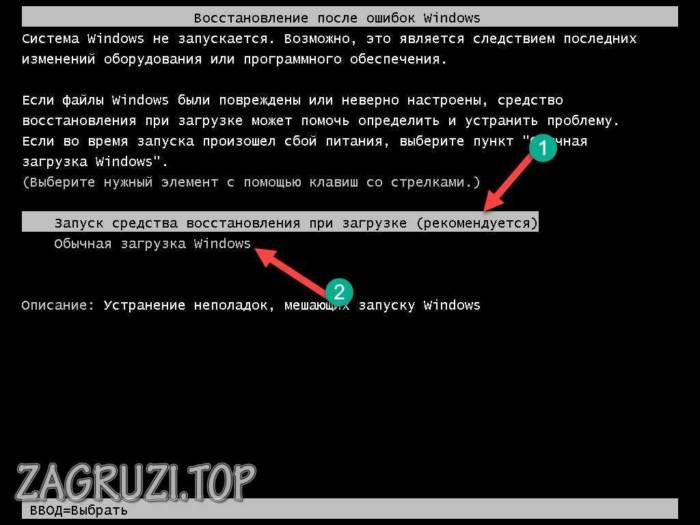


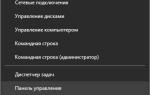 Все способы, как сделать восстановление Windows 10
Все способы, как сделать восстановление Windows 10

 💾 Восстановление загрузчика Windows 7: возвращаем работоспособность системы
💾 Восстановление загрузчика Windows 7: возвращаем работоспособность системы Как исправить ошибку 0xc000000e, Ваш компьютер требует ремонта, в Windows 10
Как исправить ошибку 0xc000000e, Ваш компьютер требует ремонта, в Windows 10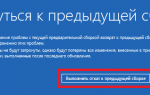 Как сделать откат системы Windows 7: простые и сложные способы
Как сделать откат системы Windows 7: простые и сложные способы