Содержание
- 1 Включение режима гибернации
- 2 Детальная настройка и персонализация режима
- 3 Гибернация или режим сна
- 4 Плюсы и минусы режима гибернации
- 5 Гибернация — что это такое?
- 6 Отличия гибернации от режима сна
- 7 Как отключить гибернацию в Windows?
- 8 Подводим итоги
- 9 Преимущества и недостатки режима гибернации
- 10 Настройка гибернации в Windows 10
- 11 Включение гибернации в ОС Windows 7 и 8
- 12 Заключение
- 13 Видео по теме
Гибернация в Windows – это способ выключения устройства под этой операционной системой, при котором компьютер или ноутбук сохраняет все открытые на момент выключения папки, файлы, фоновые и рабочие программы ровно в том состоянии, в котором они находились в момент выключения, не закрывая их.
Этот вид «спячки» крайне полезен для того, чтобы быстро восстановить весь рабочий процесс после длительного перерыва.
Однако, стоит заметить, что этот вид выключения имеется зачастую исключительно на ПК с аккумулятором, то есть преимущественно на ноутбуках. Потому как при этом режиме устройство всё же продолжает потреблять электроэнергию, хоть и в крайне малых количествах. То есть, если отключить обычный ПК от сети в данном режиме, информация может не сохранится.
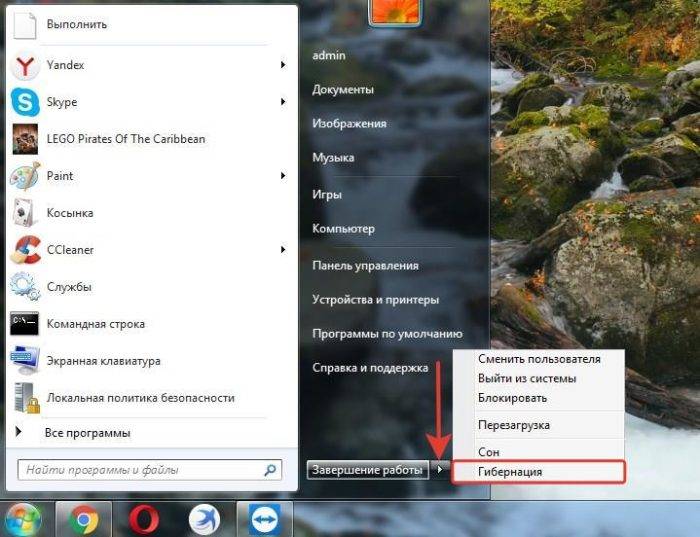
Примечание! Существует специфический миф, что электропитание вовсе не нужно во время данного режима. Однако это не совсем так. Хотя данные в состоянии гибернации и записываются компьютером на HDD (жёсткий диск). Для полноценной и нормальной работы режима всё же необходима батарея или источник питания.
Включение режима гибернации
Запустить гибернацию компьютера в Windows 7 можно прямо через интерфейс основной панели управления «Пуск». Необходимо просто:
- Вызвать меню «Пуск» соответствующей кнопкой.
Кликаем мышкой по меню «Пуск»
- Навести курсор на иконку со стрелкой возле клавиши выключения устройства «Завершение работы».
Щелкаем мышкой по иконке со стрелкой возле клавиши выключения устройства «Завершение работы»
- Высветится подменю, здесь надо выбрать один из вариантов выключения — «Гибернацию».
Щелкаем по пункту «Гибернация»
Экран погаснет и компьютер сразу же перейдёт в режим, схожий с выключенным состоянием. То есть, вновь активировать компьютер можно только с помощью кнопки выключения, а не любой клавиши вообще, как это происходит во время использования режима сна.
Важно! Соответственно, чтобы ПК вышел из режима – всего лишь перезапустите его, используя кнопку питания.
Детальная настройка и персонализация режима
Особые условия для перехода в это состояние имеют широкий инструментарий персонализации. Вследствие чего любой пользователь имеет возможность настроить особенности перехода согласно своим нуждам. Прежде всего это касается владельцев ноутбуков, ведь настройки предполагают возможность отрегулировать активацию режима под манипуляции со складыванием устройства.
Разберём процесс настройки по шагам:
Шаг 1. В главном меню компьютера «Пуск» выбираем функцию изменения параметров «Панель управления».

Шаг 2. Среди центральных инструментов панели находим подменю «Электропитание». При этом, обратите внимание, на то, что необходимо выбрать тип просмотра панели по значкам, а не по категориям настроек. Это ускорит поиск нужного элемента.
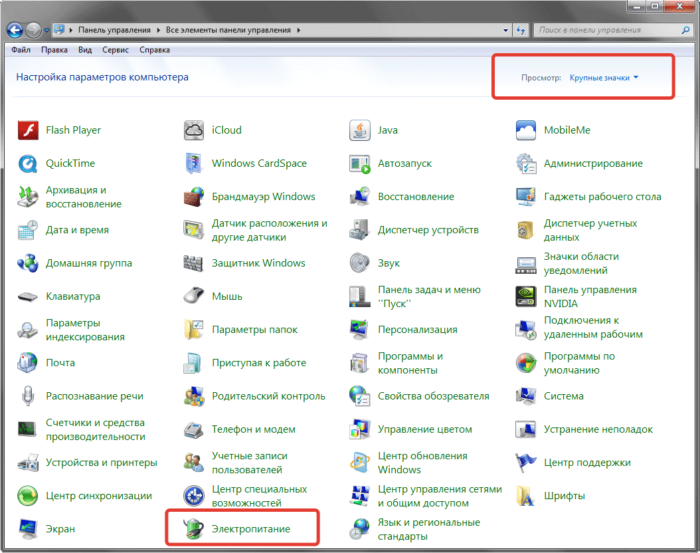
Шаг 3. В данном меню будут представлены все доступные планы электропитания. Можно выбрать тот, который используется чаще всего или на постоянной основе. Либо же заняться настройкой каждого из вариантов питания отдельно, чтобы быстро переходить от одного набора настроек гибернации к другому. Просто нажмите напротив нужного плана на опцию «Настройка плана электропитания».
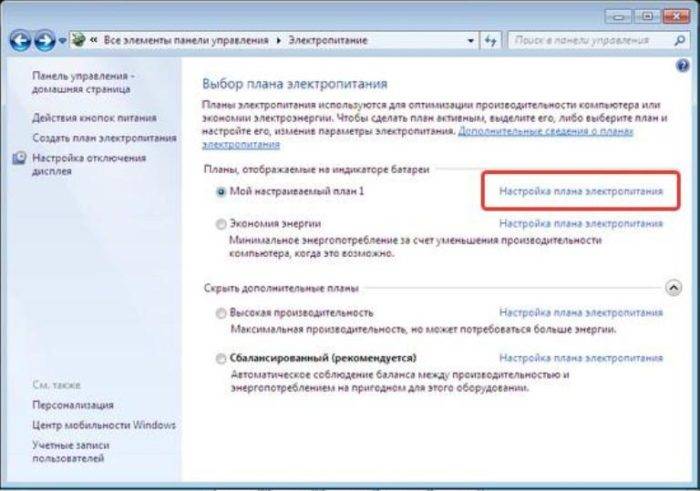
Шаг 4. Это меню позволяет настроить особый автоматического перевода ПК в режим «Сон». Чтобы перейти к настройке гибернации, необходимо выбрать пункт ниже «Изменить дополнительные параметры питания».

Шаг 5. Откроется маленькое окно дополнительных установок и опций. Здесь можно детальнее настроить время и особенности активации различных режимов, среди которых и гибернация. Также есть возможность установить автоматический перевод в абсолютно любой режим в зависимости от времени бездействия системы.
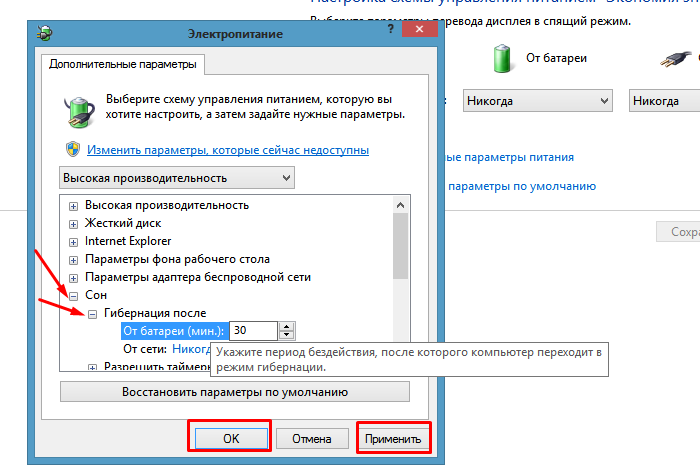
Шаг 6. Также можно перенастроить особенности включения режимов для кнопок включения и перезагрузки, складывания ноутбука, и так далее. Словом, данное окно позволяет настроить физические и программные особенности перехода устройства в состояние гибернации.
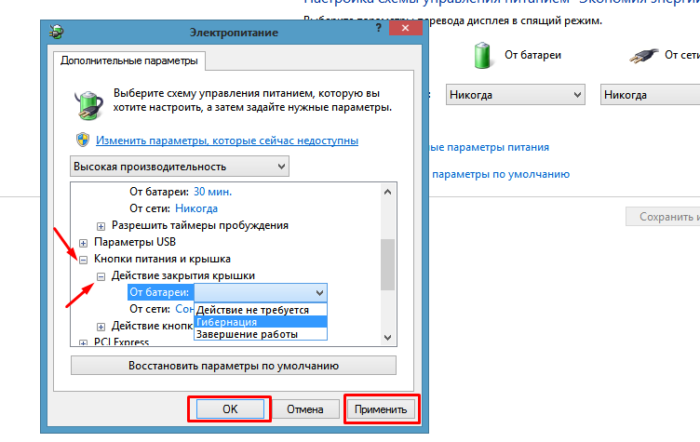
Гибернация или режим сна
Некоторые из пользователей не до конца понимают различий между режимом ожидания (сна) и гибернацией, ошибочно полагая, что это одно название одного и того же режима. Либо думая, что гибернация равносильна отключению компьютера. Чем же отличаются эти два режима?
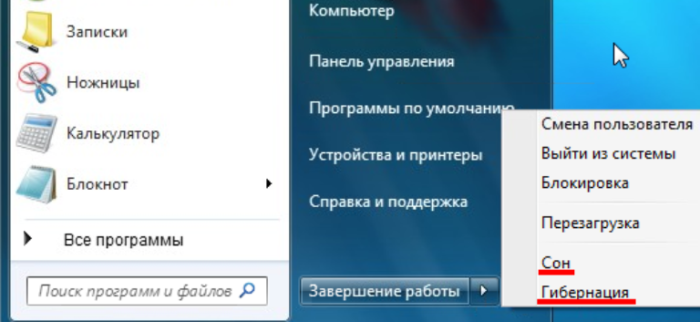
На заметку! Прежде всего, способом сохранения информации о процессах и программах, которые не были завершены.
В режиме сна часть информации о процессах сохраняется, оперативная память и прочие важные приостанавливает свою работу, но не выключается полностью. Фактически, устройство продолжает работу, но с минимальным использованием энергии, и отключением всех вторичных модулей (вроде куллера, монитора или клавиатуры).
Гибернация же предполагает полное выключение всех систем компьютера кроме BIOS. При этом на жёсткий диск копируется текущее состояние оперативной памяти, то есть, информация о всех программах и окнах, которые были открыты в момент перехода в режим. С помощью этой информации компьютер и восстанавливает всё в том виде, как его завершил пользователь.
Говоря простыми словами, сон – это опция, предназначенная чтобы отлучится на короткий промежуток времени. Гибернация же – кратковременное выключение компьютера для более длинных перерывов.
Также важно не путать сон и гибернацию с особым гибридным режимом.

Гибридный режим – особый вид сна, который предполагает сохранение копии данных из оперативной памяти компьютера на его HDD. Фактически, это тот же самый режим гибернации, адаптированный к стационарным персональным компьютерам.
Узнайте из новой статьи — «Почему Windows не уходит в спящий режим».
Плюсы и минусы режима гибернации
Среди базовых преимуществ:
- быстрый запуск компьютера после завершения работы с помощью данного способа. Поэтому, многие пользователя даже привыкли заменять гибернацией обычное выключение;
- настраиваемость, удобная автоматизация;
- возможность быстрого сохранения большого количества данных из разных программ с помощью одного действия. Гибернация создаст резервную копию для всех редактируемых файлов.

Недостатки режима гибернация
Но данный режим имеет и существенные недостатки:
- для резервной копии необходимо значительное количество памяти на жёстком диске;
- если Windows установлена на необычный вид носителя или устройство, процесс перехода в гибернацию и сохранения файлов может быть затруднён. Это происходит из-за способности загружающей сохранённую информацию программы обнаруживать для сохранения только раздел диска, на который установлено само средство;
- несовместимость некоторых программ с данным режимом. Не все системные программы, драйвера, и средства работы поддерживают совместимость с данными, которые сохранены с помощью гибернации. Также есть вероятность частичного сброса настроек компьютерной периферии;
- возможны конфликты программных средств, используемых для гибернации с другими ОС, параллельно установленными на устройстве, драйверами накопителей памяти или оболочкой BIOS;
- хранящаяся во внутренней памяти копия состояния ПК имеет проблемы шифрования. Вследствие чего данные, сохранённые таким образом довольно-таки слабо защищены. Этот факт представляет собой лазейку для несанкционированного доступа к сохранённой информации, и «замороженным» процессам.

Примечание! Важно понимать, что слишком частые переходы в режим гибернации, особенно на длинные промежутки времени, приводят к проблемам с батареей ноутбука, и нарушению функционирования некоторых программ, требующих перезагрузки компьютера. Если пользователь будет систематически использовать данный режим вместо обычного выключения устройства, вред наносимый компонентам системы и аппаратуре ноутбука превысит любую экономию времени.
Всегда помните, что любые возможности прекращения работы следует использовать с умом и по надобности, не злоупотребляя полезными функциями своего ПК.
Видео — Режим гибернации Windows
Операционные системыWindows
Узнав, почему постоянно открывается браузер с рекламой и как избавиться от надоедливых приложений-агентов, пользователь обнаружит, что высвобожденного места всё ещё недостаточно — и задумается об иных способах очистки памяти компьютера или ноутбука. Тут-то и придут на помощь знания о гибернации — интересной, но не всегда полезной опции Windows, создающей скрытый файл большого размера. Что такое гибернация и как её отключить — попробуем разобраться.
Гибернация — что это такое?
Гибернация в Windows — это включённая по умолчанию системная опция, предназначенная для ускорения запуска операционной системы. Её использование подразумевает создание в памяти компьютера или ноутбука скрытого от пользователя файла (обычно размером около четырёх гигабайтов — не так много для современных машин, но и это место может быть использовано с большей пользой).
В файл записываются сведения о состоянии Windows в момент выключения, в том числе из оперативной памяти — а значит, включив машину, пользователь сможет, не запуская вновь программ и не производя «промежуточных» действий, сразу приступить к работе — это так же просто, как узнать характеристики своего компьютера.
Важно: удалить файл гибернации, называемый hiberfil.sys, штатными средствами невозможно — Windows выдаст предупреждение о важности данных и о невозможности завершить операцию.
Отличия гибернации от режима сна
Принципиальное отличие одного режима от другого — в способе сохранения пользовательских данных перед выключением компьютера или ноутбука и в энергопотреблении:
- В режиме сна устройство не выгружает информацию из оперативной памяти на жёсткий диск и (хотя и в минимальных объёмах) продолжает потреблять ресурсы батареи — проще говоря, машина продолжает работать.
- В режиме гибернации ПК сохраняет данные из оперативной памяти на жёсткий диск — в файл hiberfil.sys — после чего выключается. Пользователь может в любой момент включить его — достаточно нажать на кнопку питания; ресурсы батареи во время простоя не расходуются.
Режим гибернации присутствует как в Windows 7, так и в новейших поколениях операционной системы; «добраться» до него стало чуть сложнее — да этого и не требуется: следуя приведённым ниже инструкциям, пользователь сможет отключить гибернацию штатными средствами, не подвергая свой компьютер или ноутбук неоправданному риску. Усилий на это уйдёт не больше, чем на попытки проверить, прослушивается ли мобильный телефон, а в результате юзер получит ещё несколько «чистых» гигабайтов.
Как отключить гибернацию в Windows?
Приведённые ниже способы для отключения режима гибернации в Windows перекликаются друг с другом; часть из них подходит для использования на всех трёх поколениях операционных систем, другая — только для Windows 8 и 10. Пользователь может свободно перебирать варианты, пока не добьётся успеха — а закончив с отключением гибернации, узнать о лучших приложениях для Андроида.
Windows 7
Чтобы отключить режим гибернации на Windows 7, понадобится:
- Открыть меню «Пуск».
- Развернуть в левом столбце каталог «Все программы».
- Далее — перейти в подкаталог «Стандартные».
- И кликнуть по ссылке «Командная строка».
- Ввести в открывшемся окошке команду powercfg -h off и нажать Enter.
- Хотя никакого ответа в командной строке не появится, режим гибернации будет отключён, а файл — удалён после перезагрузки. Если требуется снова включить гибернацию Windows, следует описанным выше способом запустить командную строку и ввести в ней новую команду: powercfg -h on.
Windows 8
Отключить режим гибернации на Windows 8 владелец компьютера или ноутбука может следующим образом:
- Открыть меню «Пуск».
- Нажать на пиктограмму лупы.
- И начать вводить текст «Командная строка», после чего выбрать первый пункт в списке найденных.
- В открывшемся окошке ввести команду regedit и нажать на Enter.
- В появившемся «Редакторе реестра» переключиться на ветку HKEY_LOCAL_MACHINE.
- Развернуть её.
- Перейти в раздел SYSTEM.
- Далее — в подразделы ControlSet001.
- Control.
- И Power.
- Пользователю понадобятся содержащиеся здесь записи HiberFileSizePercent и HibernateEnabled.
- Кликнув правой клавишей мыши по первой и выбрав в выпадающем меню опцию «Изменить».
- Следует ввести в единственном текстовом поле вместо содержащегося в нём значения нулевое, вне зависимости от текущей системы счисления, и нажать на «ОК».
- Теперь — «Изменить» вторую запись.
- И заменить в редактируемом поле единичку («включено») на нолик («отключено»).
- Готово! Пользователь может закрыть «Редактор реестра», перезагрузить компьютер и наслаждаться жизнью без режима гибернации — и несколькими гигабайтами свободного места на системном диске.
Если первый способ отключения режима гибернации Windows кажется слишком сложным, можно попробовать второй, подходящий абсолютно для всех поколения операционных систем от Microsoft:
- Описанным выше путём найти в меню «Пуск» «Панель управления» и открыть её.
- Перейти в раздел «Система и безопасность».
- И в подраздел «Электропитание».
- Щёлкнуть по ссылке «Настройка схемы электропитания».
- И далее — «Изменить дополнительные параметры питания».
- В открывшемся окошке развернуть вложенное меню «Сон».
- Затем — «Гибернация после».
- И вместо заданных по умолчанию значений ввести нулевые.
- Нажав на кнопки «Применить» и «ОК», пользователь отключит гибернацию Windows для выбранного режима — те же действия понадобится повторить для других существующих.
Совет: чтобы вновь включить этот режим, следует вернуться в окошко «Электропитание» и задать для параметра «Гибернация после» любое требуемое значение.
Windows 10
В Windows 10 отключить гибернацию можно любым из перечисленных выше способов, однако с небольшой оговоркой: пользователю понадобится предварительно настроить параметры «Быстрого старта»:
- Открыв «Панель управления» и перейдя в подраздел «Электропитания», пользователь должен щёлкнуть по ссылке «Действия кнопок питания».
- Теперь — по ссылке «Изменение параметров, которые сейчас недоступны».
- Снять галочку в чекбоксе «Режим гибернации».
- И нажать на кнопку «Сохранить изменения».
- Далее понадобится повторить описанные выше манипуляции. Вернуть гибернацию Windows можно, действуя в обратном порядке; первым признаком изменений станет появление этого режима в меню «Выключение».
Подводим итоги
Отключить гибернацию на Windows 7, 8 и 10 можно несколькими способами. Самый простой из них — зайти в «Панель управления» и задать для него нулевые значения. Другие варианты — использование командной строки и редактора реестра. Отключение гибернации на компьютере или ноутбуке под управлением Windows 10 требует описанных выше несложных дополнительных манипуляций.
Смотрите также
Гибернация — это промежуточное состояние компьютера между полноценным завершением его работы и включением на нем спящего режима. Данный режим отличается от спящего тем, что при выключении компьютера он копирует все данные программ, служб, файлов и тому подобного, которые были открыты, на жесткий диск, после чего питание полностью отключается. При включении компьютер полностью восстанавливает состояние операционной системы, включая все запущенные программы и открытые файлы в том виде, в каком они находились перед выключением питания.
Если «во время сна» ПК продолжает потреблять энергию, то в гибернации она полностью отключена. Из спящего режима устройство выходит мгновенно, в то время, как во втором случае требуется немного больше времени. В этом основные отличия гибернации и спящего режима. А главное сходство — сохранение состояния операционной системы, вместе с запущенными программами и открытыми файлами именно в том виде, в котором они были до отключения питания.
Если вы отключите ПК от сети в спящем режиме, то состояние операционной системы (запущенные программы и открытые файлы) будут утеряны и ОС будет загружаться заново. Это будет равносильно отключению работающего ПК от сети без его программного отключения.
Компьютер, находящийся в состоянии гибернации, может быть полностью отключен от электроэнергии на неограниченное количество времени, а после включения он вновь продолжит свою работу из того же состояния как ни в чем не бывало.
Этим полезным свойством можно воспользоваться в случае, если вы желаете переместить ваш ПК в другое место, но нельзя завершать какую-то важную работающую программу. Или же вы хотите уехать из дома на долгое время и полностью обесточить всё электрооборудование, в том числе и персональный компьютер.
Стоит добавить, что этот способ отключения автоматически выполняют некоторые ноутбуки, если пользователь забыл зарядить аккумуляторную батарею, а питание на исходе. Даже если ноутбук находится в «спящем режиме», он уйдет в гибернацию и спасет ваши данные.
Принцип работы гибернации состоит в том, что он создает на жестком диске файл и сохраняет в нем все нужные настройки (например, вкладки в браузере), в том числе и содержимое памяти, данные всех открытых программ, документов, с которыми идет работа. Все эти данные значительного размера, поэтому необходимо быть уверенным, что на жестком диске компьютера достаточно места для успешного включения режима.
Преимущества и недостатки режима гибернации
Преимущества:
- возможность продолжения работы с программами, фото, видео, Интернет-вкладками, документами и прочими файлами сразу после возобновления работы компьютера;
- потребление минимального количества энергии;
- значительное ускорение включения и выключения операционной системы компьютера в отличие от обычного завершения работы;
- возможность включения гибернации автоматически, что полезно при незапланированном выключении компьютера (если нет с собой зарядного устройства или отключили свет).
Недостатки:
- файл, в который сохраняются все нужные данные для последующего их открытия, занимает большой объем памяти жесткого диска;
- есть вероятность некорректной работы некоторых программ после выхода компьютера из гибернации;
- более длительное время выхода из гибернации, по сравнению с режимом сна, особенно, если при выключении оставались открытыми файлы, занимающие большие объемы памяти.
Для объединения преимуществ двух описанных режимов был придуман гибридный спящий режим. Питание некоторых узлов, таких как оперативная память, продолжает поддерживать состояние запущенной операционной системы, но, в то же время, данные о состоянии сохраняются и на жесткий диск, как и при гибернации. Поэтому, если никаких проблем с питанием у ПК не случится, пока он в отключенном состоянии, система за минимальное время загрузится из оперативной памяти. В случае же, если отключение питания произойдет, операционка восстановит свое состояние с жесткого диска.
Итак, перейдем от теории к практике. Пункт «Гибернация» в меню отключения компьютера по умолчанию может быть отключен. Подключить его легко, используя командную строку.
Учтите, что командную строку необходимо запускать от Администратора.
Начнем с 10 версии операционки, а затем рассмотрим и предыдущие.
Настройка гибернации в Windows 10
Добавление пункта «Гибернация» в меню «Выключение»
В настройках ОС Windows 10 по умолчанию включен гибридный спящий режим, а кнопка меню «Гибернация» отключена. Для ее активации следует выполнить ряд инструкций:
- Щелчком правой кнопки мыши по меню «Пуск» вызовите контекстное меню, в котором запустите командную строку в режиме Администратора.
- В открывшемся окне консоли Windows 10 введите команду активации режима гибернации.
- Проверьте, удалось ли включить гибернацию. Войдите в меню «Пуск» и выберите «Выключение«. Если там появился новый метод отключения «Гибернация», значит всё сделано правильно.
Настройка гибридного спящего режима
Если вы добавили пункт меню «Гибернация», то скорее всего, захотите быть уверены, что при выборе пункта меню «Спящий режим» будет включен именно он. Однако, на некоторых ПК этот пункт на самом деле будет запускать гибридный спящий режим, речь о котором шла ранее.
Несмотря на видимые его преимущества, у него сохраняется один недостаток: данные записываются на диск, а в некоторых случаях в этом нет необходимости (особенно, если вы уверены в надежности электропитания, например, при использовании источников бесперебойного питания).
Итак, чтобы настроить меню отключения питания, в котором «Спящий режим» — это именно он в самом «чистом» виде, следуйте дальнейшим инструкциям.
- Открываем настройки питания Windows 10, для этого правой кнопкой мыши кликаем по меню «Пуск» и выбираем «Управление электропитанием»;
- Напротив активной схемы «Сбалансированная (рекомендуется)» выбираем гиперссылку «Настройка схемы электропитания».
- В следующем окне нажмите на гиперссылку «Изменить дополнительные параметры питания»
- В списке настроек дополнительных параметров найдите параметр «Сон», затем «Разрешить гибридный спящий режим» и установите значение параметра в «Выкл». После этого нажмите .
На этом настройка завершена и спящий режим стал обычным спящим режимом.
Как настроить кнопку «Сон»
Вы можете поменять функционал кнопки , если таковая у вас имеется. Если вы собираетесь вместо спящего режима использовать гибернацию, то удобнее всего будет перестроить и метод реагирования компьютера или ноутбука на эту кнопку. Для этого:
- В настройках «Электропитание» нажмите на ссылку «Действия кнопок питания».
- Затем выберите «Изменение параметров, которые сейчас недоступны».
- Поменяйте настройки реакции при нажатии кнопки сна.
На этом настройка реакции кнопки завершена.
Включение гибернации в ОС Windows 7 и 8
Для включения гибернации первым делом необходимо вызвать консоль «Выполнить» (командную строку).
Для Windows 7
- Заходим в меню «Пуск» и выбираем раздел «Выполнить».
- В появившейся консоли вместо уже заданного запроса пишем «cmd», после чего нажимаем .
- В появившемся окне вводим команду «powercfg /h on» и завершаем работу путем нажатия .
Теперь соответствующая вкладка должна появиться в меню «Пуск» в разделе «Выключить».
Таким нехитрым способом мы включили гибернацию на ПК.
Если она не появилась, дело может быть в настройках BIOS. Этот режим может быть отключен там. К сожалению, BIOS у всех производителей разный и единственного решения проблемы не существует. Необходимо изучить, как включить нужные настройки в BIOS конкретного производителя.
Для Windows 8
- Щелкните правой кнопкой мыши по левому нижнему углу экрана или нажмите сочетание клавиш + . В появившемся контекстном меню выберите соответствующий пункт.
- Введите команду «powercfg /h on» и нажмите .
Если все действия выполнены верно, то при нажатии на кнопку выключения появится соответствующий пункт.
Делаем спящий режим обычным
Теперь расскажем, как отключить гибридный спящий режим, сделав его обычным спящим режимом. Чтобы понять, зачем это делать и необходимо ли это вам, изучите чуть более подробную информацию об этом в предыдущем разделе.
Итак, начнем.
- В меню «Пуск» снова выбираем раздел «Выполнить».
- Уже знакомую команду «powercfg /h on» теперь вводим в первом появившемся окне и нажимаем .
- Открываются настройки электропитания, где напротив пункта «Сбалансированный (рекомендуется)» нажимаем ссылку «Настройка плана электропитания».
- На следующей вкладке выбираем «Изменить дополнительные параметры питания».
- В квадратном окошке находим раздел «Сон» и открываем его.
- Последним шагом нажимаем на «Разрешить гибридный спящий режим» и выбираем в обоих разделах «Выкл».
- Подтверждаем нажатием кнопки .
Заключение
В этой статье были рассмотрены варианты включения режимов: гибернации, гибридного спящего и спящего режимов. А также были указаны их преимущества и недостатки. Теперь, в зависимости от условий работы и целей, которые должны быть достигнуты, можете выбирать тот или иной вариант завершения работы.
Видео по теме
Хорошая рекламаИспользуемые источники:
- https://pc-consultant.ru/rabota-na-komp-yutere/chto-takoe-gibernacija-na-windows-7/
- https://konekto.ru/gibernacija-chto-jeto-takoe.html
- https://ustanovkaos.ru/sborka/kak-vklyuchit-gibernaciyu-v-windows-10.html
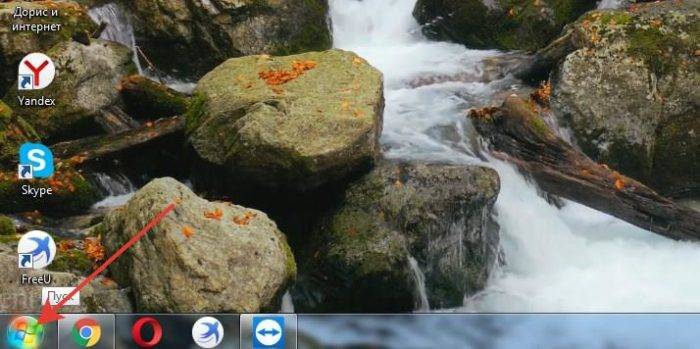 Кликаем мышкой по меню «Пуск»
Кликаем мышкой по меню «Пуск»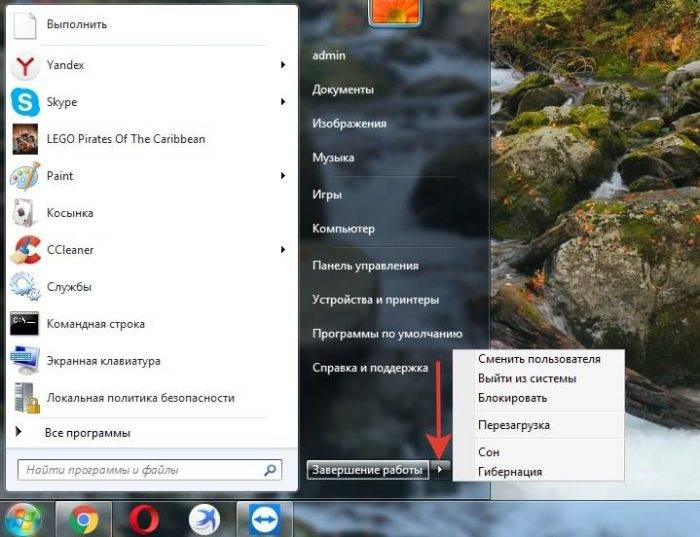 Щелкаем мышкой по иконке со стрелкой возле клавиши выключения устройства «Завершение работы»
Щелкаем мышкой по иконке со стрелкой возле клавиши выключения устройства «Завершение работы»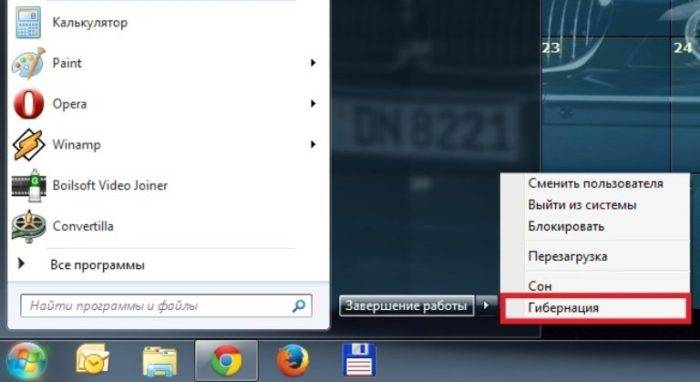 Щелкаем по пункту «Гибернация»
Щелкаем по пункту «Гибернация»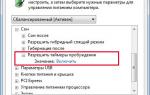 Как и зачем использовать “спящий режим” компьютерав закладки 91
Как и зачем использовать “спящий режим” компьютерав закладки 91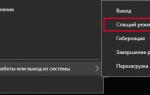 Как отправить компьютер в СОН с помощью горячих клавиш
Как отправить компьютер в СОН с помощью горячих клавиш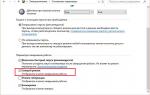 Как погружать компьютер в сон с помощью кнопок или горячих клавиш
Как погружать компьютер в сон с помощью кнопок или горячих клавиш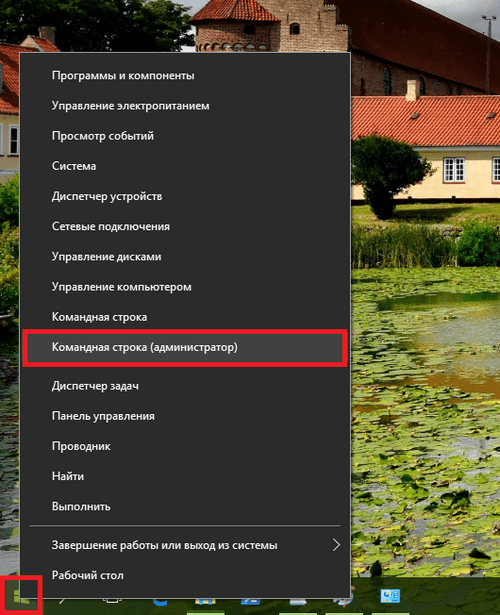
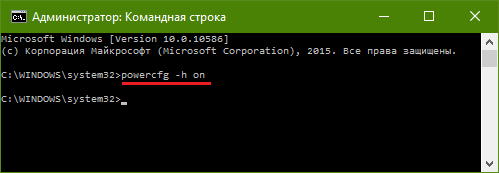
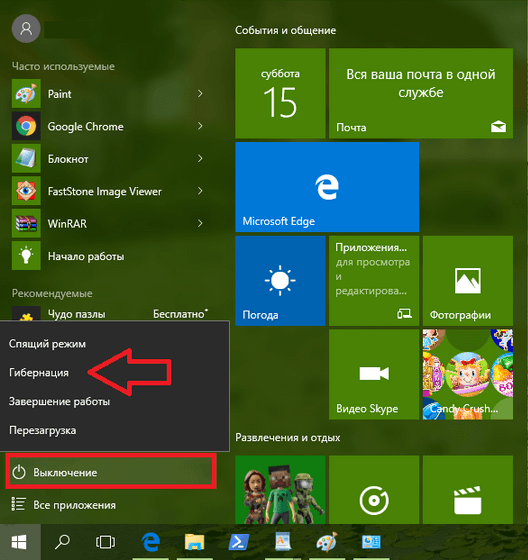
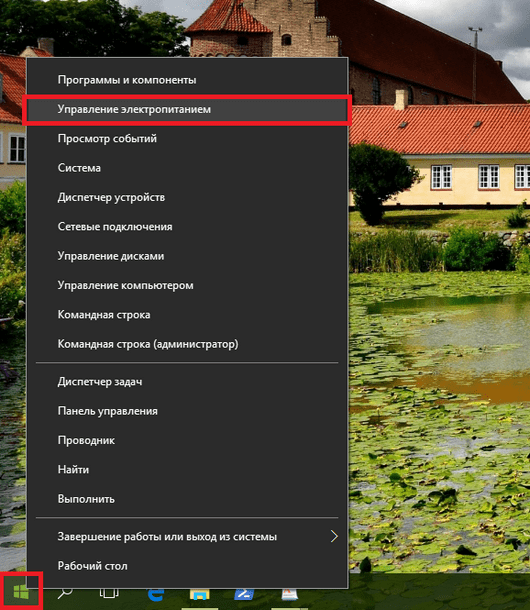
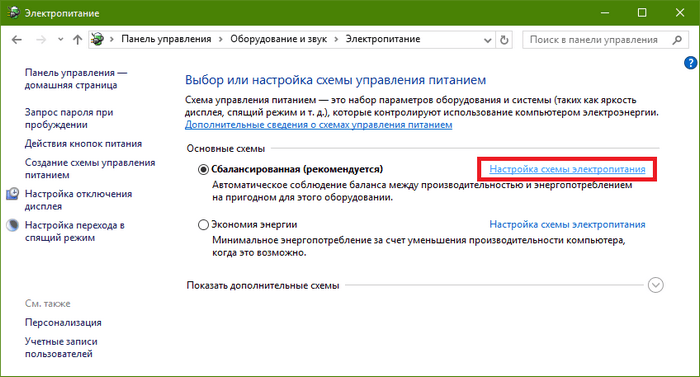
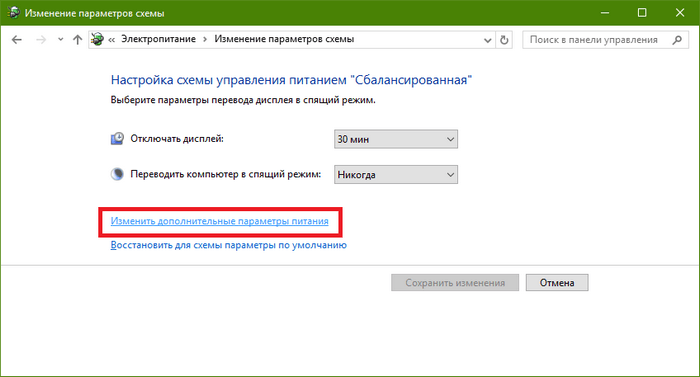
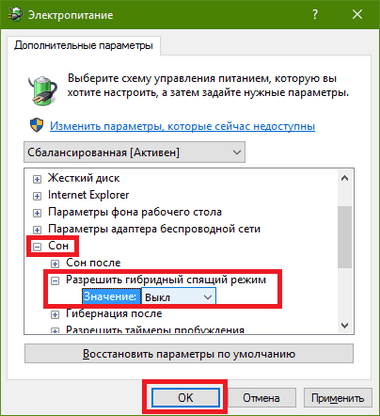
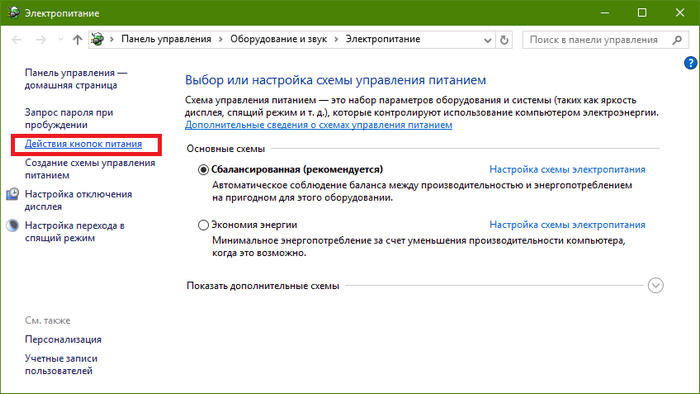
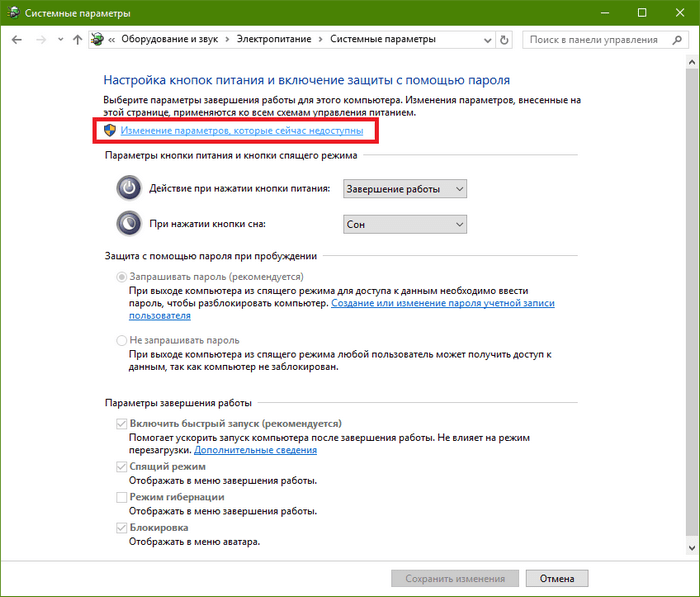
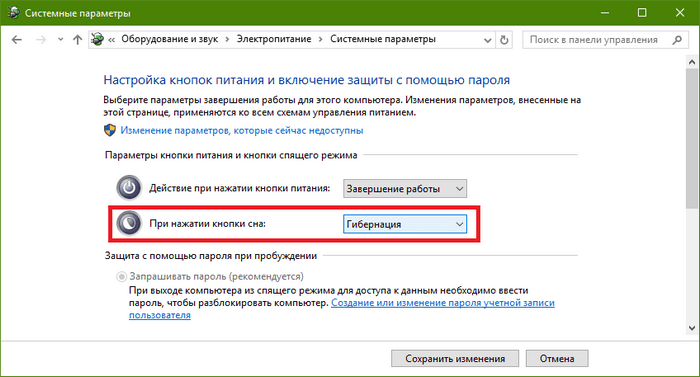
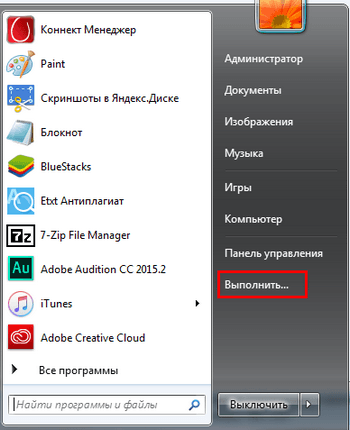
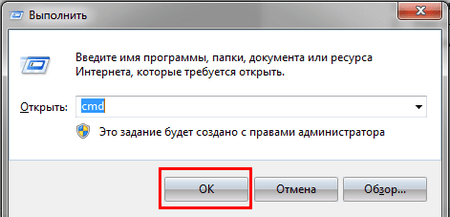
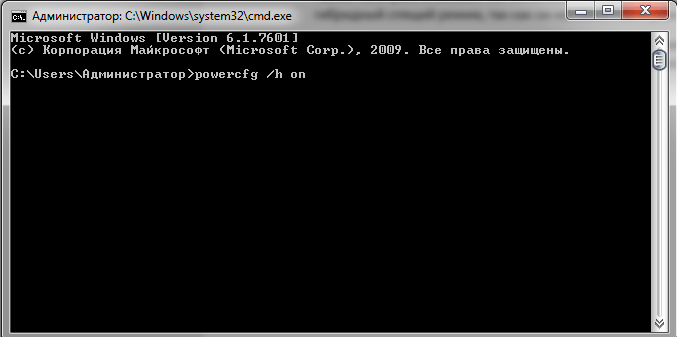
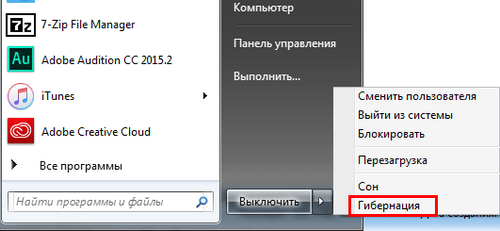
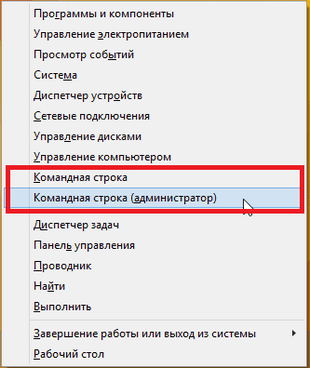

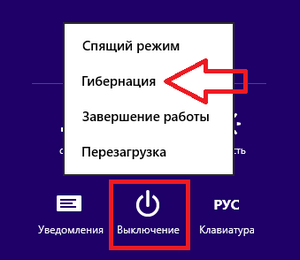
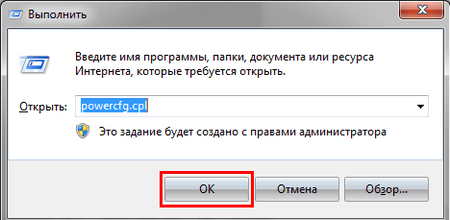
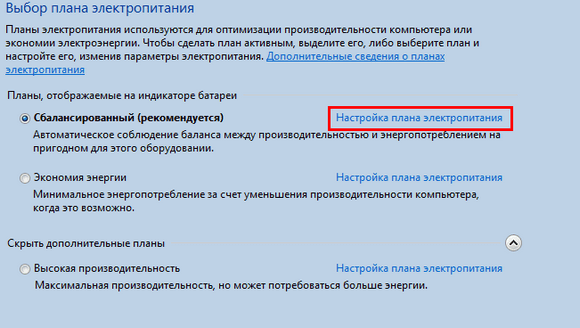
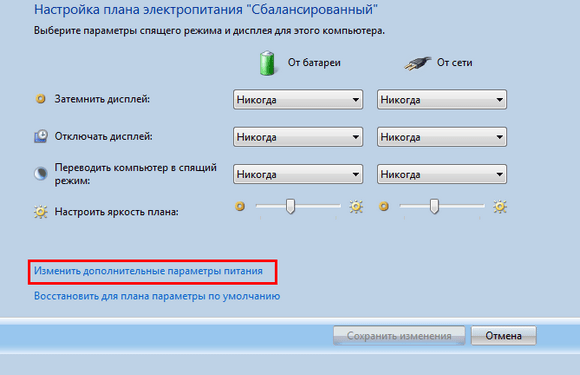
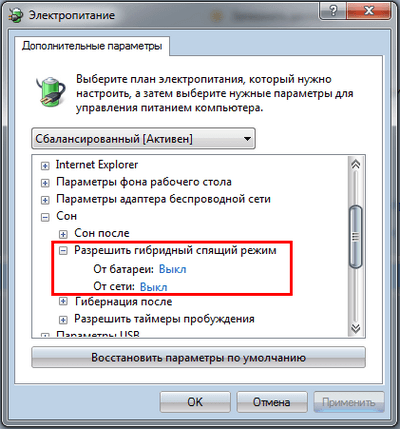


 Рассмотрим как зайти в безопасный режим Windows 10 разными способами
Рассмотрим как зайти в безопасный режим Windows 10 разными способами Как включить Windows Aero и стоит ли оно того?
Как включить Windows Aero и стоит ли оно того? Как в Биосе включить загрузку системы с флешки? Подробное руководство с фото
Как в Биосе включить загрузку системы с флешки? Подробное руководство с фото