Содержание
- 1 Что такое 0x00000019: BAD_POOL_HEADER
- 2 Причины BAD_POOL_HEADER
- 3 Как исправить 0x00000019: BAD_POOL_HEADER
- 4 Заключение
- 5 Что означает ошибка?
- 6 Причины появления сбоя
- 7 Синий экран Windows 7 (0x00000019): как исправить простейшим способом?
- 8 Код STOP 0x00000019 на Windows 7: как исправить сбой средствами системы
- 9 Устранение проблем с графическим адаптером
- 10 Возможные решения, касающиеся антивирусов
- 11 Причины ошибки 0x00000019 на Windows 7
Установив какое-либо системное обновление, или инсталлировав на ПК какую-либо внешнюю программу, пользователь может столкнуться с «синим экраном смерти», в котором, среди прочего, указан код ошибки 0x00000019: BAD_POOL_HEADER. Данная проблема может иметь множество аппаратных и программных причин, детерминируя различные сбои в работе компонентов вашего компьютера. В данном обзоре я расскажу, что это за ошибка, каковы её причины, и как исправить синий экран смерти 0x00000019: BAD_POOL_HEADER на вашем ПК.
Содержание
Синий экран смерти с ошибкой 0x00000019: BAD_POOL_HEADER
Что такое 0x00000019: BAD_POOL_HEADER
Ошибка «0x00000019: BAD_POOL_HEADER» является довольно распространённой проблемой, наиболее часто встречаясь на компьютерах с установленной на них ОС Виндовс 8, 8.1 и 10 версии.
Словосочетание «BAD_POOL_HEADER» переводится как «плохой заголовок пула», обычно появляясь в ситуации, когда операционная система по ряду причин не назначила необходимый объём системной памяти для какого-либо аппаратного или программного компонента.
Определяем суть возникшего BSoD
Причины BAD_POOL_HEADER
Для определения непосредственного виновника данной проблемы рекомендую, прежде всего, отследить, после установки какой программы (или подключения аппаратного компонента) в вашей системе начала возникать ошибка 0x00000019 или 0x00000050. К примеру, причиной данной ошибки может стать некорректно взломанная пиратами игровая программа, которую необходимо будет деинсталлировать с вашего ПК.
Также причинами ошибки BAD_POOL_HEADER может быть следующее:
- Проблемы в работе системных драйверов;
- Отсутствие необходимого обновления в работе ОС Виндовс;
- Некорректное обновление для ОС Виндовс;
- Ошибки в файловой системе;
- Осыпание жёсткого диска ПК;
- Некорректная работа планок памяти, их аппаратный выход из строя;
- Злокачественная деятельность вирусных программ;
- Обрывы шлейфов ПК, их недостаточное прилегание к необходимым разъёмам ПК;
Разбираемся c причинами ошибки 0x00000019: BAD_POOL_HEADER
Как исправить 0x00000019: BAD_POOL_HEADER
Для решения проблемы 0x00000019: BAD_POOL_HEADER выполните изложенные ниже советы. Вполне вероятно, что вам придётся реализовать их в безопасном режиме, так как при попытке загрузиться в нормальном режиме у ряда пользователей незамедлительно возникает указанный BSoD. Итак:
- Установите самые свежие драйвера для компонентов вашей системы. Удобным вариантом здесь может стать использование специальных программ для обновления драйверов – DriverPack Solution, Driver Genius, Driver Easy и других аналогов, которые проверяют все имеющиеся в системе драйвера, и при необходимости обновляют их до самых свежих версий;
Используйте «DriverPack Solutiong» для установки свежих драйверов
- Проверьте корректность прилегания шлейфов вашего ПК к соответствующим разъёмам;
- Отключите службу индексирования (необходимы права администратора). Нажмите на кнопку «Пуск», в строке поиска введите services.msc, и нажмите ввод. В открывшемся окне служб найдите службу «Windows Search» («Indexing service»), и, кликнув на ней дважды, установите в ней тип запуска «Отключена» (или «Вручную»). Нажмите на «Ок», и перезагрузите компьютер;
Временно отключите службу «Windows Search»
- Проверьте компьютер на наличие вирусных программ. Помогут такие инструменты как «Dr.Web CureIt!», «Malwarebytes Anti-Malware», «AdwCleaner» и другие аналоги;
- Временно отключите (или деинсталлируйте) ваш антивирус. В некоторых случаях именно некорректная работа указанного софта вызывает ошибку 0x00000019;
- Используйте функционал утилиты CHKDSK для проверки жёсткого диска на ошибки. Запустите командную строку от имени администратора, в ней введите chkdsk /f C: нажмите ввод, и подтвердите действие, нажав на «Y». Затем перезагрузите ваш компьютер и дождитесь окончания проверки.
- Проверьте корректность работы планок памяти вашего ПК. Для этого воспользуйтесь соответствующими утилитами, уровня «MemTest 86». Если программа найдёт ошибки в работе вашей памяти, рекомендую заменить проблемную планку;
- Отключите все внешние устройства от компьютера (за исключением мыши и клавиатуры). Флешки, внешние жёсткие диски и другие компоненты могут вызывать ошибку 0x00000019. После отключения перезагрузите ваш компьютер;
- Выполните системное восстановление. Нажмите на кнопку «Пуск», в строке поиска введите rstrui, и нажмите ввод. Найдите корректную точку восстановления, когда проблем с BSoD не наблюдалось, и откатите систему на данное состояние;
Задействуйте откат системы на предыдущую стабильную точку
- Если ничего из указанного не помогло, то последним (и довольно эффективным) методом является полная переустановка ОС Виндовс.
Заключение
Решение проблемы «синий экран смерти 0x00000019: BAD_POOL_HEADER» может заключаться в комплексе методов, перечисленных мной выше. Если же не один из них не дал эффективного результата, стоит рассмотреть вариант с полной переустановкой операционной системы – некоторым пользователям помог именно данный вариант.
Пользователи Windows (чаще всего именно седьмой версии) могут столкнуться с неприятной ситуацией, когда на стадии загрузки ОС появляется так называемый синий экран с сообщением о том, что в системе произошла ошибка в Windows 7 0x00000019. Как исправить ситуацию? Для начала следует выяснить, что это за сбой и что послужило первопричиной его возникновения.
Что означает ошибка?
Сначала нужно обратить внимание на сообщение. Сбой этого типа обычно в описании проблемы содержит строку BAD_POOL_HEADER с дампом памяти. О чем это говорит?
Как правило, появление такого сообщения на синем экране связано с тем, что система не может выделить достаточный объем памяти какому-то исполняемому при старте процессу.
Причины появления сбоя
Хотя и считается, что появление подобного сбоя не имеет четко выраженных причин, большинство специалистов все же склоняются к мысли, что их можно назвать несколько, а именно:
- наличие ошибок на жестком диске (в системном разделе);
- повреждение файловой системы NTFS;
- конфликты оборудования (чаще всего это связано с видеокартами, для которых установлена звуковая схема High Definition Audio);
- конфликты на уровне установленного программного обеспечения (антивирусы и другие средства защиты).
Именно описанные ситуации являются самыми распространенными, когда появляется сбой в Windows 7 0x00000019. Как исправить проблему? Рассмотрим самые оптимальные решения для каждой из выше представленных ситуаций.
Синий экран Windows 7 (0x00000019): как исправить простейшим способом?
Поскольку сбой проявляется именно на стадии загрузки, когда старт ОС оказывается невозможным, первым делом можно попытаться выполнить ее откат до предыдущего состояния. Можно попробовать просто выключить компьютер принудительным способом, а затем включить вновь. Однако автоматическое восстановление может и не начаться, а на экране снова появится сбой в Windows 7 0x00000019. Как исправить ошибку в этом случае?
Выход самый простой: при загрузке необходимо нажать F8, а из появившегося меню выбрать старт последней удачной конфигурации. Естественно, такой метод срабатывает только при условии того, что на компьютере изначально не были удалены последние контрольные точки (например, для очистки места на винчестере).
Код STOP 0x00000019 на Windows 7: как исправить сбой средствами системы
Иногда вышеописанный метод помогает. Но, как показывает практика, в большинстве случаев таким способом устранить проблему не получается, а в системе снова выдается ошибка 0x00000019 (Windows 7). Как исправить ее? Для начала необходимо произвести проверку диска.
Сделать это можно, если использовать при старте ОС безопасную загрузку (меню после нажатия F8). Если система хоть как-то стартует, необходимо через меню «Выполнить» вызвать командную консоль (cmd) и ввести в ней строку CHKDSK. Обратите внимание, что команда прописывается без каких бы то ни было дополнительных атрибутов, хотя их применение тоже не исключается. Если система не стартует, можно воспользоваться загрузкой со съемного носителя флешки или диска восстановления, а затем проделать аналогичные действия.
В случае с системой NTFS можно применить универсальное средство проверки системных компонентов – команду sfc/scannow. В обоих случаях по завершении выполнения команд потребуется перезагрузка, а иногда в качестве дополнительной меры придется запустить ручное обновление системы и установить все найденные апдейты.
Устранение проблем с графическим адаптером
Однако в случае конфликтов оборудования с программной частью операционной системы предыдущий способ эффекта не даст, и снова на экране появится сбой в Windows 7 0x00000019. Как исправить ошибку, если ничего пока еще не помогло?
В этом случае нужно снова произвести загрузку в режиме Safe Mode, как было описано выше, и использовать «Центр обновления». Многие могут возразить по поводу такого решения, поскольку считается, что основной причиной являются драйверы. Нет. Тут как раз сбой возникает из-за отсутствия или некорректной установки апдейтов. Поэтому нужно зайти на официальный ресурс Microsoft, а затем загрузить и установить обновление с номером КВ2862768, которое как раз и устраняет конфликты графического драйвера для HD Audio в режиме работы HDMI (к сожалению, самостоятельно оно инсталлируется не всегда, поскольку является необязательным).
Возможные решения, касающиеся антивирусов
Но и это еще не все. На уровне некорректной работы антивирусного программного обеспечения тоже может появляться ошибка в Windows 7 0x00000019. Как исправить ее применительно к защитным приложениям? Самым простым решением станет полное удаление установленного антивируса в режиме безопасного старта. Как свидетельствуют отзывы пользователей, чаще всего данная проблема касается бесплатного антивируса Avast.
Деинсталлируйте этот пакет и замените его другим антивирусом (например, Eset NOD32), после чего попробуйте произвести рестарт ОС. Возможно, это и сработает (конечно, только при условии, что первопричиной сбоя действительно был антивирус). Отдельно обратите внимание на процедуру полного удаления защитного ПО. Обычная деинсталляция его полностью может не удалить, поэтому рекомендуется использовать программы-деинсталляторы или специально разработанные для этого утилиты от самих разработчиков антивирусов.
Похожие статьи
Синий экран смерти с цифровым кодом 0x00000019: BAD_POOL_HEADER относится к тому типу BSoD, которые не имеют четко выраженной первопричины, а поэтому нет единого решения неполадки. Пользователю, столкнувшись с такой ошибкой, придется провести ряд диагностических действий, а также проанализировать малый дамп памяти и саму ошибку, в которой могут быть указания на причину сбоя.
Читайте также: Что делать, если при установке или обновлении Windows 10 возникла ошибка BAD POOL HEADER?
Причины ошибки 0x00000019 на Windows 7
Ошибка 0x00000019: BAD_POOL_HEADER чаще всего возникает по следующим причинам:
- Конфликт видеодрайвера с операционной системой;
- Повреждение драйвера Intel High Definition;
- Невозможность выделения нужного объема памяти со стороны используемой операционной системы;
- Нехватка свободного места на жестком диске;
- Вирусы;
- Повреждение реестра и системных файлов;
- Отсутствие нужного обновления;
- Аппаратная поломка;
- Повреждение драйверов.
В малом дампе памяти будет указано больше информации об ошибке, что сузит круг «подозреваемых» файлов, вызывающих BSoD.
Решение ошибки 0x00000019: BAD_POOL_HEADER на компьютере с Windows 7
Для решения этого BSoD рекомендуем перезагрузить ПК и войти в безопасном режиме с поддержкой сетевых драйверов. Как только загрузиться Windows, стоит перейти на сайт Microsoft и загрузить обновление KB2862768, которое предназначено для решения этой проблемы. Если после инсталляции данного пакета проблема не решилась, стоит выполнить полное обновление операционной системы.
Вторым делом нужно проверить все установленные драйвера. Для этого можно выполнить ручной поиск поврежденного драйвера через Диспетчер устройств или скачать программу для автоматического поиска и обновления установленного программного обеспечения.
Если до появления синего экрана смерти 0x00000019: BAD POOL HEADER вы устанавливали какой-либо софт, нужно просканировать систему на предмет наличия вредоносного ПО. Если Windows 7 чиста от вирусов, то на время запуска программы рекомендуем отключить антивирус. Возможно, он блокирует запуск приложения. Если же и после отключения защитника система продолжает бросаться синими экранами, то программу нужно удалить.
Далее проверяем диск на ошибки. Для этого стоит использовать:
- sfc /scannow – проверка системы на поврежденные файлы;
- chkdsk /f /r – проверка файловой системы, диска на предмет ошибки.
Также можно выполнить более глубокую проверку диска. Для этого можно скачать и запустить программу Victoria HDD или MHDD.
На многих форумах, где обсуждается тема ошибки 0x00000019: BAD POOL HEADER, пользователи указывают, что неполадка была связана с оперативной памятью. Поэтому рекомендуем протестировать модули ОЗУ, а также попробовать поменять их местами.
Как последний вариант, нужно выполнить откат системы с помощью Live CD или точки восстановления Windows. Оба способа эффективны и если ошибка не вызвана аппаратной поломкой, то будет исправлена.
Используемые источники:
- https://sdelaicomp.ru/remont-pk/sinij-ekran-smerti-0x00000019-bad_pool_header-kak-ispravit.html
- https://www.syl.ru/article/345435/siniy-ekran-so-stop-kodom-x-windows-kak-ispravit-sboy
- https://softikbox.com/sposoby-resheniya-oshibki-0x00000019-bad-pool-header-na-windows-7-28300.html
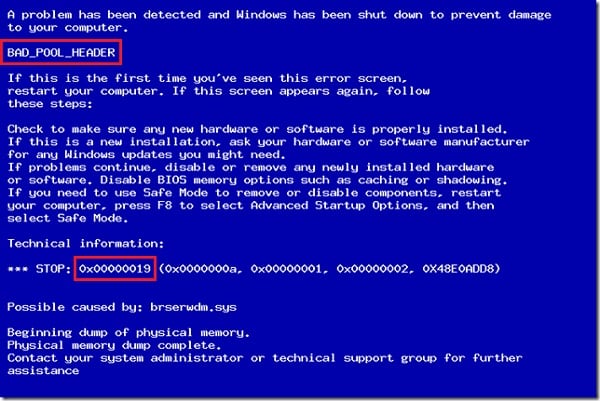


 Звуковые сигналы БИОС. Учимся «слушать» компьютер.
Звуковые сигналы БИОС. Учимся «слушать» компьютер.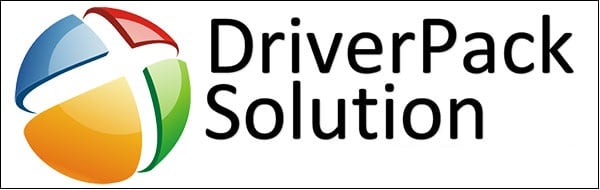
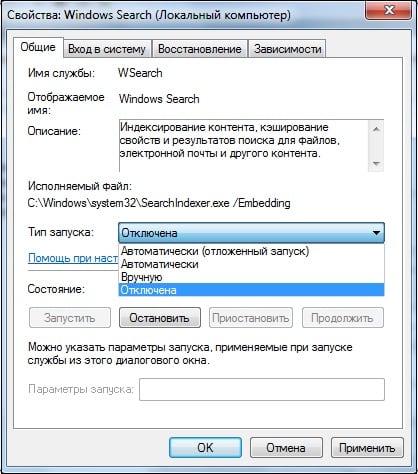
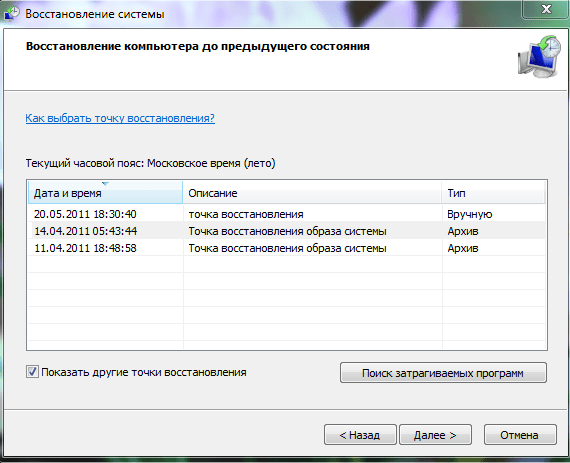
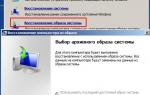 Дополнительные способы устранения неполадок при загрузке Windows
Дополнительные способы устранения неполадок при загрузке Windows
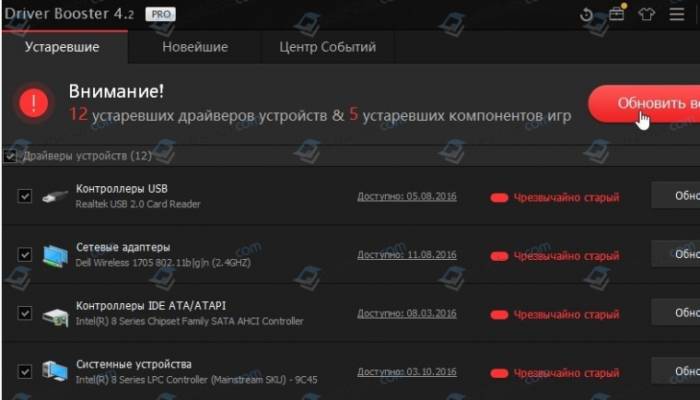
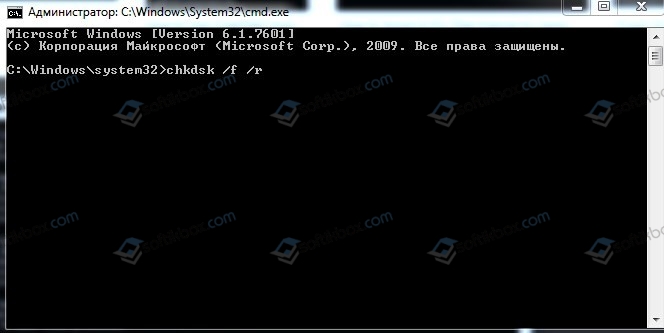
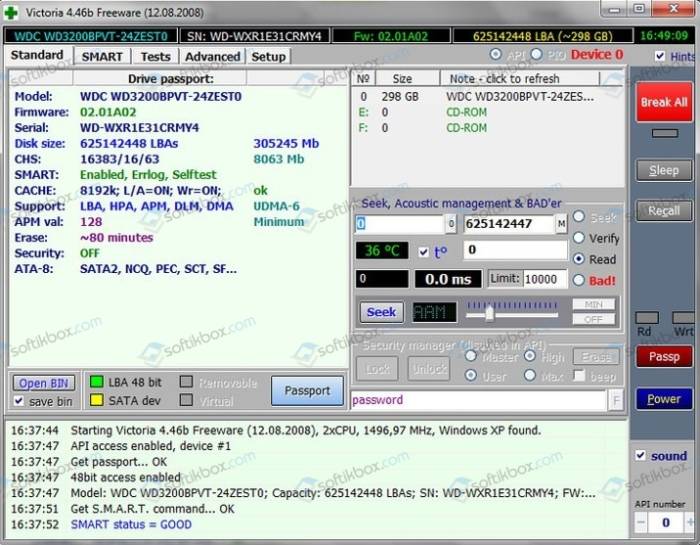


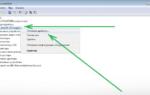 Появляется синий экран и компьютер перезагружается windows 7 , 8 ,10
Появляется синий экран и компьютер перезагружается windows 7 , 8 ,10 Сбой запроса дескриптора USB-устройства: в чем причина? Почему происходит сбой запроса дескриптора?
Сбой запроса дескриптора USB-устройства: в чем причина? Почему происходит сбой запроса дескриптора?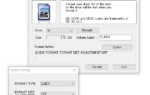 Как исправить поврежденную SD карту на Android: самые эффективные способы
Как исправить поврежденную SD карту на Android: самые эффективные способы Как убрать синий экран смерти Windows 7
Как убрать синий экран смерти Windows 7