Содержание
- 1 Как удалить папку через командную строку?
- 2 Как удалить файл через командную строку?
- 3 Как удалить программу через командную строку в Windows 7?
- 4 Как запустить командную строку от администратора в Windows 7?
- 5 Как в командной строке перейти в папку другую?
- 6 Как в командной строке перейти на другой диск?
- 7 Возможности командной строки
- 8 Как удалить через командную строку файлы
- 9 Как удалить папку через командную строку
- 10 Как удалить через командную строку программы
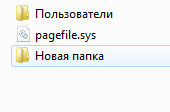
Также мы рассмотрим и другие вопросы по поводу командной строки, надеюсь что вам это все будет интересно!
Ну я написал так как знаю сам, зачем мне вас грузить какими-то там терминами специфическими… Эта командная строка может работать и без Windows вообще, вот именно поэтому она доступна и при восстановлении винды..
Самое командной строкой сейчас мало пользуются, но в основном как пользоваться знают админы и всякие продвинутые юзеры
Важное замечание я должен вам сделать. Это так бы сказать вам совет. Вот в командной строке вы можете вводить там всякие команды, ну и все такое. Тут главное обратите внимание на путь. Просто путь. Ну вот путь, то есть например где-то папка есть, и путь к ней вы вводите, ну вот чтобы ее удалить. Так вот, внимание, если путь очень большой или в нем там пробелы есть, то чтобы не было косяков, заключайте его в кавычки. Если путь короткий, например:
C:papka1papka2file.txt
То его не нужно заключать в кавычки, а если путь длинный, в нем пробелы, то нужно, ну вот например:
"C:Program Files (x86)Papka papkifale papki.txt"
И вот так его пишите в командной строке, именно в кавычках, тогда не будет косяков. Ну, надеюсь что поняли
Как удалить папку через командную строку?
Удалить папку в командной строке совсем не сложно, я вам покажу даже больше, в итоге надеюсь что вам станет более понятна командная строка. В ней есть все, чтобы самостоятельно узнать о всех командах!
Хотя скажу честно, удалять папку через командную строку не особо удобно, но согласен, что бывают такие ситуации когда это просто необходимо.
Я покажу на примере Windows 7, но в других виндах все почти также, вроде ничего не менялось. Смотрите, зажимаете кнопки Win + R и пишите туда такую команду как:
cmd
И нажимаете ОК:
Откроется командная строка, такое вот черное окно:
Вот она какая, командная строка! Теперь смотрите, вот в это окно нужно вводить команду, потом нажимать энтер и потом уже будет показан результат. Но какую команду нужно ввести чтобы удалить папку? А вот какую:
rmdir
Это вроде расшифровывается как remove directory, ну то есть удалить директорию (папку).
Вот эту команду и путь к папке нужно ввести в эту командную строку. Я специально создал папку тестовую на диске C и так ее и назвал — Test. И вот теперь, чтобы ее удалить через командную строку, то мне нужно просто ввести такую команду:
rmdir C:Test
Вот как это выглядит в самой командной строке:
Нажимаю энтер и вот результат какой:
Если вам кажется, что ничего не произошло, то вы ошибаетесь! Смотрите, нет никакой ошибки в итоге, а это значит что все прошло отлично и папка удалилась! Я таки потом проверил на диске и да, папки уже не было
Итак, но есть еще кое что интересное. В общем смотрите, есть еще такое понятие как ключи команды. Ключи, это такие дополнительные возможности команды. Ну вот у команды rmdir есть ключи, которые позволяют без запросов удалить папку со всеми вложенными папками и файлами. По поводу запросов это я имею ввиду что не будет сообщения, мол вы уверены что хотите удалить, ну думаю вы поняли. Вот как выглядит команда для удаления папки со всеми подпапками и файлами внутри:
rmdir /S /Q C:Test
Ну только тут вместо C:Test вы укажите свою папку, которую нужно удалить. А вообще знаете что? Можно в командной строке набрать rmdir /? и будет показана инструкция по дополнительным ключам:
Но правда признаюсь, что мне не всегда понятны эти инструкции…
Как удалить файл через командную строку?
Файл также можно удалить без проблем из командной строки, и это тоже не сложно, так что не переживайте
Смотрите, запускаете командную строку опять, ну так как я показывал уже выше. То есть Win + R и там пишите cmd и нажимаете ОК и все, она появляется. Вот чтобы удалить файл, то нужно воспользоваться такой командой как:
del
Я вот подумал, ну del это значит delete. Но нет! Команды такой как delete нет, так что вводите только del!
Итак, смотрите, у меня на диске C: есть созданный тестовый файл Test.txt, попробуем его удалить при помощи команды del, для этого в командной строке пишем такое как:
del C:Test.txt
Вот как это выглядит в командной строке:
А вот результат:
Ну вы тут опять можете подумать, ну что за дела, ничего в ответе нема! Но нет ребята, ответа от команды нет, потому что нет ошибок!
Я потом проверил, таки да, на системном диске файла Test.txt уже не было, так что все прошло отлично!
Но опять же я хочу вам еще сказать о дополнительных ключах, они есть и у команды del, вот смотрите, чтобы удалить без всяких запросов, то нужно добавить ключ /Q:
del /Q C:Test.txt
Можете посмотреть справку этой команды, если введете вот такое как del /?, в итоге вот что у вас отобразится:
Все, думаю теперь вы знаете как удалять файлы при помощи командной строки!
Вот все написал, но кое что интересное — забыл написать! Короче ребята, смотрите, вот например у вас есть папка C:Test, а в ней куча файлов. Вот как удалить все файлы в папке Test, но именно текстовые? Чтобы удалить все текстовые файлы, нужно указать, что имя удаляемых файлов вам по барабану, главное чтобы это были текстовые! Вот так и пишите:
del C:Test*.txt
Вот эта звездочка это и означает, что все равно блин за имена, любые имена подойдут, главное это расширение файла, чтобы все у кого есть .txt — были удалены. Ну, надеюсь более-менее понятно
Как удалить программу через командную строку в Windows 7?
А вот это уже немного интересная штука. Я покажу как удалять программы из командной строки, но скажу сразу, я так никогда не удалял. Ну как-то не доходило до этого, что-то не было таких страшных проблем с компом, что нужно было удалять только при помощи командной строки…
Но в жизни бывает то всякое…
Итак, попробуем. Чтобы при удалении программ из командной строки не было проблем, то лучше ее запустить от администратора. Вот смотрите, как это сделать легко в Windows 7:
То есть понятно да, пишите в строке там в Пуске слово командная, потом она появляется в результатах и там вы уже нажимаете по ней правой кнопкой и выбираете Запуск от администратора! Ну короче, это не сложно
Кстати, чтобы запустить в Windows 10 от администратора, то нужно нажать правой кнопкой по значку Пуск и выбрать там Командная строка от администратора. Ну или зажать Win + X и там в меню тоже будет этот пункт.
Запущена командная строка от администратора, отлично, теперь делаем вот что. Чтобы зайти в потусторонний мир, где можно удалять проги прямо из командной строки, то пишем вот такую команду:
wmic
Нажимаем энтер и мир этот уже открылся:
Если видите что у вас тоже есть вот такое как:
wmic:rootcli>
То это значит что все у вас получилось, вы почти супер-мега-юзер
Теперь, чтобы увидеть все установленные проги, то нужно ввести команду такую:
product get name
Вот я ее ввел и вот что получилось:
Ребята, скажу сразу, что я вот ввел команду и думаю, что за дела, что за косяк, уже начал расстраиваться — ведь ничего не было в ответ. Но судя по тому, что жесткий диск пыхтел, я ждал и дождался. Вывод такой — нужно немного подождать, чтобы отобразился весь список программ. У меня он то большой, может поэтому и долго!
Теперь смотрите, чтобы удалить какую-то прогу и при этом не было запроса для подтверждения, то нужно ввести такую команду:
product where name="ТУТ_НАЗВАНИЕ_ПРОГИ" call uninstall /nointeractive
В общем как видите тут косяк так косяк — нужно вручную написать программу, ибо скопировать ее с командной строки нельзя! А название проги нужно брать именно оттуда! Может быть и можно как-то скопировать, но я не знаю как. Никогда так программы не удалял
В общем я сейчас попробую таким образом удалить… Вот возьмем для примера Менеджер браузеров, ибо название его короткое по сравнению с другим и легко было ввести, так как на русском. В общем я ввожу такую команду:
product where name="Менеджер браузеров" call uninstall /nointeractive
Короче вот я ее ввел:
И вот какой результат:
Вот видите там есть такое как:
Method execution successfull
Это означает что все прошло успешно! Ребята, я не знаю что вам сказать, да у меня получилось удалить этот Менеджер браузеров, но все равно мне кажется, что это какой-то такое способ мутноват.. Ну блин, как это удалять через командную строку? Ну бывает же такое, что при удалении там еще такие опции, мол удалить и настройки ну и все такое, вот эти опции, неизвестно, они отключены или включены при таком вот удалении? Я лично не знаю. Короче дело такое, я написал вам как это сделать, это работает, сам проверил, но лучше использовать обычное удаление программ через окно Программы и компоненты (меню Пуск > Панель управления > Программы и компоненты).
Как запустить командную строку от администратора в Windows 7?
Я уже выше показывал как запустить командную строку от имени администратора, но сейчас я покажу более универсальный способ. Ну или более правильный. В общем мне этот способ нравится больше, поэтому его и советую
В общем смотрите, сперва запускаете диспетчер задач, нажимаете правой кнопкой по панели задач и выбираете там такой пункт:
Потом в диспетчере вы нажимаете меню Файл и там выбираете Новая задача:
И потом уже там указываете команду cmd и нажимаете ОК:
Ну вот таким образом вы точно сможете запустить командную строку от администратора.
Как в командной строке перейти в папку другую?
Значит командная строка, как много она умеет и как мало мы о ней знаем..
Ну это так, мысли вслух. Вот например работаете вы в командной строке, как в ней перейти вообще в другую папку? Очень просто. Если вам нужно, например попасть в папку Java, которая расположена в Program Files (x86), то нужно ввести такую команду:
cd "C:Program Files (x86)Java"
Вот я вставил эту команду в командную строку:
Нажал энтер и вот результат:
То есть видите — все просто, ура, все получится и у вас!
Как в командной строке перейти на другой диск?
Вот вам например нужно перейти на другой диск в командной строке. Как это сделать правильно? Вообще-то я думал, что для того чтобы перейти на другой диск, то достаточно будет команды cd — но оказалось что нет, это не совсем то что нужно. Оказывается все намного проще, ну вот запускаю я командную строку, вот какой у нее вид:
Ну то есть как обычно системный диск C:, все как обычно. Но вот теперь чтобы перейти в диск D, то нужно просто написать диск и две точки, ну то есть вот так:
Потом я нажал энтер и вот что в результате вышло:
Ну то есть как видите все это сработало, то есть тут нужно просто писать букву диска и две точки, и все!
Ну что ребята, на этом все, я честно надеюсь что все вам тут было понятно, что инфа вам эта помогла ответить на какой-то вопрос. Удачи вам и хорошего настроения!
На главную!12.08.2016 «>Читать! —>
Даже неопытные пользователи редко сталкиваются со сложностями при удалении конкретных данных или приложений в ОС Виндовс. Но возникают случаи, когда удаление данных с компьютера невозможно, даже если его выполняет администратор. Возникает логичный вопрос, как решить проблему? Выходом из такой ситуации становится удаление файла через командную строку. В целом же процесс стирания данных на ОС Виндовс несложный. В каждой версии действует простой способ: на файле нажимается ПКМ, а потом выбирается строка «Удалить».
</p>Содержание
Но встречаются такие приложения, которые не реагируют на привычный способ удаления. Услышав о такой проблеме, разработчики ПО сделали специальные утилиты для удаления файлов. Мастера рекомендуют не спешить со скачиванием и установкой таких программ, всегда есть возможность удалить файл через cmd. Неопытным юзерам применение этого способа может казаться сложным, но в реальности все просто.
Важно! Если удалить через командную строку программу, то данные сотрутся безвозвратно, в корзине вы их не найдете. Если данные в будущем еще могут принести пользу, то перед тем, как их удалять, лучше обзавестись резервной копией.
Возможности командной строки
Командная строка Windows 7 и других версий этой операционной системы дает возможность контролировать данные внутри локальной системы, и управлять ресурсами удаленного компьютера. Разработаны специальные команды, которые позволяют анализировать ОС и находить проблемные зоны в конфигурациях сервера. Работать с командным меню предпочитают из-за удобства применения, здесь нет крупных графических приложений.
</p>
Также компьютерщики прописывают специальные скрипты (список команд cmd, которые начинают действовать по установленной очереди). Такая функция минимизирует выполнение рутинных задач системными администраторами. Сам список команд cmd можете посмотреть в этом видео.
ПОСМОТРЕТЬ ВИДЕО
По функционалу можно назвать такую классификацию команд:
- Для управления конфигурациями ОС;
- Сетевые;
- Для наблюдения за системой;
- Для поддержки работы файловой системы;
- Для работы с жестким диском;
- Для работы со службами каталогов;
- Дополнительные команды (настройка оборудования, работа в сложных условиях, написание сценариев и т.д.).
Как удалить через командную строку файлы
Чтобы удалить определенный электронный документ через командный центр, необходимо знать место его хранения.
<figcapt win=»» r.=»» del=»»>
Это выглядит так: del “D:Папка с устарелыми даннымиСтарый отчет.docx”
</p>
Удаление через командную строку немного затруднено в Windows 7 и 8,1 изданиях, ведь нет возможности вставить путь файла при помощи кнопок Ctrl и V. Правда, проблема не такая серьезная, надо нажать ПКМ и выбрать функцию «Вставить». Обладателям новой «десятки» разработчики вновь дали возможность пользоваться комбинацией Ctrl + V.
</p>
Это возникает из-за отсутствия разрешения данных (в примере — docx) или когда неверно указано имя файла.
- Когда надо установить подтверждение для процесса стирания файла, то команда прописывается в таком варианте: del/p “D:Папка с устарелыми даннымиСтарый отчет.docx”
- Когда появляется сообщение о закрытом доступе, то причина кроется в значении «Только для чтения». Что делать в такой ситуации многие и не знают, и сразу же опускают руки. На самом деле, существует специальная команда и для этой цели: del/f “D:Папка с устарелыми даннымиСтарый отчет.doc
- Чтобы стереть все данные из папки, нужно прописать команду: del/a “D:Папка с устарелыми даннымиСтарый отчет.docx” Но эта команда работает только с файлами, а другие папки она трогать не будет.
На этом процесс стирания файлов можно считать завершенным. Предлагается сразу несколько вариантов решения этой проблемы, некоторым пользователям хватит стирания файла, а другие могут применять более сложные команды.
Как удалить папку через командную строку
ПОСМОТРЕТЬ ВИДЕО
Как удалить через командную строку программы
Такие процессы, как установка и удаление программ через командную строку работают только на учетной записи администратора.
</p>
В «восьмерке» все делается при помощи нажатия кнопок Win+X, это отроет окно, в котором выбирается необходимая строку. Когда компьютер запустил командный центр, все выполняется таким образом:
</p>
- Чтобы удалить программу через командную строку прописывается ключ: Product where name=”название приложения” call unistal. В отличие от удаления предыдущей инструкции,в этой ситуации появится окно подтверждения, оно убирается добавлением к команде параметра /nointeractive;
</p>ПОСМОТРЕТЬ ВИДЕО</figcapt> Рубрика: Windows
Здравствуйте, уважаемые читатели! Некоторые из вас возможно задавались вопросом как удалить программу на удаленном компьютере. Рядовому пользователю это скорей всего не нужно, а системному администратору какой-нибудь локальной сети это может понадобиться.
Для удаления и установки ПО на удаленных компьютерах существует множество различных решений и программных средств. В этой статье мы рассмотрим решение данного вопроса на основе встроенных средств windows.
Удалять программы на удаленных машинах нам поможет Windows Management Instrumentation или проще говоря WMI. В переводе на русский это инструментарий управления Windows.
Как запустить wmi
Запуск wmi выполняется из командной строки. Открыть командную строку можно из "Пуск -> Все программы -> Стандартные -> Командная строка", либо просто нажимаете клавиши "WIN + R", откроется окно "Выполнить" в котором в поле "открыть" набираете "cmd" и нажимаете "OK".
В открывшемся окне командной строки набираем команду wmic и нажимаем "Enter":
Таким образом мы запустили консольную утилиту для взаимодействия со структурой WMI на локальном или удаленном компьютере. Теперь с помощью язык запросов WMI Query Language (WQL) можно выполнять различные команды WMI.
Для примера получим весь список установленного ПО на удаленном компьютере. Для этого выполняем следующий запрос:
/node:{имя компьютера} product get name
Где вместо {имя компьютера} подставляем имя удаленной и локальной машины, с которой необходимо получить список установленных программ. Имя компьютера лучше заключить в кавычки. Жмем "Enter", ждем некоторое время на сбор информации и получаем примерно следующую картину:
Как удалить программу с помощью WMI?
Удалить программу можно с помощью следующего запроса:
/node:{имя компьютера} product where name={название программы} call uninstall
Где вместо {имя компьютера} вставляем имя компьютера с которого будет удаляться программа, а вместо {название программы} имя удаляемой программы как в полученном списке ПО.
Например, нам необходимо удалить «Microsoft Office Professional Plus 2010». Тогда запрос будет выглядеть примерно так:
/node:{home2} product where name=»Microsoft Office Professional Plus 2010″ call uninstall
Нажимаем «Enter» и на запрос предложения удаления программы отвечаем Y:
wmic:rootcli>/node:»tep-ws000010″ product where name=»Microsoft Office Professional Plus 2010″ call uninstall Execute (\TEP-WS000010ROOTCIMV2:Win32_Product.IdentifyingNumber=»{90140000-0011—0000-1000-0000000FF1CE}»,Name=»Microsoft Office Professional Plus 2010″,Version=»14.0.4763.1000″) ->Uninstall () (Y/N/?)? Y
После попытки удаления будет выведено сообщение о результатах. В случае успешного удаления сообщение будет такого вида:
На этом все! До встречи в следующих выпусках!
Используемые источники:
- http://virtmachine.ru/udalenie-papki-ili-programmy-v-komandnoj-stroke.html
- https://pcyk.ru/windows/udalenie-programmy-cherez-komandnuyu-stroku-poshagovaya-instrukciya/
- https://webcodius.ru/windows/udalennoe-udalenie-programm-pri-pomoshhi-wmi.html
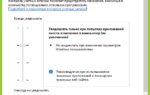 Включить командную строку через GPO или реестр Windows, отключить
Включить командную строку через GPO или реестр Windows, отключить
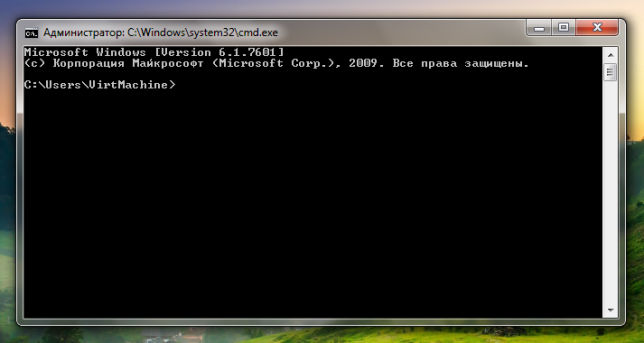
 Форматирование жесткого диска через командную строку: инструкция. Командная строка Windows 10
Форматирование жесткого диска через командную строку: инструкция. Командная строка Windows 10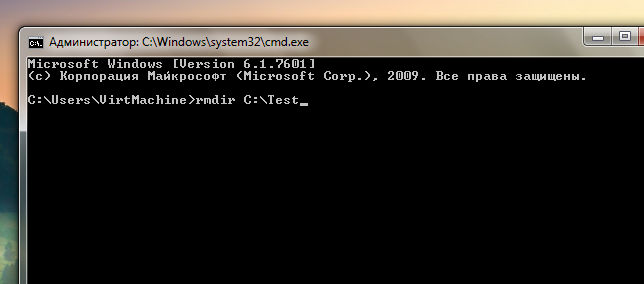
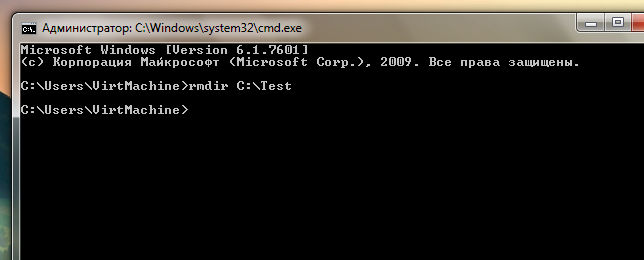
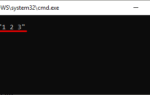 Команда DEL (ERASE): удаление файлов через командную строку Windows
Команда DEL (ERASE): удаление файлов через командную строку Windows
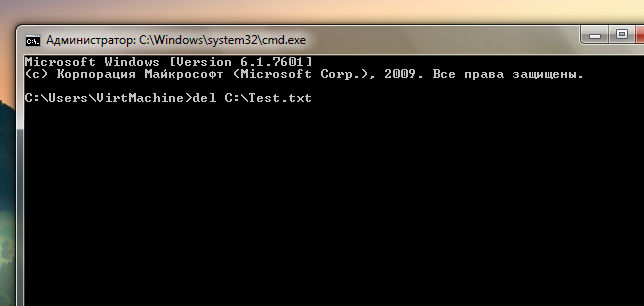
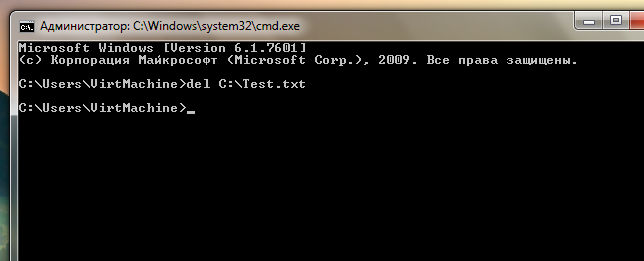
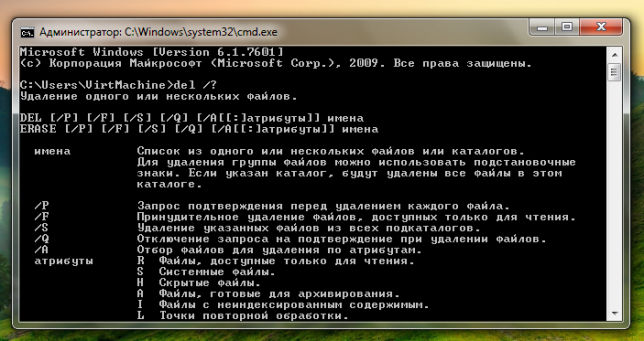
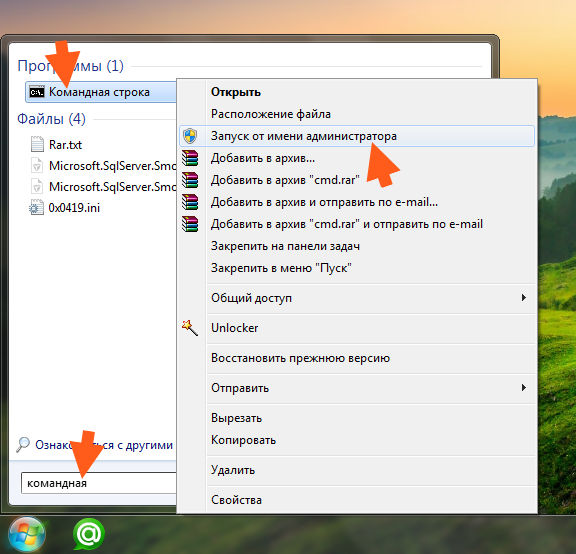
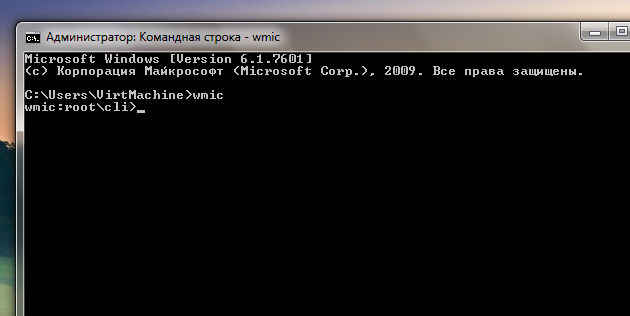
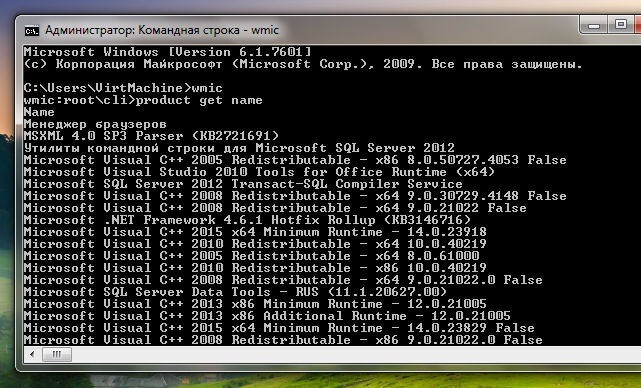
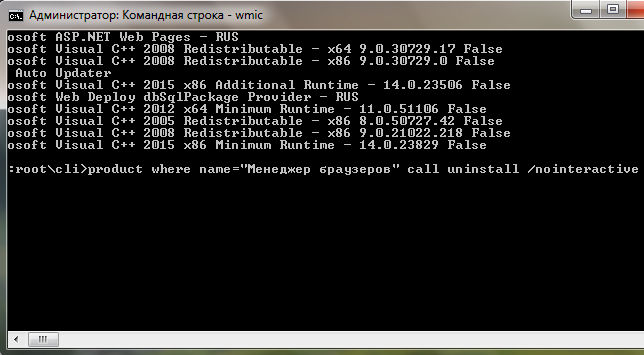
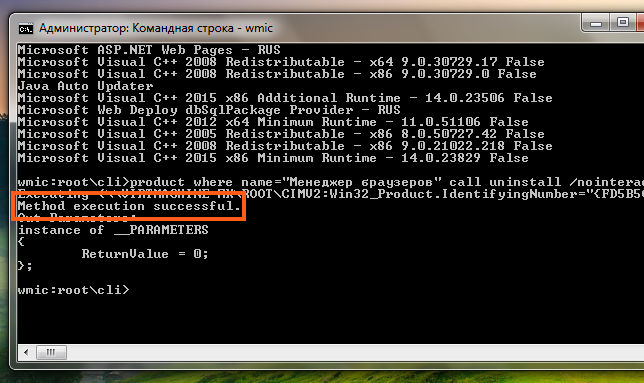
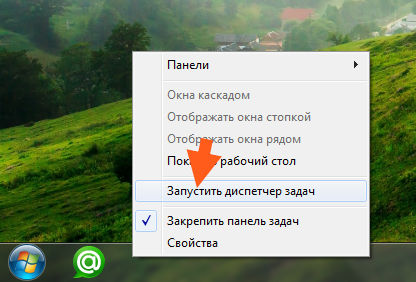

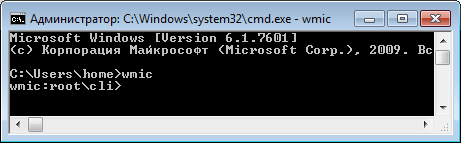
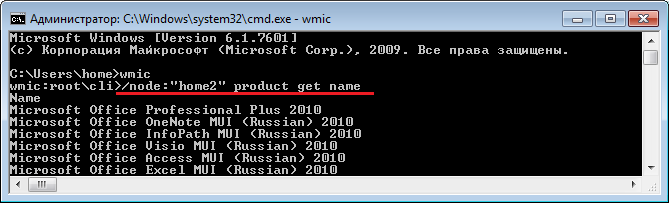


 5 способов как запустить командную строку от имени администратора
5 способов как запустить командную строку от имени администратора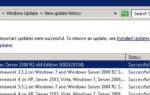 Как правильно выполнить удаление обновлений через командную строку в ОС Windows 7
Как правильно выполнить удаление обновлений через командную строку в ОС Windows 7 Что делать если не работает командная строка Windows 10 отказано в доступе
Что делать если не работает командная строка Windows 10 отказано в доступе Улучшенная командная строка Windows 10 стала намного удобнее
Улучшенная командная строка Windows 10 стала намного удобнее