Содержание
- 1 Использование «Редактора локальной групповой политики»
- 2 Использование редактора реестра Windows
- 3 Как отключить командную строку и «Выполнить» в Windows
- 4 Отключаем командную строку в Windows
- 5 Отключение UAC в Windows 7 и Windows 8 через Панель управления
- 6 Как отключить UAC с помощью командной строки
- 7 Смысл командной строки
- 8 Вызов консоли
- 9 Использование «Редактора локальной групповой политики»
- 10 Использование редактора реестра Windows
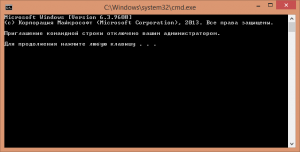
Использование «Редактора локальной групповой политики»
Чтобы отключить командную строку с помощью редактора групповой политики, нажмите сочетание клавиш “Win + R” и введите команду “gpedit.msc”. Это действие откроет «Редактор локальной групповой политики» Windows.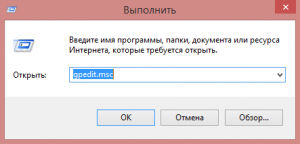
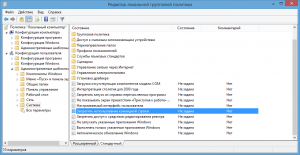
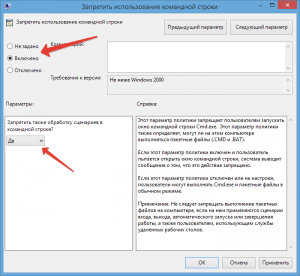
Использование редактора реестра Windows
Если у Вас нет доступа к редактору групповой политики, то Вы можете добиться того же с помощью редактора реестра Windows. Во-первых, нажмите сочетание клавиш “Win + R” и используйте команду “Regedit” чтобы открыть редактор реестра Windows.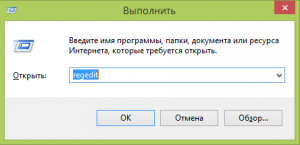
HKEY_CURRENT_USERSoftwarePoliciesMicrosoftWindowsSystem
Если вы не можете найти разделы “Windows” или “System”, то создайте их. Как Вы можете видеть на картинке, значение по умолчанию для “DisableCMD” было установлен на ‘0’, это означает, что командная строка для всех пользователей включена.

Advertisements
Как отключить командную строку и «Выполнить» в Windows
Командная строка и «Выполнить» являются довольно мощными инструментами в Windows, а также в некоторых случаях опасными в чужих руках. Если компьютер используется не только вами, и на нём созданы другие пользователи — им можно запретить пользоваться командной строкой и «Выполнить».
Запустить командную строку очень просто, также стоит нажать клавиши Win+R и откроется «Выполнить». Причин для закрытия доступа к данным инструментам очень много, и придумывать их в этой статье мы не будем, а лучше опишем как запретить доступ к ним.
Отключить командную строку и «Выполнить» с помощью групповых политик
Первый способ отключить данные инструменты — это воспользоваться групповыми политиками. Но есть одно «но» — в домашних версиях Windows групповых политик нет, и если у вас система домашняя — перейдите к следующему способу, описанному ниже.
Если запустить просто групповые политики и сделать изменения — они коснуться и пользователя под которым вы вошли в систему. Но если вы хотите запретить доступ к командной строке и к «Выполнить» другим созданным пользователям на этом компьютере — для начала нужно создать оснастку в консоли Майкрософт. То есть вы запускаете через выполнить mmc.exe, добавляете оснастку редактора групповых политик для нужного пользователя и начинаете выставлять для него правила жизни 🙂
Создайте оснастку в консоли Майкрософт для пользователей групповые политики которых вы хотите поменять => запустите данную оснастку => в левой панели выберите «Конфигурация пользователя» => Административные шаблоны => Система =>с правой стороны откройте параметр «Запретить использование командной строки»
Поставьте галочку в поле «Включен» и нажмите на «ОК». Существует возможность отключить выполнение сценариев в командной строке. Выбрав из выпадающего меню «Да» — пользователи не смогут запускать скрипты и командные файлы.
Теперь нужно запретить доступ к «Выполнить», заходим в этой же оснастке в «Конфигурация пользователя» => Административные шаблоны => Меню «Пуск» и панель задач => с правой стороны открываем «Удалить команду «Выполнить» из меню «Пуск»
Поставьте галочку в «Включено» и нажмите «ОК»
Всё, теперь зайдя под тем пользователям для которого вы внесли изменения вы не сможете запустить командную строку и «Выполнить», если вы попробуете это сделать вам высветит ошибку.
Отключить командную строку и «Выполнить» с помощью реестра
Если у вас домашняя версия Windows, то групповые политики вам недоступны и придется вносить изменения в реестре. Для начала рекомендуем сделать резервную копию реестра, или сделать точку восстановления Windows.
Вам нужно зайти в систему под пользователем для которого вы хотите сделать ограничения! В строке поиска введите regedit и откройте редактор реестра, или откройте «Выполнить» с помощью клавиш Win+R и введите команду regedit.
Перейдите к следующему разделу HKEY_CURRENT_USER Software Policies Microsoft Windows System
Теперь с правой стороны нужно создать новый параметр, нажимаем правой клавишей мыши и выбираем «Создать» => Параметр Dword (32 бита)
назовите его DisableCMD
Откройте новый параметр двойным щелчком мыши и введите значение 1, после чего нажмите «ОК».
Таким способом мы отключили командную строку, осталось отключить «Выполнить», в том же редакторе реестра переходим по пути HKEY_CURRENT_USER SOFTWARE Microsoft Windows CurrentVersion Policies Explorer
Если в Policies нет раздела Explorer — нажмите на Policies правой клавишей мыши => Создать => Раздел => назовите его Explorer. Потом зайдите в раздел Explorer и с правой стороны создайте параметр Dword (32 бита) (правой клавишей мыши — создать) и назовите его NoRun
Теперь откройте данный параметр и установите значение 1, после чего нажмите «ОК».
Теперь перезагрузите компьютер, войдите под тем пользователем для которого вы ввели запреты и попробуйте запустить командную строку или «Выполнить». Чтобы вернуть по надобности этому пользователю доступы — нужно зайти в те же разделы и в параметрах вместо 1 поставьте 0.
На сегодня всё, если есть дополнения или знаете другие способы — пишите комментарии! Удачи Вам 🙂
Отключаем командную строку в Windows
В предыдущей статье писал о том, что контроль учетных записей в Windows (UAC) лучше не отключать, а теперь напишу, о том, как это сделать.
Еще раз предупреждаю, что если вы решили отключить UAC, вы тем самым снижаете уровень безопасности при работе за компьютером, причем в достаточно большой степени. Делайте это только если точно знаете, зачем вам это нужно.
Как правило, желание полностью отключить контроль учетных записей вызвано лишь тем, что всякий раз при установке (а иногда и при запуске) программ, у пользователя запрашивают «Вы хотите разрешить программе неизвестного издателя вносить изменения на данном компьютере?» и это кому-то надоедает. На самом деле, это происходит не так часто, если с компьютером все в порядке. А если данное сообщение UAC появляется часто и само по себе, без каких-либо действий с вашей стороны, тот это, возможно, тот случай, когда нужно поискать вредоносные программы на компьютере.
Отключение UAC в Windows 7 и Windows 8 через Панель управления
Самый простой, наглядный и предусмотренный Microsoft способ отключить контроль учетных записей в двух последних версиях операционной системы — использование соответствующего элемента панели управления.
Зайдите в Панель управления Windows, выберите пункт «Учетные записи пользователей» и в открывшихся параметрах выберите ссылку «Изменить параметры учетных записей» (Для их настройки вы должны быть администратором системы).
Примечание: быстро попасть в настройки контроля учетных записей вы можете нажав клавиши Windows + R на клавиатуре и введя UserAccountControlSettings.exe в окно «Выполнить».
Установите нужный уровень защиты и появления уведомлений. Рекомендуемая настройка — «Уведомлять только при попытках приложений внести изменения в компьютер (по умолчанию)». Для того, чтобы отключить UAC, выберите значение «Никогда не уведомлять».
Как отключить UAC с помощью командной строки
Также вы можете выполнить отключение контроля учетных записей в Windows 7 и 8, запустив командную строку от имени администратора (В Windows 7 найдите командную строку в меню «Пуск — Программы — Стандартные», кликните правой кнопкой мыши и выберите нужный пункт. В Windows 8 — нажмите клавиши Windows + X, и выберите Командная строка (администратор)), после чего используйте следующие команды.
Отключить UAC
C:WindowsSystem32cmd.exe /k %windir%System32reg.exe ADD HKLMSOFTWAREMicrosoftWindowsCurrentVersionPoliciesSystem /v EnableLUA /t REG_DWORD /d 0 /f
Включить UAC
C:WindowsSystem32cmd.exe /k %windir%System32reg.exe ADD HKLMSOFTWAREMicrosoftWindowsCurrentVersionPoliciesSystem /v EnableLUA /t REG_DWORD /d 1 /f
После включения или отключения контроля учетных записей этим способом, требуется перезагрузка компьютера.
Можно вводить команды и видеть результаты их выполнения.
Другой способ позволяющий получить тот же результат — воспользоваться пунктом «Выполнить» того же меню и ввести cmd. Преимущество этого способа — окошко «Выполнить» можно вызвать при помощи горячей клавиши Win+R, не утруждая себя перелистыванием вложенных меню.
Если вы пользуетесь оболочкой Far Manager или подобной ей, то добраться до командной строки еще проще. Точнее, она постоянно присутствует в нижней части окна Far. А чтобы просмотреть результаты выполнения команд, нажмите Ctrl+O, и панели Far-а скроются, чтобы не заслонять обзор .
В последнем случае чтобы вновь включить командную строку возвращаемся в меню «Выполнить» и вводим gpedit. Нам нужен раздел Конфигурация пользователя — Административные шаблоны — Система — Все параметры. Здесь необходимо найти параметр «Запретить использование командной строки». Его состояние поменяем на «Отключена» или «Не задана», и командная строка вновь станет доступна. Не забудьте также проверить систему на вирусы.
Если не загружается операционная система, то первым действием большинства пользователей является ее переустановка. А ведь каждый пользователь компьютера знает, сколько хлопот с этим связано. Это и переустановка драйверов и потеря части данных. Между тем, есть и другой выход из ситуации: загрузка системы с командной строки, с помощью которой можно попытаться восстановить нормальную работу операционной системы.
Вам понадобится
- — компьютер с ОС Windows.
Инструкция
Загрузить систему с командной строки можно вне зависимости от того, работает ваша операционная система, или же компьютер постоянно перезагружается . Главное, чтобы она начала загружаться. Даже при выходе ОС из строя, если начинается первоначальная загрузка, вы сможете загрузиться с командной строки.
Включите компьютер. Сразу же после его включения непрерывно нажимайте сочетание клавиш Windows+R. Клавиша Windows на стандартной клавиатуре находится в самом нижнем ряду, вторая слева (на ней изображен логотип компании Microsoft). Вместо стандартной загрузки операционной системы вы окажитесь в меню, где можно выбрать командную строку.
С помощью стрелочек на клавиатуре из списка предложенных вариантов выберите Grub command Line и нажмите Enter. Теперь командная строка запущена. Для того чтобы узнать команды, которыми можно воспользоваться для попытки восстановления нормальной работы операционной системы, введите в строке команду Help. В левой части окна появится список команд, которые можно ввести, в правой части — описание каждой из команд.
Наиболее распространенные команды, с помощью которых можно попытаться восстановить систему. Команда CHKDSK. С помощью нее можно протестировать жесткий диск на наличие ошибок. Сначала введите непосредственно команду CHKDSK, а затем букву диска. Поскольку операционная система установлена в подавляющем большинстве случаев на диск С, то, соответственно, нужно ввести CHKDSK C. Если же у вас системный диск именуем другой буквой, то введите ее.
Также с помощью командной строки вы может запустить процесс восстановления системы. Для этого введите команду Rstrui.exe. Появится консоль, с помощью которой вы сможете восстановить работоспособность Windows. Также для процесса восстановления вам может понадобиться диск с дистрибутивом вашей операционной системы.
На большинстве современных компьютеров установлены операционные системы с графической оболочкой, позволяющие управлять компьютером через удобный и понятный интерфейс. Однако даже в новейших версиях таких систем предусмотрен и способ управления при помощи текстовых команд – командная строка.
Смысл командной строки
На заре развития цифровых технологий командная строка или консоль была единственным способом взаимодействия пользователя и компьютера. Текстовый интерфейс командной строки не требовал большого количества используемых ресурсов, а единый стандарт ввода команд облегчал их интерпретацию.
Командная строка иначе называется командным интерпретатором и представляет собой поле для ввода тех или иных текстовых команд, обеспечивая связь пользователя с операционной системой. Конечно, в современных версиях операционных систем большинство операций совершается с помощью более совершенного графического интерфейса, но, тем не менее, существует ряд ситуаций, когда использование командной строки оправдано.
Дело в том, что если вы знаете определенные команды, то получить результат с помощью консоли получится быстрее, чем при использовании графического интерфейса. Кроме того, для некоторых команд вообще не предусмотрен графический аналог, поскольку они используются достаточно редко или являются служебными, то есть, предназначенными для администрирования компьютера.
Другая обширная сфера применения консоли – компьютерные игры. В некоторых из них из-за ограничений на используемые ресурсы просто не предусмотрен иной способ настройки, в других командная строка позволяет осуществить более тонкую настройку, ввести специальные коды или включить режим отладки .
Вызов консоли
В наиболее популярных на сегодняшний день операционных системах семейства Windows есть несколько способов вызвать на экран командную строку. Во-первых, можно нажать кнопку «Пуск», найти там пункт «Выполнить» и ввести в появившееся поле команду cmd. В некоторых версиях Windows пункт «Выполнить» скрыт, но его можно вызвать комбинацией клавиш Win+R.
Во-вторых, в Windows 7 ярлык командной строки можно найти в меню кнопки «Пуск» в разделе «Программы», подраздел «Стандартные». Если вы намерены часто пользоваться командной строкой, ярлык можно вынести на «Рабочий стол».
Третий способ тоже работает только в операционной системе Windows 7. Он заключается в том, что при клике правой кнопкой мыши на любую папку с зажатой клавишей Shift откроется расширенное контекстное меню, один из пунктов которого («Открыть окно команд») позволит открыть командную строку.
Наконец, можно просто отыскать исполняемый файл командной строки в папке Windows. Файл называется cmd.exe и находится в каталоге system32. Вы можете либо запустить командную строку непосредственно отсюда, либо создать ярлык и поместить его на «Рабочий стол».
Если операционная система Windows работает нестабильно, часто без причины перезагружается или зависает, многие в таких случаях сразу начинают переустанавливать ОС. Совсем необязательно сразу это делать. Очень часто нестабильная работа операционной системы случается из-за отсутствия системных файлов. Попробовать восстановить нормальную работу Windows и восстановить системные файлы можно с помощью командной строки .
Вам понадобится
- компьютер под управлением операционной системы Windows.
Инструкция
Нажмите «Пуск». В возникшем меню выберите «Все программы». Из списка программ выберите «Стандартные», затем — «Командная строка». В командной строке введите sfc.exe/ и нажмите Enter. Запустится сканирование системных файлов. Если система обнаружит отсутствие нужных файлов, если это будет возможно, они будут восстановлены с автономного каталога операционной системы. После этой процедуры закройте командную строку и перезагрузите компьютер. Эта команда восстановления файлов работает на всех операционных системах.
Если у вас операционная систем Windows ХР и она вообще не запускается и у вас нет доступа к командной строке, нужно запустить ее в безопасном режиме. Для этого включите компьютер и непрерывно нажимайте клавишу F8. Появится меню вариантов запуска операционной системы. В качестве варианта запуска выберите «Безопасный режим с поддержкой командной строки». Дождитесь, пока операционная система не запустится в безопасном режиме. Учтите, что процесс загрузки Windows в этом режиме может быть довольно долгим, экран может стать темным и на первый взгляд может показаться, что компьютер завис . Но это не так.
Когда операционная система загрузится, на рабочем столе будет надпись «Безопасный режим». Большинство основных функций в безопасном режиме не доступны.
Зайдите в командную строку, как это было описано выше и введите «%systemroot%/system32/restore/strui.exe». Затем нажмите Enter. Появится «Мастер восстановления» операционной системы. Далее просто выполняйте все его подсказки.
Если после ввода команды ничего не происходит, значит нужно не копировать команду, а ввести ее вручную. После того как «Мастер восстановления» завершит работу, перезагрузите компьютер и зайдите в систему уже в обычном режиме. Если все прошло успешно, операционная система должна работать стабильно.
Полезный совет
Вставляете установочный диск Windows XP в дисковод и перезагружаете, в BIOS выставляете в качестве первого загрузочного устройства дисковод, если не знаете как, читайте BIOS: Загрузка. Далее, загружается установочная программа Windows XP и после загрузки появляется меню, в нём нужно выбрать пункт№2. Чтобы восстановить Windows XP с помощью консоли восстановления нажмите R.
Источники:
- восстановление windows через командную строку
В операционной системе Windows 7 существует учетная запись администратора, а также Супер Администратора. Последняя запись по умолчанию отключена, но именно она позволяет выполнять различные системные команды.
Вам понадобится
- — компьютер с операционной системой Windows 7.
Инструкция
Запустите операционную систему Windows 7, затем нажмите кнопку «Пуск» либо нажмите комбинацию клавиш Win+R, затем в открывшемся окне нажмите по команде «Выполнить», затем введите Lusrmgr.Msc, щелкните по кнопке «ОК». В открывшемся меню «Локальные пользователи и группы» нажмите в левой части окна по папке «Пользователи».
Затем в списке центральной панели найдите учетную запись «Администратор», нажмите по ней правой кнопкой мыши, вызовите опцию «Свойства». Перейдите во вкладку «Общие», уберите флажок «Отключить учетную запись». Затем нажмите «ОК».
Выполните включение учетной записи Администратора, для этого запустите командную строку с повышенным уровнем. Щелкните по иконке командной строки, которая отобразится в верхней части главного меню правой кнопкой мыши, потом выберите пункт «Запуск от имени администратора» (Run as administrator).
В окне, которое откроется, введите команду net user administrator /active:yes, затем нажмите Enter. Для русской версии операционной системы Windows 7 воспользуйтесь командой net user Администратор /active:yes. После этого включится учетка Администратора, она будет доступна при выборе в окне приветствия вместе с другими существующими учетными записями. Воспользуйтесь ею аналогично другой учетной записи.
«Командная строка» является одним из передовых инструментов в Windows, которая эмулирует возможности командной строки MS-DOS для выполнения различных действий, таких как управленческие задачи, манипуляция всей операционной системой и её программами, командными файлами, устранение неполадок Windows, и т.д. В хороших руках, Командная строка может сделать много продвинутых вещей на Вашем компьютере Windows. Но если Вы системный администратор и не хотите, чтобы Ваши пользователи имели доступ к командной строке, то Вам лучше полностью отключить возможность запуска «Командной строки». Чтобы отключить «Командную строку» Windows, Вы можете использовать обычный редактор реестра Windows, или «Редактор локальной групповой политики». Здесь я привожу примеры использования обоих способов. Используйте тот, который Вы предпочтёте.
Использование «Редактора локальной групповой политики»
Чтобы отключить командную строку с помощью редактора групповой политики, нажмите сочетание клавиш и введите команду “gpedit.msc”. Это действие откроет «Редактор локальной групповой политики» Windows.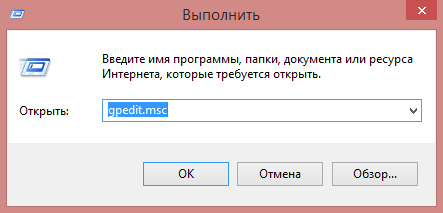
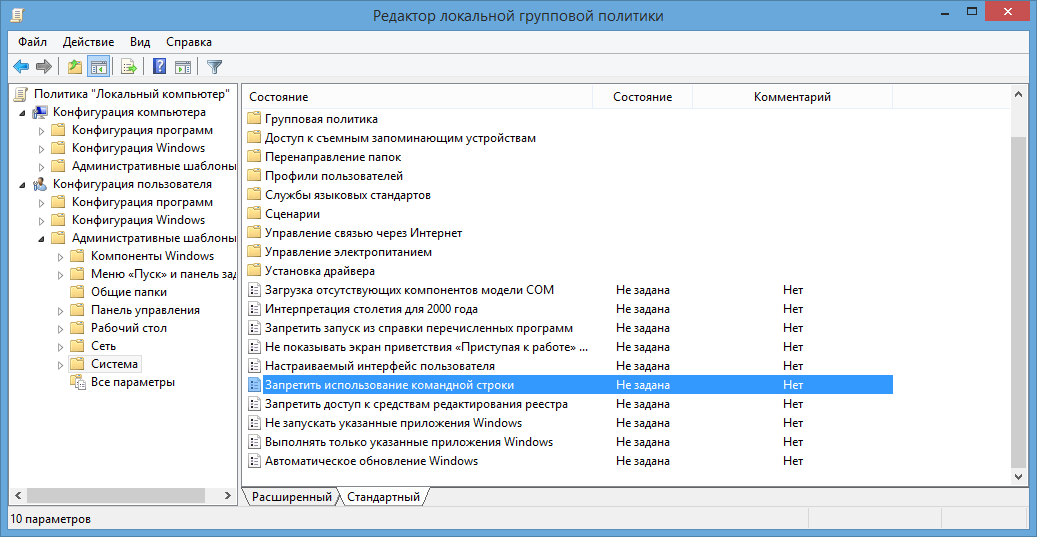
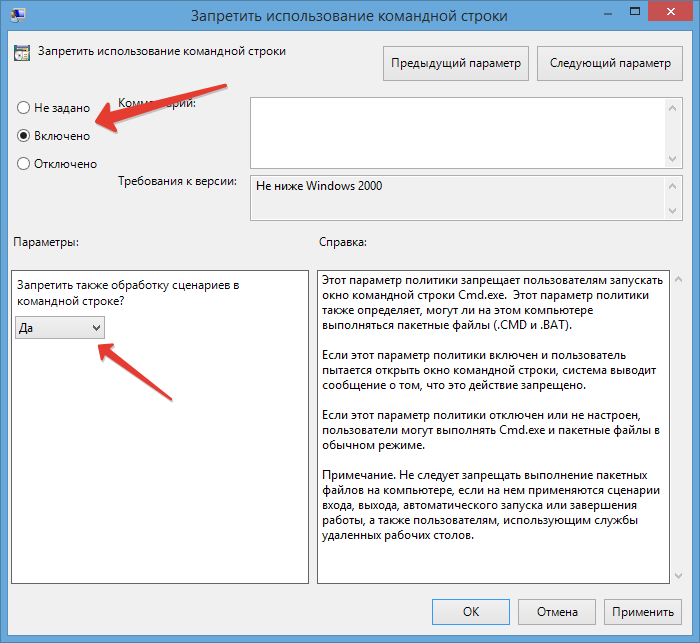
Использование редактора реестра Windows
Если у Вас нет доступа к редактору групповой политики, то Вы можете добиться того же с помощью . Во-первых, нажмите сочетание клавиш “Win + R” и используйте команду “Regedit” чтобы открыть редактор реестра Windows.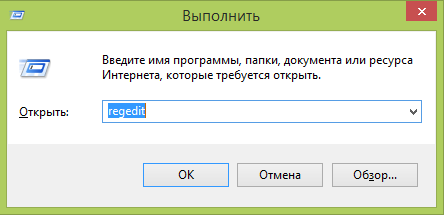
HKEY_CURRENT_USERSoftwarePoliciesMicrosoftWindowsSystem
Если вы не можете найти разделы “Windows” или “System”, то их. Как Вы можете видеть на картинке, значение по умолчанию для “DisableCMD” было установлен на ‘0’, это означает, что командная строка для всех пользователей включена.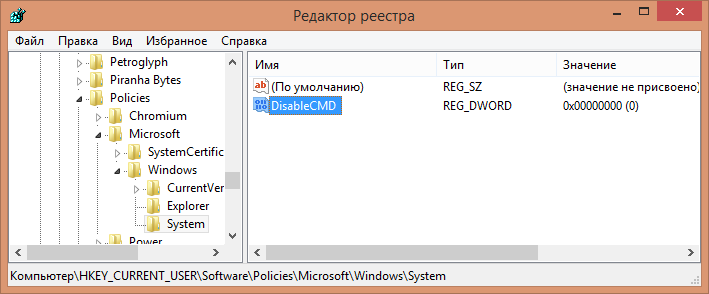
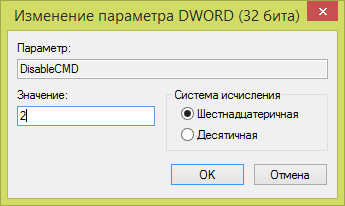
Командная строка (англ. Command line interface, CLI) позволяет отдавать компьютеру команды для выполнения различных функций. Перед созданием графического интерфейса для Microsoft Windows, CLI была единственным способом взаимодействия с компьютером. И хотя мышь взяла на себя большинство функций в Windows, командная строка по-прежнему остается очень мощной утилитой для работы с системой, особенно, если вы знаете, как с ней работать.
Некоторые низкоуровневые системные утилиты доступны только с помощью командной строки, но если вы боитесь, что ваш компьютер может попасть в руки других людей, вы можете ее отключить. «Зачем?» — спросите вы. Причина в том, что кто-то со злым умыслом может использовать командную строку для обхода всех политик безопасности, которые ограничивают несанкционированное использование критически важных данных. В этой статье я расскажу о том, как полностью отключить командную строку в Windows 8 для всех учетных записей, а также обработку сценариев командной строки.
Перед тем как начать, убедитесь, что у вас есть права администратора для изменения параметров локальной групповой политики. Итак, перейдите на стартовый экран, в строку поиска введите команду gpedit.msc и нажмите Enter.
Откроется Редактор локальной групповой политики. Теперь, через левую панель окна проследуйте по следующему пути:
Конфигурация пользователя/ Административные шаблоны/ Система.
Оказавшись там, обратите внимание на параметр Запретить использование командной строки. Откройте его.
В верхней части окна вы увидите опции Не задано, Включить и Отключить. Для того чтобы предотвратить доступ к настройкам командной строки, просто выберите Включить и нажмите OK.
Если вы хотите отключить обработку сценариев в командной строке, выберите Да в выпадающем меню в разделе Параметры.
Затем, необходимо обеспечить соблюдение внесенных изменений в настройки политики. Для этого закройте Редактор локальной групповой политики (он нам больше не нужен) и отройте диалоговое окно «Выполнить» с помощью комбинации Win+R. Просто введите «gpupdate /force» и нажмите кнопку OK. Это позволит обновить изменения, внесенные в локальную групповую политику.
Обновление параметров политики приведет к запрету доступа пользователей к командной строке. Кроме этого, если вы отключили обработку сценариев в командной строке, Windows ограничит пользователей от запуска BAT, EXE или любых других консольных приложений.
Отличного Вам дня!
Используемые источники:
- https://titricks.ru/2015/05/otklyuchaem-komandnuyu-stroku-v-windows/
- https://vynesimozg.com/kak-otklyuchit-komandnuyu-stroku-i-vypolnit-v-windows/
- https://www.nexxdigital.ru/disable-the-command-line-in-windows/
 Как отключить командную строку в Windows 10
Как отключить командную строку в Windows 10 Изучаем командную строку Windows
Изучаем командную строку Windows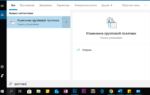 Как открыть редактор локальной групповой политики в Windows 10.
Как открыть редактор локальной групповой политики в Windows 10.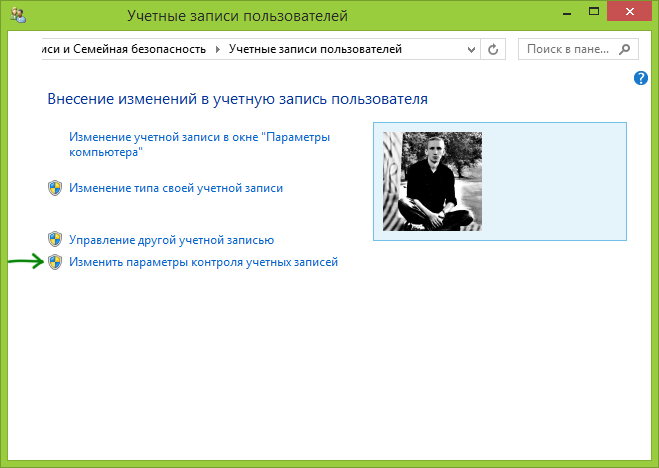
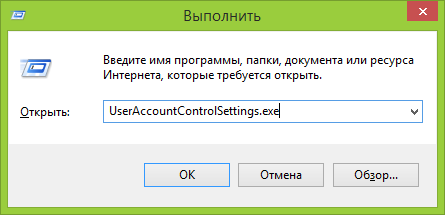
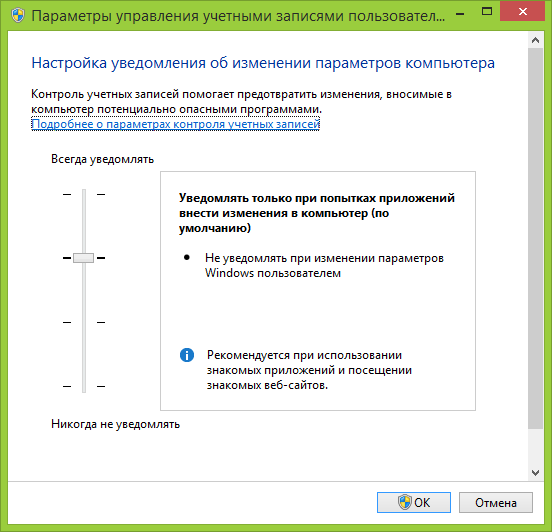


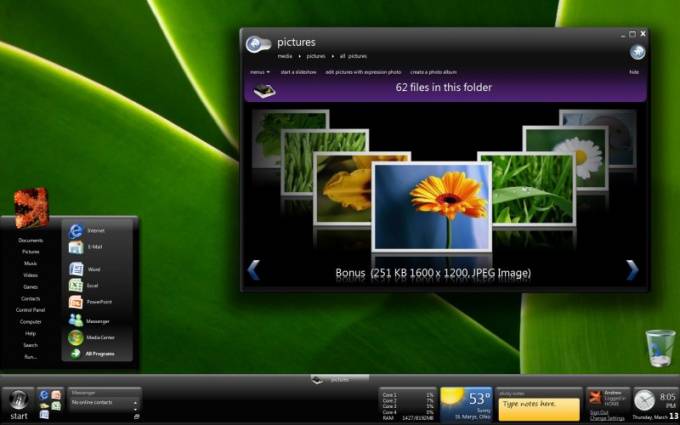
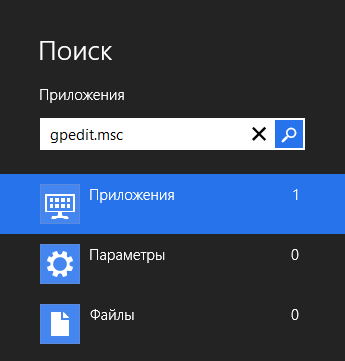
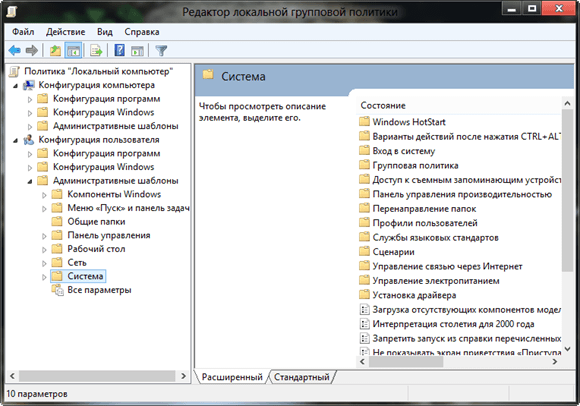
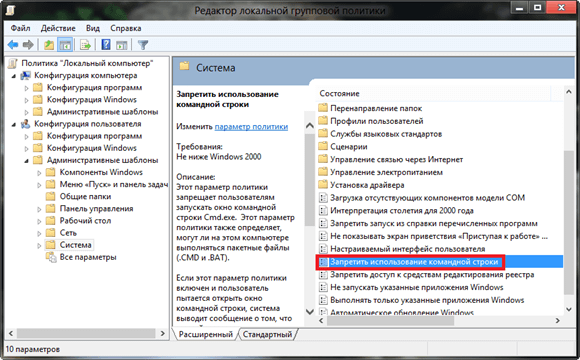
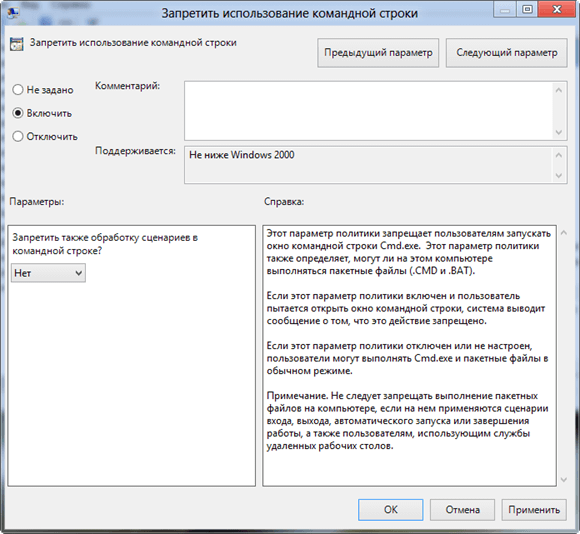
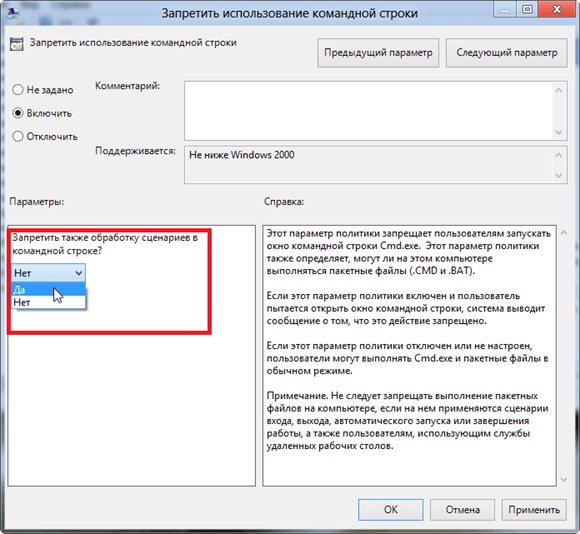
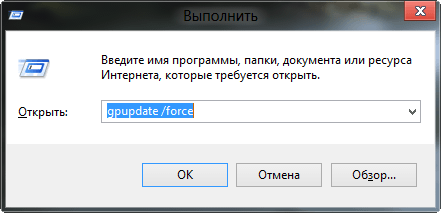
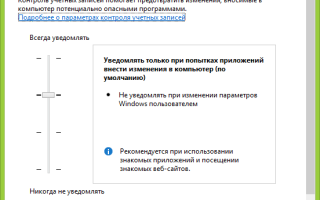

 Что делать если не работает командная строка Windows 10 отказано в доступе
Что делать если не работает командная строка Windows 10 отказано в доступе Улучшенная командная строка Windows 10 стала намного удобнее
Улучшенная командная строка Windows 10 стала намного удобнее 5 способов как запустить командную строку от имени администратора
5 способов как запустить командную строку от имени администратора Самопроизвольно запускается консоль cmd.exe: как устранить проблему?
Самопроизвольно запускается консоль cmd.exe: как устранить проблему?