Содержание
- 1 Открыть редактор локальной групповой политики с помощью меню «Пуск».
- 2 Открыть редактор локальной групповой политики с помощью команды «Выполнить».
- 3 Открыть редактор локальной групповой политики с помощью Проводника Windows.
- 4 Открыть редактор локальной групповой политики из командной строки или PowerShell
- 5 Открыть редактор локальной групповой политики в качестве оснастки консоли управления.
- 6 Открыть редактор локальной групповой политики в Windows 10 Home.
- 7 Policy Plus
- 8 Способы открыть редактор групповой политики (gpedit.msc)
Групповая политика — это способ настройки параметров компьютера и пользователя для устройств, которые присоединены к доменным службам Active Directory (AD), а также к учетным записям локальных пользователей. Она контролирует широкий спектр параметров и может использоваться для принудительного применения и изменения настроек по умолчанию для соответствующих пользователей. Локальная групповая политика — это базовая версия групповой политики для компьютеров, не входящих в домен. Параметры локальной групповой политики хранятся в следующих папках:
- C:WindowsSystem32GroupPolicy
- C:WindowsSystem32GroupPolicyUsers.
Когда в Windows 10 вам необходимо открыть редактор локальной групповой политики, для этого вы можете использовать командную строку, команду выполнить, поиск на панели задач, меню Пуск или с помощью консоли управления (MMC).
Рассмотрим самые простые варианты:
- C помощью меню Пуск.
- C помощью команды Выполнить.
- C помощью Проводника Windows.
- С помощью командной строки или PowerShell
- Открыть редактор локальной групповой политики в качестве оснастки консоли управления.
- Открыть редактор локальной групповой политики в Windows 10 Home.
Открыть редактор локальной групповой политики с помощью меню «Пуск».
- Откройте меню «Пуск» и введите gpedit.msc в верхней части меню появится значок, при клике, на котором, откроется редактор политики.
Чтобы просмотреть все применяемые политики в разделе «Конфигурация компьютера», перейдите в раздел «Конфигурация компьютера Административные шаблоны Все параметры»
Чтобы просмотреть все применяемые политики пользовательской настройки, перейдите в раздел «Конфигурация пользователя Административные шаблоны Все параметры».
Примечание: вы можете использовать поиск на панели задач.
Открыть редактор локальной групповой политики с помощью команды «Выполнить».
- Нажмите сочетание клавиш Win + X или кликните правой кнопкой мыши на меню «Пуск».
- В открывшемся меню выберите Выполнить.
- В строке «Открыть» введите — gpedit.msc и нажмите кнопку «ОК».
Открыть редактор локальной групповой политики с помощью Проводника Windows.
- Откройте Проводник с помощью ярлыка на панели задач или просто нажав сочетание клавиш Win + E
- В адресную строку проводника введите или скопируйте и вставьте:
gpedit.msc
- Нажмите Enter
Открыть редактор локальной групповой политики из командной строки или PowerShell
Откройте Командную строку или вы можете открыть новый экземпляр PowerShell.
Введите: gpedit.msc и нажмите клавишу Enter.
Открыть редактор локальной групповой политики в качестве оснастки консоли управления.
- Откройте консоль управления MMC. (Нажмите кнопку «Пуск», введите mmc и нажмите клавишу Enter).
- В меню Файл выберите пункт Добавить или удалить оснастку.
- В открывшимся диалоговом окне, дважды кликните «Редактор объектов групповой политики» и нажмите кнопку «Готово» и «ОК».
Открыть редактор локальной групповой политики в Windows 10 Home.
Как вы уже знаете, приложение Редактора локальной групповой политики доступно в Windows 10 Pro, Enterprise или Education. Пользователи Windows 10 Home не имеют доступа к gpedit.msc из-за ограничений ОС. Вот простое и элегантное решение, которое позволяет разблокировать его без установки сторонних приложений.
Существует простой способ включить Редактор локальных групповых политик в Windows 10 Home запустив всего лишь один пакетный файл.
Чтобы включить Gpedit.msc (групповая политика) в Windows 10 Home
- Загрузите следующий ZIP-архив: Скачать ZIP-архив.
- Распакуйте его содержимое в любую папку. Он содержит только один файл, gpedit_home.cmd
- Кликните правой кнопкой мыши по файлу.
- Выберите в контекстном меню «Запуск от имени администратора».
Все!
Пакетный файл вызовет DISM для активации редактора локальной групповой политики. Подождите, пока командный файл не завершит свою работу.
Помните, что некоторые политики не будут работать в Windows Home. Некоторые политики жестко заданы для версий Windows Pro. Кроме того, если вы активируете gpedit.msc с помощью предоставленного пакетного файла, изменение политик для отдельных пользователей не вступит в силу. Они по-прежнему требуют настройки реестра.
Вы можете самостоятельно создать пакетный файл. Прежде чем начать, рекомендуем создать точку восстановления системы, и вы могли в любой момент отменить произведенные изменения в системе.
- Откройте текстовый редактор, например «Блокнот».
- Скопируйте и вставьте следующие строки:
@echo off pushd "%~dp0" dir /b %SystemRoot%servicingPackagesMicrosoft-Windows-GroupPolicy-ClientExtensions-Package~3*.mum >List.txt dir /b %SystemRoot%servicingPackagesMicrosoft-Windows-GroupPolicy-ClientTools-Package~3*.mum >>List.txt for /f %%i in ('findstr /i . List.txt 2^>nul') do dism /online /norestart /add-package:"%SystemRoot%servicingPackages%%i" pause
- В меню «Файл» текстового редактора выберите «Сохранить как» в диалоговом окне в строке «Имя файла» введите — gpedit.bat и нажмите кнопку «Сохранить».
- Запустите от имени Администратора полученный пакетный файл gpedit.bat
- При запросе фильтра Windows SmartScreen, нажмите «Подробнее», затем нажмите кнопку «Выполнить в любом случае».
- В окне Контроля учетных записей, нажмите кнопку «Да».
- Дождитесь пока утилита DISM внесет изменения и закройте окно.
Все! Редактор локальных групповых политик (gpedit.msc) включен и теперь Вы можете его запустить любым из описанных выше способов.
Policy Plus
Существует хорошая альтернатива встроенному приложению gpedit.msc, которое называется Policy Plus. Это стороннее приложение с открытым исходным кодом: PolicyPlus
Policy Plus предназначен для того, чтобы сделать параметры групповой политики доступными для всех.
- Редактор работает на всех выпусках Windows, не только на Pro и Enterprise
- Полностью соблюдает условия лицензирования
- Просмотр и редактирование политик на основе реестра в локальных объектах групповой политики, объектах групповой политики для отдельных пользователей, отдельных файлах POL, автономных кустах пользователей реестра и действующем реестре
- Переход к политикам по идентификатору, тексту или отдельным записям реестра.
- Просмотр дополнительной технической информации об объектах (политики, категории, продукты)
- Удобные способы изменить и импортировать настройки политики
Рекомендуем: Как Windows 10 вернуть настройки локальной групповой политики по умолчанию.
Рейтинг: /5 — голосов —>
—>
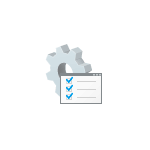
Заранее обращу внимание на то, что эта системная утилита присутствует только в Корпоративной и Профессиональной версиях Windows 10, 8.1 и Windows 7 (для последней — также в редакции «Максимальная». В Домашней вы получите сообщение о том, что запустить инструмент не удается, хотя это можно и обойти, подробно: Не удается найти gpedit.msc в Windows.
Способы открыть редактор групповой политики (gpedit.msc)
Ниже — все основные способы запуска редактора локальной групповой политики. Существуют и другие, но они являются производными от описанных далее.
Диалоговое окно «Выполнить»
Первый способ, о котором я пишу чаще других, подходящий для всех актуальных версий Windows — нажать клавиши Win+R (Win — клавиша с эмблемой ОС), и в открывшееся окно «Выполнить» ввести gpedit.msc
После этого нажмите Enter или Ok — сразу откроется интерфейс редактора локальной групповой политики, при условии его наличия в вашей редакции системы.
Файл gpedit.msc
Вы можете запустить редактор локальной групповой политики, а также создать ярлык для него в нужном вам расположении, используя файл для запуска: он находится в папке C:WindowsSystem32 и имеет имя gpedit.msc
Поиск Windows 10, 8.1 и Windows 7
Одна из функций ОС Windows, которой пользователи незаслуженно не уделяют внимания — поиск в системе, который в Windows 7 находится в меню «Пуск», в Windows 10 — в панели задач, а в 8.1 — в отдельной панели поиска (можно вызвать клавишами Win+I). Если вы не знаете, как что-либо запустить, используйте поиск: обычно, это самый быстрый способ.
Однако, по какой-то причине, нужный результат находится только если вводить «Групповой политики», без слова «Редактор». По этому же запросу нужный результат можно найти в поиске в «Параметры» Windows 10.
Панель управления
Запуск редактор локальной групповой политики возможен из панели управления, однако тоже с некоторыми странностями: он должен находиться в разделе «Администрирование», однако если его открыть, такого пункта там не будет (во всяком случае в Windows 10).
Если же начать вводить «Групповой политики» в поиске в панели управления (в окно справа вверху), редактор будет найден именно в разделе «Администрирование».
Все остальные способы — по сути варианты уже описанных: например, gpedit.msc вы можете запустить из командной строки или PowerShell, ярлык к файлу gpedit.msc можно закрепить на панели задач или в меню Пуск. Так или иначе, думаю, что описываемых методов для ваших целей окажется достаточно. Также может быть полезным: Редактор локальной групповой Windows политики для начинающих.
Редактор локальной групповой политики консоли управления Microsoft (MMC) оснастки, обеспечивает единый пользовательский интерфейс, через который производятся все настройки объектов групповой политики (GPO) для компьютеров,которыми можно управлять. Локальные объекты групповой политики включают настройки для конфигурации компьютера, где политики применяются для всего компьютера, независимо от зарегистрированных пользователей, и конфигурация пользователя, где политики применяются во время входа в систему пользователя на всех компьютерах (для пользователей домена).
Для того, чтобы просматривать, редактировать, управлять, изменять, удалять или манипулировать настройками программного обеспечения, Windows настройками и административными шаблонами локальных объектов групповой политики, легче всего сделать это с помощью редактора локальной групповой политики. Пользователь может открыть редактор локальной групповой политики с помощью командной строки или с помощью консоли управления Microsoft (MMC).
Примечание: Пользователь должен быть администратором, чтобы открыть редактор локальной групповой политики.
Метод 1: Откройте редактор локальной групповой политики из командной строки
Нажмите на кнопку Пуск, поле Начать поиск введите gpedit.msc и нажмите клавишу ВВОД . Если User Account Control (UAC) выводит диалоговые подсказки, нажмите Да .
Совет: gpedit.msc файл находится в папке Windows System32.
Способ 2: Откройте редактор локальной групповой политики, как MMC Snap-In
- Нажмите на кнопку Поиск, в поле Начать поиск введите MMC и нажмите клавишу ВВОД , чтобы открыть MMC (Microsoft Management Console).
- Если User Account Control (UAC) выводит диалоговые подсказки нажмите Да .
- На Файл выберите пункт Добавить / удалить оснастку .
- В диалоговом окне «Добавить или удалить оснастку» нажмите кнопку Редактор объектов групповой политики и нажмите кнопку Добавить .
- В диалоговом окне «Выбор объекта групповой политики» нажмите кнопку Обзор .
- Для редактирования объекта локальной групповой политики ,щёлкните Этот компьютер.
Кроме того, пользователь может выбрать для подключения к удаленному компьютеру, или нажать вкладку пользователи выборочно и редактировать объект групповой политики для администратора, или для пользователя локальных объектов групповой политики.
- Нажмите кнопку Готово .
- Нажмите OK , чтобы открыть Редактор локальной групповой политики.
Редактор локальной групповой политики доступен только в версиях Professional (бизнес), Enterprise и максимальная Windows 7 и Windows Vista. Пользователи Windows 7 или Windows Vista Starter, Home Basic и Home Premium не смогут получить доступ к редактору локальной групповой политики.
P.P.S. Если у Вас есть вопросы, желание прокомментировать или поделиться опытом, напишите, пожалуйста, в комментариях ниже.
- Автор: Данил
- Распечатать
Оцените статью:
- 5
- 4
- 3
- 2
- 1
(8 голосов, среднее: 3.8 из 5) Поделитесь с друзьями!
4 года назад
Всё ясно и понятно, спасибо.
ОтветитьИспользуемые источники:
- https://g-ek.com/kak-otkryit-redaktor-gpedit-windows10
- https://remontka.pro/open-gpedit-windows-methods/
- https://kompkimi.ru/sovety/kak-otkryt-redaktor-lokalnoj-gruppovoj-politiki-v-windows-7-i-vista
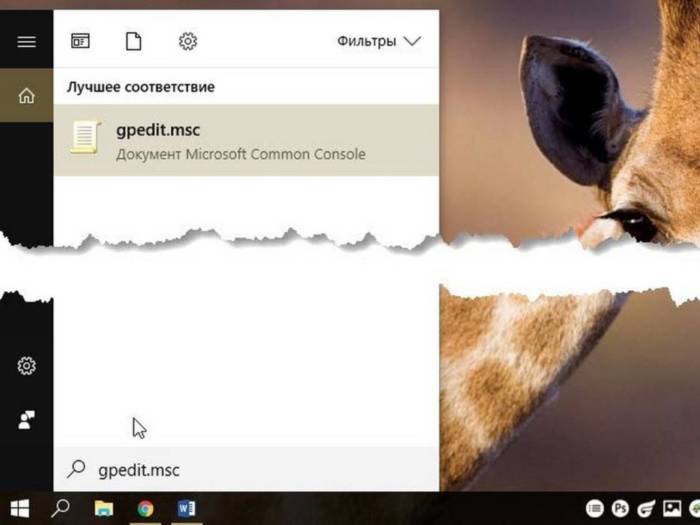
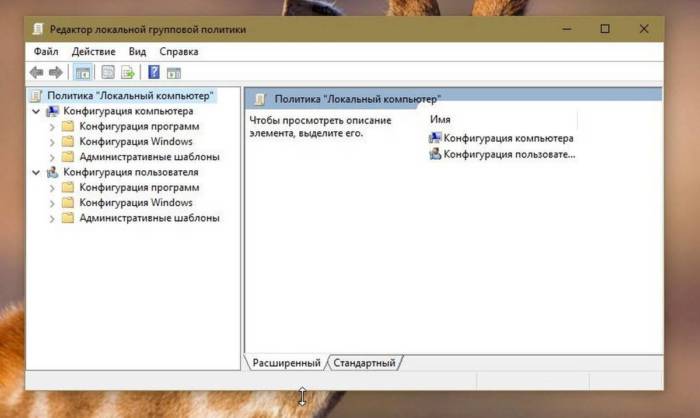
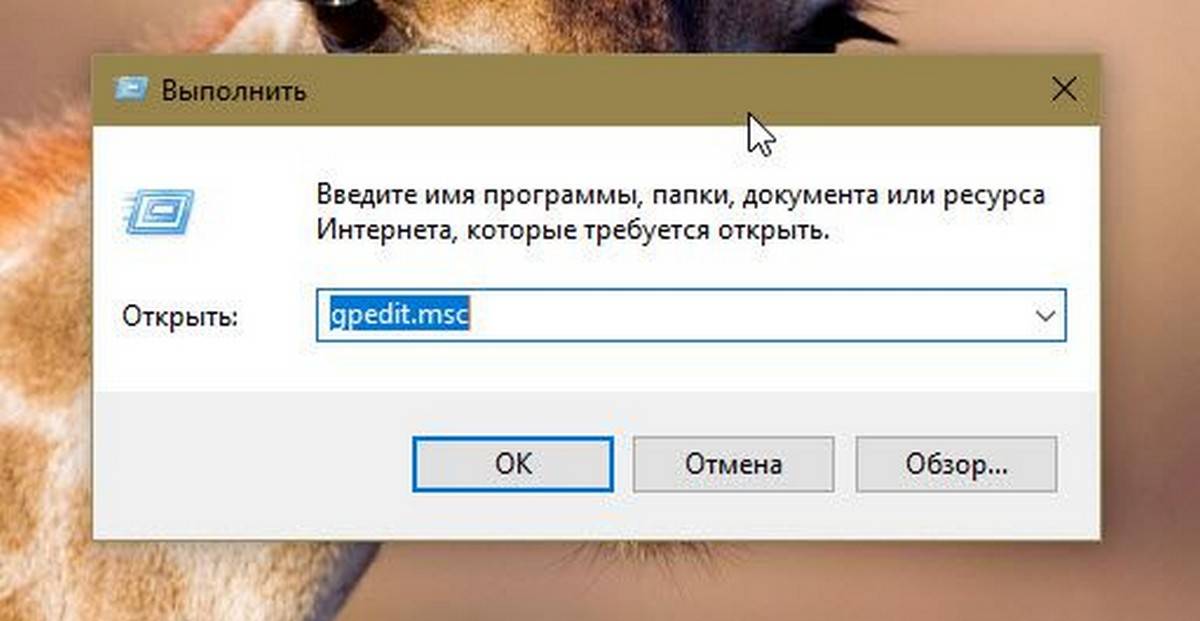
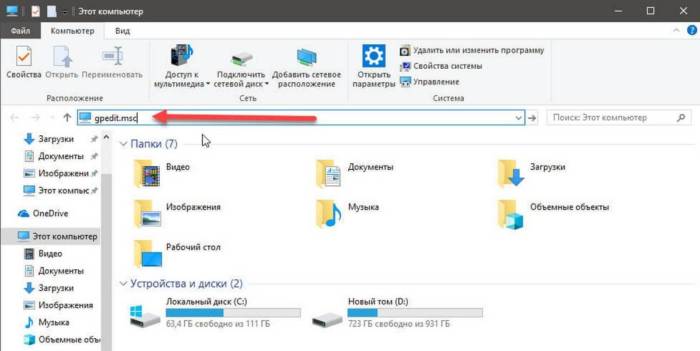
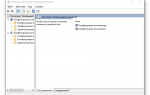 Как открыть редактор локальной групповой политики Windows 10
Как открыть редактор локальной групповой политики Windows 10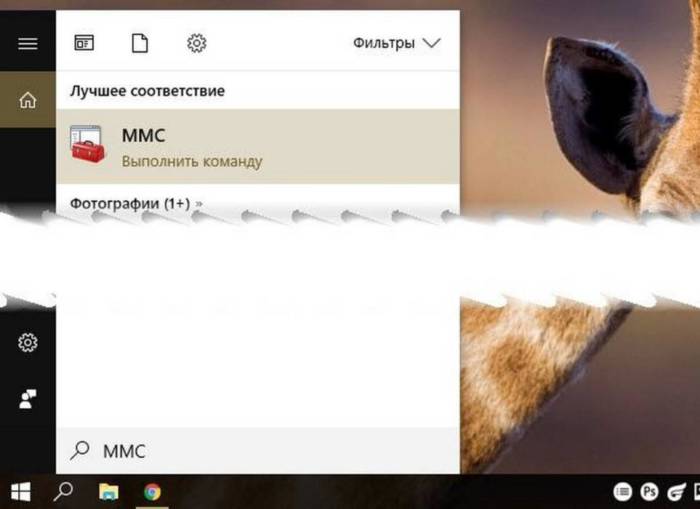
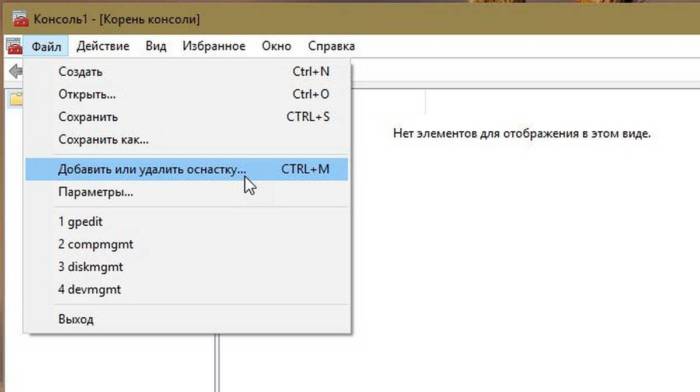
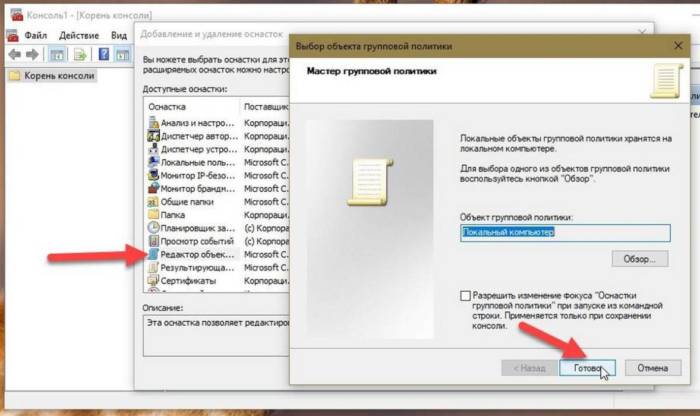
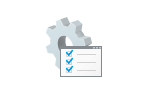 Как найти и быстро зайти в редактор локальной групповой политики виндовс 7 – windows 10
Как найти и быстро зайти в редактор локальной групповой политики виндовс 7 – windows 10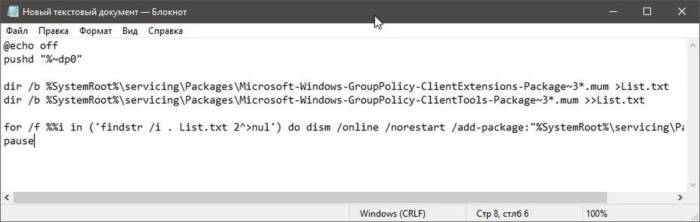
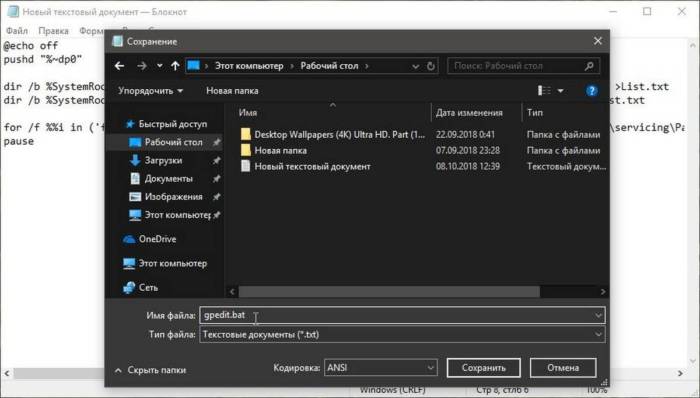
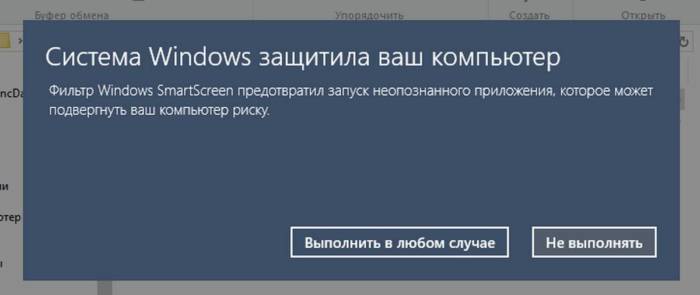
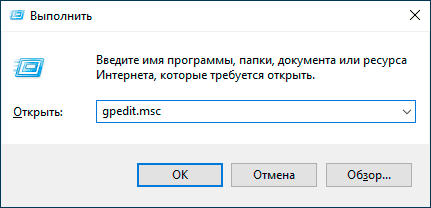
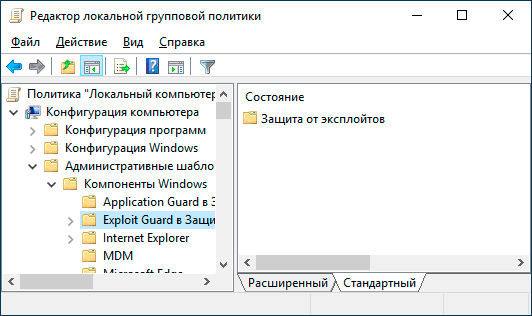
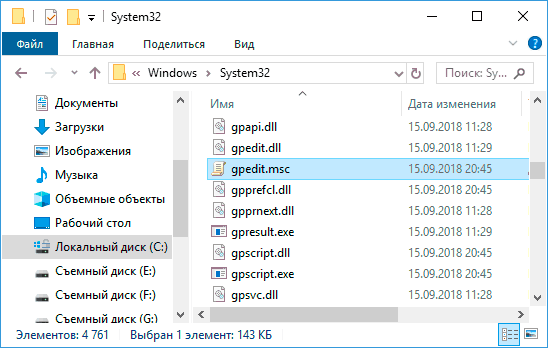
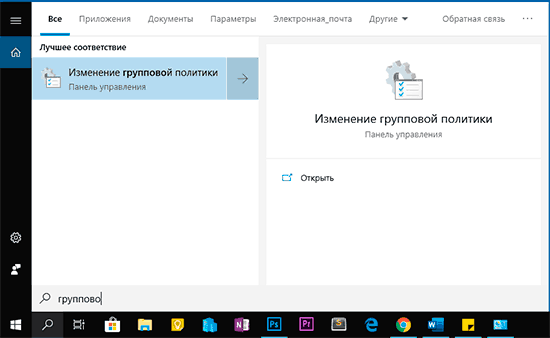
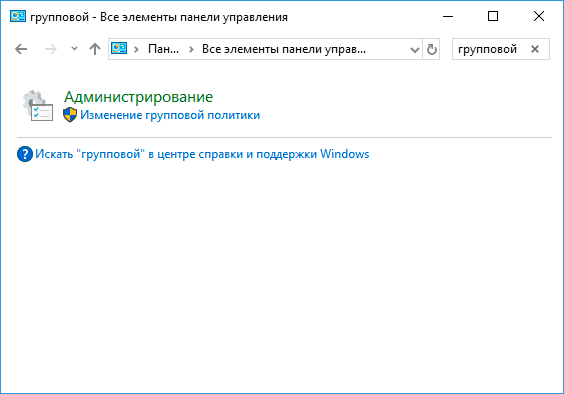
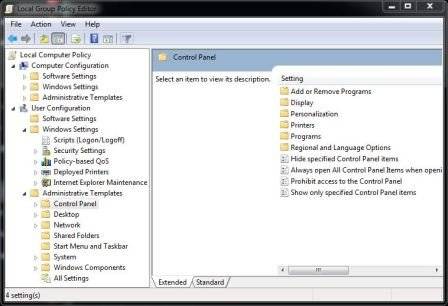
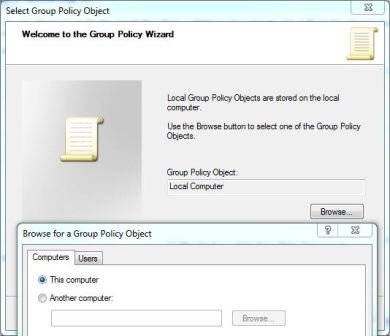
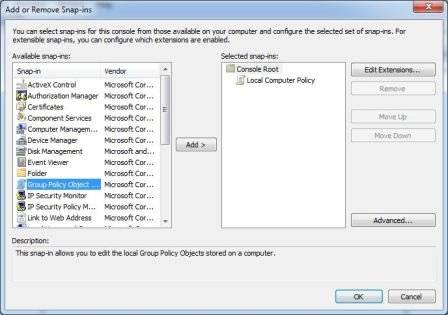
 Что делать, если редактор локальной групповой политики не запускается – не удается найти gpedit или secpol
Что делать, если редактор локальной групповой политики не запускается – не удается найти gpedit или secpol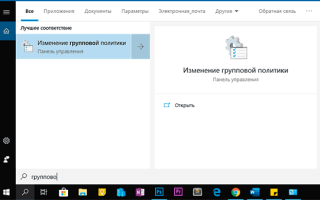

 Gpedit msc не найден в Windows 7, 8.1, 10 — как добавить?
Gpedit msc не найден в Windows 7, 8.1, 10 — как добавить? Не удается найти gpedit.msc в Windows 10, 8 и Windows 7 — как исправить?
Не удается найти gpedit.msc в Windows 10, 8 и Windows 7 — как исправить?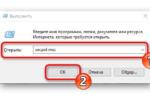 Как сбросить локальные групповые политики и политики безопасности в Windows
Как сбросить локальные групповые политики и политики безопасности в Windows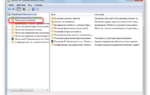 Локальная политика безопасности
Локальная политика безопасности