Содержание
Каждый пользователь должен заботиться о безопасности своего компьютера. Многие прибегают к включению брандмауэра Windows, устанавливают антивирус и другие защитные инструменты, но этого не всегда хватает. Встроенное средство операционной системы «Локальная политика безопасности» позволит каждому вручную оптимизировать работу учетных записей, сетей, редактировать открытые ключи и производить другие действия, связанные с наладкой защищенного функционирования ПК.
Читайте также:Включение / отключение Защитника в Windows 10Установка бесплатного антивируса на ПК
Открываем «Локальную политику безопасности» в Windows 10
Сегодня мы бы хотели обсудить процедуру запуска упомянутой выше оснастки на примере ОС Windows 10. Существуют разные методы запуска, которые станут наиболее подходящими при возникновении определенных ситуаций, поэтому целесообразным будет детальное рассмотрения каждого из них. Начнем с самого простого.
Способ 1: Меню «Пуск»
Меню «Пуск» активно задействует каждый пользователь на протяжении всего взаимодействия с ПК. Этот инструмент позволяет осуществлять переход в различные директории, находить файлы и программы. Придет на помощь он и при необходимости запуска сегодняшнего инструмента. Вам достаточно просто открыть само меню, ввести в поиске «Локальная политика безопасности» и запустить классическое приложение.
Как видите, отображается сразу несколько кнопок, например «Запуск от имени администратора» или «Перейти к расположению файла». Обратите внимание и на эти функции, ведь они однажды могут пригодиться. Вам также доступно закрепление значка политики на начальном экране или на панели задач, что значительно ускорит процесс ее открытия в дальнейшем.
Способ 2: Утилита «Выполнить»
Стандартная утилита ОС Виндовс под названием «Выполнить» предназначена для быстрого перехода к определенным параметрам, директориям или приложениям путем указания соответствующей ссылки или установленного кода. У каждого объекта имеется уникальная команда, в том числе и у «Локальной политики безопасности». Ее запуск происходит так:
- Откройте «Выполнить», зажав комбинацию клавиш Win + R. В поле пропишите
secpol.msc, после чего нажмите на клавишу Enter или щелкните на «ОК».
Буквально через секунду откроется окно управления политикой.</li>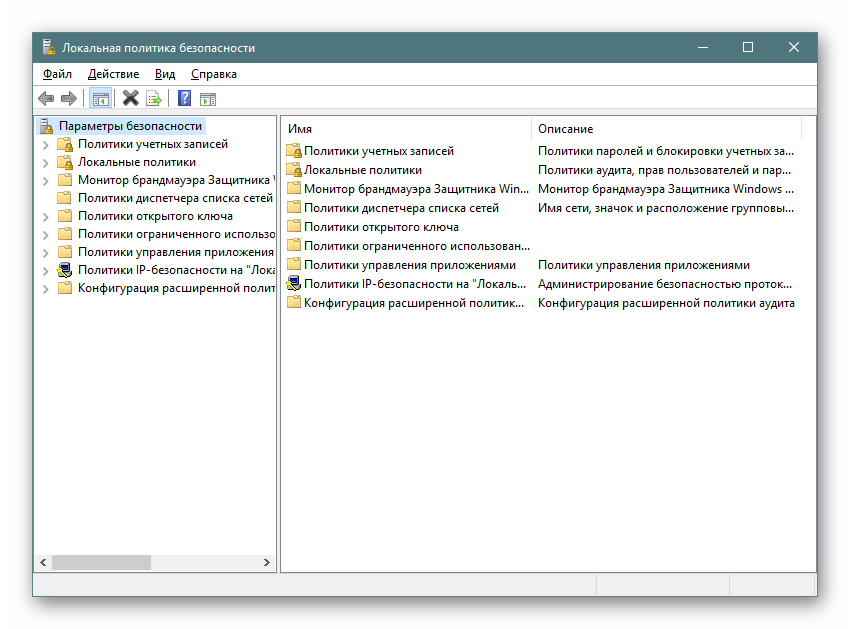
Способ 3: «Панель управления»
Хоть разработчики операционной системы Виндовс постепенно и отказываются от «Панели управления», перемещая или добавляя многие функции только в меню «Параметры», это классическое приложение все еще нормально работает. Через него тоже доступен переход к «Локальной политике безопасности», однако для этого понадобится выполнить такие шаги:
- Откройте меню «Пуск», найдите через поиск «Панель управления» и запустите ее.
Перейдите к разделу «Администрирование».</li>
В списке отыщите пункт «Локальная политика безопасности» и дважды щелкните по нему ЛКМ.</li>
Дожидайтесь запуска нового окна для начала работы с оснасткой.</li></ol>
Способ 4: Консоль управления Microsoft
В Консоли управления Майкрософт происходит взаимодействие со всеми возможными в системе оснастками. Каждая из них предназначена для максимально детальной настройки компьютера и применения дополнительных параметров, связанных с ограничениями доступа к папкам, добавлением или удалением определенных элементов рабочего стола и многим другим. Среди всех политик присутствует и «Локальная политика безопасности», но ее еще нужно отдельно добавить.
- В меню «Пуск» найдите
mmcи перейдите к этой программе.
Через всплывающее окно «Файл» приступайте к добавлению новой оснастки, нажав на соответствующую кнопку.</li>
В разделе «Доступные оснастки» отыщите «Редактор объектов», выделите его и щелкните на «Добавить».</li>
Поместите параметр в объект «Локальный компьютер» и щелкните на «Готово».</li>
Осталось только перейти к политике безопасности, чтобы убедиться в ее нормальном функционировании. Для этого откройте корень «Конфигурация компьютера» — «Конфигурация Windows» и выделите «Параметры безопасности». Справа отобразятся все присутствующие настройки. Перед закрытием меню не забудьте сохранить изменения, чтобы добавленная конфигурация осталась в корне.</li>
</ol>
Приведенный выше способ будет максимально полезен тем юзерам, кто активно использует редактор групповых политик, настраивая там необходимые ему параметры. Если вас интересуют другие оснастки и политики, советуем перейти к отдельной нашей статье по этой теме, воспользовавшись указанной ниже ссылкой. Там вы ознакомитесь с основными моментами взаимодействия с упомянутым инструментом.
Читайте также: Групповые политики в Windows
Что же касается настройки «Локальной политики безопасности», производится она каждым пользователем индивидуально — им подбираются оптимальные значения всех параметров, но при этом существуют и главные аспекты конфигурации. Детальнее о выполнении этой процедуры читайте далее.
Подробнее: Настраиваем локальную политику безопасности в Windows
Теперь вы знакомы с четырьмя различными методами открытия рассмотренной оснастки. Вам осталось только подобрать подходящий и воспользоваться им. Мы рады, что смогли помочь Вам в решении проблемы.
Опишите, что у вас не получилось. Наши специалисты постараются ответить максимально быстро.
Помогла ли вам эта статья?
—>
Область применения
- Windows 10
В этой статье описаны действия, которые необходимо выполнить, чтобы настроить параметр политики безопасности на локальном устройстве, на подключенном к домену устройстве и на контроллере домена.
У вас должны быть права администратора на локальном устройстве либо у вас должны быть соответствующие разрешения на обновление объекта групповой политики (GPO) на контроллере домена для выполнения этих процедур.
Если локальная настройка недоступна, она указывает на то, что объект GPO, который в данный момент управляет этим параметром.
- Чтобы открыть локальную политику безопасности, на начальном экране введите secpol. mscи нажмите клавишу ВВОД.
-
В разделе Параметры безопасности в дереве консоли выполните одно из указанных ниже действий.
- Нажмите политики учетных записей , чтобы изменить политику паролей или политику блокировки учетных записей.
- Щелкните Локальные политики , чтобы изменить политику аудита, Назначение прав пользователяи Параметры безопасности.
-
Когда вы найдете параметр политики в области сведений, дважды щелкните политику безопасности, которую вы хотите изменить.
-
Измените параметр политики безопасности, а затем нажмите кнопку ОК.
Примечание
- В некоторых параметрах политики безопасности требуется, чтобы устройство было переустановлено, прежде чем установка вступит в силу.
- Любые изменения, внесенные в назначение прав пользователя для учетной записи, вступают в силу при следующем входе в систему владельца учетной записи.
Для выполнения этих процедур необходимо иметь соответствующие разрешения на установку и использование консоли управления (MMC), а также для обновления объекта групповой политики (GPO) на контроллере домена.
- Откройте редактор локальных групповых политик (gpedit. msc).
- В дереве консоли щелкните Конфигурация компьютера, выберите пункт Параметры Windows, а затем — Параметры безопасности.
-
Выполните одно из указанных ниже действий.
- Нажмите политики учетных записей , чтобы изменить политику паролей или политику блокировки учетных записей.
- Щелкните Локальные политики , чтобы изменить политику аудита, Назначение прав пользователяи Параметры безопасности.
-
В области сведений дважды щелкните параметр политики безопасности, который вы хотите изменить.
Примечание
Если эта политика безопасности еще не определена, установите флажок определить параметры политики .
-
Измените параметр политики безопасности, а затем нажмите кнопку ОК.
Примечание
Если вы хотите настроить параметры безопасности для многих устройств в сети, вы можете использовать консоль управления групповыми политиками.
Ниже описано, как настроить параметр политики безопасности только для контроллера домена (с контроллера домена).
- Чтобы открыть политику безопасности контроллера домена, в дереве консоли найдите политику граупполициобжект [имя_компьютера ] , нажмите кнопку Конфигурация компьютера, выберите пункт Параметры Windows, а затем — Параметры безопасности.
-
Выполните одно из указанных ниже действий.
- Дважды щелкните политики учетных записей , чтобы изменить политику паролей, политику блокировки учетных записейили политику Kerberos.
- Щелкните Локальные политики , чтобы изменить политику аудита, Назначение прав пользователяили Параметры безопасности.
-
В области сведений дважды щелкните политику безопасности, которую вы хотите изменить.
Примечание
Если эта политика безопасности еще не определена, установите флажок определить параметры политики .
-
Измените параметр политики безопасности, а затем нажмите кнопку ОК.
Важно!
- Всегда проверяйте только что созданную политику в тестовом подразделении, прежде чем применять ее к сети.
- При изменении параметра безопасности с помощью объекта групповой политики и нажатии кнопки ОКэтот параметр вступит в силу при следующем обновлении параметров.
Еще по теме
—> Июль 28th, 2017
Георгий Кулешовский
Если вы посчитали, что, настроив на своём сервере антивирусы, вы на 100% обезопасили себя и своих клиентов от каких бы то ни было инцидентов, то это ещё не всё. Вам не помешают групповые настройки, исключающие любые ошибки.
Зачем в Windows нужна локальная политика безопасности
Групповая (локальная) политика безопасности (ГПБ/ЛПБ) — это программные средства, обеспечивающие согласованную и максимально эффективную работу компьютеров компании или учреждения. Иметь высокую производительность труда, экономя время и ресурсы — это о вас, если на ПК и ноутбуках под управлением Windows работают настройки группового соединения: вместе эти компьютеры образуют единое целое, помогающее вашей конторе расти и развиваться дальше. Для этого требуется их подключение к одному домену.
Какая версия Windows 10 подходит для настроек групповой политики
Вам нужна Professional/Enterprise — её используют работники частных фирм и госслужащие. Дело в том, что в версии Home/Starter, предназначенной для обычных пользователей, нет компонента gpedit.exe (англ. Group Politics Editor) — нужна его принудительная установка.
Почему в Windows Home/Starter нет инструмента GPEdit
В Home/Starter ГПБ представлена лишь службой «Клиент групповой политики», которую можно отключить совсем. Да и зачем она, если доступ к расширенным настройкам закрыт? Сделано это для предотвращения изменений, вносимых в настройки ОС вредоносным ПО под именем администратора.
Где находится и как работает локальная политика безопасности
Локальные средства безопасности «десятки» управляются службой «Клиент групповой политики». Если эта служба отключена, средство Group Politics Editor не запустится или будет давать сбои в настройке.
Запуск редактора локальной политики безопасности Windows 10
Дайте команду «Пуск — Выполнить» и введите в открывшейся строке команду gpedit.msc.
Подтвердите ввод, нажав OK
Запустить редактор также можно, введя «gpedit» в поиске главного меню Windows 8/10.
Функционал редактора групповой политики
Настройка сервиса ГПБ включает в себя:
- конфигурацию программ — управляет сторонними приложениями;
- конфигурацию «десятки» — управляет настройками безопасности системы;
- административные шаблоны — фактически это замена утомительного редактирования настроек из реестра.
Основное окно редактора показывает все настройки групповой политики
Как выключить локальную политику безопасности
Необходимо выключить службу «Клиент групповой политики». Но она «вшита» в Windows 7/8/10 настолько прочно, что остановить и деактивировать её с помощью встроенного мастера настройки служб, вызываемого из диспетчера задач, нельзя.
Самый действенный способ — вмешаться в реестр системы. Сделайте следующее:
- Войдите в уже знакомую строку запуска программ «Выполнить» и введите команду «regedit». Откроется редактор реестра.
- Перейдите в директорию HKLMSYSTEMCurrentControlSetServicesgpsvc (процесс gpsvc.exe, видимый в диспетчере задач при работе «Клиента групповой политики», запускается реестром Windows из этого места).
- Правый щелчок мышью откроет меню папки «gpsvc» — выберите «Разрешения».
В редакторе реестра находим папку «gpsvc», нажимаем «Разрешения»
- Выберите другого владельца, зайдя в дополнительные параметры безопасности.
Без изменения имени вы не сможете добраться до полного доступа к процессу gpsvc
- Отметьте все разрешения. Желательно удалить лишних пользователей из настройки неограниченного доступа к службе.
Отметьте все разрешения, удалите лишних пользователей из настройки дополнительного доступа в графе «Группы или пользователи»
- Вернитесь к папке gpsvc в данной директории реестра и измените ключ Start, введя значение 4 («Отключено»).
В папке gpsvc измените ключ Start, введя значение 4, и система отключится
- Закройте все окна, нажав OK, перезапустите компьютер.
Это ещё не всё! Вам будет мешать сообщение в трее о неработе службы «Клиент групповой политики».
Оно будет появляться каждый раз, уберите его
Чтобы его убрать, сделайте следующее:
- Запустите уже знакомый редактор реестра.
- Удалите из него папку HKLMSYSTEMCurrentControlSetControlWinlogonNotificationsComponentsGPClient.
Запустите редактор реестра и удалите из него папку GPClient
Предварительно сохраните эту папку в отдельный файл реестра. Это делается на случай, если работу службы нужно быстро восстановить, не переустанавливая Windows. После удаления папки перезапустите компьютер — уведомление больше не появится.
Локальная политика безопасности Windows 10 не включается
Причины, по которым не включается служба, следующие:
- вы скачали сборку ОС, в которой этот компонент отключён. Вам поможет код реестра (можно сохранить и запустить как отдельный reg-файл): Windows [HKEY_LOCAL_MACHINESOFTWAREMicrosoftWindowsCurrentVersionPoliciesSystem] «EnableInstallerDetection»=dword:00000001. Перезапустите компьютер после запуска созданного твика;
- вы используете Win 10 Home. Поставьте сервис «Локальная политика безопасности самостоятельно, если у вас нет сборки Professional или Enterprise. Воспользуйтесь инструкциями для Windows 7 и выполните похожее для Windows 10;
- недостаточно прав, нужны «админские» права. Чтобы включить учётную запись администратора, воспользуйтесь командой «net user администратор /active:yes» в командной строке и зайдите в систему под именем администратора. Попытайтесь запустить редактор ГПБ заново известными выше способами. Как только надобность в GPEditor отпадёт и службу вы отключите, выйдите из учётной записи администратора и выключите его командой «net user администратор /active:no».
Видео: как установить редактор групповой политики в Windows
Службы и процессы групповой безопасности Windows — полезный инструмент, здорово выручающий в работе. Когда он не нужен, его легко выключить.
Используемые источники:
- https://lumpics.ru/where-is-the-local-security-policy-in-windows-10/
- https://docs.microsoft.com/ru-ru/windows/security/threat-protection/security-policy-settings/how-to-configure-security-policy-settings
- https://kompkimi.ru/windows10/redaktor-lokalnoy-gruppovoy-politiki-windows-10

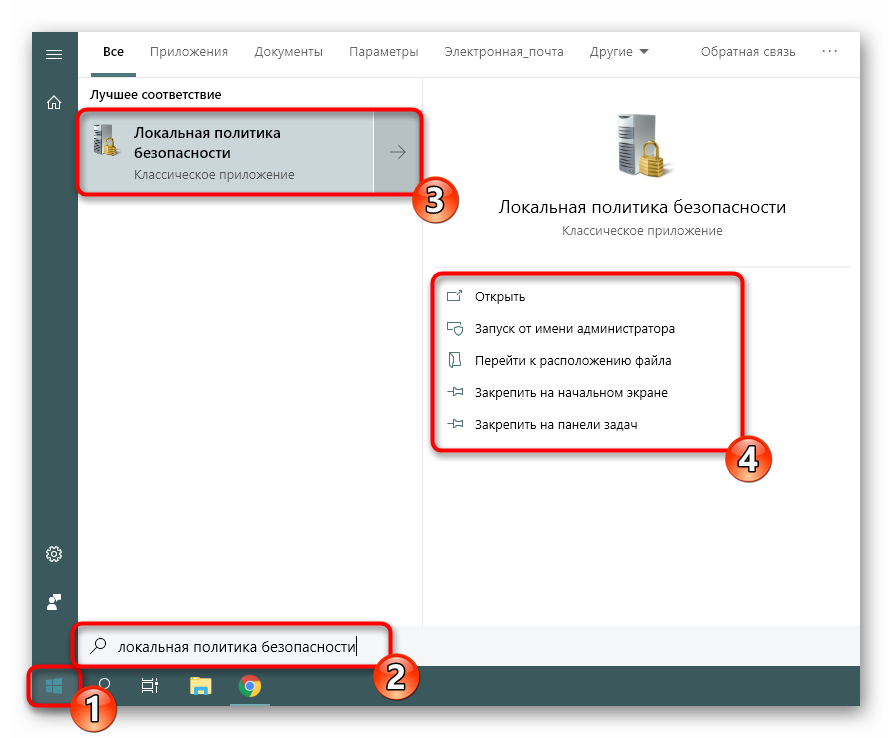
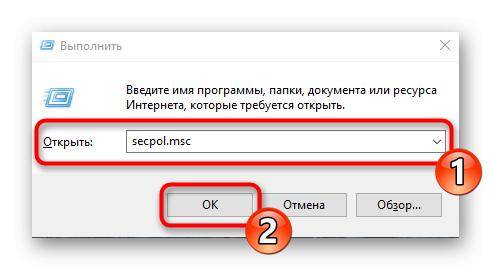
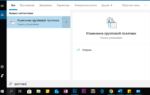 Как открыть редактор локальной групповой политики в Windows 10.
Как открыть редактор локальной групповой политики в Windows 10.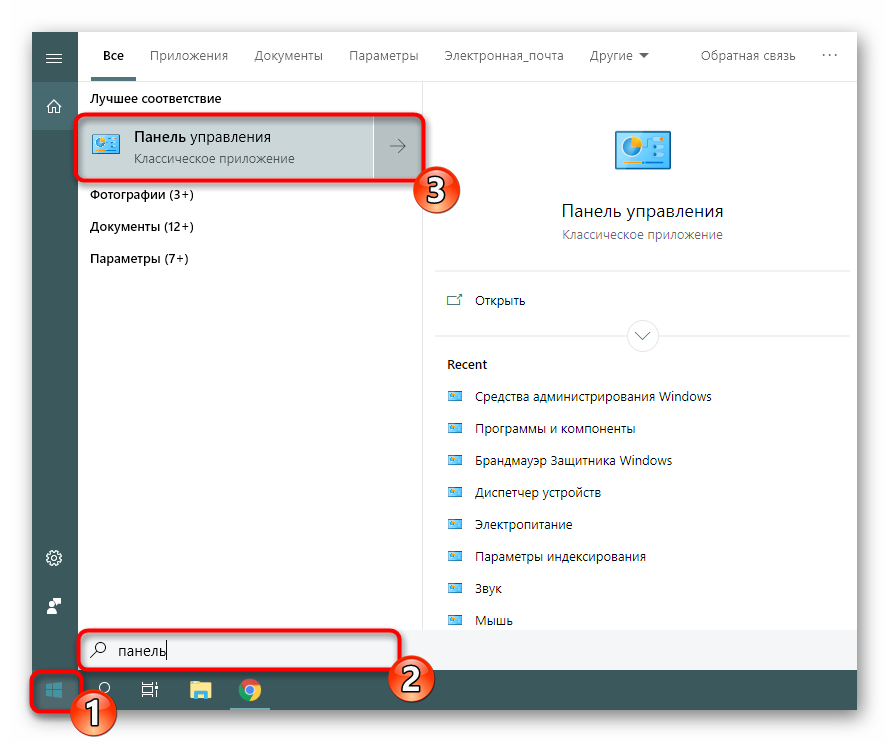
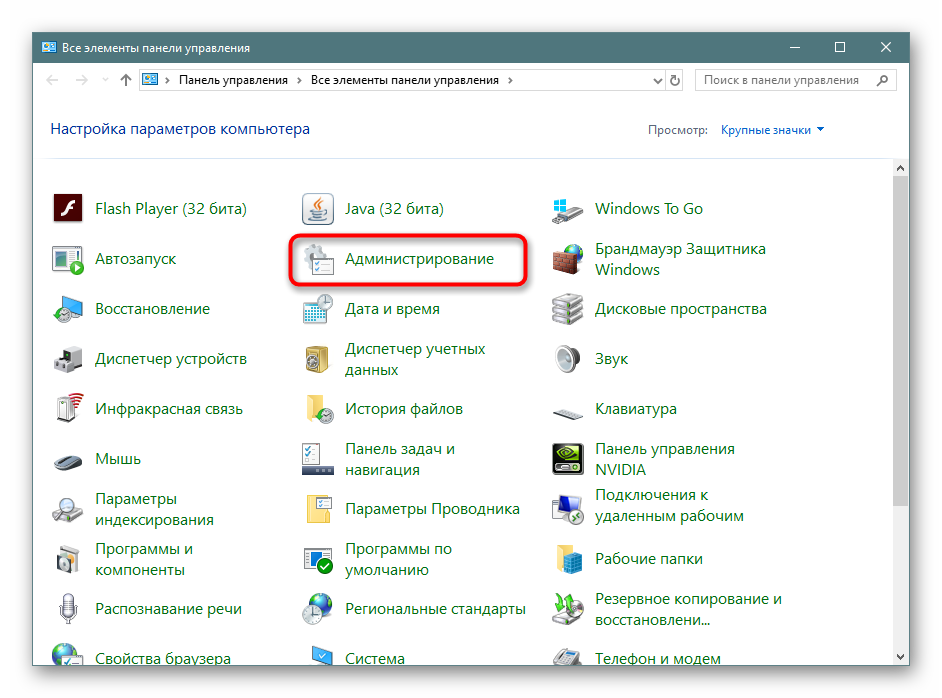
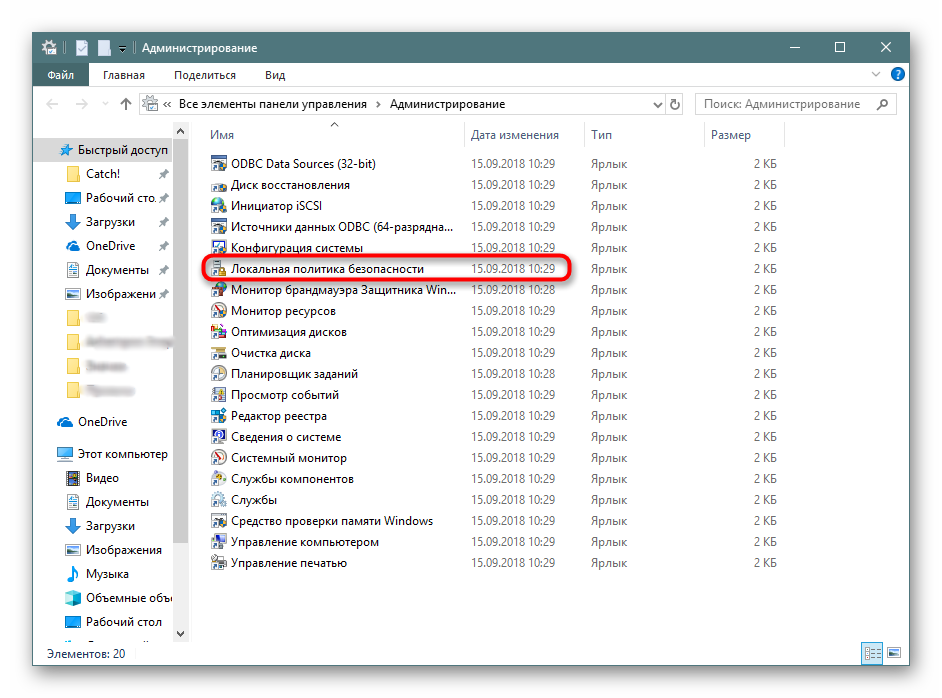
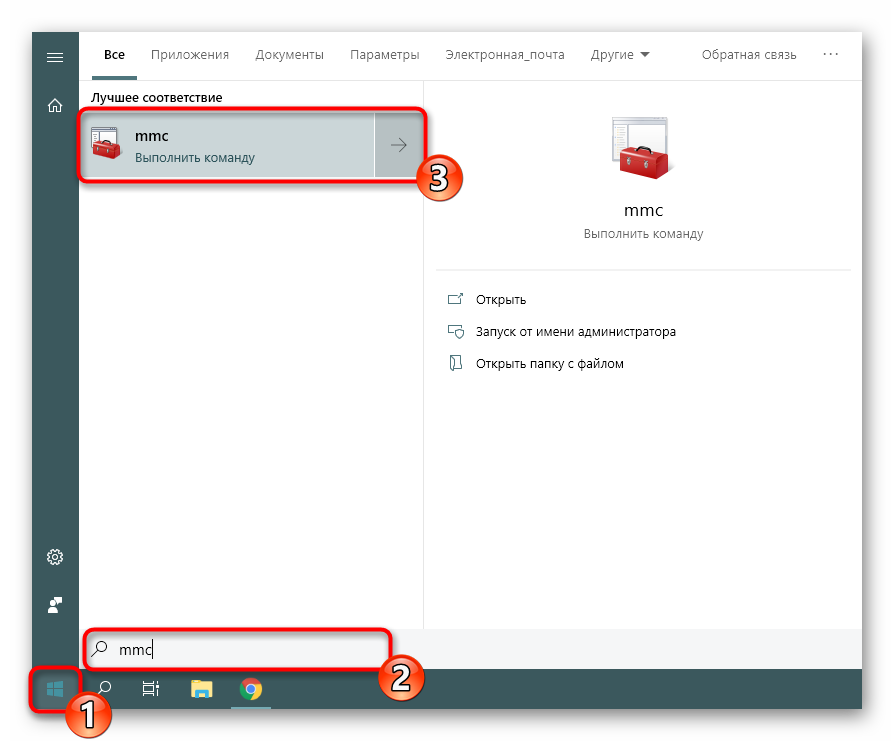
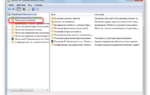 Локальная политика безопасности
Локальная политика безопасности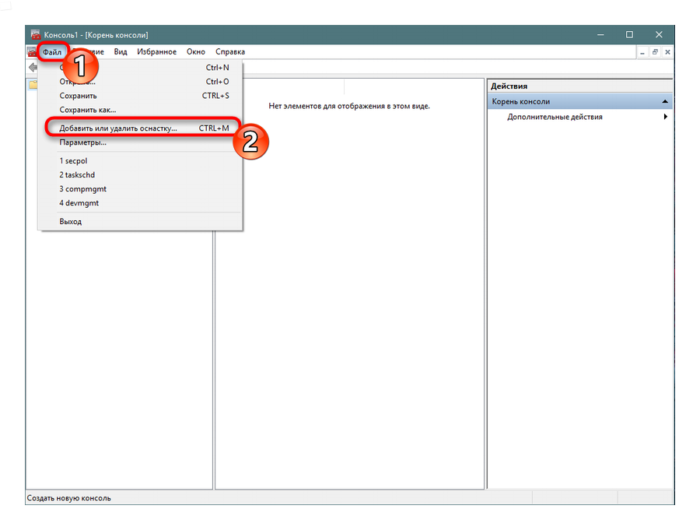
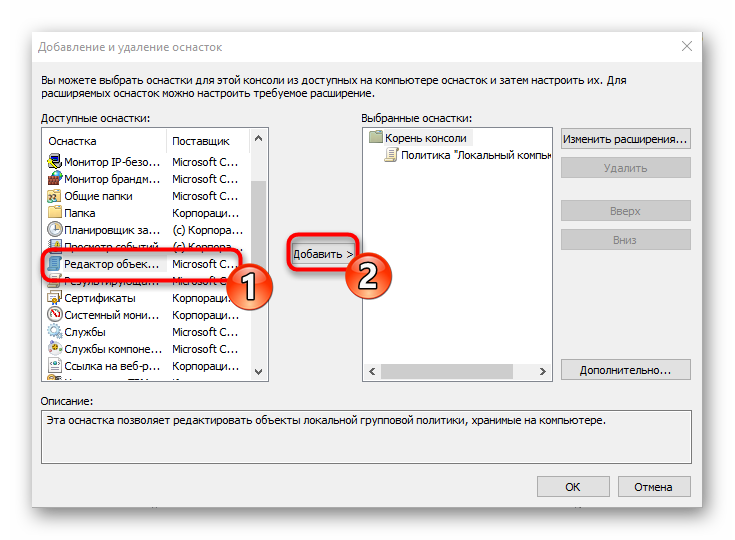
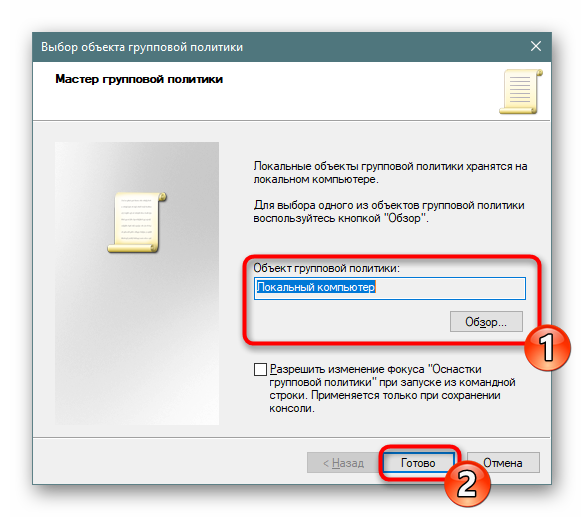
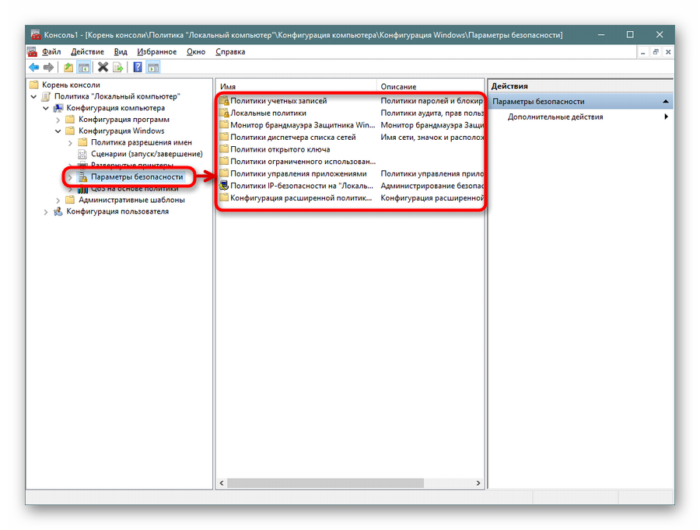
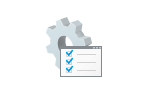 Как найти и быстро зайти в редактор локальной групповой политики виндовс 7 – windows 10
Как найти и быстро зайти в редактор локальной групповой политики виндовс 7 – windows 10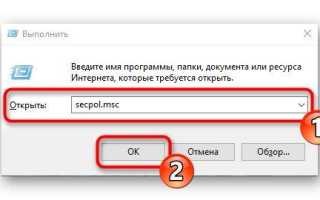

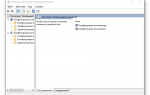 Как открыть редактор локальной групповой политики Windows 10
Как открыть редактор локальной групповой политики Windows 10 Что делать, если редактор локальной групповой политики не запускается – не удается найти gpedit или secpol
Что делать, если редактор локальной групповой политики не запускается – не удается найти gpedit или secpol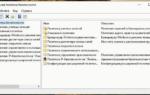 Как сделать сброс групповых политик Windows 10
Как сделать сброс групповых политик Windows 10 Как управлять параметрами Контроль памяти с помощью групповой политики в Windows 10.
Как управлять параметрами Контроль памяти с помощью групповой политики в Windows 10.