Содержание
- 1 Способы открыть редактор групповой политики (gpedit.msc)
- 2 Что такое редактор локальной групповой политики
- 3 Кто может запустить редактор локальной групповой политики
- 4 Что можно сделать в редакторе локальной групповой политики
- 5 Как открыть редактор локальной групповой политики на Windows 7
- 6 Как войти в редактор локальной групповой политики на Windows 8.1
- 7 Как открыть редактор локальной групповой политики в Windows 10
- 8 Как работать с редактором локальной групповой политики
- 9 Как редактировать с помощью редактора локальной групповой политики
- 10 Что это за инструмент
- 11 Запуск редактора
- 12 Добавление редактора в Виндовс Домашняя
- 13 Работаем в редакторе
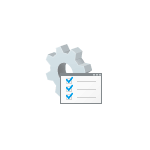
Заранее обращу внимание на то, что эта системная утилита присутствует только в Корпоративной и Профессиональной версиях Windows 10, 8.1 и Windows 7 (для последней — также в редакции «Максимальная». В Домашней вы получите сообщение о том, что запустить инструмент не удается, хотя это можно и обойти, подробно: Не удается найти gpedit.msc в Windows.
Способы открыть редактор групповой политики (gpedit.msc)
Ниже — все основные способы запуска редактора локальной групповой политики. Существуют и другие, но они являются производными от описанных далее.
Диалоговое окно «Выполнить»
Первый способ, о котором я пишу чаще других, подходящий для всех актуальных версий Windows — нажать клавиши Win+R (Win — клавиша с эмблемой ОС), и в открывшееся окно «Выполнить» ввести gpedit.msc
После этого нажмите Enter или Ok — сразу откроется интерфейс редактора локальной групповой политики, при условии его наличия в вашей редакции системы.
Файл gpedit.msc
Вы можете запустить редактор локальной групповой политики, а также создать ярлык для него в нужном вам расположении, используя файл для запуска: он находится в папке C:WindowsSystem32 и имеет имя gpedit.msc
Поиск Windows 10, 8.1 и Windows 7
Одна из функций ОС Windows, которой пользователи незаслуженно не уделяют внимания — поиск в системе, который в Windows 7 находится в меню «Пуск», в Windows 10 — в панели задач, а в 8.1 — в отдельной панели поиска (можно вызвать клавишами Win+I). Если вы не знаете, как что-либо запустить, используйте поиск: обычно, это самый быстрый способ.
Однако, по какой-то причине, нужный результат находится только если вводить «Групповой политики», без слова «Редактор». По этому же запросу нужный результат можно найти в поиске в «Параметры» Windows 10.
Панель управления
Запуск редактор локальной групповой политики возможен из панели управления, однако тоже с некоторыми странностями: он должен находиться в разделе «Администрирование», однако если его открыть, такого пункта там не будет (во всяком случае в Windows 10).
Если же начать вводить «Групповой политики» в поиске в панели управления (в окно справа вверху), редактор будет найден именно в разделе «Администрирование».
Все остальные способы — по сути варианты уже описанных: например, gpedit.msc вы можете запустить из командной строки или PowerShell, ярлык к файлу gpedit.msc можно закрепить на панели задач или в меню Пуск. Так или иначе, думаю, что описываемых методов для ваших целей окажется достаточно. Также может быть полезным: Редактор локальной групповой Windows политики для начинающих.
Редактор локальной групповой политики, один из инструментов windows 10, windows 7, windows 8, windows 8.1, кроме версий home, который не очень популярный среди обычных пользователей, но пришелся по вкусу сетевым администраторам.
Он позволяет контролировать все параметры ОС из одной точки. Это особенно полезно, если вы администратор сети и нужно установить одинаковые правила для нескольких компьютеров / ноутбуков или пользователей в одной и той же самой области.
Прочтите это руководство, чтобы узнать, что такое локальная групповая политика, где она находится, как ее открыть и как с нею работать на всех версиях виндовс.
Что такое редактор локальной групповой политики
По определению, групповые политики является функцией, которая дает вам точку доступа для администрирования, настройки операционной системы, программ и пользовательских настроек на компьютерах и ноутбуках.
Разумеется, это очень полезно, если вы являетесь администратором сети и вам необходимо ввести определенные правила или параметры для компьютеров и или пользователей.
Проще говоря, вы должны думать о групповой политике как о инструменте, регулирующим функционирование ОС windows 10, windows 7, windows 8, windows 8.1 на вашем компьютере.
Кто может запустить редактор локальной групповой политики
Поскольку редактор локальной групповой политики является инструментом хорошо развитым, вы должны знать, что он не доступен для редакций home. Вы можете запустить его только на:
<fieldset>
- Windows 7 Professional, Ultimate и Enterprise
- Windows 8 и1 Professional, Enterprise
- Windows 10 Pro и Enterprise
</fieldset>
Что можно сделать в редакторе локальной групповой политики
Вы можете настроить множество параметров ОС как администратор и другие пользователи не смогут ваши параметры изменить позже. Вот несколько примеров:
<fieldset>
- Можете позволить пользователям использовать определенные приложения на вашем компьютере.
- Блокировать доступ к внешним устройствам (например, карты памяти USB), подключенных к компьютеру.
- Блокировать доступ пользователей к панели управления или настройкам приложений.
- Скрыть некоторые элементы панели управления.
- Задает фон, для рабочего стола и блокировать способность пользователей его изменить.
- Блокировать включение или отключение сетевых соединений и доступ к их свойствам.
- Запретить пользователям считывать или записывать данные на CD, DVD, внешних накопителях памяти и т.д.
- Отключить все комбинации клавиш, которые начинаются с кнопки Win. Например, Win+R (открывает «Выполнить»).
</fieldset>
Таковы лишь некоторые примеры, а на самом деле есть множество других параметров.
Как открыть редактор локальной групповой политики на Windows 7
Чтобы открыть редактор локальной групповой политики на Windows 7 используйте функцию поиска.
В качестве альтернативы можно использовать инструмент «Выполнить». Самый быстрый способ его запустить — одновременно нажмите «Win+R», написать «gpedit.msc» и нажать кнопку «OK».
Как войти в редактор локальной групповой политики на Windows 8.1
Как и в Windows 7 инструмент можно быстро запустить, используя поиск и ведя в него без кавычек — «gpedit.msc».
После этого в результате поиска, нажмите «gpedit». Также можете использовать окно, «Выполнить», как описано в предыдущем разделе.
Как открыть редактор локальной групповой политики в Windows 10
В операционной системе Windows 10, запустить редактор локальной групповой политики также же, как в Windows 8.1 и Windows 7.
Точно также можете в окне поиска прописать — «gpedit.msc» и нажать на соответствующий значок в выдаче результатов.
Кому нравится пользоваться окном «Выполнить» можете открыть его и запустить редактор как описано в разделах выше – на десятке идентично.
Вот какой имеет открытый вид редактора локальной групповой политики в Windows 10.
ПРИМЕЧАНИЕ: редактор локальной групповой политики выглядит почти идентично и предлагает те же опции, настройки и функции что Windows 7, Windows 8 или Windows 10. Поэтому, здесь будут использованы скриншоты, сделанные только в Windows 10.
Как работать с редактором локальной групповой политики
Редактор локальной групповой политики делится на две части: в левой части отображаются в категории, а в правой содержимое активной категории.
Политика групп организована в двух основных разделах:
<fieldset>
- Конфигурация компьютера — содержит параметры, которые применены во всех компьютерах, независимо от пользователей.
- Конфигурация пользователя — содержит параметры для пользователей. Они применяются сугубо к пользователям, а не к компьютеру.
</fieldset>
Обе категории конфигурации компьютера разделены на три секции:
<fieldset>
- Настройки ПО — программное обеспечение, раздел которого по умолчанию должен быть пустым.
- Параметры Windows — содержит параметры безопасности. Это место, где можете найти или добавить скрипты, которые должны выполняться при запуске или завершении работы компьютера.
</fieldset>
<fieldset>
- Административные шаблоны — содержит большое количество настроек, которые контролируют многие аспекты работы вашего компьютера. Здесь можете просматривать, редактировать и даже накладывать всевозможные настройки и правила. Упомянем лишь несколько примеров. Вы можете управлять параметрами пользователей, Панелью управления, Сетью, меню Пуск и панелью задач.
</fieldset>
Как редактировать с помощью редактора локальной групповой политики
Для того, чтобы лучше понять процесс использования, возьмем пример. Допустим, вы хотите, установить определенный фон для рабочего стола, который будет использоваться для каждого существующего пользователя.
Чтобы добраться до настроек рабочего стола, вам необходимо перейти в категорию «Конфигурация пользователя» в левой панели. Затем перейдите к параметру «Административные шаблоны», откройте «Рабочий стол» и выберите «Настройки рабочего стола».
В правой панели увидите все параметры, которые можно настроить из выбранного административного шаблона. Для каждого параметра, в его правой части отображаются два столбца:
<fieldset>
- Колонка «Состояние» говорит, какие параметры не настроены и активны или не активны.
</fieldset>
В левой части этой панели показано подробную информацию о том, что делает конкретный параметр и его эффекты. Эта информация отображается в левой панели, всякий раз, когда вы выбираете настройку.
Например, если вы выбираете «фоновый рисунок рабочего стола», на левой стороне вы увидите, что установка может быть применена к версии от Windows 2000 и более новых.
Если вы хотите изменить настройки, фонового рисунка рабочего стола, дважды щелкните по нему правой кнопкой мыши или нажмите ПКМ и выберите «Изменить».
Появится окно с настройками для редактирования. Например, в нашем случае можем указать фон для рабочего стола.
Для этого нужно поставить птичку напротив слова «Включено» и указать путь к изображению.
В конце, необходимо нажать кнопку «Применить» (Apply) или OK, чтобы активировать настройку.
Это лишь самый простой пример. Я не хочу сейчас даже упоминать о прописывании различных сценариев, так как большинство не будет их использовать.
В целом редактор локальной групповой политики представляет собой сложный инструмент, которым, как ни странно, можно легко установить различные правила для ваших компьютеров и их пользователей.
Если у вас есть какие-либо вопросы о редакторе локальной групповой политики, не стесняйтесь сказать об этом в комментарии ниже. Успехов.
Начало›Windows 8›Настройки групповой политики Windows 8
Групповая политика в Windows 8 мало чем отличается от аналогичного инструмента в «десятке». Рассмотрим его на примере Windows 10, подразумевая что в «восьмёрке» он ничем не отличается, за исключением наличия нескольких дополнительных опций.
Что это за инструмент
Групповая политика – это обширный набор плавил, опций и настроек, посредством которых системный администратор может конфигурировать параметры компьютера. Сюда относится возможность изменять различные значения, устанавливать всевозможные ограничения, отключать или активировать функции. В общем, групповая политика предоставляет пользователю возможность редактировать записи системного реестра посредством удобного и понятного инструмента, в котором каждый параметр имеет название с кратким описанием, чего не предоставляет редактор реестра.
Эта оснастка доступна только для пользователей, которые установили на свои компьютеры Windows 10 профессиональную (Pro) или для бизнеса (Enterprise). В ином случае придется обновлять операционную систему или остаться без нижеописанных возможностей.
Запуск редактора
Прежде чем ознакомиться с функционалом редактора, необходимо выяснить, каким образом он запускается, и как быстрее вызвать оснастку.
Выполняем команду «gpedit.msc», скопировав или вбив ее в поисковую строку начального экрана, или «Пуск» в Windows 10, или текстовую форму командного интерпретатора (вызывается на экран посредством Win + R).
Добавление редактора в Виндовс Домашняя
Если появилось сообщение, оповещающее о невозможности запустить редактор, или используете домашнюю версию Windows 10 или «восьмерки», тогда придется выполнить интеграцию инструмента в операционную систему.
Внимание! Редактор групповой политики в домашнюю версию Виндовс не добавляется с XP, и Виндовс 10 не стала исключением.
- Скачиваем архив с установочным файлом и несколькими заплатками, которые собрала команда энтузиастов, по ссылке //winitpro.ru/wp-content/uploads/tools/add_gpedit_msc.zip.
- Выполняем декомпрессию загруженного архива.
- Выполняем файл «setup.exe» с привилегиями администратора через его контекстное меню.
- Устанавливаем недостающую оснастку, выполняя приведенные инструкции.
Посмотрите ещё: Как удалить baidu с компьютера Windows 8 и других систем
- При использовании операционной системы разрядностью x32 бит закрываем окно, нажав «Finish», в 64-х битной редакции Виндовс 10 и 8 эту кнопку ни в коем случае не трогаем.
- Заходим в папку «Temp», расположенную в директории «Windows» системного тома.
- Копируем туда динамические библиотеки (файлы с расширением dll) gpedit, fde,gptext, appmgr, fdeploy с распакованного архива.
- Копируем файл «gpedit.msc» в директорию «System32», которая находится в той же системной папке «Windows».
- Создаем копии GroupPolicy, GPBAK файлов GroupPolicyUsers иmsc, расположенных в «SysWOW64», в папке «System32».
- Если все прошло успешно, жмем «Finish» и перезагружаем Windows 10.
При возникновении ошибки в случае копирования документов придется подождать около минуты и повторить попытку или освободить проблемные файлы от использования их запущенными приложениями при помощи Unlocker.
Бывает, что при точном выполнении всех пунктов инструкции появляется ошибка с текстом о невозможности создания оснастки MMC. Тогда идем в каталог «Tempgpedit», расположенный в «Windows», и запускаем командный файл x86.bat при использовании 32-х битной Виндовс 10, или x64.bat, если на компьютере используется 64-х разрядная ОС.
Как ни печально, но ни одна новая политика для «восьмерки» и «десятки» не будет доступной, ведь инструмент разрабатывался для «семерки» и был лишь незначительно подкорректирован для поддержания «десяткой».
Работаем в редакторе
Внешний вид окна редактора политики мало чем отличается от классического проводника и редактора реестра концептуально. Здесь присутствует все та же иерархическая структура каталогов с подкаталогами (аналогично разделам реестра и папкам в проводнике) и параметрами (файлы в проводнике и ключи в реестре) с подробной информацией о каждом из них.
Аналогично кустам реестра, список доступных опций в редакторе политики разделен на две части, первая из которых применима для активного пользователя, а вторая – для всех юзеров компьютера. В каждом разделе содержится ещё по три подраздела:
- «Конфигурация программ» — настройки, касающиеся ограничений на запуск приложений на компьютере;
- «Конфигурация Windows» — перечень групповых политик, влияющих на безопасность, позволяющих внедрять пользовательские скрипты для их выполнения во время запуска ПК;
- «Административные шаблоны» — пункт содержит перечень всех настроек, которые доступны для пользователя через «Панель управления».
Посмотрите ещё: Как отключить обновления Windows 8(Visited 3 102 times, 1 visits today) Опубликовано в Windows 8Используемые источники:
- https://remontka.pro/open-gpedit-windows-methods/
- https://vsesam.org/kak-najti-i-bystro-zajti-v-redaktor-lokalnoj-gruppovoj-politiki-vindovs-7-windows-10/
- https://windowsprofi.ru/win8/nastrojki-gruppovoj-politiki-windows-8.html
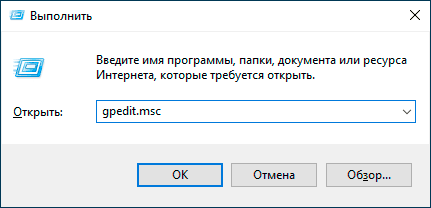
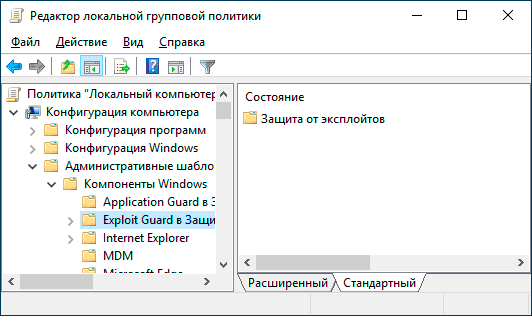
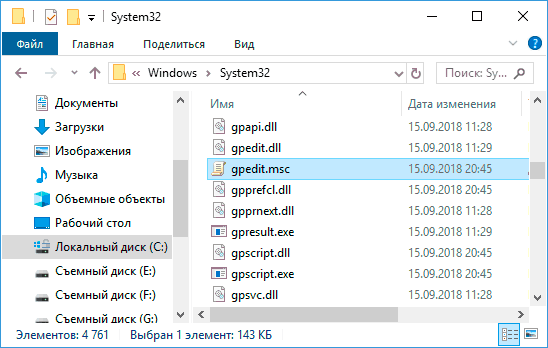
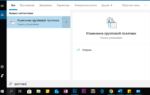 Как открыть редактор локальной групповой политики в Windows 10.
Как открыть редактор локальной групповой политики в Windows 10.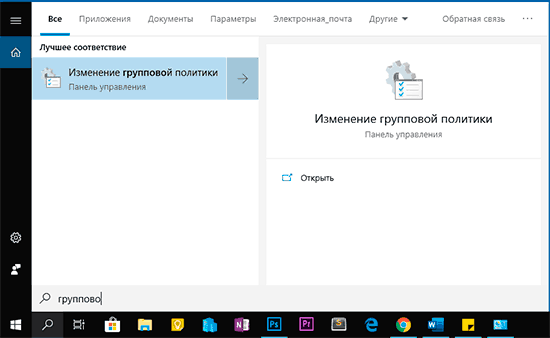
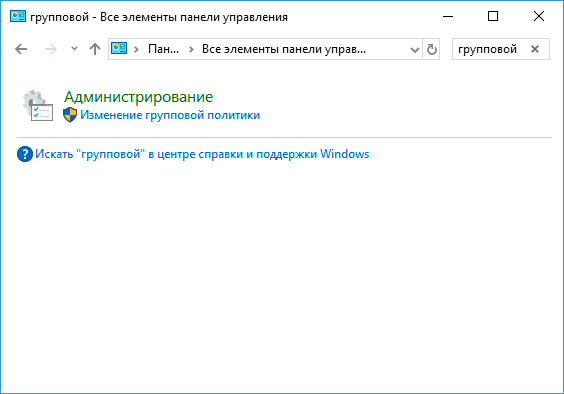
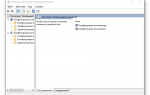 Как открыть редактор локальной групповой политики Windows 10
Как открыть редактор локальной групповой политики Windows 10 Что делать, если редактор локальной групповой политики не запускается – не удается найти gpedit или secpol
Что делать, если редактор локальной групповой политики не запускается – не удается найти gpedit или secpol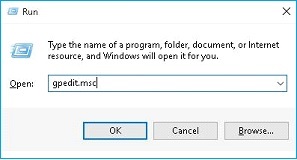

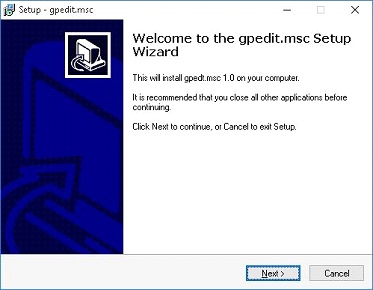
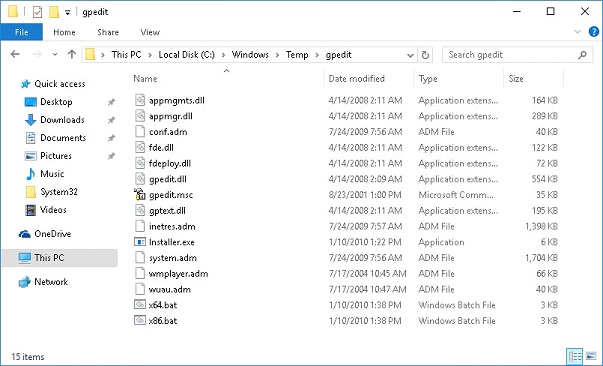

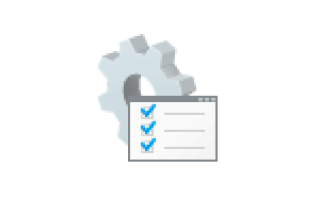

 Gpedit msc не найден в Windows 7, 8.1, 10 — как добавить?
Gpedit msc не найден в Windows 7, 8.1, 10 — как добавить? Не удается найти gpedit.msc в Windows 10, 8 и Windows 7 — как исправить?
Не удается найти gpedit.msc в Windows 10, 8 и Windows 7 — как исправить?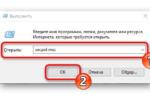 Как сбросить локальные групповые политики и политики безопасности в Windows
Как сбросить локальные групповые политики и политики безопасности в Windows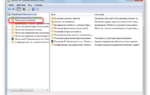 Локальная политика безопасности
Локальная политика безопасности