Содержание
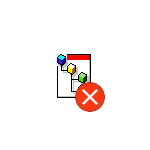
В этом руководстве подробно о том, как установить gpedit.msc в Windows 10, 8 и Windows 7 и исправить ошибку «Не удается найти gpedit.msc» или «gpedit.msc не найден» в этих системах.
Обычно, причина ошибки в том, что на вашем компьютере установлена домашняя или начальная версия ОС, а gpedit.msc (он же Редактор локальной групповой политики) недоступен в этих версиях ОС. Однако, это ограничение можно обойти.
Как установить Редактор локальной групповой политики (gpedit.msc) в Windows 10
Почти все инструкции по установке gpedit.msc в Windows 10 Домашняя и Домашняя для одного языка предлагают использовать сторонний установщик (который будет описан в следующем разделе инструкции). Но в 10-ке можно установить редактор локальной групповой политики и исправить ошибку «не удается найти gpedit.msc» полностью встроенными средствами системы.
Шаги будут следующими
- Создайте bat-файл со следующим содержимым (см. Как создать bat файл).
-
@echo off dir /b C:WindowsservicingPackagesMicrosoft-Windows-GroupPolicy-ClientExtensions-Package~3*.mum >find-gpedit.txt dir /b C:WindowsservicingPackagesMicrosoft-Windows-GroupPolicy-ClientTools-Package~3*.mum >>find-gpedit.txt echo Ustanovka gpedit.msc for /f %%i in ('findstr /i . find-gpedit.txt 2^>nul') do dism /online /norestart /add-package:"C:WindowsservicingPackages%%i" echo Gpedit ustanovlen. pause - Запустите его от имени администратора.
- Будет произведена установка необходимых компонентов gpedit.msc из собственного хранилища компонентов Windows 10.
- По завершении установки вы получите полностью рабочий редактор локальной групповой политики даже на домашней версии Windows 10.
Как видите, способ очень простой и всё необходимое уже имеется в вашей ОС. К сожалению, метод не подойдет для Windows 8, 8.1 и Windows 7. Но и для них существует вариант проделать то же самое (кстати, он будет работать и для Windows 10, если по какой-то причине вышеописанный способ вам не подошел).
Как исправить «Не удается найти gpedit.msc» в Windows 7 и 8
Если gpedit.msc не найден в Windows 7 или 8, то причина, вероятнее всего, также в домашней или начальной редакции системы. Но предыдущий способ решения проблемы не сработает.
Для Windows 7 (8) можно скачать gpedit.msc в виде стороннего приложения, установить его и получить необходимые функции.
- На сайте https://drudger.deviantart.com/art/Add-GPEDIT-msc-215792914 скачайте ZIP-архив (ссылка на скачивание находится справа на странице).
- Распакуйте архив и запустите файл setup.exe (учитывая, что файл стороннего разработчика, безопасности я не гарантирую, однако по VirusTotal всё в порядке — одно обнаружение, вероятно, ложное, и отличный рейтинг).
- Если компоненты .NET Framework 3.5 отсутствуют на вашем компьютере вам также будет предложено скачать и установить их. Однако, после установки .NET Framework, установка gpedit.msc в моем тесте показалась как завершенная, но по факту файлы скопированы не были — после перезапуска setup.exe всё прошло успешно.
- Если у вас 64-разрядная система, после установки скопируйте папки GroupPolicy, GroupPolicyUsers и файл gpedit.msc из папки WindowsSysWOW64 в WindowsSystem32.
После этого редактор локальной групповой политики будет работать в вашей версии Windows. Недостаток способа: все пункты в редакторе отображаются на английском языке.
Более того, похоже, в gpedit.msc, установленном таким способом отображаются только параметры Windows 7 (большинство из них те же и в 8-ке, но некоторые, специфичные именно для Windows 8 не видны).
Примечание: этот способ иногда может вызвать ошибку «MMC не может создать оснастку» (MMC could not create the snap-in). Это можно исправить следующим способом:
- Снова запустите установщик и не закрывайте его на последнем шаге (не нажимайте Finish).
- Перейдите в папку C:WindowsTempgpedit
- Если на вашем компьютера 32-битная Windows 7, кликните правой кнопкой мыши по файлу x86.bat и выберите пункт «Изменить». Для 64-разрядной — то же самое с файлом x64.bat
- В этом файле, везде измените %username%:f на
"%username%":f
(т.е. добавьте кавычки) и сохраните файл.
- Запустите измененный bat файл от имени администратора.
- Нажмите Finish в программе установки gpedit для Windows 7.
На этом всё, надеюсь, проблема «Не удается найти gpedit.msc» была исправлена.
| Категория: | Система |
| Cистема: | Windows |
| Статус программы: | Бесплатно |
| Язык: | Русский |
| Загрузок: | 25774 |
| <center>Скачать</center> |
Групповая политика Windows 10 – это возможность осуществить более точечное редактирование компьютерного реестра удобным способом при помощи графического интерфейса. Некоторые пользователи не представляют свою операционную систему без подобной возможности. Однако разработчиками компании Microsoft было принято решение вырезать редактор групповой политики из следующих версий ОС:
- Home (Домашняя);
- Starter (Начальная).
Сохранилась эта функция лишь в версиях:
- Pro (Профессиональная);
- Enterprise (Корпоративная).
Официального способа использовать редактор в тех ОС, которые лишились названной функции, нет. Но расстраиваться ещё слишком рано, ведь сегодня мы поговорим о том, как же добиться возврата редактора реестра настроек Виндовс с удобным интерфейсом.
Как правильно настроить групповую политику в Виндовс 10?
Способ, о котором мы заявили – это самостоятельно внедрение функции в оболочку операционной системы. Если Вы знаете как бесплатно обновить Windows 8 до Виндовс 10, то и с этой задачей справитесь без проблем.
Первым делом нужно скачать скачать Gpedit.msc для Windows 10 на русском языке. Файл, который Вы загружаете с нашего портала решит проблему только в операционных системах разрядностью 32 bit. Если у Вас 64 bit, чуть позже мы расскажем, как преодолеть и эту сложность.
После скачивания, находим в папке файл формата .exe. Нажимаем правой кнопкой мыши и запускаем от имени Администратора компьютера. По завершению установки ПО требуется перезапустить ПК.
Как настроить групповую политику в Windows 10 64 bit?
Загрузив Gpedit.msc для Windows 10, установив всё тот же файл .exe, заходим на компьютере в папку «%WinDir%», затем «Temp» и там выделяем следующие файлики: gpedit.msc, gpedit.dll, fdeploy.dll, fde.dll, appmgr.dll, gptext.dll. Их нужно перенести в «System32», которая обычно находится в локальном диске C. После этого, в той же папке «Windows» ищем «SysWOW64», где нужно скопировать «gpedit.msc», папки «GroupPolicy», «GroupPolicyUsers» и «GPBAK».
Остаётся перезапустить ПК и попробовать запустить редактор групповой политики.
Воспользуйтесь нашим интернет-сайтом, где можно бесплатно скачать Gpedit.msc для Windows 10 и вернуть своему компьютеру возможность тонкой настройки реестра с графическим интерфейсом.
<center>Скачать</center>Пожалуйста, Оцените:<thea>Бесплатно!uFiler</th>check</td>Официальный дистрибутив Gpedit.msc</td>check</td></tr>close</td>Тихая установка без диалоговых окон</td>check</td></tr>close</td>Рекомендации по установке необходимых программ</td>check</td></tr>close</td>Пакетная установка нескольких программ</td>check</td></tr>Скачать</td></tr></tbody></thea>
НашиРЕКОМЕНДАЦИИ
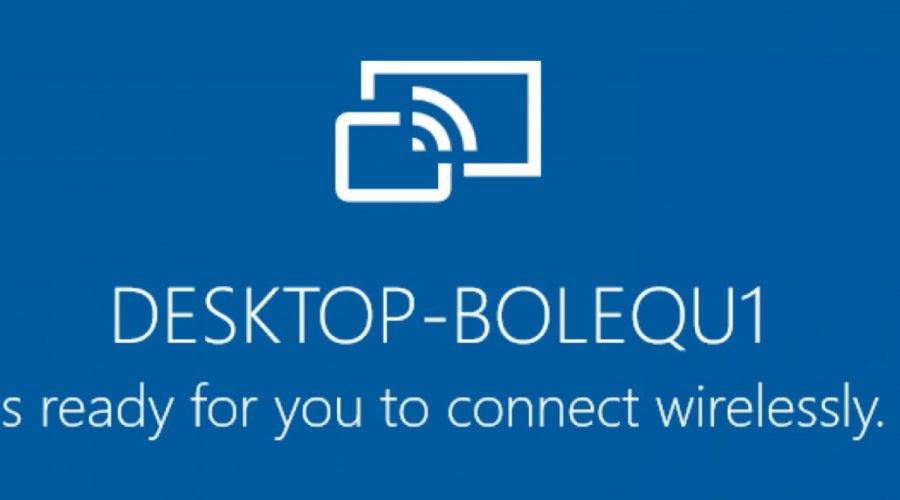
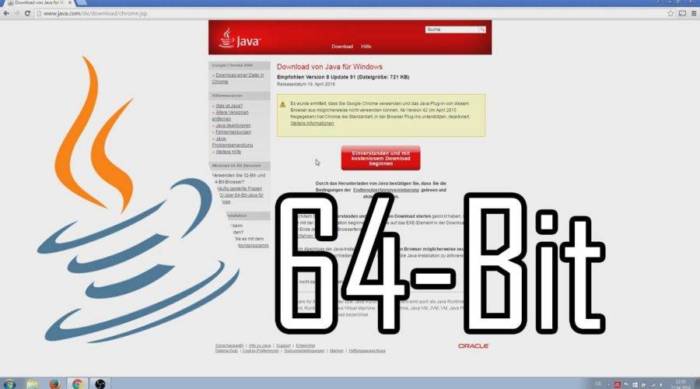
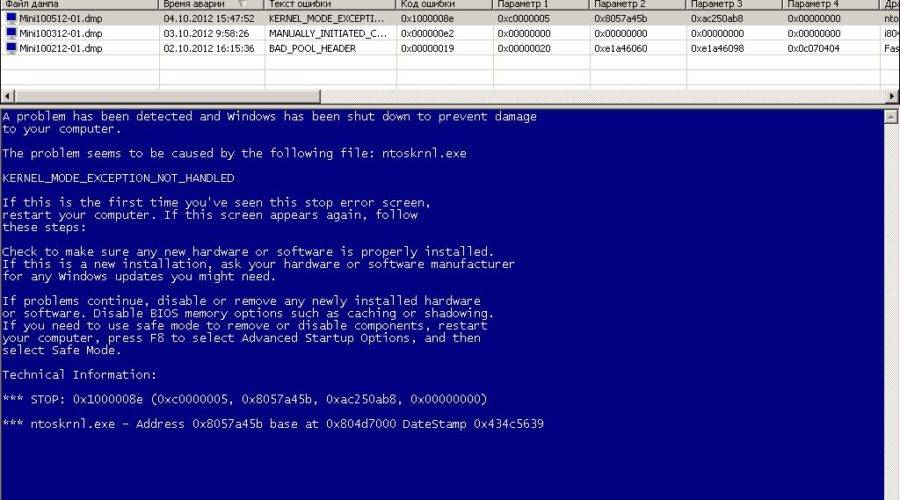
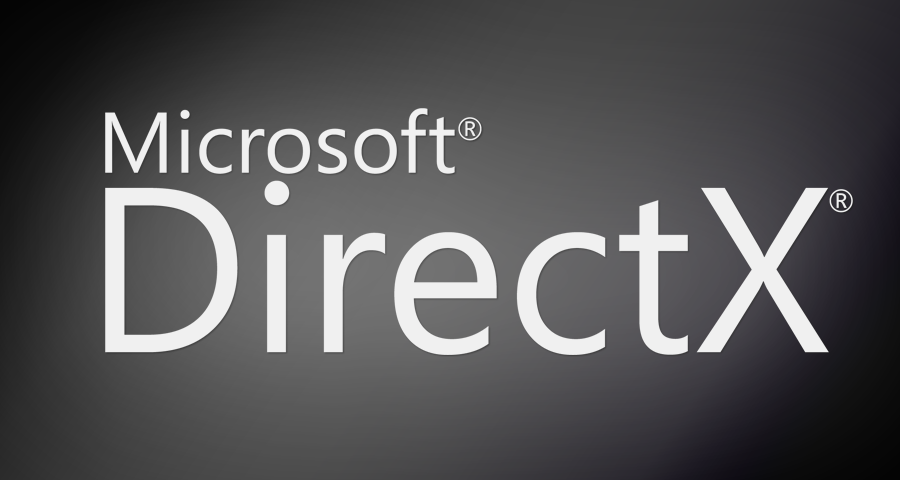
Скачать Gpedit msc бесплатно |
Gpedit msc — редактор групповых политик в платформе Windows 10, который можно скачать на русском уже сегодня. Версии операционок Enterprise и Pro имеют данные консоли, а Виндовс 10 Хоум — нет. Групповая политика является еще одним способом настройки ключевых параметров ПК, а также устройств, подсоединенных к Active Directory (AD). Групповая политика включает в себя контроль обширного набора всевозможных параметров и применяется для принудительного изменения первоначальных настроек. Если Gpedit отсутствует на Windows 10, то система выдает ошибку — значит, его нужно загрузить с нашего веб-ресурса и инсталлировать на устройство.
Варианты запуска редактора
Если несколько способов открыть рассматриваемую консоль Gpedit msc на Windows 10. Мы расскажем наиболее распространенные методы.
Меню «Пуск»
- Нажмите на иконку «Пуск» и наберите в нижней строке gpedit.msc. Как только в верхней половине меню появится результат в виде найденного редактора, то нажмите на него.
- Зайдите в следующие разделы «Конфигурация компьютера-Административные шаблоны-Все параметры» для просмотра всех используемых политик на ПК.
Команда «Выполнить»
- Нажмите клавиши Win+X.
- В окне «Выполнить» введите название gpedit.msc и ОК.
Проводник Windows
- Запустите Проводник на панели задач.
- В адресную строку скопируйте название консоли и нажмите на клавиатуре Enter.
Если вам удалось скачать Gpedit msc на Windows 10, но вы не знаете, как грамотно исправить ошибку, то советуем посмотреть обучающее видео. Здесь автор быстро и понятно рассказывает, что нужно делать. Пошаговая видеоинструкция поможет тем пользователям, кто хочет разобраться в проблеме без привлечения специалистов.
<center>Скачать Gpedit msc бесплатно</center>
| <center>Поделитесь с друзьями: </center> |
Бесплатно!uBar</th></tr></thead>check</td>Официальный дистрибутив Gpedit msc</td>check</td></tr>close</td>Тихая установка без диалоговых окон</td>check</td></tr>close</td>Рекомендации по установке необходимых программ</td>check</td></tr>close</td>Пакетная установка нескольких программ</td>check</td></tr> Скачать Gpedit msc</td>Скачать Gpedit msc бесплатно</td></tr></tbody>Используемые источники:
- https://remontka.pro/cannot-find-gpedit-msc/
- https://win10m.ru/gpedit-msc.html
- https://win10free.ru/476-gpedit-msc.html

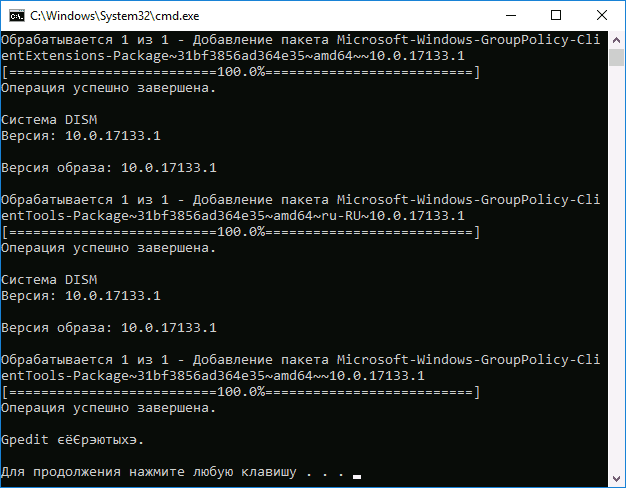
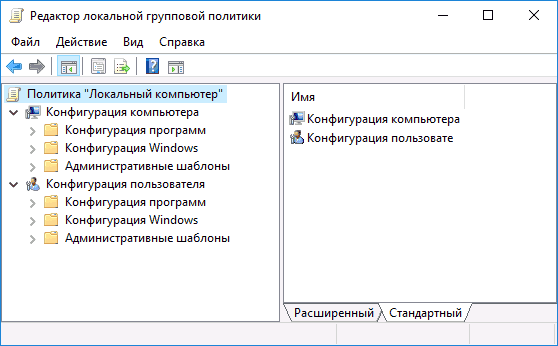
 Gpedit msc не найден в Windows 7, 8.1, 10 — как добавить?
Gpedit msc не найден в Windows 7, 8.1, 10 — как добавить?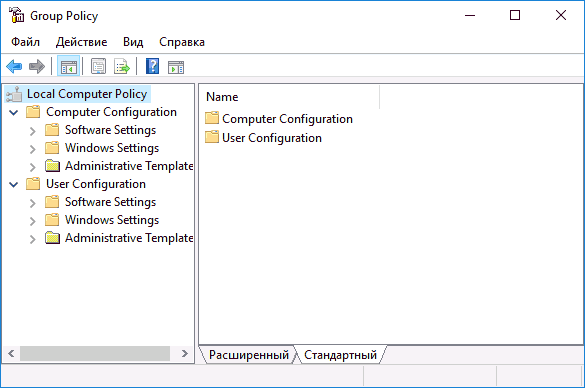
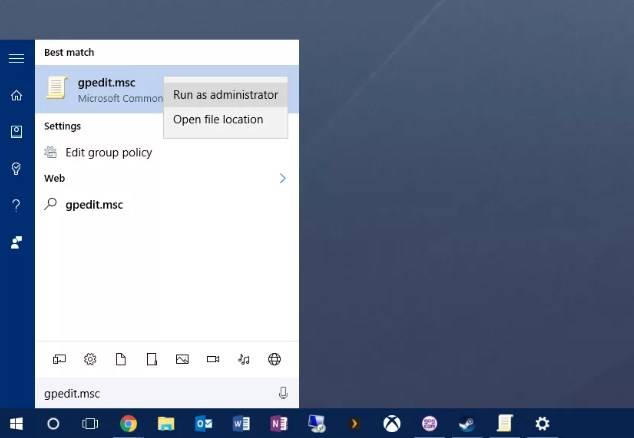
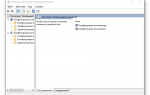 Как открыть редактор локальной групповой политики Windows 10
Как открыть редактор локальной групповой политики Windows 10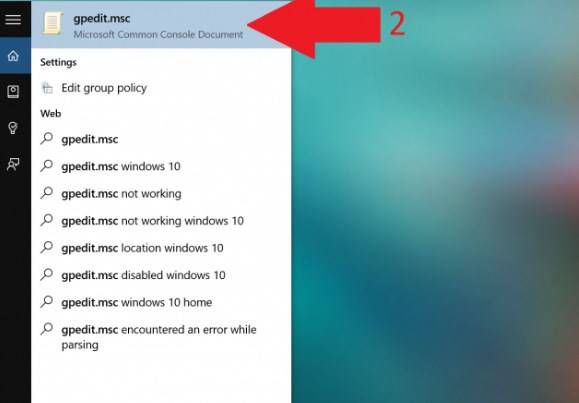

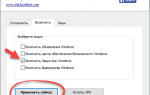 Как открыть Защитник Windows 10
Как открыть Защитник Windows 10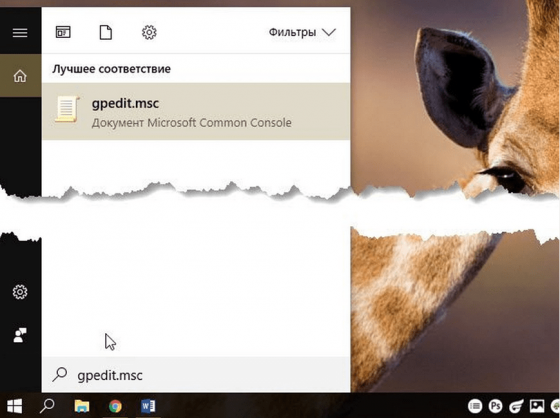
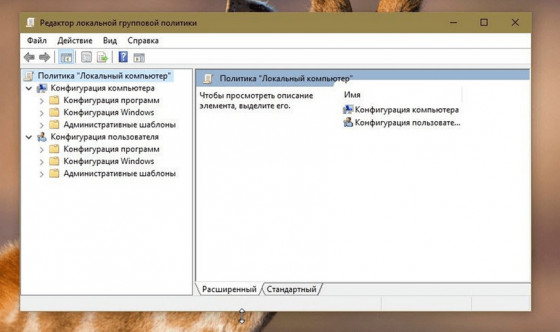
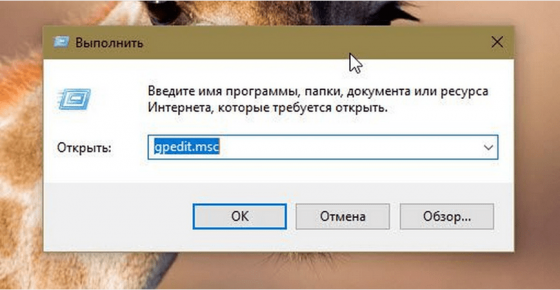
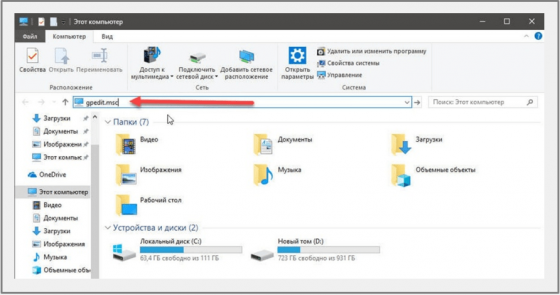


 Как отключить Защитник Windows 10 за пару кликов (+видео)
Как отключить Защитник Windows 10 за пару кликов (+видео)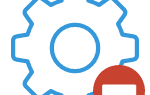 Устраняем сообщение: «Некоторыми параметрами управляет ваша организация» в Windows 10
Устраняем сообщение: «Некоторыми параметрами управляет ваша организация» в Windows 10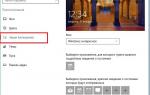 Способы отключить экран приветствия Windows 10
Способы отключить экран приветствия Windows 10 Как убрать пароль при входе в Windows 10: настройка автоматического запуска
Как убрать пароль при входе в Windows 10: настройка автоматического запуска