Содержание
Достаточно долгий период времени DVD были популярным способом для хранения видео. На них продавались видео, компьютерные игры, записывали домашние видео. Сейчас CD и DVD отошли на задний план, предоставив дорогу USB-устройствам и облачным хранилищам.
Однако у многих до сих пор возможно хранятся коллекции DVD с видеозаписями со свадеб, выпускных, юбилеев и других событий, которые делали специалисты. Чтобы диски не пылились на полках, видео с них можно перенести на компьютер.
В какой формат конвертировать?
Вы можете выбрать любой формат, который вам по душе. Один из оптимальных вариантов – AVI. Его преимущество заключается в поддержке многопоточного аудио и видео, как и у видео на DVD.
Для этого вам понадобится хорошая программа для конвертации файлов. Например, Movavi Конвертер Видео, который можно использовать и как конвертер VOB в AVI: https://www.movavi.ru/support/how-to/how-to-convert-vob-to-avi.html.
Инструкция
- Добавьте файлы в программу
Вставьте DVD в дисковод, а затем запустите Конвертер. Кликните по кнопке «Добавить файлы» в правом верхнем углу, а затем выберите «Добавить DVD».
- Выберите выходной формат
Откройте вкладку «Видео» и выберите «AVI». Откроется выпадающее меню, где вы можете выбрать разрешение и кодек выходного файла. Обратите внимание, что для некоторых вариантов будет доступно использование аппаратного ускорения – а какого, зависит от вашей видеокарты: NVIDIA, Intel или AMD. Это позволит сменить формат файла гораздо быстрее.
- Конвертируйте VOB в AVI
Выберите папку сохранения видео, а затем нажмите СТАРТ. Через пару минут ваш готовый файл появится в папке.
Дополнительно
Вы можете выбрать любой другой формат – в конвертере более 180 вариантов видео- и аудиоформатов, а также более 200 профилей сохранения для мобильных устройств.
К тому же, вы можете выбрать собственные настройки для любой из заготовок: поменять кодек, размер кадра, тип битрейта, частоту кадров и другие параметры. Для этого нужно кликнуть по иконке с шестеренкой.
В программе есть встроенный редактор, где можно улучшить качество видео и аудио: стабилизировать, убрать шумы, выполнить цветокоррекцию, добавить эффекты и водяной знак, поработать с субтитрами, обрезать длину видео или аудио и многое другое.
Movavi Конвертер Видео подойдет не только для конвертации VOB в AVI, но и для работы с видео или аудио в любом другом формате. Поддержка аппаратного ускорения – это одна из причин высокой скорости конвертации. А помимо этого, в некоторых случаях (когда не меняете кодек) вы можете выбрать другой тип ускорения – режим SuperSpeed, который не портит качество видео и меняет формат файла за 1-10 секунд в зависимости от его размера. К тому же, пользоваться программой легко благодаря ею понятному интерфейсу на русском языке.
Поделиться.

Перенос видео с DVD на ПК
Самым простым способом переноса видеоролика или фильма на жесткий диск является копирование с носителя папки с названием «VIDEO_TS». В ней содержится контент, а также различные метаданные, меню, субтитры, обложка и прочее.
Эту папку можно скопировать в любое удобное место, а для воспроизведения нужно целиком перетянуть ее в окно плеера. Для этих целей отлично подойдет VLC Media Player, как наиболее всеядный в плане форматов файлов.
Как видим, на экране отображается кликабельное меню, как если бы мы воспроизводили диск в DVD-плеере.
Не всегда бывает удобно держать на диске или флешке целую папку с файлами, поэтому далее мы разберемся, как превратить ее в один целостный видеоролик. Делается это путем конвертирования данных с помощью специальных программ.
Данная программа позволяет переводить видео из одного формата в другой, в том числе и расположенное на DVD-носителе. Для того чтобы выполнить нужную нам операцию, нет необходимости копировать на компьютер папку «VIDEO_TS».
- Запускаем программу и нажимаем кнопку «DVD».
- Выбираем нашу папку на DVD-диске и жмем ОК.
- Далее ставим галку возле того раздела, который имеет наибольший размер.
- Нажимаем кнопку «Конвертация» и в выпадающем списке выбираем нужный формат, например, MP4.
- В окне параметров можно выбрать размер (рекомендуется исходный) и определить папку для сохранения. После настройки жмем «Конвертировать» и ждем окончания процесса.
В результате мы получим фильм в формате MP4 одним файлом.
Способ 2: Format Factory
Format Factory также поможет нам добиться нужного результата. Отличие от Freemake Video Converter состоит в том, что мы получаем полнофункциональную бесплатную версию программы. Вместе с тем, данный софт немного сложнее в освоении.
- После запуска программы переходим на вкладку с названием «ROM УстройствоDVDCDISO» в левом блоке интерфейса.
- Здесь нажимаем кнопку «DVD в Видео».
- В открывшемся окне можно выбрать как привод, в который вставлен диск, так и папку, если она была предварительно скопирована на компьютер.
- В блоке настроек выбираем тот заголовок, возле которого указан наибольший интервал времени.
- В соответствующем выпадающем списке определяем выходной формат.
- Жмем «Пуск», после чего начнется процесс конвертирования.
Заключение
Сегодня мы научились переносить видеозаписи и фильмы с DVD-дисков на компьютер, а также конвертировать их в один файл для удобства использования. Не откладывайте это дело «в долгий ящик», так как диски имеют свойство приходить в непригодность, что может привести к потере ценных и дорогих вашему сердцу материалов. Мы рады, что смогли помочь Вам в решении проблемы.Опишите, что у вас не получилось. Наши специалисты постараются ответить максимально быстро.
Помогла ли вам эта статья?
Бывает ли у вас необходимость скачать илископировать диск на компьютер?
Например, вам дали на время dvd диск с какими-то файлами (видео, игры, музыка, документы и т.д.), который нужно быстро вернуть, и нет времени сразу все посмотреть.
Допустим, вам нужно по-быстрому, скопировать либо что-то одно с диска, например, скачать видео или игру с диска на компьютер. Или нужно скопировать музыку с диска на компьютер. Или нужно переписать диск на компьютер вообще целиком.
Еще одна причина, по которой может возникнуть необходимость скопировать dvd диск на компьютер, это если вы собираетесь часто пользоваться информацией с диска. В таком случае полное копирование диска на компьютер и запуск уже скопированного диска с вашего ПК бережет сам диск и привод (дисковод) от частого их использования.
Кроме того, скорость запуска файлов, уже находящихся на компьютере выше скорости запуска этих же файлов, запускаемых с диска через дисковод.
Чтобы понять, как скопировать файлы с диска на компьютер рассмотрю этот процесс на примере двух разных дисков. Сначала посмотрим, как скопировать диск «Остеохондрозу – Нет» в операционной системе Windows 7, а потом разберем, как скопировать файлы другого компакт-диска в Windows XP.
Содержание
Как переписать с диска на компьютер в Window 7
Итак, для начала разберем копирование диска «Остеохондрозу – Нет» в Windows 7.
Данный диск я продаю на отдельной странице здесь.
Поэтому данная статья является также дополнительной помощью-инструкцией для моих клиентов, которые покупают версию курса на физическом диске и которым нужно скачать диск на компьютер для удобного изучения.
Вставляем диск в дисковод. Заходим в меню Пуск -> Все программы -> Стандартные -> Проводник:
Находим в левой части Проводника диск, который вставили в дисковод и нажимаем на него левой кнопкой мыши. В правой части появится список всех папок и файлов, которые находятся на диске.
Теперь, чтобы скопировать все эти файлы, т.е. весь диск к себе на компьютер, нужно сначала выделить все эти файлы. Воспользуемся горячими клавишами. Для этого просто можно нажать на клавиатуре комбинацию Ctrl + A:
Таким образом, мы выделим все файлы:
Выделить все файлы и далее скопировать, а также вставить можно и другим способом, — с помощью мышки. Этот процесс опишу ниже, — на примере копирования диска в Windows XP.
Так, — файлы выделены.
Теперь для копирования используем другую комбинацию горячих клавиш, — Ctrl + C:
Благодаря такой функции, все выделенные файлы временно запоминаются компьютером (компьютер их помещает в свой Буфер обмена). И сейчас нужно найти место на компьютере, куда сохранить все эти файлы диска.
Для этого, создаем у себя на компьютере отдельную папку, например, НЕ на системном диске. Назовем эту папку Остеохондроз:
Далее заходим в эту папку и нажимаем комбинацию клавиш Ctrl + V, чтобы сохранить сюда скопированные файлы:
Начнется процесс копирования диска на компьютер:
Если процесс копирования не начался, значит на Вашем компьютере не сработали функции копирования с помощью горячих клавиш. В таком случае, воспользуйтесь функциями копирования с помощью мышки, как показано ниже на примере другого диска в Windows XP.
После того, как файлы диска будут скопированы на компьютер, диск из дисковода можно выгрузить, — диск уже не нужен.
Вот и всё копирование диска!
Теперь запустить скопированный диск на компьютере можно просто нажав на файл autorun.exe. Появится меню курса для его изучения уже без физического диска:
Бывает необходимость копирования на компьютер диска не целиком, а отдельных его частей, например, нужно просто скопировать какое-нибудь видео с диска или какую-нибудь музыку, чтобы затем просматривать или прослушивать на компьютере или на своем мобильном устройстве (телефон, планшет и т.п.)
Для этого нужно также запустить диск, и через Проводник найти нужную папку на диске с видео. Далее нужно выбрать необходимые видео или музыкальные файлы, просто удерживая на клавиатуре кнопку Ctrl кликая мышкой на нужные видео файлы.
Выделили нужные видео, нажали на любой выделенный видео файл правой кнопкой мыши и далее Копировать:
Таким образом, данные файлы запоминаются компьютером в Буфере обмена.
Остается создать на компьютере отдельную папку и там вставить скопированные видео с помощью Ctrl + V, либо нажать правой кнопкой мыши и в появившемся окошке выбрать Вставить:
Выбранные файлы будут скопированы в эту папку на компьютер.
Это мы рассмотрели процесс копирования как целого диска «Остеохондрозу – Нет», так и отдельных видео на компьютер в операционной системе Windows 7.
Теперь рассмотрим подобное копирования другого диска в Windows XP.
Как скопировать dvd диск на компьютер в Windows XP
Процесс копирования диска на компьютер в Windows XP такой же, только сейчас рассмотрим дополнительно, как использовать не горячие клавиши клавиатуры, а воспользуемся мышкой.
Вставляем диск в привод (дисковод). Далее заходим в меню Пуск -> Все программы -> Стандартные -> Проводник
В левой части Проводника находим тот диск, который вставили в привод (как показано на снимке ниже).
Так как экран Проводника разделен на две части, можно наглядно увидеть содержимое диска, и выбрать необходимые (или все) файлы этого диска, чтобы скопировать их к себе на компьютер. В левой части отображается содержимое папок диска, а в правой также и файлов:
Чтобы выделить все файлы для копирования, нажимаем левой кнопкой мыши чуть ниже последнего файла и, удерживая эту левую кнопку мыши, ведем выделение файлов вверх к первому файлу, пока все файлы не будут выделены (как это видно на снимке выше).
Далее, нажимаем правой кнопкой мыши на любой части выделенной области файлов, и в появившемся дополнительном окне выбираем функцию: Копировать.
Таким образом, все эти файлы помещаются во «временную память» компьютера (Буфер обмена). Теперь нужно решить, куда на своем компьютере эти файлы вставить (скопировать).
Создаем отдельную папку, чтобы скопировать диск на компьютер.
В моем случае на диске D я создал папку DISKS, в которой у меня находятся разные диски, скопированные ранее. И теперь в ней создал еще одну: Уверенный пользователь ПК:
Теперь в этой папке нажимаю правой кнопкой мыши и в появившемся окне левой кнопкой на: Вставить.
Начинается копирование файлов с компакт-диска, о чем становится ясно по работе дисковода (зашумел при считывании информации) и появившемся окне:
После окончания копирования, скопированные файлы уже будут находиться на компьютере и можно диск из дисковода выгружать.
Запустить диск на компьютере можно теперь, нажав на autorun:
Вот и все! Если вам нужно скачать диск на компьютер или скопировать некоторые файлы с диска, например из 5 фильмов, которые находятся на диске, нужно скопировать два из них, то, удерживая на клавиатуре кнопку Ctrl, выделяйте необходимые файлы левой кнопкой мыши.
После выделения, отпустите кнопку Ctrl и на любой выделенной области нажмите правой кнопкой мыши. В появившемся дополнительном меню выберите: Копировать. Ну а дальше вы уже знаете!
Как видите, процесс копирования или скачивания диска на компьютер, что в Windows 7, что в Windows XP очень прост. По этому же принципу можно действовать, если у вас другая операционная система.
Просто нужно запустить диск, выделить все или некоторые файлы, скопировать их и вставить в нужную папку на компьютере.
Используемые источники:
- https://www.pc-school.ru/kak-perenesti-video-s-dvd-na-kompyuter/
- https://lumpics.ru/how-transfer-video-from-dvd-to-pc/
- https://blog-pc.ru/kak-skopirovat-fajly-diska-na-kompyuter.html
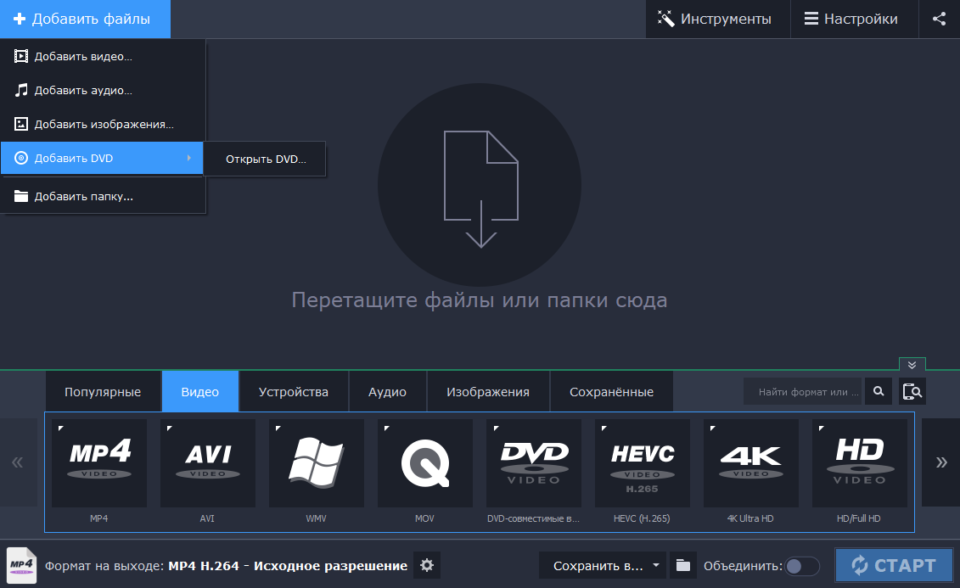
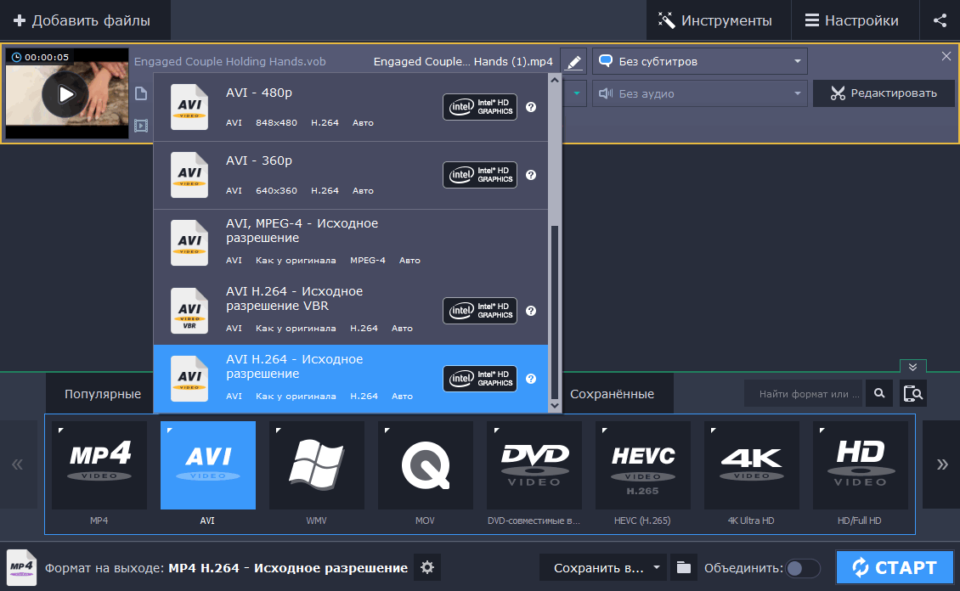
 Как создать образ Windows 10
Как создать образ Windows 10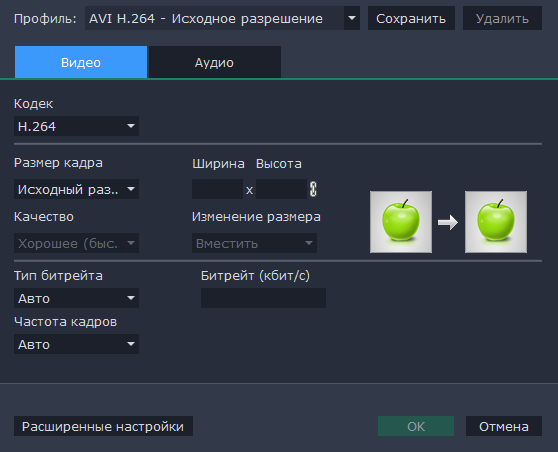
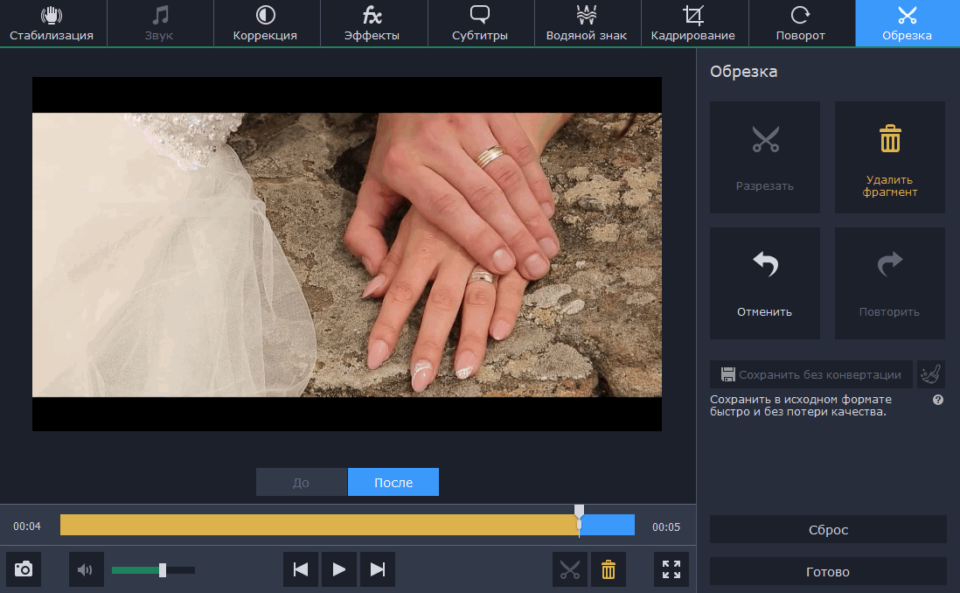
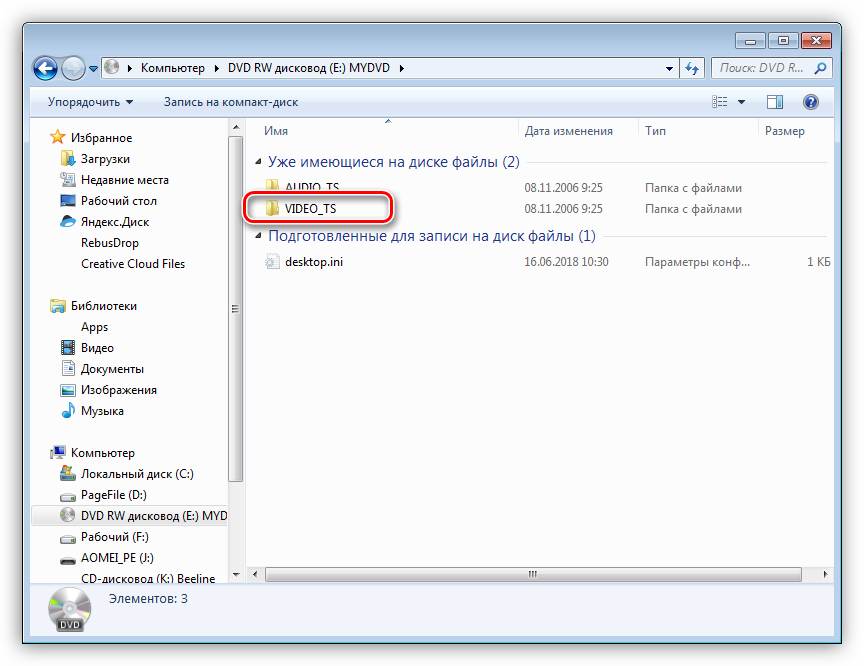
 Создать образ ISO из файлов и с диска. 10 проверенных способов
Создать образ ISO из файлов и с диска. 10 проверенных способов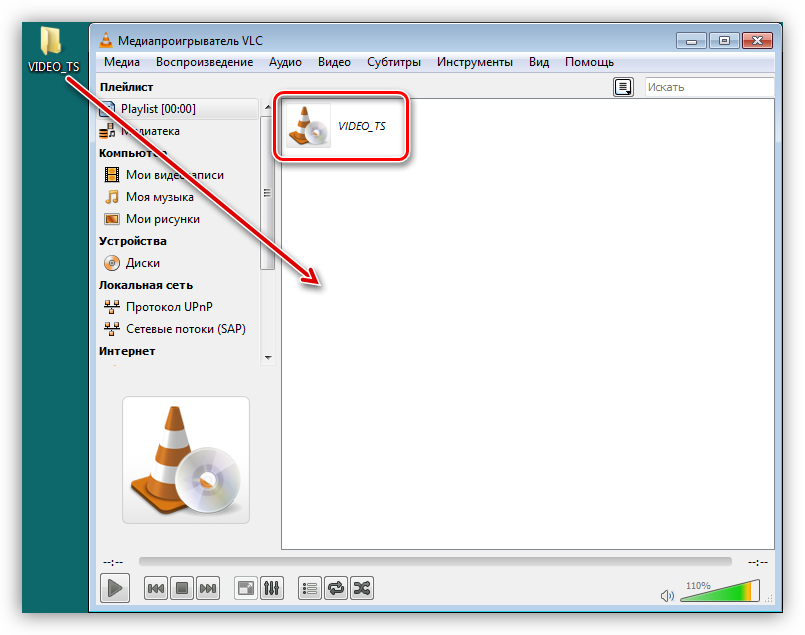
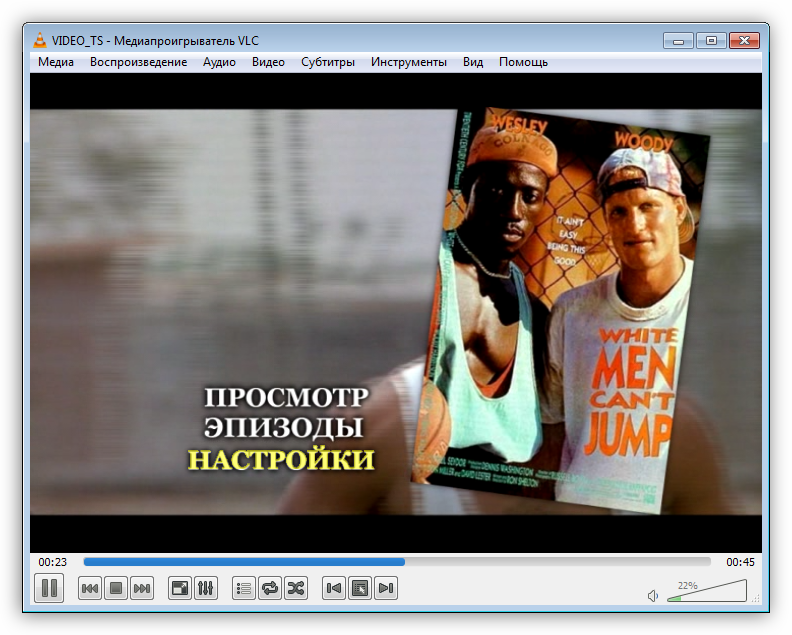
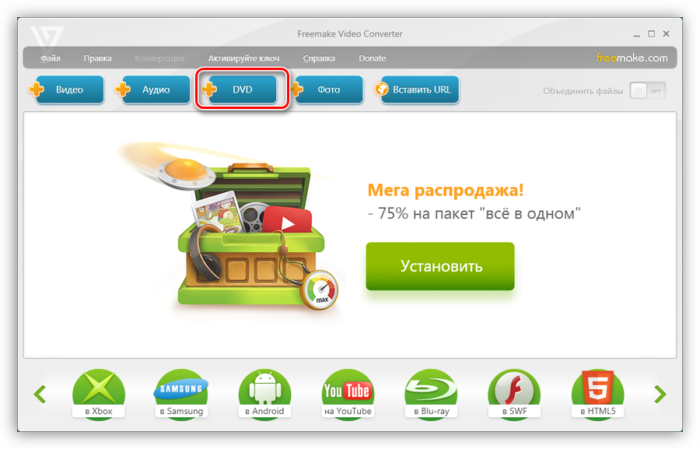
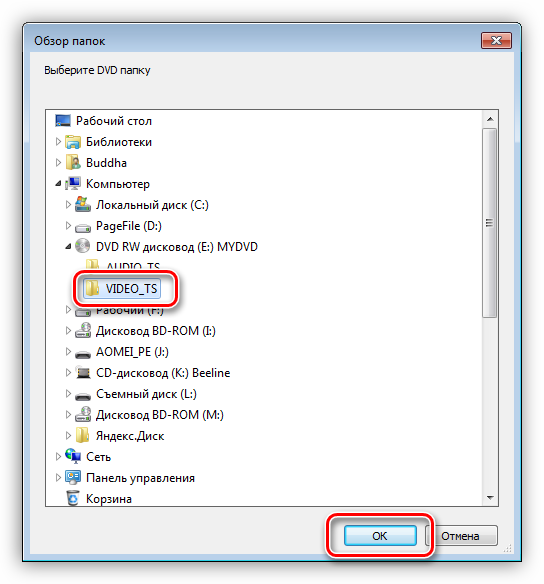
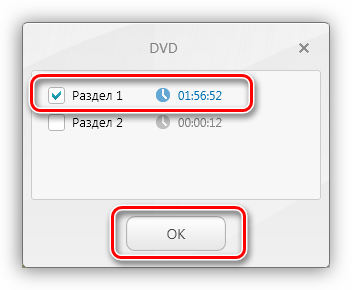
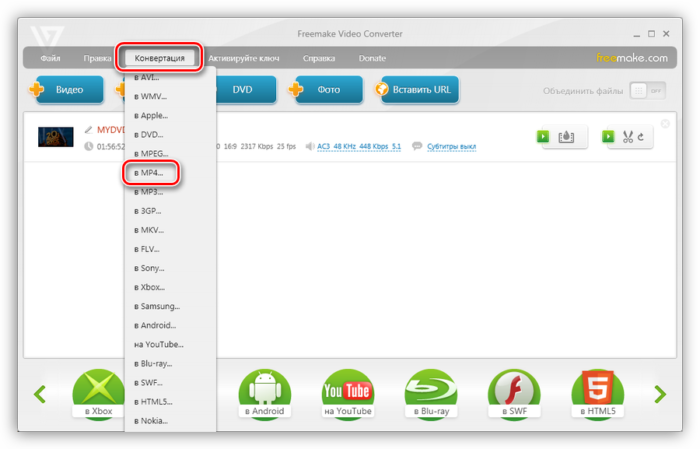
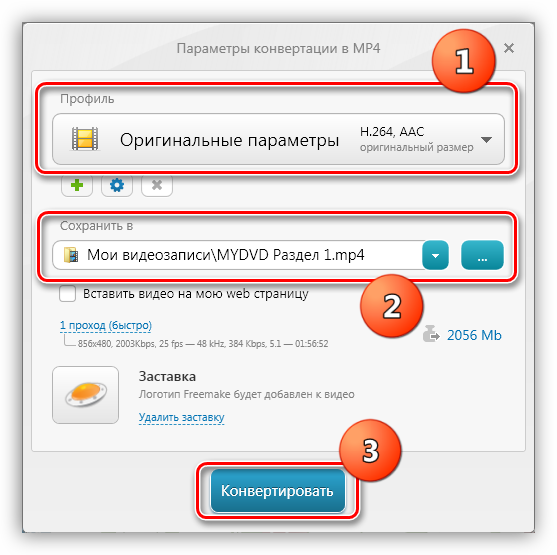 В результате мы получим фильм в формате MP4 одним файлом.
В результате мы получим фильм в формате MP4 одним файлом.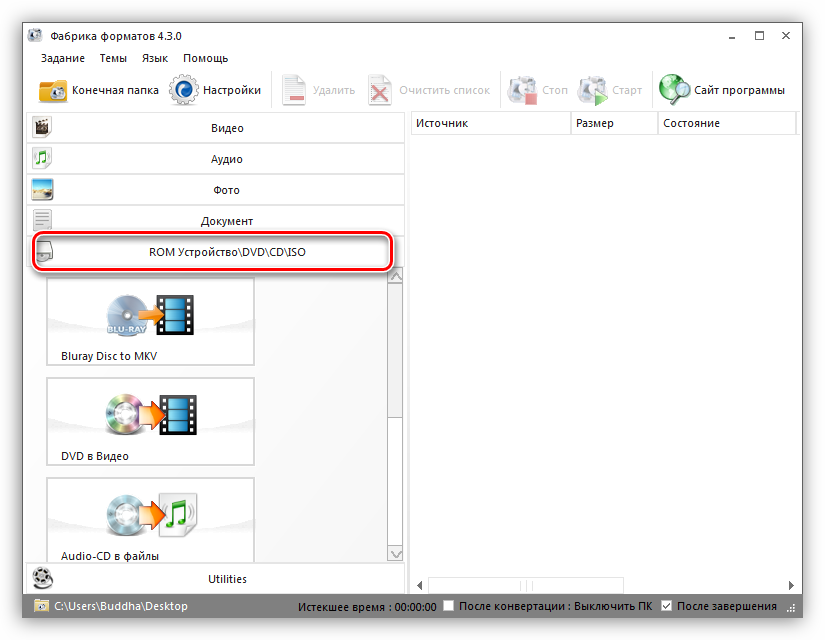
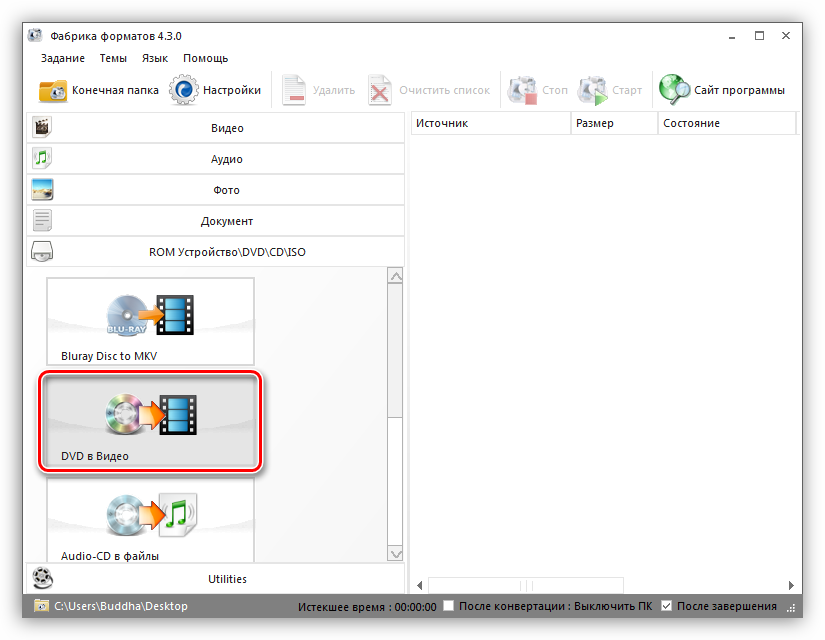
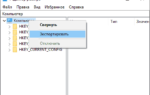 Восстанавливаем реестр в Windows 10: встроенные средства и сторонние программы
Восстанавливаем реестр в Windows 10: встроенные средства и сторонние программы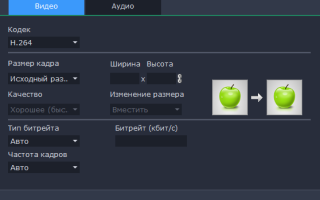

 Как создать образ Windows 10 и записать его на диск или флешку
Как создать образ Windows 10 и записать его на диск или флешку Как переписать видео с диска на диск: практические советы
Как переписать видео с диска на диск: практические советы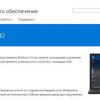 Инструкция для программы Windows 7 USB/DVD Download Tool. Создаем загрузочный диск, или флешку с Windows 7
Инструкция для программы Windows 7 USB/DVD Download Tool. Создаем загрузочный диск, или флешку с Windows 7 Как установить Windows 10 с флешки. Записываем. Настраиваем. Устанавливаем
Как установить Windows 10 с флешки. Записываем. Настраиваем. Устанавливаем