Содержание
- 1 ВведениеПри покупке Windows 7 в магазине Microsoft (Microsoft Store), у вас будет возможность скачать ISO-образ данного продукта. Windows 7 USB / DVD Download Tool позволяет создавать копии ISO-файлов Windows 7 на диске, USB Flash или DVD. Чтобы создать загрузочный DVD или USB Flash накопитель, загрузите ISO-файл, а затем запустите Windows 7 USB / DVD Download Tool. После этого вы можете установить Windows 7 непосредственно с USB-флешки или DVD.Если вы не уверены, скольки разрядная версия Windows 7 (32-х разрядная (x86) или 64-х разрядная (x64)) вам потребуется для предстоящей установки, то вы можете подробнее узнать о разнице между Windows 7 x32 и Windows 7 x64.Файл ISO содержит все установочные файлы Windows 7, объединённые в один несжатый файл. Когда вы загружаете файл ISO, вы должны сохранить его на вашем жестком диске, чтобы установить Windows 7. Для установки Windows 7 на USB Flash или DVD все, что вам нужно сделать, это вставить USB Flash в свободный порт USB или вставить DVD в ваш DVD-привод и запустить Setup.exe программы Windows 7 USB / DVD Download Tool из корневой папки на диске.Примечание: Вы не сможете установить Windows 7 с помощью Windows 7 USB / DVD Download Tool, если файл ISO сохранен на USB-диске или DVD.Копия ISO файла с Windows 7 созданная с помощью USB / DVD Download Tool является загрузочной. Загрузочный диск позволяет устанавливать Windows 7 без первого запуска существующей операционной системы на компьютере. Если вы измените порядок загрузки дисков в BIOS вашего компьютера, то вы сможете запустить установку Windows 7 непосредственно с флэш-накопителя USB или DVD, когда вы включаете компьютер. Пожалуйста, обратитесь к документации компьютера для получения информации о том, как изменить приоритет загрузки приводов через BIOS.После принятия условий лицензии на Windows 7, вам позволят сделать только одну копию файла ISO на диск, USB флэш-диск или другой носитель в качестве резервной для переустановки на лицензированном компьютере. Если вы не удалите копию ISO файла, которую вы сделали, чтобы установить программное обеспечение на вашем компьютере, то данная копия ISO файла будет являться вашей резервной копией.
- 2 Установка
- 3 Системные требования
- 4 Запись ISO образа
- 5 Часто задаваемые вопросы
- 6 Устранение неполадок
- 7 Как пользоваться утилитой «Windows 7 USB/DVD Download Tool»?
- 8 Процедура создания загрузочного носителя с Windows 7
Содержание
ВведениеПри покупке Windows 7 в магазине Microsoft (Microsoft Store), у вас будет возможность скачать ISO-образ данного продукта. Windows 7 USB / DVD Download Tool позволяет создавать копии ISO-файлов Windows 7 на диске, USB Flash или DVD. Чтобы создать загрузочный DVD или USB Flash накопитель, загрузите ISO-файл, а затем запустите Windows 7 USB / DVD Download Tool. После этого вы можете установить Windows 7 непосредственно с USB-флешки или DVD.Если вы не уверены, скольки разрядная версия Windows 7 (32-х разрядная (x86) или 64-х разрядная (x64)) вам потребуется для предстоящей установки, то вы можете подробнее узнать о разнице между Windows 7 x32 и Windows 7 x64.Файл ISO содержит все установочные файлы Windows 7, объединённые в один несжатый файл. Когда вы загружаете файл ISO, вы должны сохранить его на вашем жестком диске, чтобы установить Windows 7. Для установки Windows 7 на USB Flash или DVD все, что вам нужно сделать, это вставить USB Flash в свободный порт USB или вставить DVD в ваш DVD-привод и запустить Setup.exe программы Windows 7 USB / DVD Download Tool из корневой папки на диске.Примечание: Вы не сможете установить Windows 7 с помощью Windows 7 USB / DVD Download Tool, если файл ISO сохранен на USB-диске или DVD.Копия ISO файла с Windows 7 созданная с помощью USB / DVD Download Tool является загрузочной. Загрузочный диск позволяет устанавливать Windows 7 без первого запуска существующей операционной системы на компьютере. Если вы измените порядок загрузки дисков в BIOS вашего компьютера, то вы сможете запустить установку Windows 7 непосредственно с флэш-накопителя USB или DVD, когда вы включаете компьютер. Пожалуйста, обратитесь к документации компьютера для получения информации о том, как изменить приоритет загрузки приводов через BIOS.После принятия условий лицензии на Windows 7, вам позволят сделать только одну копию файла ISO на диск, USB флэш-диск или другой носитель в качестве резервной для переустановки на лицензированном компьютере. Если вы не удалите копию ISO файла, которую вы сделали, чтобы установить программное обеспечение на вашем компьютере, то данная копия ISO файла будет являться вашей резервной копией.
Установка
Для установки Windows 7 USB / DVD Download Tool вам необходимо: Шаг 1. Нажмите здесь, чтобы загрузить установочный файл Windows 7 USB / DVD Download Tool. Шаг 2. Когда появится запрос о сохранении файла на диске или его запуске, выберите Выполнить. Шаг 3. Следуйте инструкциям установки. Вы можете определить, куда установить инструмент Windows 7 USB / DVD Download и следует ли создавать ярлыки в меню Пуск или на Рабочем столе.Вы должны иметь права администратора на том компьютере, где вы производите установку Windows 7 USB / DVD Download Tool. Для этого требуется Microsoft NET Framework 2.0или выше. Если этот инструмент отсутствуют на вашем компьютере, программа установит его для Вас. В этом случае вам может потребоваться перезагрузка компьютера для завершения установки.
Системные требования
- Windows XP SP2, Windows Vista или Windows 7 (32- или 64-разрядная версия);
- рекомендуется Pentium 233 МГц или выше (300 МГц);
- 50 Мб свободного дискового пространства на жестком диске;
- DVD-R диск или съемный USB-Flash не менее 4GB.
Запись ISO образа
Перед запуском Windows 7 USB / DVD Download Tool убедитесь, что вы уже приобрели Windows 7 и загрузили ISO-файл Windows 7 на свой жесткий диск. Если вы купили Windows 7, но еще не загрузили ISO-образ, вы можете скачать файл со своей учетной записи в Microsoft.Чтобы записать ISO-файл с Windows 7 нужно: Шаг 1. Нажмите кнопку Пуск и выберите Windows 7 USB / DVD Download Tool в списке «Все программы».Рисунок 1. Windows 7 USB / DVD Download Tool — окно программы Шаг 2. Введите имя и путь вашего исходногоISO файла с Windows 7 или нажмите кнопку «Обзор» и выберите файл в диалоговом окне «Открыть».Рисунок 2. Окно выбора файла с образом Windows 7 Шаг 3. Выберите «USB device» для создания копии на флэш-накопителе USB или «DVD», чтобы создать копию на диск DVD, а затем нажмите кнопку «Далее».Рисунок 3. Окно выбора записи на USB или DVD Шаг 4. Если вы записываете файл на флэш-накопитель USB, выберите USB устройство в выпадающем списке и нажмите кнопку «Начать копирование».Если вы копируете файлы на DVD, нажмите кнопку «Начать» для начала записи.Рисунок 4. Выбор USB-флешкиПосле того как ваш ISO-файл с Windows 7 запишется на выбранном носителе, вы можете начинать установку Windows 7, для этого перейдите в корневой каталог вашего DVD или USB флэш-диска и запустите Setup.exe.
Часто задаваемые вопросы
Ниже приведены некоторые наиболее часто задаваемые вопросы об использовании Windows 7 USB / DVD Download Tool:
- Какой размер USB Flash Drive требуется? Вам нужен Flash Drive USB с минимум4 Гб свободного дискового пространства.
- Могу ли я использовать свой диск или флэшку с записанным на них ISO файлом для установки Windows 7 на чужом компьютере? Нет. Диск или флэшка с вашим записанным ISO файлом предназначены для установки Windows 7 только на собственном компьютере лицензированного пользователя.
- Могу ли я осуществлять резервное копирование на CD-R? Нет. ISO файл с Windows 7 слишком велик, чтобы поместиться на обычном компакт-диске.
- Могу ли я использовать Blu-Ray DVD-диск для резервного копирования? Да, если ваш DVD-привод может записывать на Blu-Ray DVD.
- Если у меня есть некоторые файлы на USB Flash диске, то Windows 7 USB / DVD Download Tool удалит их? Эта программа требует совершенно пустой USB Flash диск для копирования файлов с Windows 7. Это гарантирует то, что данное устройство будет является загрузочным после того как произойдет завершение копирования.
- Можно ли сделать резервную копию с помощью IPod, камеры или другого устройства с достаточным количеством свободного места на диске? Да, но это не рекомендуется. Устройство должно быть отформатировано, для того чтобы носитель, на котором будет производиться запись, стал загрузочным. Специально выделенный для этого USB Flash Drive будет лучшим вариантом.
- Могу ли я использовать Windows 7 USB / DVD Download Tool для резервного копирования других файлов? Данное средство предназначено для записи только ISO файлов с Windows 7 из Microsoft Store.
Устранение неполадок
Следующие советы могут вам помочь, если вы столкнетесь с проблемой при использовании этого инструмента.
- Моего USB устройства нет в списке доступных устройств. Если вы не видите своего USB Flash устройства в списке доступных устройств, убедитесь, что диск вставлен в порт USB или нажмите кнопку Обновить рядом со списком доступных дисков.
- Я вставил пустой DVD-R диск в мой DVD-привод, но Windows 7 USB / DVD Download Tool не может его распознать. Если есть несколько DVD-приводов в системе, то выбираем первый, способный записать DVD. Если у вас есть несколько DVD-R дисков, попробуйте вставить пустой DVD-R в другой DVD-привод. Если это не помогает, пожалуйста, убедитесь, что ваш диск не поврежден и что ваш DVD-R диск годен для эксплуатации, или обратитесь в службу поддержки продукта.
</h2>
Думаю, что многим знакома ситуация, когда операционная система Windows просто отказывается запускаться. Не важно что там, какая-то ошибка, или синий экран. Система не запускается, и с этим нужно что-то делать. Да, можно обратится к специалистам, которые за приличную суму денег скорее всего вам помогут.
Но, мы то знаем, что за система такая, Windows. Можно разориться на постоянных ремонтах:). Я это к тому, что можно попробовать восстановить систему, или просто переустановить ее самостоятельно. Один раз попробуете, получится, и все, уже не нужно будет каждый раз бегать в сервисные центры.
По установке Windows 7, в интернете есть ну очень большое количество инструкций, очень хороших и подробных. Это не проблема. Но, главное что нам понадобиться, так это загрузочный диск (или USB флешка) с Windows 7. Такой диск (флешку), можно записать самому. Так же, существует очень много разных способов и инструкций. В этой статье, я расскажу вам как пользоваться программой Windows 7 USB/DVD Download Tool. Это утилита от компании Microsoft. С помощью Windows 7 USB/DVD Download Tool можно очень просто, и быстро создать загрузочный диск, или загрузочную флешку. Для установки Windows 7, или восстановления.
Нам понадобится:
- Образ Windows 7 в формате .iso
- Программа Windows 7 USB/DVD Download Tool
Как пользоваться утилитой «Windows 7 USB/DVD Download Tool»?
Как я уже писал выше, все очень просто. Для начала, скачиваем и устанавливаем программу Windows 7 USB/DVD Download Tool. Скачать ее можете с нашего сайта. Программа абсолютно бесплатная.
Установите программу. Просто запустите установочный файл и следуйте инструкциям. Затем, запустите программу.
Нажмите на кнопку Browse, и выберите файл образа Windows 7. Дальше, нажмите на кнопку Next.
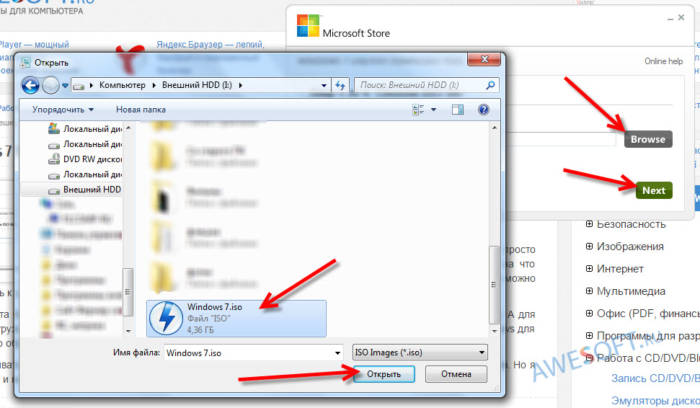
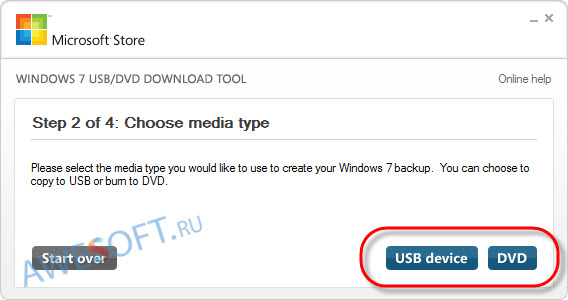
Если вы выбрали запись на USB накопитель, то в списке выберите нужную флешку, и нажмите кнопку Begin copying. Появится предупреждение о том, то флешка будет форматирована, и все данные на ней будут удалены. Если вы согласны, то нажмите Erase USB device.
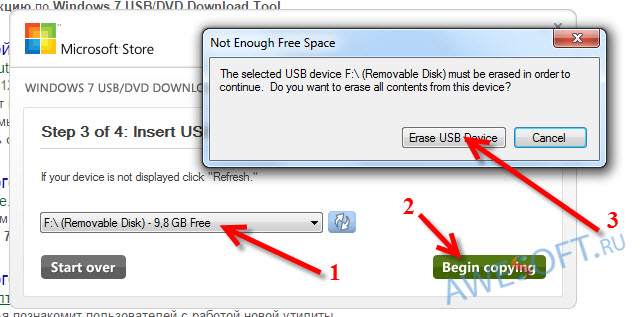
Скачать утилиту Windows 7 USB/DVD Download Tool<index>
Каждый, кто имеет опыт работы в Windows, сталкивался со сбоями и зависаниями системы, а также не понаслышке знает, что иногда системные ошибки бывает не очень просто исправить.
Нередко выявление причин неполадок и процедура устранения ошибок занимают значительно больше времени, чем переустановка Windows с чистого листа. С поры оснащения компьютеров скоростными USB-портами, инсталляция ОС занимает лишь около четверти часа.
Ниже представлено руководство по созданию загрузочного носителя для установки «Седьмой» модификации ОС от компании «Майкрософт».
Процедура создания загрузочного носителя с Windows 7
К сожалению, возникновение ошибок в ПК на Windows явление частое. Поэтому каждый раз вызывать мастера для устранения неполадок неудобно и самое главное накладно.
Проще самостоятельно один раз овладеть навыком переустановки ОС.
Для этого в первую очередь требуется загрузочный внешний носитель с дистрибутивом системы. Специалисты «Майкрософт» значительно облегчили пользователям своей «Седьмой» ОС процедуру создания загрузочного диска или флешки, сделав для этого специальную утилиту.
Вопросу, как пользоваться этой программой «Windows 7 usb/dvd download tool» и посвящена нижеописанная пошаговая инструкция с иллюстрациями к исполняемым действиям.
Данное приложение доступно на официальном ресурсе «Майкрософт» совершенно бесплатно: «store.microsoft.com». Она позволяет создать загрузочную флешку либо ДВД-диск из образа с Windows 7 с расширением «.iso».
Рекомендуется использовать образ с дистрибутивом «Семерки», скачанный с сайта разработчика ОС, он доступен для скачивания и установки бесплатно.
Потом можно купить ключ активации официально, либо воспользоваться одним из множества существующих активаторов.
Чтобы записать собственную загрузочную флешку или диск с Windows 7, достаточно установить фирменную утилиту от Майкрософт и запустить ее. Далее необходимо выполнить следующие шаги:
- В первом диалоговом окне надо клацнуть виртуальную кнопку «Обзор» или «Browse» (необходимо отметить, что программа также имеет и русский интерфейс, но даже использование английского меню не затруднит процедуру записи носителя и для начинающего пользователя, поскольку имеет интуитивно понятное исполнение);
- Далее отобразится окошко, в котором потребуется указать месторасположение в памяти компьютера файла-образа с Windows 7;
- Клацнуть «Открыть»;
- Затем в меню утилиты кликнуть «Далее» или «Next»;
- Теперь необходимо вставить в USB-разъем компьютера флешку, у которой емкость не меньше размера файла дистрибутива с ОС, который планируется записать (обычно достаточно флеш-памяти не менее 4 Gb, но для 100%-ой уверенности рекомендуется применять флешку на 8 Gb). Если пользователь решил использовать ДВД-диск, то вставить его в оптический привод (объем памяти диска должен быть не меньше 4,7 Gb);
- Далее в меню утилиты клацнуть по соответствующей кнопке: «USB Device» либо «DVD», в зависимости от того, какой тип носителя выбрал пользователь в предыдущем пункте под номером 5.
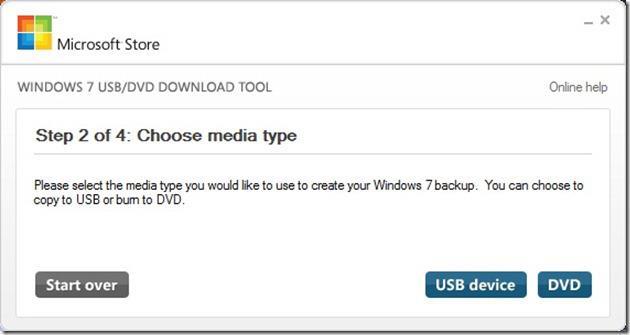
Поэтому заблаговременно требуется позаботиться о копировании важной информации на другой носитель или в один из логических разделов компьютера. Это же касается и в случае использования DVD-RW.
Даже если объем съемного носителя превышает количество отводимого места для дистрибутива операционной системы, то все равно при форматировании вся информация будет уничтожена.
- Затем в программе клацнуть кнопку с круговыми стрелочками под названием «Обновить» или в английском интерфейсе «Refresh». Убедиться, что вставленный в ПК носитель распознан приложением и кликнуть «Старт» (в английском варианте на кнопке будет надписано: «Start over»);
- Дождаться завершения процесса. Обычно на него уходит не более четверти часа;
- Готово. Загрузочный носитель готов к использованию.
</index>
Похожие статьи
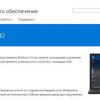


- http://esate.ru/article/windows-7/ustanovka_windows_7/windows_7_usb_-_dvd_download_tool/
- https://awesoft.ru/instrukciya-dlya-programmy-windows-7-usbdvd-download-tool-sozdaem-zagruzochnyj-disk-ili-fleshku-s-windows-7.html
- https://windowstune.ru/win7/prog7/windows-7-usb-dvd-download-tool-instrukciya.html
 Как создать образ диска: пошаговая инструкция и полезные рекомендации
Как создать образ диска: пошаговая инструкция и полезные рекомендации Как записать образ Windows 10 на диск? Создаем загрузочный диск
Как записать образ Windows 10 на диск? Создаем загрузочный диск
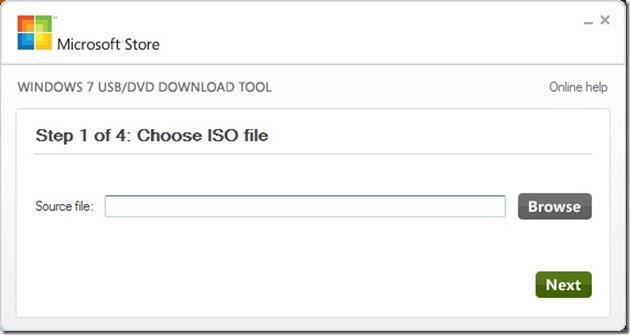
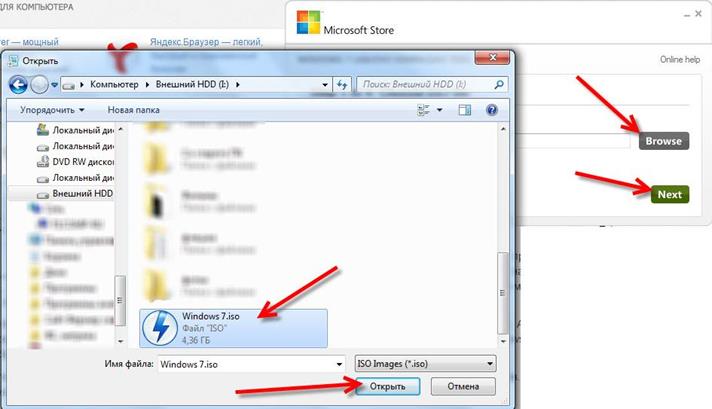
 Как записать образ на флешку в Windows 10. Бесплатные утилиты Rufus и Unetbootin
Как записать образ на флешку в Windows 10. Бесплатные утилиты Rufus и Unetbootin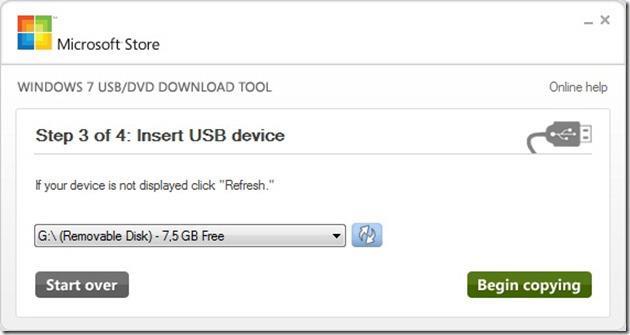
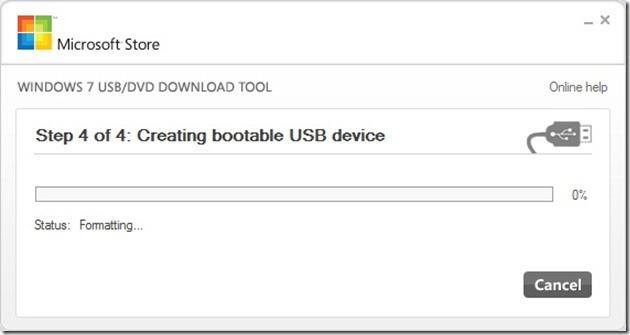
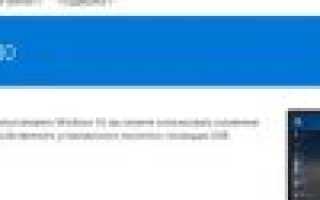

 Как создать образ Windows 10 и записать его на диск или флешку
Как создать образ Windows 10 и записать его на диск или флешку Как создать образ Windows 10
Как создать образ Windows 10 Создать образ ISO из файлов и с диска. 10 проверенных способов
Создать образ ISO из файлов и с диска. 10 проверенных способов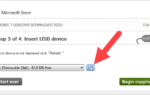 Windows7 USB DVD Tool exe скачать бесплатно русская версия для Windows 7 / 8 / 10
Windows7 USB DVD Tool exe скачать бесплатно русская версия для Windows 7 / 8 / 10