Содержание
РЕКОМЕНДУЕМЫЕ: Нажмите здесь, чтобы исправить ошибки Windows и оптимизировать производительность системы. Эта ошибка обычно вызвана неправильно настроенной системой или некоторыми поврежденными или поврежденными файлами Windows, но в большинстве случаев ошибка 0x80042302 появляется при запуске Восстановление системы.
Известно, что это происходит в результате одной или нескольких из следующих причин:
Причина 1. Служба теневого копирования томов отключена.
Наиболее распространенной причиной этой ошибки является служба теневого копирования томов, которая не работает. Эта служба выполняет резервное копирование Windows во время ее использования и необходима для правильного функционирования системы восстановления.
Причина 2: системные файлы отсутствуют или повреждены.
Другая возможная причина — большой системный файл, который отсутствует или поврежден. Это может быть вызвано ошибками записи на жесткий диск, сбоями питания или вирусными атаками.
Полное сообщение об ошибке:
Компонент службы теневого копирования томов обнаружил непредвиденную ошибку. Проверьте журнал событий приложения для получения дополнительной информации. (0x80042302)
Исправление обновления декабря 2019:
Мы рекомендуем вам попробовать этот новый инструмент. Он исправляет множество компьютерных ошибок, а также защищает от таких вещей, как потеря файлов, вредоносное ПО, сбои оборудования и оптимизирует ваш компьютер для максимальной производительности. Это исправило наш компьютер быстрее, чем делать это вручную:
- Шаг 1: Скачать PC Repair & Optimizer Tool (Windows 10, 8, 7, XP, Vista — Microsoft Gold Certified).
- Шаг 2: Нажмите «Начать сканирование”, Чтобы найти проблемы реестра Windows, которые могут вызывать проблемы с ПК.
- Шаг 3: Нажмите «Починить все», Чтобы исправить все проблемы.
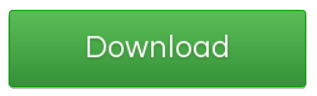
Проверьте, запущена ли служба теневого копирования томов, служба восстановления системы и установлена ли она в автоматический режим.
Shadow Copy — это технология Microsoft Windows, которая позволяет пользователям создавать ручные или автоматические резервные копии / снимки томов или компьютерных файлов. Он также известен как служба моментальных снимков томов, служба теневого копирования томов или VSS.
Одна из причин, по которой у вас может возникнуть эта проблема, заключается в том, что ваши службы отключены Есть несколько случаев, когда вы можете решить проблему, отключив свои услуги. Кроме того, некоторые оптимизаторы ПК отключают ваши службы, чтобы уменьшить загрузку ЦП или «оптимизировать» ваш компьютер. Это решение работает для большинства предыдущих версий Windows (Pre Fall Creators Update).
- Нажмите Windows + R, введите «services.msc» в диалоговом окне и нажмите Enter.
- В окне «Службы» проверьте свои службы и убедитесь, что они не отключены.
- Одна замечательная услуга, которую вы должны проверить — это Volume Shadow Copy. Это основной процесс, отвечающий за управление образами системы. Установите статус автоматический и убедитесь, что он установлен.
- Также проверьте, запущен ли процесс «Microsoft Shadow Copy Provider». Перейдите к свойствам и установите начальное состояние на автоматическое и убедитесь, что оно выполняется.
Запустите средство проверки системных файлов.
Запустите средство проверки системных файлов (SFC.exe), чтобы убедиться, что системные файлы не повреждены. Выполните следующие шаги.
- Нажмите Пуск, затем введите cmd в поле Начать поиск.
- Щелкните правой кнопкой мыши на cmd в списке программ, затем выберите «Запуск от имени администратора». Если вам будет предложено ввести пароль администратора или подтверждение, введите пароль или нажмите «Далее».
- В командной строке введите «sfc / scannow» без кавычек, затем нажмите Enter.
Проверьте ошибки жесткого диска
- Для этого вы можете открыть проводник Windows, щелкнув правой кнопкой мыши раздел, который вы хотите проверить, есть ли какие-либо ошибки (обычно C), чтобы выбрать Свойства.
- На вкладке «Инструменты» нажмите кнопку «Проверить» (Windows 10 / 8) или кнопку «Проверить сейчас» (Windows 7), затем щелкните диск сканирования.
- Затем следуйте инструкциям, чтобы выполнить проверку.
https://www.dell.com/community/Laptops-General-Read-Only/error-0x80042302-in-recovery-inability-to-connect-to-the/td-p/4659742РЕКОМЕНДУЕМЫЕ: Нажмите здесь, чтобы устранить ошибки Windows и оптимизировать производительность системы
CCNA, веб-разработчик, ПК для устранения неполадок
Я компьютерный энтузиаст и практикующий ИТ-специалист. У меня за плечами многолетний опыт работы в области компьютерного программирования, устранения неисправностей и ремонта оборудования. Я специализируюсь на веб-разработке и дизайне баз данных. У меня также есть сертификат CCNA для проектирования сетей и устранения неполадок.
ГлавнаяОшибки WindowsОшибка 0x80070002 в Windows 10
К сожалению, безупречной работой не может «похвастаться» ни одна система, и время от времени, пользователи Windows сталкиваются со сбоями в работе. Они называются «ошибками», и для удобства, быстрой диагностики и исправления, пронумерованы. Таким образом, распознав ошибку, можно самостоятельно решить проблему, не прибегая к помощи специалиста. К примеру часто возникает ошибка 0x80070002 в Windows 10, которая изрядно достала пользователей.
Она говорит о сбое, который мог возникнуть:
- Во время обновления ОС;
- При инсталляции системы с «флэшки»;
- При неверно установленном системном времени и даты;
- При установке новой версии «поверх» старой;
- При восстановлении системы;
- При работе мастера диагностики и др.
Других вариантов возникновения сбоя в Windows может быть еще много – например, он может возникнуть, если поменять букву жесткого диска, если система пропустит файлы при резервном копировании, при вирусном заражении ПК, при некорректной работе антивирусных приложений, после обновления драйверов и программ, при сбое активации, при неверном срабатывании при запуске консоли и т.д.
Конечно, пользователя интересует в первую очередь не сама ошибка 0x80070002 Windows 10, а как исправить ее.
Ошибка обновления Windows 10 0x80070002
Очень часто код ошибки 0x80070002 ОС выдает при обновлении Windows 10 или при инсталлировании новой системы, без удаления старой. В этом случае, при запуске новой системы (10) в оболочке старой и возникнет сбой.
Для начала, надо проверить, работают ли службы Windows Update (Центр обновления), запущены ли BITS и Журнал событий системы. Для этого нужно:
- Нажать сочетание <key>Win+R</key> на клавиатуре, в открывшемся окошке ввести <cmd>services.msc</cmd> и нажать «Ввод».
- На экране появится список служб, в нем нужно найти перечисленные наименования и убедиться, что они активны. Они должны работать в режиме «автоматически», кроме Центра обновления системы. Если стоит отметка «отключено» — то службу можно запустить, нажав на нее два раза. После этого нужно проверить работу ОС.
- Если службы работали, то можно попробовать нажать правой клавишей мышки на «Центр Обновления», и выбрать в открывшемся меню «Остановить». Теперь надо зайти в папку, расположенную на диске С, Windows SoftwareDistribution DataStore и просто удалить то, что внутри.
- Наберите на клавиатуре сочетание Win+R, введите cleanmgr и нажмите «ввод».
- Откроется меню процесса очистки дисков, в нем нужно выбрать пункт «Очистить файлы системы». Галочками отмечаем файлы обновлений ОС, а если была установка системы поверх старой – то и файлы установки, и нажимаем Ок.
- После завершения очистки нужно включить «Центр Обновления» и перезагрузить ПК.
После завершения очистки нужно включить «Центр Обновления» и перезагрузить ПК.
Код ошибки 0x80070002 Windows 10: исправляем иначе
Есть и альтернативные методы исправления ошибки.
Например, иногда ошибка 0x80070002 при установке Windows 10 может быть связана с дополнительным жестким диском. При добавлении его в ОС (например, SSD как нового загрузочного диска) обновиться до «десятки» не удастся, пока диск не будет отключен.
Если описанные варианты не помогли и при установке Windows 10 выдает ошибку 0x80070002, то можно попробовать сделать раздел диска, где установлена система, активным.
Например, с помощью программы PartitionGuru. Для этого ее нужно установить на ПК, открыть и кликнуть правой клавишей на диск с системой. В появившемся окне надо выбрать опцию «Mark Partition as Active», после чего сохранить, выйти и перезагрузить ПК.
Если при архивации ошибка 0x80070002 в Windows 10 возникает и появляется сообщение «Обнаружена ошибка при создании архива», то это связано с отсутствующими папками в системе (они должны были создаться программами, но этого почему-то не удалось).
Еще такое сообщение может появиться при резервном копировании библиотек, с папками пользователя; при архивации элементов, имеющихся в папках Searches, LocalLow, Contacts и т.д. Это не является критической ситуацией и не требует исправления – такими образом система заявляет, что файлы она не нашла.
Можно попробовать почистить реестр, например, используя программу Ccleaner. Она найдет и покажет все отсутствующие элементы в реестре, и при желании, его можно тут же «почистить».
Как видим, исправить ошибку 0x80070002 несложно.
Похожие записи
Ошибка 5 в Windows 10
Иногда при установке программ либо приложений на экране компьютера появляется сообщение, о том, что возникла ошибка 5 Windows 10. Это означает что пользователю отказано в доступе. Подобное случается если в системе есть несколько учётных…
Ошибка 0xc004f074 в Windows 10
Нередко пользователи Windows 10 после обновления винды или отдельных программ, например, Microsoft Office сталкиваются с тем, что появляется ошибка 0xc004f074, убрать которую с помощью одного клика по крестику не…
Ошибка 0x80070422 в Windows 10
Возникновение различных ошибок, к примеру, 0x80070422 в Windows 10, при работе системы — частое явление. Несмотря на то, что прописываются они определенной кодировкой, не особо понятной для обычного пользователя, устранить такую неприятность есть…
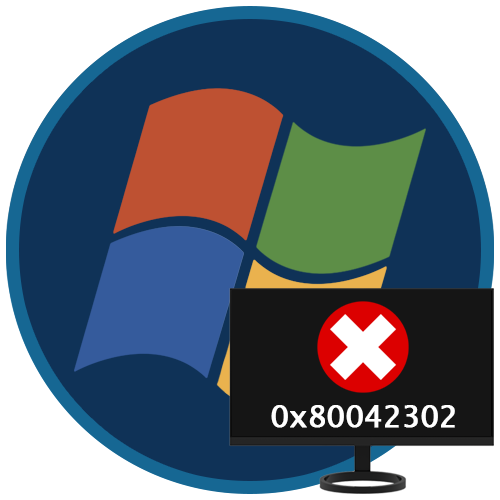
Ошибка 0x80042302 в Виндовс 7
Данные цифры говорят нам о том, что сбой произошел из-за некорректного функционирования компонента, отвечающего за теневое копирование (VSS). Эта технология позволяет взаимодействовать с любыми файлами, в том числе и заблокированными системными или сторонними процессами. Кроме того, такой код может появиться при попытке использования точек восстановления. Причин, вызывающих ошибку, несколько. Это могут быть проблемы как в настройках ОС, так и в жестком диске. С него и начнем.
Причина 1: Системный диск
Все бэкапы (точки восстановления) по умолчанию записываются на системный жесткий диск, обычно имеющий букву «С». Первый фактор, который может повлиять на нормальное течение операции, это банальная нехватка свободного пространства. Проблемы начинаются (не только с теневым копированием) тогда, когда от объема остается менее 10%. Чтобы это проверить, достаточно открыть папку «Компьютер» и посмотреть на полосу загрузки раздела.
Если места мало, нужно очистить диск по инструкции, приведенной ниже. Можно также удалить и лишние файлы из системных папок.
Подробнее:Как очистить жесткий диск от мусора на Windows 7Очистка папки «Windows» от мусора в Windows 7Грамотная очистка папки «WinSxS» в Windows 7
Фактор, влияющий на сбои при восстановлении – «битые» сектора на диске. Их можно выявить, применив рекомендации, представленные в статье ниже. Если в качестве системного используется SSD, для таких накопителей также имеются инструменты для проверки здоровья. При обнаружении ошибок «железка» подлежит скорейшей замене с переносом данных и системы на другой диск.
Подробнее: Как проверить HDD, SSD на ошибкиКак перенести операционную систему на другой жесткий диск
Причина 2: Антивирус и брандмауэр
Программы, которые призваны защитить нас от вирусов и сетевых атак, могут препятствовать нормальной работе некоторых компонентов системы. Для исключения этого фактора нужно на время отключить антивирус и брандмауэр, причем это касается как стороннего софта, так и встроенного в систему.
Подробнее:Как отключить антивирусКак включить или отключить Защитник Windows 7Как отключить брандмауэр в Windows 7
Причина 3: Службы
За теневое копирование отвечает системная служба с соответствующим названием. Если в ее работе произошел сбой, при попытке создания точки восстановления возникнет ошибка. Для того чтобы исправить ситуацию, нужно выполнить следующие действия (учетная запись должна иметь права администратора):
- Вызываем меню «Пуск», в поисковое поле вводим «Службы» без кавычек и открываем указанный на скриншоте раздел.
- Ищем сервис «Теневое копирование тома» и дважды кликаем по нему.
- Устанавливаем тип запуска в автоматический режим, запускаем службу (если она уже запущена, сначала жмем «Остановить», а затем «Запустить»), после чего нажимаем «Применить».
- Проверяем наличие ошибки.
В некоторых случаях изменить параметры службы через графический интерфейс невозможно. Здесь поможет такой инструмент, как «Командная строка», которая должна быть запущена от имени администратора.
Подробнее: Как открыть «Командную строку» в Windows 7
По очереди вводим команды и нажимаем ENTER (после каждой).
sc stop vss sc config vss start= auto sc start vss
Примечание: после «start=» должен стоять пробел.
При повторении сбоя следует проверить зависимости службы. Эта информация указана на вкладке с соответствующим названием в окне свойств «Теневого копирования тома».
Ищем в списке каждый указанный сервис и проверяем его параметры. Значения должны быть такие: состояние «Работает», тип запуска «Автоматически».
Если параметры отличаются от указанных, придется поработать с системным реестром.
Подробнее: Как открыть редактор реестра в Windows 7
- Узнаем имя службы. Его можно найти в окне свойств.
- Идем в ветку
HKEY_LOCAL_MACHINESYSTEMCurrentControlSetservicesИмя службы - Нажимаем правой кнопкой мыши по папке с именем службы и выбираем «Разрешения».
- Выбираем группу «Пользователи (Имя компьютераПользователи)» и даем ей полный доступ, установив флажок в указанном чекбоксе. Жмем «Применить» и закрываем это окно.
- Далее справа ищем ключ
StartКликаем по нему дважды, меняем значение на «2» и жмем ОК.
- Снова идем в «Разрешения» и отключаем полный доступ для пользователей.
- Повторяем процедуру для всех служб, указанных в «Зависимостях» (если их параметры неправильные) и перезагружаем компьютер.
Если ошибка продолжает возникать, следует вернуть тип запуска для «Теневого копирования тома» на «Вручную» и остановить сервис.
В командной строке это делается так:
sc config vss start= demand sc stop vss
Причина 4: Настройки групповых политик
Ошибка 0x80042302 может возникать по причине отключения восстановления системы в «Редакторе локальной групповой политики». Данная оснастка присутствует только в редакциях «Профессиональная», «Максимальная» и «Корпоративная». Как ее запустить, описано в статье ниже. Если ваша версия не позволяет воспользоваться этим инструментом, можно выполнить аналогичные действия в реестре.
Подробнее: Групповые политики в Windows 7
- В редакторе проходим по следующему пути:
«Конфигурация компьютера» - «Административные шаблоны» - «Система» - «Восстановление системы»Справа кликаем дважды по позиции, указанной на скриншоте.
- Ставим переключатель в положение «Не задано» или «Отключить» и жмем «Применить».
- Для верности можно перезагрузить компьютер.
В редакторе реестра за данный параметр отвечает ключ
DisableSR
Находится он в ветке
HKEY_LOCAL_MACHINESOFTWAREPoliciesMicrosoftWindows NTSystemRestore
Для него нужно задать значение «0» (двойной клик, меняем значение, ОК).
В этом разделе может присутствовать еще один ключ с названием
DisableConfig
Для него нужно провести ту же процедуру. После всех действий следует перезагрузить ПК.
Мы рассмотрели четыре причины возникновения ошибки 0x80042302 в Windows 7. В большинстве случаев приведенных инструкций достаточно для их устранения. Если для вас не принципиально использование системного средства для бэкапа, можно посмотреть в сторону других инструментов.
Подробнее:Программы для восстановления системыВарианты восстановления ОС Windows
Последним средством исправления будет переустановка системы. Мы рады, что смогли помочь Вам в решении проблемы.
Опишите, что у вас не получилось. Наши специалисты постараются ответить максимально быстро.
Помогла ли вам эта статья?
Используемые источники:
- http://windowsbulletin.com/ru/исправление-ошибки-восстановления-системы-0x80042302/
- https://howwindows.ru/errors/oshibka-0x80070002-v-windows-10/
- https://lumpics.ru/how-fix-error-0x80042302-in-windows-7/
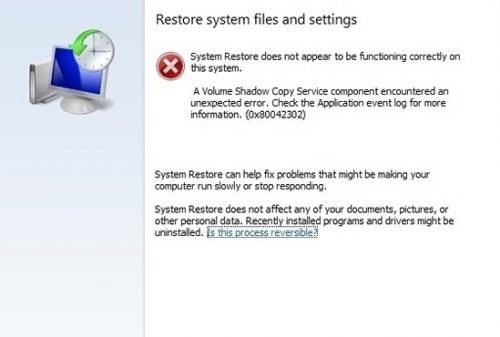
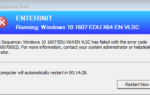 Как исправить ошибку 0x80070008 при обновлении/установке Windows?
Как исправить ошибку 0x80070008 при обновлении/установке Windows?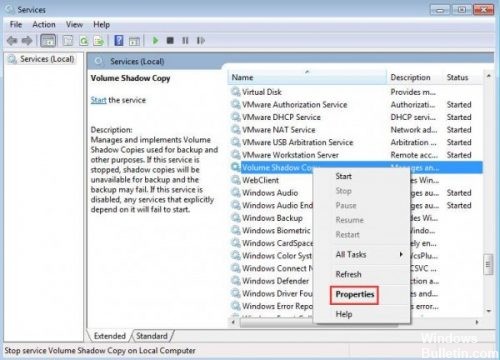
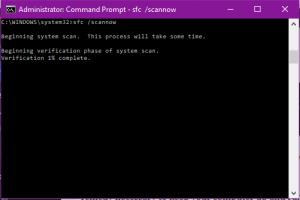
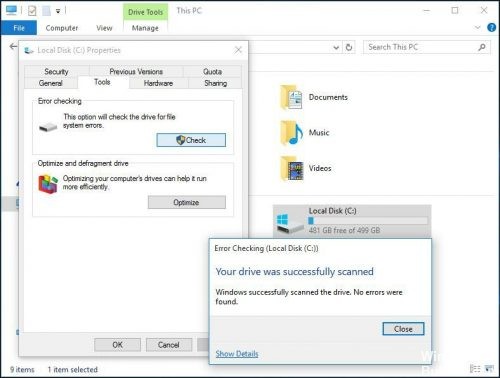

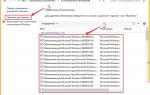 Ошибка 80070002 при обновлении Windows: методика исправления
Ошибка 80070002 при обновлении Windows: методика исправления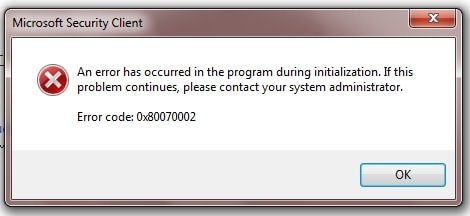
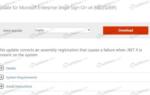 Работа Мастера диагностики приостановлена с кодом ошибки 0x8000ffff
Работа Мастера диагностики приостановлена с кодом ошибки 0x8000ffff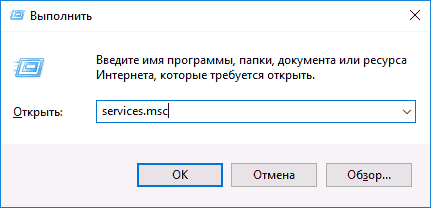
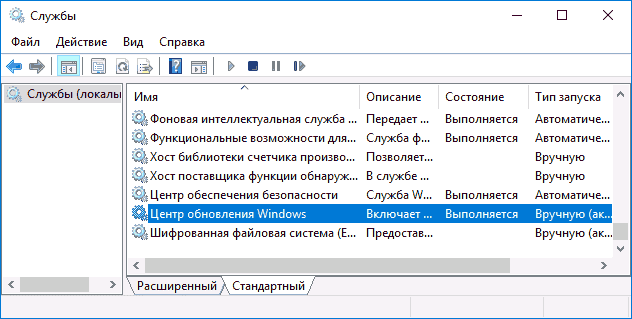
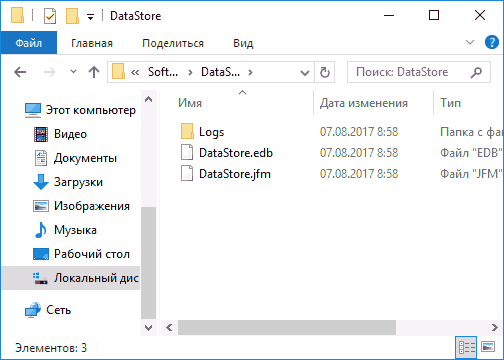
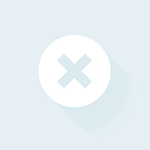
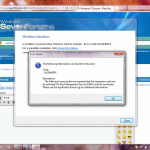

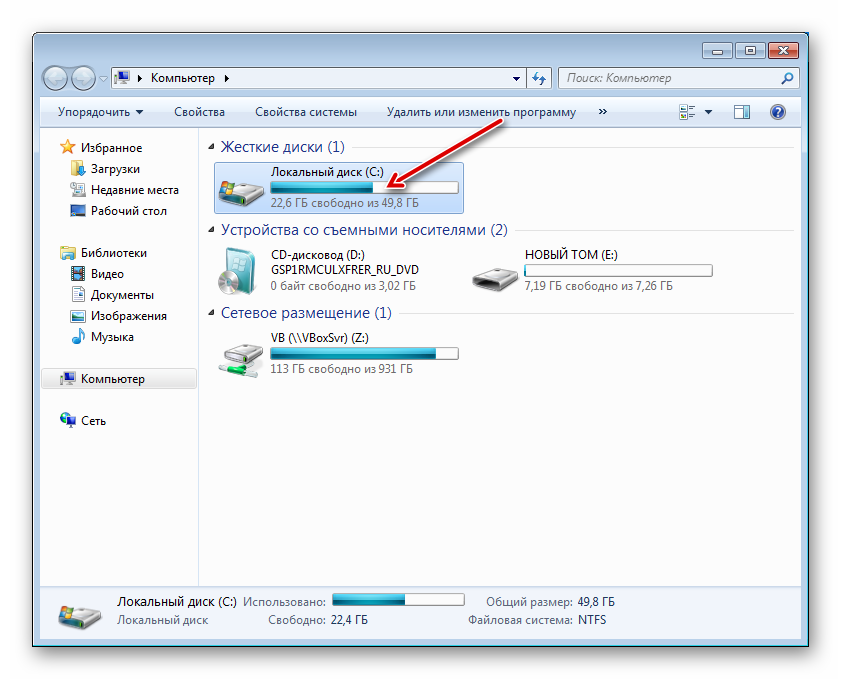
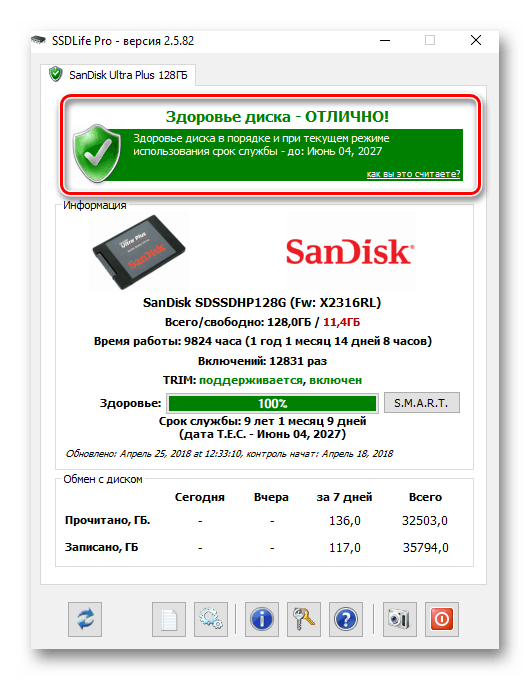
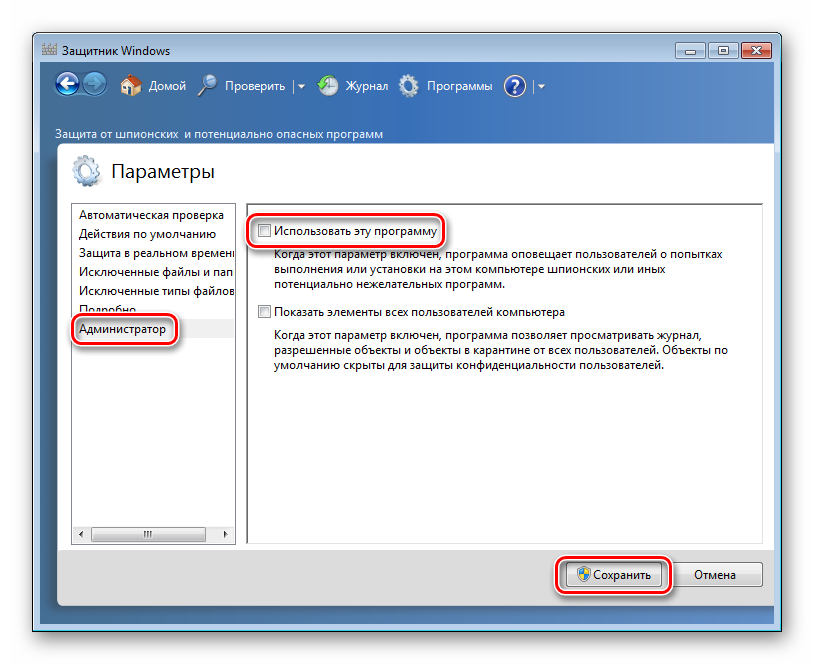
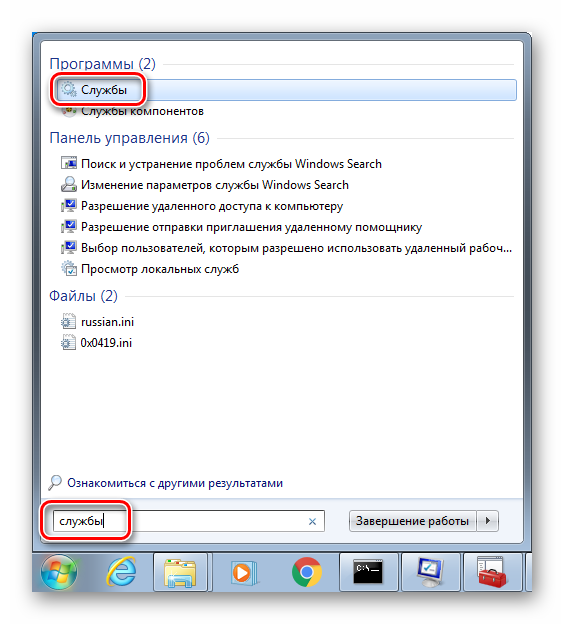
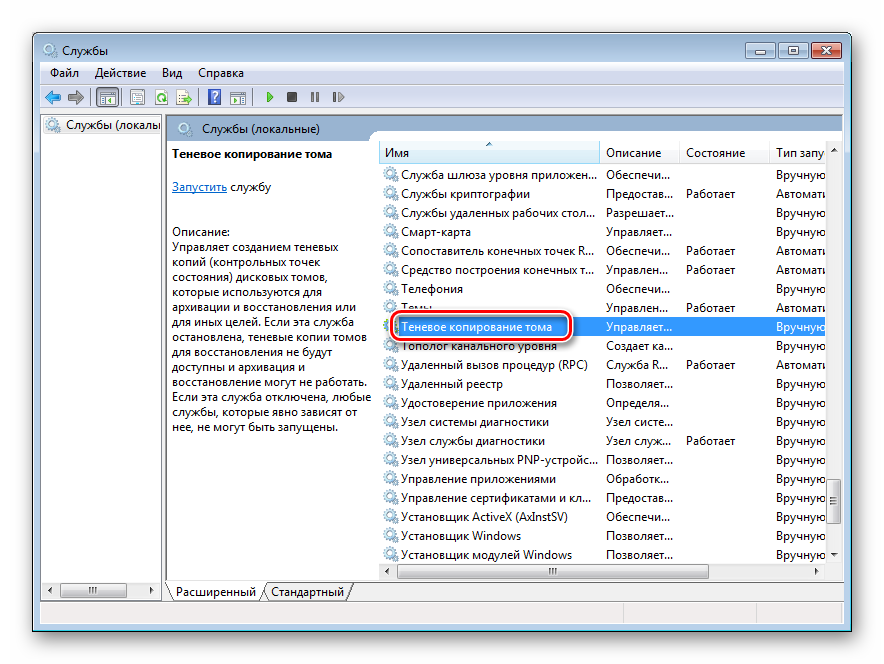
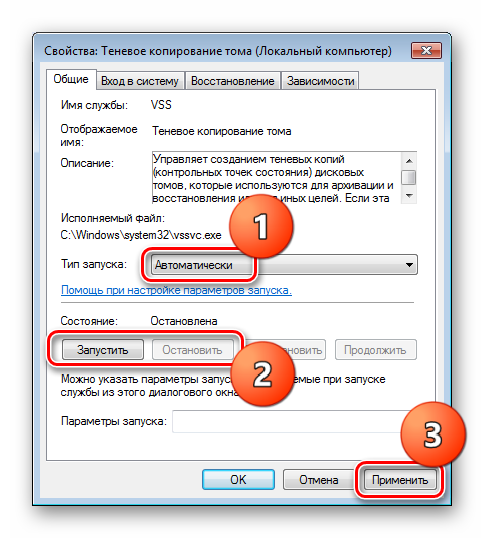
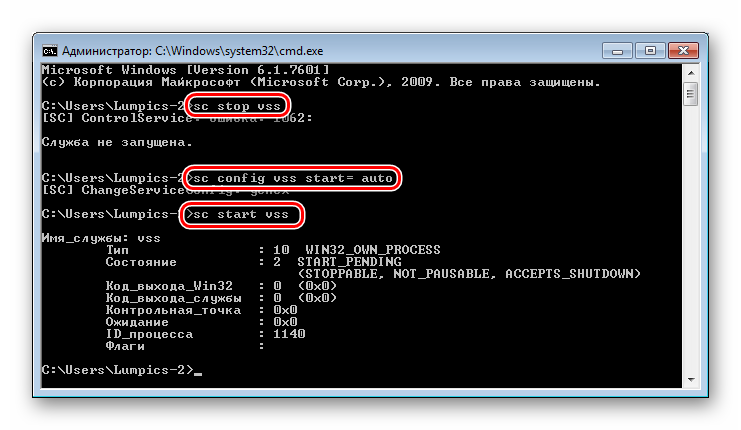
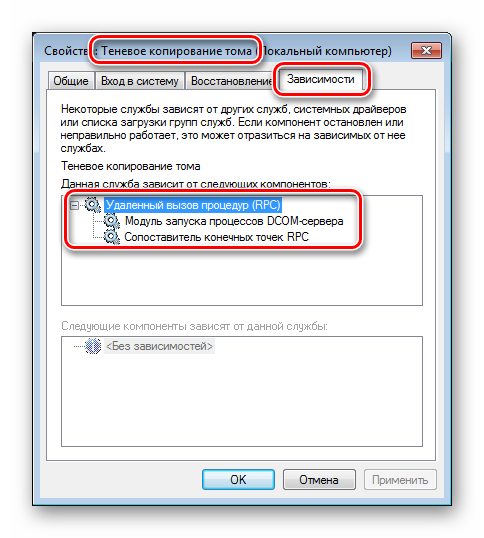
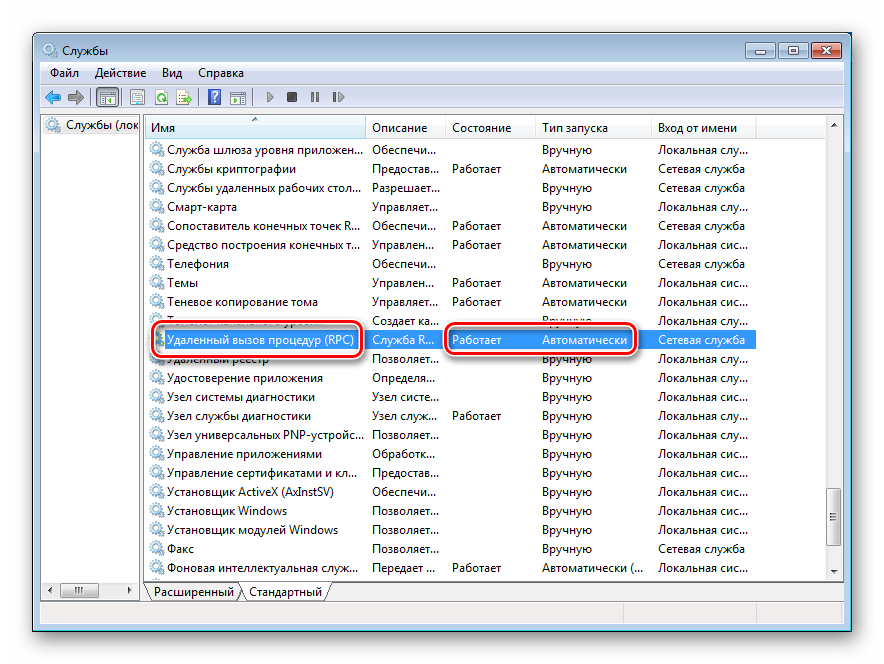
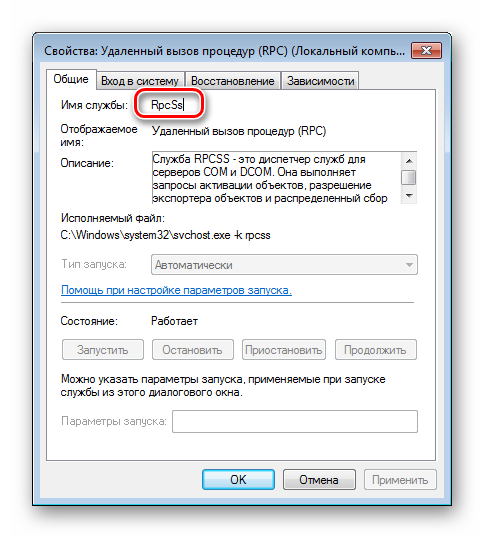
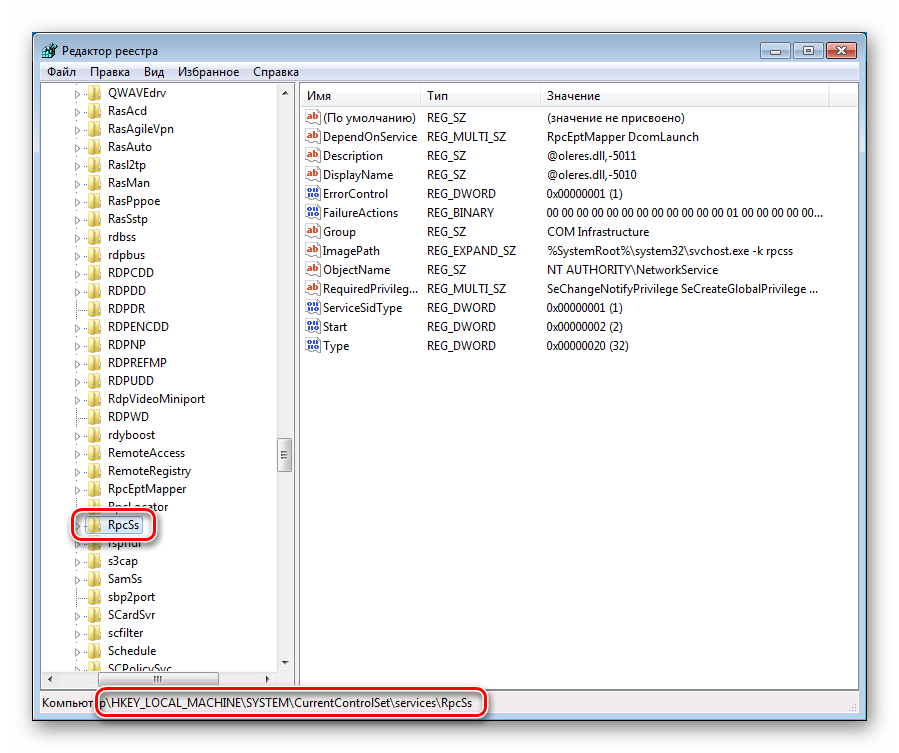
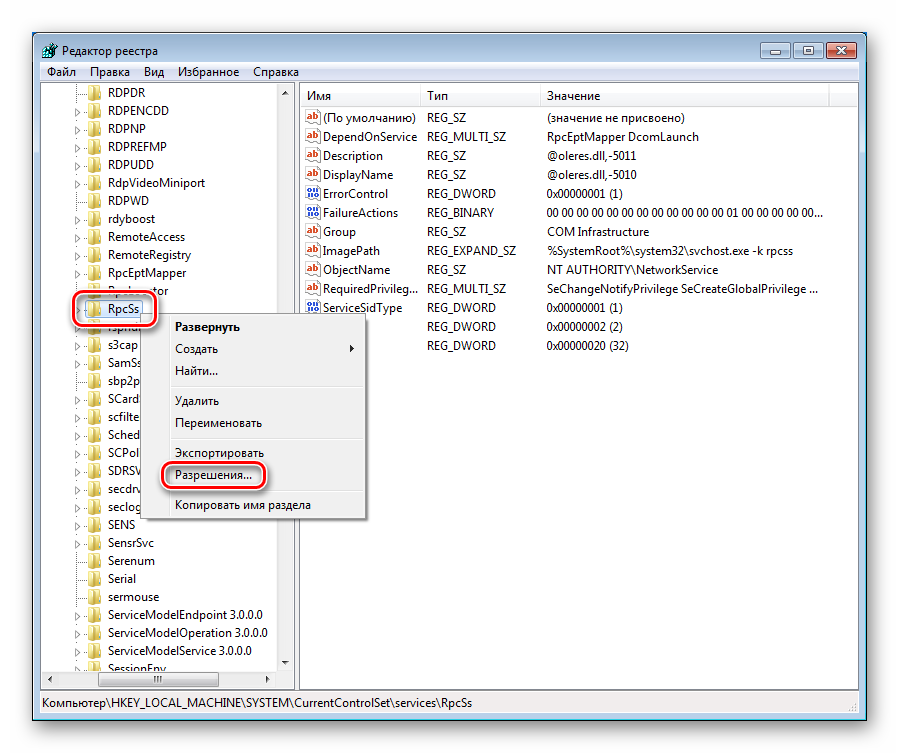
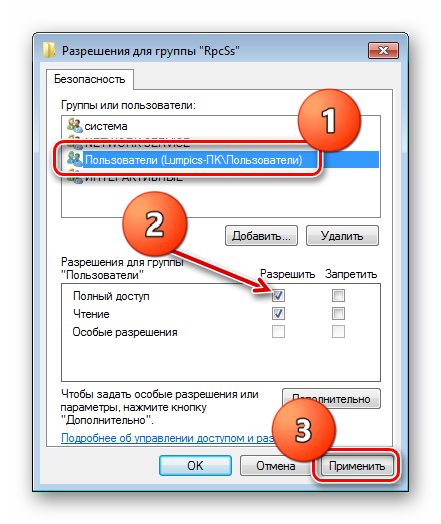
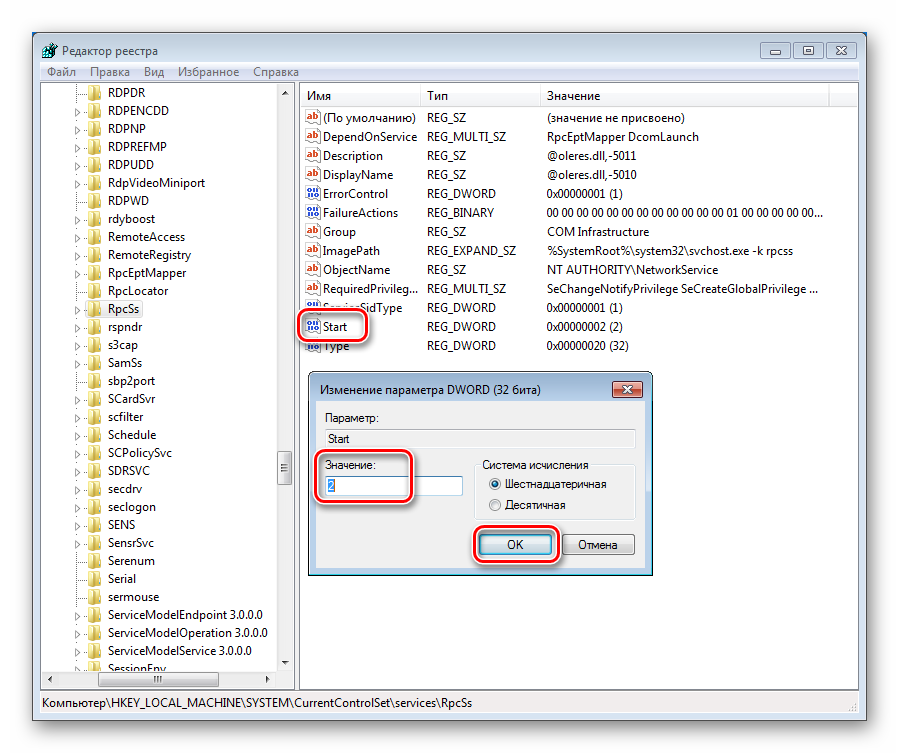
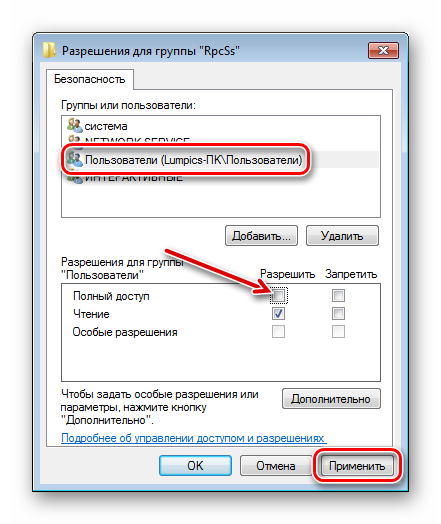
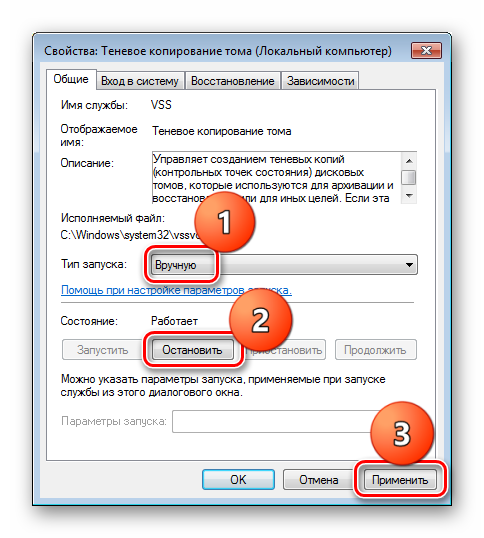
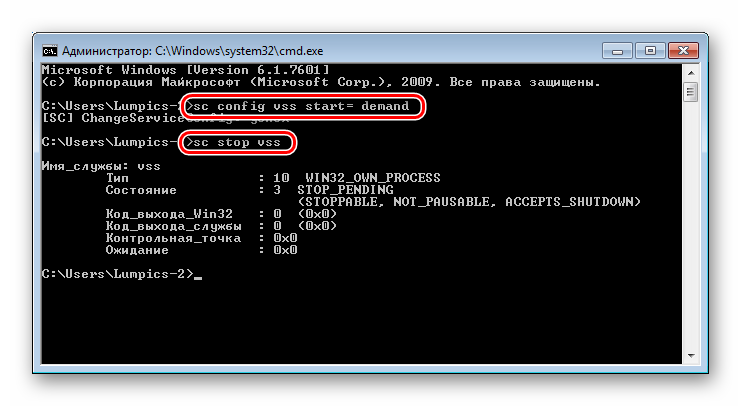
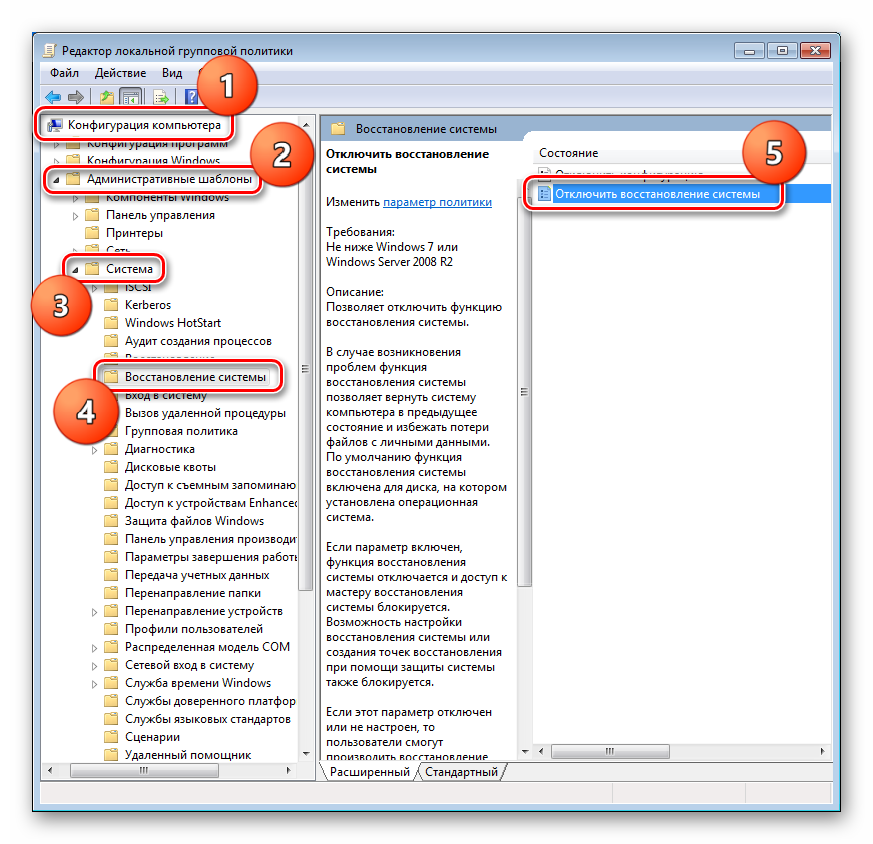
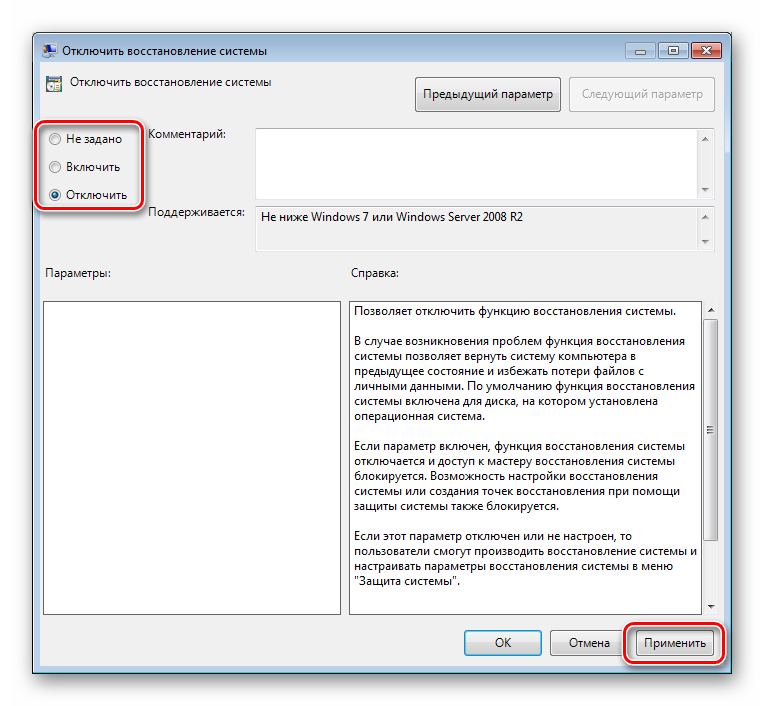
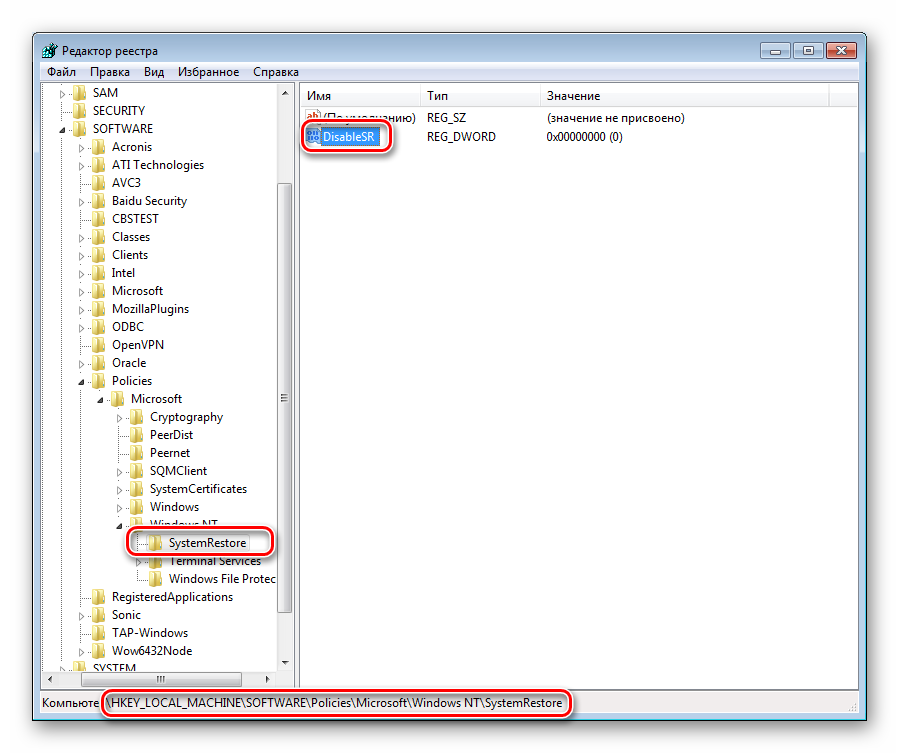
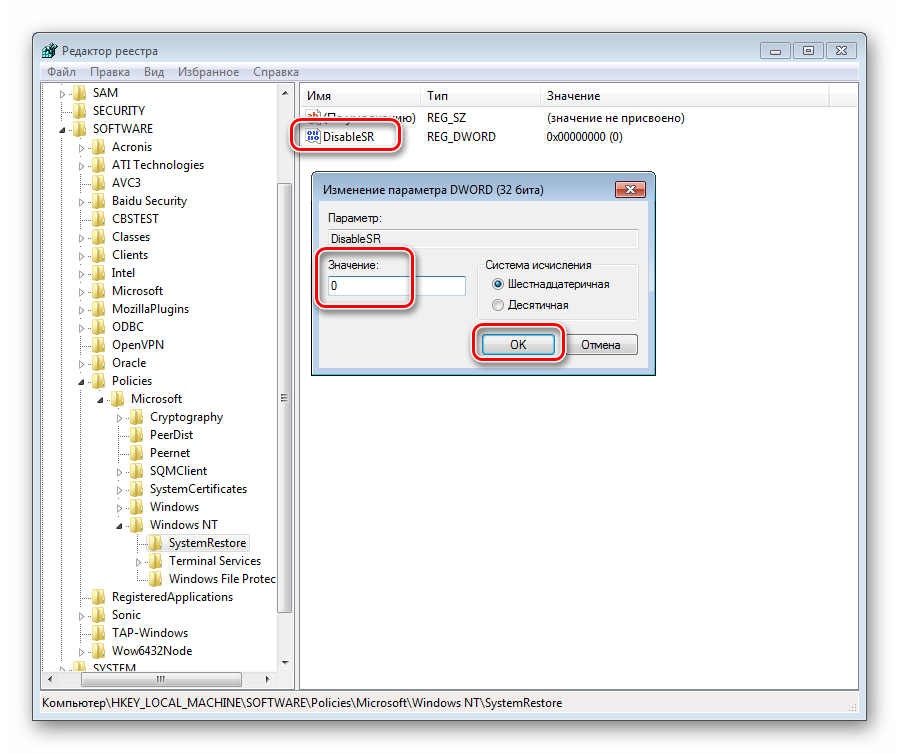
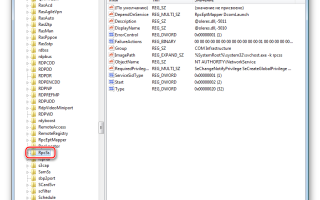

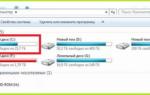 Код ошибки 0x80070002 в Windows 10, 7, 8. Как исправить.
Код ошибки 0x80070002 в Windows 10, 7, 8. Как исправить. Звуковые сигналы БИОС. Учимся «слушать» компьютер.
Звуковые сигналы БИОС. Учимся «слушать» компьютер.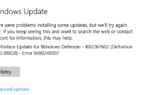 0X80248007 ошибка центра обновления windows 10
0X80248007 ошибка центра обновления windows 10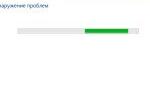 Ошибка активации windows 10
Ошибка активации windows 10