Содержание
- 1 1. Открытие «Проводника» комбинацией клавиш на клавиатуре Win + E
- 2 2. Запустить «Проводник» с помощью ярлыка на панели задач
- 3 3. Поиск «Проводника» в Windows 10
- 4 4. Как открыть «Проводника» из меню WinX?
- 5 5. Использование меню «Пуск» для запуска «Проводника»
- 6 6. Запустить explorer.exe
- 7 7. Запуск «Проводника» через командную строку, «PowerShell» и окно «Выполнить».
- 8 8. Новая задача explorer через «Диспетчер задач»
- 9 Краткое руководство
- 10 Как запустить классический проводник в Windows 10
- 11 Как найти новый проводник в Windows 10
Вряд ли найдётся такой владелец компьютера под управлением Windows, который не использует «Проводник». Данная статья подскажет как открыть «Проводник» в Windows 10 несколькими несложными способами.
 1. Открытие «Проводника» комбинацией клавиш на клавиатуре Win + E
1. Открытие «Проводника» комбинацией клавиш на клавиатуре Win + E
С помощью клавиатуры можно быстро запустить «Проводник». Нужно просто нажать клавиши + и «Проводник» будет перед глазами.
2. Запустить «Проводник» с помощью ярлыка на панели задач
По умолчанию в Windows 10 ярлык «Проводника» закреплён на панели задач. Если он не был изъят с неё ранее, то его можно увидеть, он похож на папку. Нажатие на значок быстро его откроет.
3. Поиск «Проводника» в Windows 10
На панели задач Windows 10 есть значок лупы, открывающий поиск. Нажав на него, откроется окно поиска, в котором нужно написать «Проводник». Когда появятся результаты поиска, в них нужно выбрать надпись .
4. Как открыть «Проводника» из меню WinX?
Меню можно открыть при нажатии комбинации клавиш + на клавиатуре. Хоть это не единственный способ открытия меню WinX, но вероятно самый простой.
Через данное меню можно запустить «Проводник», щёлкнув по одноимённой ссылке.
5. Использование меню «Пуск» для запуска «Проводника»
После открытия меню «Пуск», в его левой стороне можно найти папку «Проводник», нажатие подразумевает его запуск. Читать о том, как добавить папки в меню «Пуск».
6. Запустить explorer.exe
Исполняемым файлом для запуска «Проводника» является explorer.exe. Находится он в корне папки Windows, практически в самом низу.
7. Запуск «Проводника» через командную строку, «PowerShell» и окно «Выполнить».
Для того чтобы открылся «Проводник», нужно ввести команду explorer в любое из приложений. К примеру окно «Выполнить» открывается при нажатии комбинации клавиш + на клавиатуре.
Читайте: способы запуска командной строки в Windows 10.
8. Новая задача explorer через «Диспетчер задач»
Одним из способов использования «Диспетчера задач» является открытие «Проводника». Для открытия Диспетчера задач в Windows 10, можно использовать комбинацию + + . После его открытия нужно нажать .
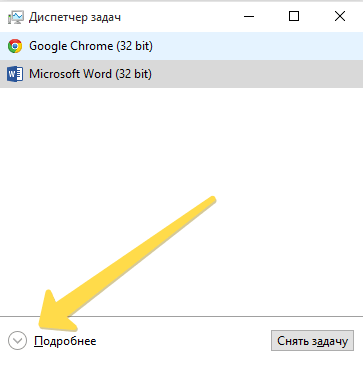
Появится окно «Создание задачи», в котором подобно окну «Выполнить» нужно ввести explorer, а для подтверждения нажать кнопку или клавишу на клавиатуре.
Все эти методы вряд ли являются единственными, которые помогут в открытие «Проводника» в Windows 10. Вероятно, некоторым компьютерным пользователям, будет удобнее создать ярлык «Проводника», что тоже является одним из способов его запуска. Кроме управления файлами, в функцию Проводника входит и запуск команд через адресную строку Windows.
В этой инструкции рассказывается о том, как открыть проводник на компьютере под управлением Windows. В Windows 10 и 8 это приложение называется «Проводник», в то время в Windows 7 и Vista он называется «Проводник Windows».
Краткое руководство
1. Откройте «Пуск» . 2. Введите Проводник (Windows 10 и 8) или проводник Windows (Windows 7 и Vista). 3. Щелкните соответствующий результат.
Как открыть проводник в Windows 10 и 8
-
Откройте меню «Пуск», нажмите логотип Windows в нижнем левом углу экрана или нажмите ⊞Win клавишу.
- В Windows 8 вместо этого наведите указатель мыши в верхнем правом углу экрана, затем щелкните значок увеличительного стекла.
- Введите слово Проводник. Вы должны увидеть значок папки в верхней части окна «Пуск».
-
Нажмите на Проводник. Это значок папки в верхней части окна «Пуск». Это откроет Просмотр файлов.
- Открыв Проводник, вы можете «привязать его» к панели задач, которая позволит вам запускать Проводник одним щелчком мыши. Щелкните правой кнопкой мыши значок «Проводник» в нижней части экрана, затем нажмите Закрепить на панели задач.
- Открыв Проводник, вы можете «привязать его» к панели задач, которая позволит вам запускать Проводник одним щелчком мыши. Щелкните правой кнопкой мыши значок «Проводник» в нижней части экрана, затем нажмите Закрепить на панели задач.
Несколько различных способов открытия Проводник:
- Нажмите Значок папки на панели задач.
- Нажмите сочетание клавиш ⊞ Win+E.
- Щелкните правой кнопкой мыши Пуск и нажмите «Проводник» .
- Нажмите кнопку Пуск, затем щелкните значок в виде папки слева.
Как открыть проводник в Windows 7 и Vista
- Откройте меню«Пуск», Нажмите логотип Windows в нижнем левом углу экрана или нажмите ⊞ Win клавишу.
- Введите проводник. Вы должны увидеть значок папки в верхней части окна «Пуск».
- Нажмите Проводник. Это значок в виде папки в верхней части окна «Пуск». Это приведет к открытию приложения проводника.Открыв проводник Windows, вы можете «привязать его» к панели задач, которая позволит вам запустить Проводник одним щелчком мыши. Щелкните правой кнопкой мыши значок «Проводник» в нижней части экрана, затем нажмите привязать к панели задач.
Рассмотрим альтернативные способы открытия проводника Windows.
Несколько разных способов:
- Нажмите ⊞ Win+E .
- Нажмите кнопку Пуск, затем щелкните «Компьютер» .
Проводник позволяет пользователю буквально в несколько нажатий получать доступ к файлам на жёстком диске. Классическое приложение проводника пришло с предыдущих версий операционной системы в обновленную Windows 10. А также рекомендуем попробовать открыть по умолчанию скрытый новый проводник.
Данная статья расскажет как открыть проводник в Windows 10. Каждый пользователь использует проводник в повседневной работе за компьютером. Нажимая на иконку компьютера по факту пользователь уже переходит в проводник. Но способов запуска классического проводника существует значительно больше. Узнав простое сочетание клавиш для запуска проводника пользователь уже сэкономит множество времени.
Как запустить классический проводник в Windows 10
Меню пуск
В обновленной системе пуск играет ключевую роль, так как его уже перерабатывали множество раз. Современное меню пуск обладает значительно расширенными возможностями в сравнении с предыдущими версиями операционной системы.
- Достаточно нажать правой кнопкой мыши по кнопке пуск и в открывшемся контекстном меню выбрать пункт Проводник.
- По аналогии с классическим приложением выполнить по пути: Пуск > Служебные — Windows выберите Проводник.
- Ну и все помнят об встроенном поиске, после открытия меню пуст достаточно начать вводить Проводник, и в результатах поиска нажать кнопку Открыть.
При необходимости пользователь может добавить проводник не только на панель задач, но и закрепить на начальном экране. По умолчанию после установки операционной системы хоть и на рабочем столе нет иконки компьютера, но на панели задач присутствует закрепленный значок проводника. Смотрите также: Как добавить Мой компьютер на рабочий стол Windows 10.
Окно выполнить
Вызвать проводник можно выполнив буквально одну команду. Смотрите также другие полезные команды выполнить в Windows 10. Как упоминалось ранее пользователю достаточно вместо поиска исполняемого файла на системном диске ввести его точное имя в окне выполнить.
Откройте проводник выполнив команду explorer в окне Win+R. А также текущую команду можно выполнить в стандартной командной строке или обновленной оболочке Windows PowerShell. После выполнения команды в любом из приложений будет мгновенно запущен проводник.
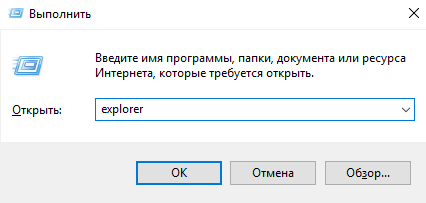
Сочетание клавиш
Обновленная версия получила множество новых функций, а в месте с ними и новые горячие клавиши. Для запуска проводника достаточно нажать сочетание клавиш Win+E. Остальные полезные сочетания смотрите в статье: горячие клавиши Windows 10.
Как найти новый проводник в Windows 10
Начиная с Windows 10 версии 1703 обновления Creators Update в систему был добавлен скрытый новый проводник. По интерфейсу он немного похож на доверенные приложения файловых менеджеров с магазина. Смотрите также: Лучшие файловые менеджеры для Windows 10.
Достаточно быстро открыть новый проводник можно выполнив команду: explorer shell:AppsFolderc5e2524a-ea46-4f67-841f-6a9465d9d515_cw5n1h2txyewy!App в окне Win+R.
После запуска скрытого проводника также рекомендуем закрепить его на панели задач. Это даст возможность запускать приложение проводника без необходимости выполнения вышеуказанной команды.
Для создания ярлыка нового проводника нужно на рабочем столе в контекстном меню выбрать пункт Создать > Ярлык. В открывшемся окне ярлыка указать следующее расположение объекта: explorer.exe shell:AppsFolderc5e2524a-ea46-4f67-841f-6a9465d9d515_cw5n1h2txyewy!App.
После создания открыть скрытый проводник можно будет двойным нажатием на только что созданный ярлык. По факту это тот самый проводник с полностью измененным дизайном интерфейса. Возможно он будет использоваться на устройствах со сенсорными экранами для повышения комфорта использования операционной системы в целом. Смотрите также: Как включить темную тему проводника в Windows 10.
Заключение
Новый от классического проводника полностью отличается интерфейсом и в некоторой степени функциональностью. Разработчики добавили его скорее всего для внутреннего тестирования и сильно сомневаюсь что он придет на замену привычного нам проводника в ближайшее время, как обновленные параметры пришли на замену стандартной панели управления.
Используемые источники:
- http://procomputer.su/win/153-kak-otkryt-provodnik-v-windows-10
- https://comhub.ru/kak-otkryt-provodnik-v-windows/
- https://windd.ru/kak-otkryt-provodnik-v-windows-10/
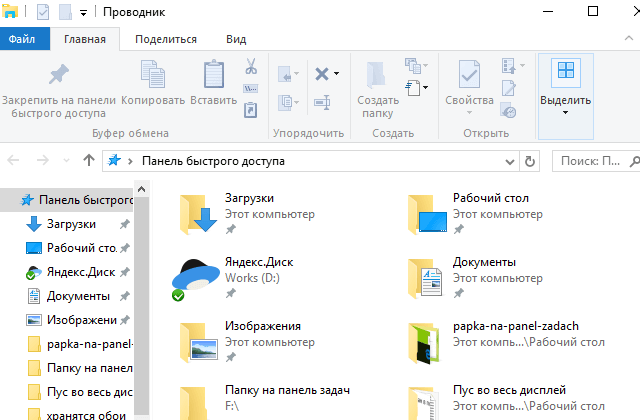 1. Открытие «Проводника» комбинацией клавиш на клавиатуре Win + E
1. Открытие «Проводника» комбинацией клавиш на клавиатуре Win + E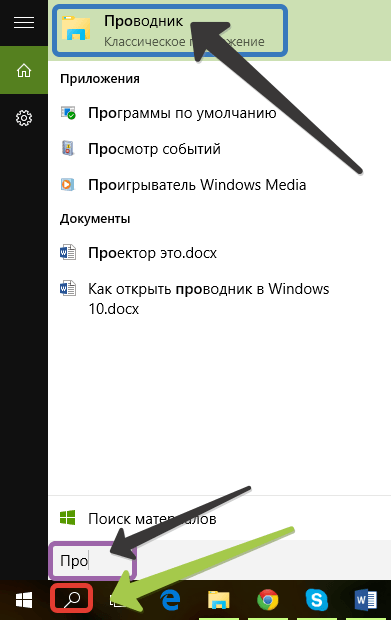
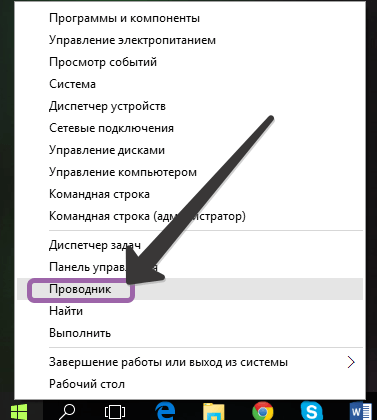
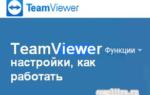 Исправляем перезапуск проводника в Windows 7
Исправляем перезапуск проводника в Windows 7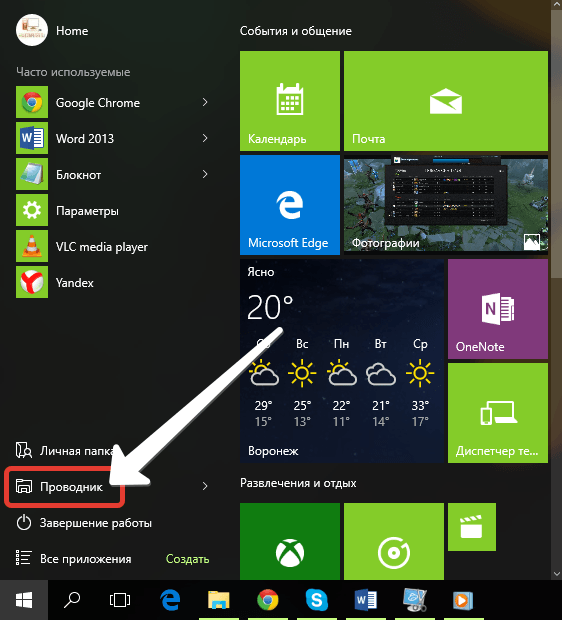
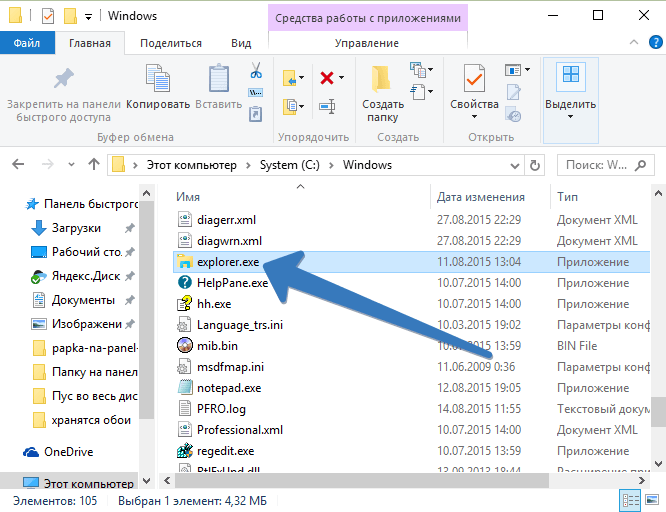
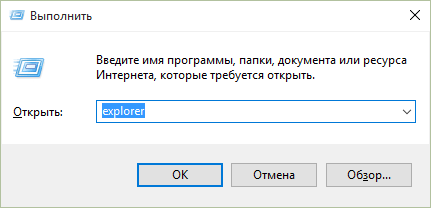
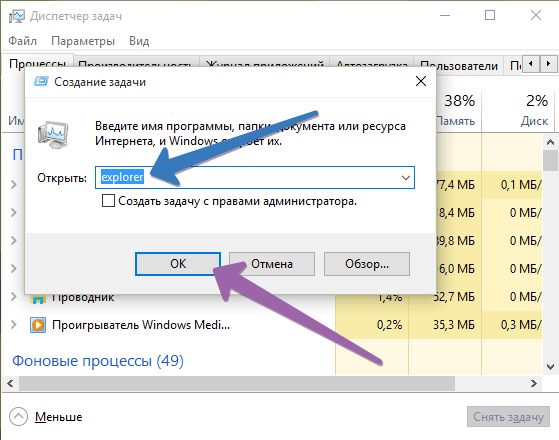
 Как запустить «Проводник» и перезапустить службу Explorer.exe при сбоях: несколько основных методов
Как запустить «Проводник» и перезапустить службу Explorer.exe при сбоях: несколько основных методов
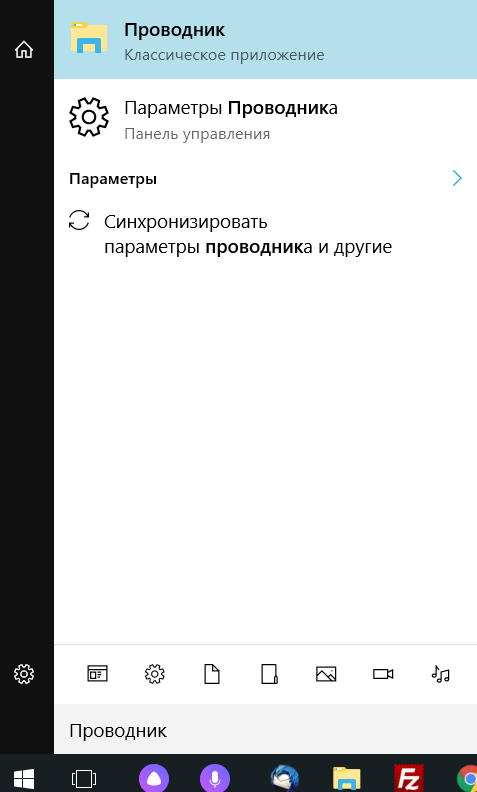
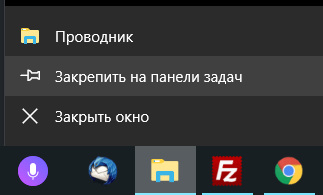
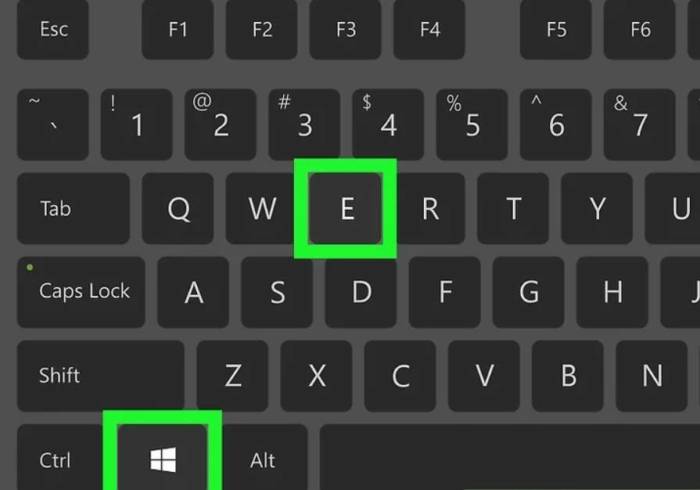
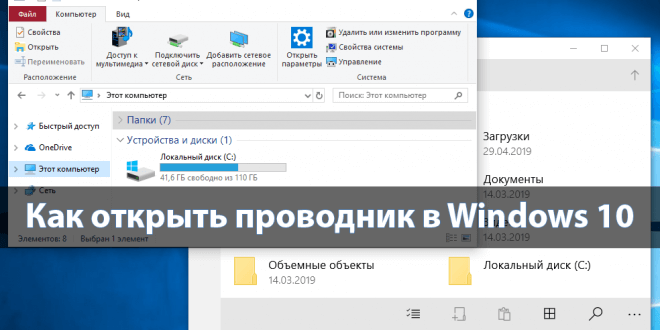
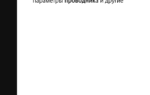 Как открыть проводник в Windows 10?
Как открыть проводник в Windows 10?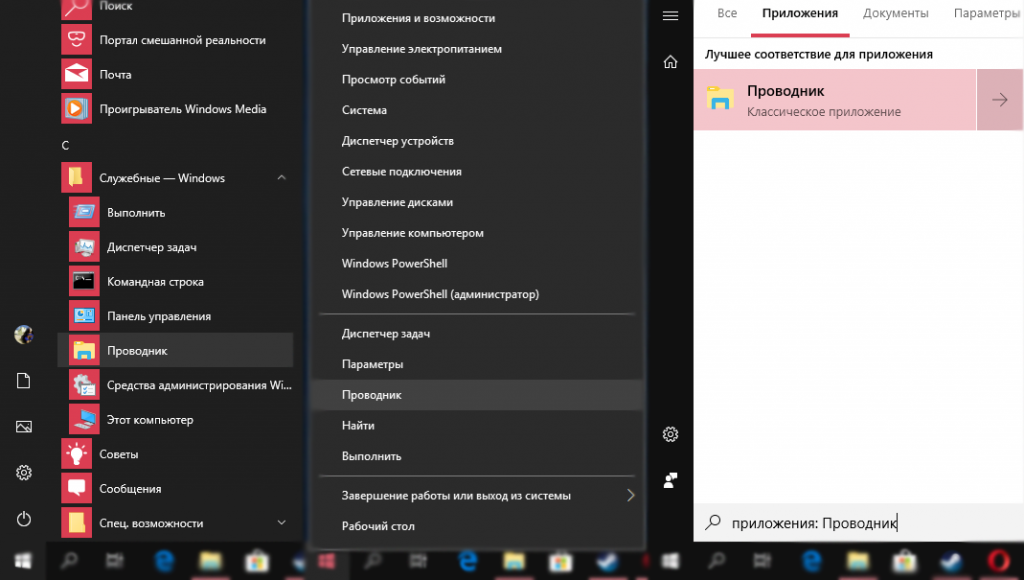
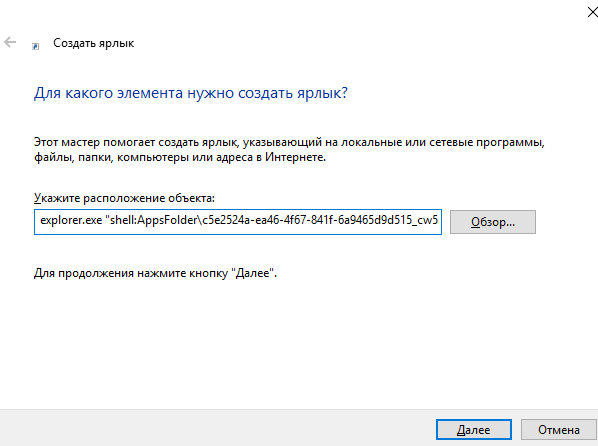
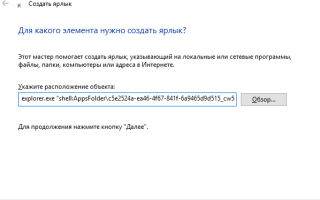

 Что делать если пропали иконки с рабочего стола windows 7? Лучшие методы устранения данной проблемы
Что делать если пропали иконки с рабочего стола windows 7? Лучшие методы устранения данной проблемы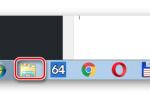 7 способов открыть проводник Windows
7 способов открыть проводник Windows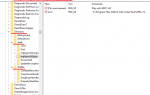 Как в Windows 10 восстановить пропавший пункт меню Проводника «Закрепить на начальном экране»
Как в Windows 10 восстановить пропавший пункт меню Проводника «Закрепить на начальном экране» Как на компьютере распечатать текст,
изображение или другой файл
Как на компьютере распечатать текст,
изображение или другой файл