Содержание
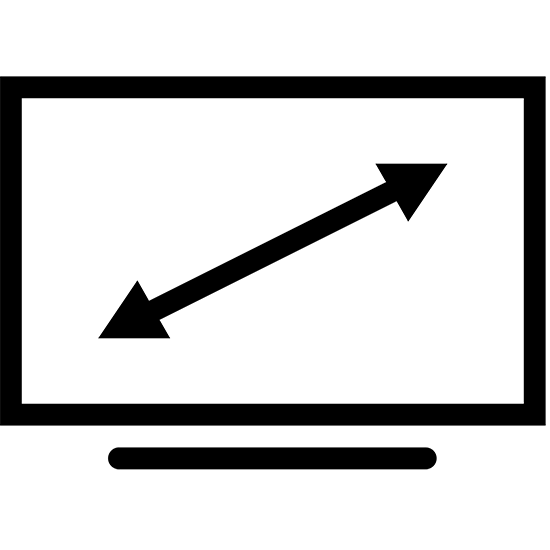
Carroll
При выборе разрешения данные применяются для всех пользователей ПК. Представленный программный продукт позволяет применять разные значения при необходимости. Информация запоминается, чтобы не вводить каждый раз одни и те же цифры. Предоставляется довольно большой список, в котором собрано множество вариантов на ваш выбор. Программа представлена в едином окне и имеет минимальный набор элементов – соответственно своей специализации. Притом, русскоязычная версия этого приложения не так и необходима.
HotKey Resolution Changer
Основное предназначение программы заключается в изменении разрешения для подключенных мониторов к ПК. Кроме того, можно выбирать битность и герцовку, которые также присутствуют в настраиваемых параметрах этого ПО. Использование горячих клавиш значительно упрощает выбор разных параметров для каждого отдельного устройства. Для сохранения данных, введённых пользователем, присутствуют профили, максимальное количество которых достигает девяти. Приложение находится в трее и потребляет ресурсы системы в минимальном количестве. Версия утилиты не поддерживает русский язык, но предоставляется разработчиком бесплатно.
MultiRes
Очень простая утилита, в которой все операции выполняются из панели задач, поэтому приложение не имеет графического интерфейса. Для удобства в параметрах настраивается автозапуск. Имеется русскоязычная версия данного решения.
Рассмотренное ПО пригодится для выполнения задач с изменением свойств экрана. Задействование горячих клавиш при этом будет удобно в повседневной работе с несколькими дисплеями. Мы рады, что смогли помочь Вам в решении проблемы.
Опишите, что у вас не получилось. Наши специалисты постараются ответить максимально быстро.
Помогла ли вам эта статья?
| —> <form> В </form> —> | —> —> |
Программы / Windows / Рабочий стол, десктоп / Десктоп менеджеры / Carroll 1.24
Carroll 1.24
- Описание
- Скачать
- Скриншоты
- ОтзывыВ (2)
Carroll — простенький инструмент для управления разрешением экрана монитора. В ситуациях, когда одним и тем же компьютером пользуются несколько человек, входя под разными учетными записями, разрешение экрана дисплея устанавливается для всех пользователей одинаково. Это не всегда удобно, т.к. у каждого из нас разные предпочтения настройки экрана, которое еще может зависеть и от используемых приложений.
Программа позволит изменить такую ситуацию, дав возможность каждому пользователю автоматически (без ручного вмешательства) задействовать выбранное им разрешение экрана при входе в систему. При первом запуске программы Вам будет предложено определиться с типом разрешения из предложенного списка. Список достаточно большой, поэкспериментируйте для получения наилучшего для Вас результата. Когда нашли нужный Вам тип, то просто нажмите «Change screen resolution and restore with every logon» — теперь при входе в систему по умолчанию будет применяться именно этот режим разрешения экрана. Точно также поступают и другие пользователи одного и того же ПК, но под своей учетной записью.
Вроде как ничего особенного Carroll не делает, но все-таки иногда такая настройка может очень пригодиться, не принуждая постоянно изменять параметры экрана «под себя».
| Размер | 733 Kб (Скачать) |
| Статус | Бесплатная |
| Поддерживаемые ОС | Windows 10, 8.1, 8, 7, Vista, XP |
| Интерфейс | Английский |
| Рейтинг | |
| Разработчик | The SZ |
| Обновлено | 11.12.2017 |
| —>Главная—> » —>Файлы—> » Скачать программы |
| —>Скачать—> · —>Скачать—> |
|
Хочу рассказать вам о одной интересной программе которая позволяет разогнать ваш монитор, а точнее поднять частоту обновления экрана. Программа называется Custom Resolution Utility и скачать ее можете нажав по кнопке выше. Custom Resolution Utility не только может увеличивать частоту обновления но и устанавливать любые разрешения которые может поддерживать ваш монитор. Утилита будет работать на базе компьютеров и ноутбуков с видеокартами ATI/AMD, NVIDIA, а также на некоторых картах Intel. Windows XP не поддерживается, но все остальные начиная с Vista (7, 8.1 и 10) работают отлично. Программа обновлена 07.02.2019 до версии 1.4.1 Инструкция по использованию Custom Resolution UtilityПеред тем как использовать данную программу, рекомендую установить и запустить любую программу удаленного доступа (например TeamViewer), на тот случай если что то пойдет не так. Также можно будет загрузится в безопасный режим или режим восстановления и исправить проблему. Программа никак не может повредить ваше оборудование, но все что вы делаете вы делаете на свой страх и риск. Я не несу ответственности за то что делаете вы! Итак настраиваем прогу:
Если экран не переключился значит он не поддерживает тот режим который вы задали и восстановить стандартное разрешение вы можете через удаленное управление, безопасный режим или режим восстановления! Подробнее о настройках Custom Resolution UtilityКак я писал выше в настройках есть пара моментов о которых нужно знать:
В строке тайминг нужно выбрать значение подходящее вашему типу монитора, значений там несколько:
В строке Refresh rate нужно выбрать значение превышающее возможности вашего монитора с шагом 3 Герца. Например если ваш монитор максимально выдает 75 Герц, то вы можете попробовать увеличить частоту до 78 герц. Так шаг за шагом вы можете поднимать значение до тех пор пока не достигнете предела возможностей вашего монитора. Включение HDR на тех мониторах где его нет!Теперь в программе появилась функция которая позволяет включить HDR на тех мониторах на которых этой функции нет. HDR конечно эмулируется но контент HDR выглядит намного лучще чем в обычном режиме. Что включить HDR даже там где его нет смотрите видео ниже: Вот такая нехитрая программа поможет вам увеличить частоту вашего монитора изменить разрешение экрана и включить HDR даже там где его нет. —>Скачать—> · —>Скачать—> |
| —>Категория—>:Скачать программы | | |
| —>Просмотров—>:166914 | —>Загрузок—>:89902 | | |
| —>Всего комментариев—>: 56 | 1234» |
| <label>Порядок вывода комментариев:</label> | |
| 1-1011-2021-3031-37 |
—>
Используемые источники:
- https://lumpics.ru/programs-for-changing-the-screen-resolution/
- http://m.softportal.com/software-38057-carroll.html
- https://spec-komp.com/load/skacat_besplatno/razgonjaem_monitor_skachat_custom_resolution_utility/1-1-0-79
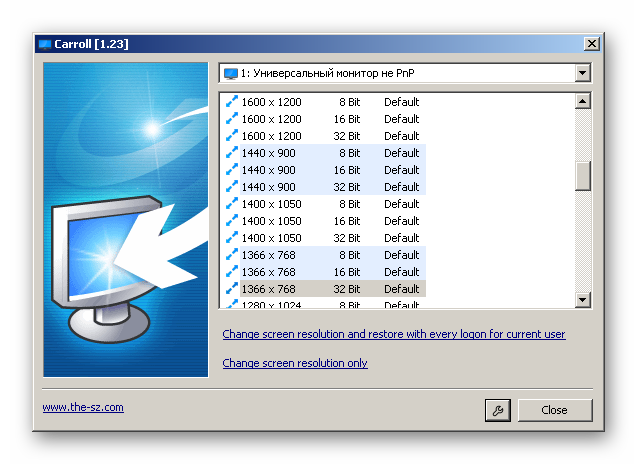
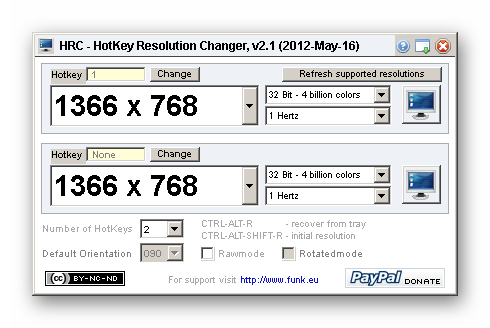
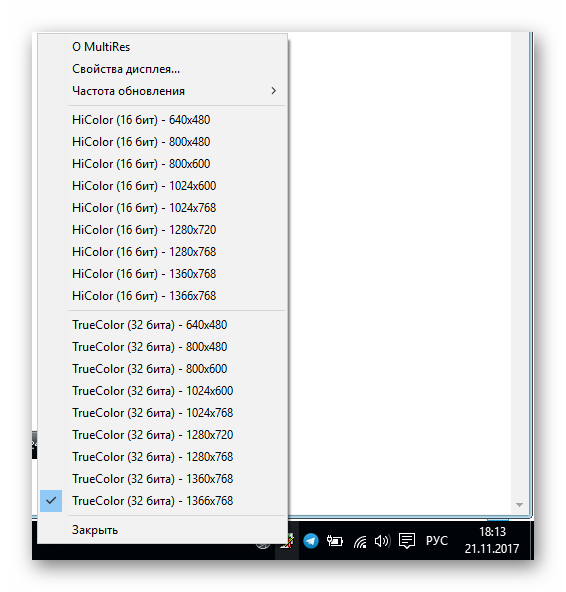
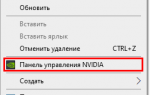 Изменить разрешение и частоту обновление экрана в Windows7, Windows 8.1
Изменить разрешение и частоту обновление экрана в Windows7, Windows 8.1
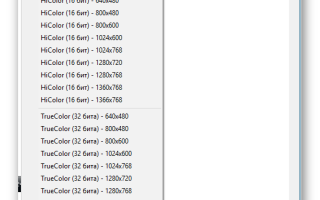

 Как настроить рабочий стол в windows 10 в привычный вид
Как настроить рабочий стол в windows 10 в привычный вид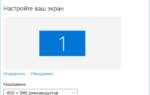 Как изменить разрешение экрана Windows 10
Как изменить разрешение экрана Windows 10 Каким способом узнать разрешение экрана на Windows 10
Каким способом узнать разрешение экрана на Windows 10 Лучшие программы для управления двумя мониторами
Лучшие программы для управления двумя мониторами