Содержание
Обновление ОС Виндовс 8
Как уже говорилось, вы узнаете о двух типах обновления: переход с Windows 8 на конечную ее версию, а также просто установка всех, необходимых для работы, файлов. Все это делается с помощью штатных средств системы и не требует никаких дополнительных вложений.
Установка последних обновлений
Загрузка и установка дополнительных файлов системы может происходить без вашего вмешательства и вы даже не узнаете об этом. Но если по какой-либо причине этого не происходит, то, скорее всего, у вас отключено автоматическое обновление.
- Первое, что необходимо сделать – открыть «Центр обновления Windows». Для этого нажмите ПКМ по ярлыку «Этот компьютер» и перейдите в «Свойства». Здесь в меню слева найдите внизу необходимую строку и кликните на нее.
- Теперь нажмите «Поиск обновлений» в меню слева.
- Когда поиск завершится, вы увидите количество доступных вам обновлений. Кликните на ссылку «Важные обновления».
- Откроется окно, в котором будут указаны все обновления, рекомендуемые к установке на ваше устройство, а также количество необходимого свободного пространства на системном диске. Вы можете прочитать описание каждого файла просто кликнув на него – вся информация появится в правой части окна. Кликните на кнопку «Установить».
- Теперь дождитесь окончания процесса загрузки и установки обновлений, а затем перезагрузите компьютер. Это может занять довольно долгое время, поэтому наберитесь терпения.
Обновление с Виндовс 8 до 8.1
Совсем недавно Майкрософт объявили, что поддержка операционной системы Виндовс 8 прекращается. Поэтому многие пользователи хотят перейти на конечный вариант системы – Windows 8.1. Вам не придется снова покупать лицензию или доплачивать, ведь в Магазине все это делается бесплатно.
- В списке приложений найдите «Магазин Windows».
- Вы увидите большую кнопку с надписью «Бесплатное обновление до Windows 8.1». Нажмите на нее.
- Далее вам предложат скачать систему. Нажмите на соответствующую кнопку.
- Дождитесь загрузки и установки ОС, а затем перезагрузите компьютер. Это может занять немало времени.
- Теперь осталось всего несколько шагов настройки Виндовс 8.1. Для начала выберите основной цвет вашего профиля, а также введите имя компьютера.
- Затем выберите параметры системы. Мы рекомендуем использовать стандартные, так как это наиболее оптимальные настройки, которые подойдут каждому пользователю.
- На следующем экране вам будет предложено зайти в свой аккаунт Майкрософт. Это необязательный шаг и если вы не хотите привязывать свою учетную запись, нажмите на кнопку «Вход без учетной записи Майкрософт» и создайте локального пользователя.
После нескольких минут ожидания и подготовки к работе, вы получите новенькую Windows 8.1.
Таким образом мы рассмотрели, как установить все последние обновления восьмерки, а также как обновиться до более удобной и проработанной Виндовс 8.1. Надеемся, мы смогли вам помочь, а если у вас возникнут какие-либо проблемы – пишите в комментарии, мы обязательно ответим.
Мы рады, что смогли помочь Вам в решении проблемы.
Опишите, что у вас не получилось. Наши специалисты постараются ответить максимально быстро.
Помогла ли вам эта статья?
Содержание
Про обновления Windows 8
Скачать и установить пакеты обновлений на Windows 8 и 8.1 можно используя только системные возможности.
Установка пакетов обновлений
По умолчанию в Windows 8 включено автоматическое обновление, то есть система обновляется без вашего ведома (файлы скачиваются и устанавливаются в фоновом режиме). Вы можете получать оповещения об обновлениях только в тех случаях, когда они носят глобальный характер.
Если автоматические обновления отключены, то вы можете их подключить, воспользовавшись данной инструкцией:
- Перейдите в «Этот компьютер». Это можно сделать из «Пуска», используя «Проводник» или ярлык на «Рабочем столе».
- Нажмите правой кнопкой мыши по свободному пространству. Из контекстного меню перейдите в «Свойства».
- В левой части окна обратите внимание на «Центр обновления Windows».
- Вас перебросит в другое окно, где нужно выбрать «Поиск обновлений». Данный пункт расположен в левом меню.
- Поиск займёт некоторое время. По его завершению нажмите на ссылку «Важные обновления».
- Откроется окно, в котором вы можете видеть все обновления, рекомендованные к установке. Вы можете расставлять или снимать галочки с обновлений, однако лучше оставить всё по умолчанию. В нижней части окна вы можете видеть сколько всего будет установлено обновлений и сколько места потребуется для их инсталляции.
- Когда выберите все обновления, которые хотели бы установить воспользуйтесь одноимённой кнопкой.
- Вам остаётся только дождаться окончание установки обновлений и перезагрузить компьютер.
Обновление до Windows 8.1
Windows 8 была достаточно «сырой» операционной системой. Однако большинство багов и «дыр» были исправлены в Windows 8.1, до которой в Microsoft настоятельно рекомендуют обновиться. Особых отличий в интерфейсе и функционале от стандартной «Восьмёрки» нет, поэтому вам не придётся долго адаптироваться в новой ОС.
Также после обновления вы не потеряете лицензию, плюс, само обновление бесплатно для владельцев активированной Windows 8. Обновление может быть произведено из стандартного Магазина Windows. Ваши личные данные не пострадают, но для успешного обновления на системном диске должно быть минимум 4 свободных гигабайта.
Если всё в порядке, то приступайте к обновлению:
- Откройте Магазин Windows.
- На главной странице у вас должен появиться блок «Обновить Windows». Под заголовком будет расположен баннер, предлагающий произвести бесплатное обновление до Windows 8.1. Кликните по баннеру.
- Теперь нажмите на кнопку «Скачать» в верхнем левом углу. Также на этой странице вы можете более подробно ознакомиться с особенностями Windows 8.1.
- Начнётся загрузка и автоматическая установка обновлений. После окончания перезагрузите компьютер.
- Откроется окно настройки профиля операционной системы. Выберите основной цвет, который вам будет по душе и задайте имя компьютеру.
- Теперь настройте «Параметры». Рекомендуется использовать стандартные настройки, так как они уже имеют оптимальные значения для большинства пользователей. Если вы считаете иначе, то нажмите на кнопку «Настройки», чтобы перейти к расширенным параметрам.
- В качестве последнего шага вам нужно будет зайти в свою учётную запись Microsoft. Если таковой нет, то вы можете её создать, воспользовавшись ссылкой «Зарегистрировать новый адрес электронной почты». Если же вам не хочется регистрироваться, то нажмите на «Вход без учётной записи Microsoft». В таком случае вы должны будете создать локальную учётную запись для своего компьютера.
Как видите, нет ничего сложного в обновлении Windows 8. При необходимости вы можете вовсе отказаться от обновлений, но в таком случае вы можете поставить под угрозу безопасность и стабильность работы компьютера.
Всем привет! Если по каким либо причинам у Вас отключено автоматическое обновление в Windows 8.1 и соответственно операционная система не обновляется, а у Вас возникла ситуация когда нужно установить какое-нибудь конкретное обновление (например, оно необходимо для игры или для программы), но Вы не знаете, как это сделать, то данный материал будет Вас полезен, так как в нем я подробно расскажу, как можно вручную установить обновление на Windows 8.1.
Итак, давайте приступать. Устанавливать обновление я буду на 64-разрядную операционную систему Windows 8.1 она у меня в редакции «Профессиональная».
В качестве примера я буду устанавливать очень важный накопительный набор обновлений KB2919355 (что это за обновление можете почитать здесь). Наличие в системе данного обновления является обязательным для всех следующих обновлений.
Содержание
Где и как скачать обновление для Windows 8.1?
Для того чтобы скачать обновление сначала необходимо точно знать, что за обновление Вам нужно, т.е. например, в нашем случае это KB2919355 для 64 разрядной Windows 8.1.
Скачивать обновления для операционной системы Windows рекомендуется только с официального центра загрузки Microsoft, поэтому для того чтобы найти необходимое Вам обновление перейдите на официальный сайт Microsoft — https://www.microsoft.com/ru-ru/.
Затем просто в строке поиска на сайте введите номер обновления желательно с указанием разрядности операционной системы, в нашем случае можно было бы написать «KB2919355 X64». Далее в результатах поиска в разделе «Загружаемые файлы» Вы найдете ссылку на страницу загрузки.
Конечно, можно было воспользоваться и обычной поисковой системой в Интернете, но в таком случае есть вероятность попасть на другой сайт, который будет предлагать скачать какое-нибудь неправильное обновление или просто будет куча рекламы.
Вот официальная страница загрузки обновления KB2919355 для 64 разрядной Windows 8.1.
После перехода на страницу можете сразу нажимать «Скачать».
Затем так как это набор обновлений необходимо выбрать все обновления, причем их нужно будет устанавливать в определенном порядке, но об этом мы поговорим чуть ниже, жмем «Next».
В итоге загрузятся все отмеченные файлы и можно переходить к их установке.
Установка обновления KB2919355 для 64 разрядной Windows 8.1
В состав данного обновления входят 7 файлов, каждый из которых необходимо запустить и установить в следующем порядке:
- clearcompressionflag.exe;
- Windows8.1-KB2919355-x64.msu;
- Windows8.1-KB2932046-x64.msu;
- Windows8.1-KB2959977-x64.msu;
- Windows8.1-KB2937592-x64.msu;
- Windows8.1-KB2938439-x64.msu;
- Windows8.1-KB2934018-x64.msu.
Рекомендуется перед установкой закрыть все программы и во время установки не работать за компьютером.
Шаг 1
Сначала запускаем программу clearcompressionflag.exe, она просто подготавливает операционную систему к установке обновлений.
Шаг 2
Теперь переходим к установке самого главного обновления, т.е. запускаем файл Windows8.1-KB2919355-x64.msu. Сначала на экране отобразится информация о том, что автономный установщик обновлений Windows подготавливает установку.
Если у Вас появится следующее сообщение, то это значит что у Вас не установлено обязательное обновление KB2919442, для того чтобы продолжить его необходимо установить (оно устанавливается также как и все другие обновления в данном материале).
Шаг 3
Если все хорошо, то у Вас сразу появится окно, в котором Вы должны подтвердить установку обновления KB2919355, нажимаем «Да».
В итоге начнется установка обновления.
Шаг 4
Спустя некоторое время программа установки обновлений попросит Вас перезагрузить компьютер, жмем «Перезагрузить сейчас».
Во время перезагрузки обновление продолжится.
А как компьютер полностью загрузится, установка обновления KB2919355 будет завершена.
Установка обновлений KB2932046, KB2959977, KB2937592, KB2938439, KB2934018
Все остальные обновления, которые мы загрузили, устанавливаются точно также как и обновление KB2919355, поэтому весь процесс установки всех этих обновлений я описывать не буду, единственное покажу скриншоты процесса установки.
Установка обновления KB2932046
Это пакет новых функций операционной системы Windows 8.1. После установки обновления потребуется перезагрузить систему.
Установка обновления KB2959977
Обновление для ОС Windows 8.1. Данное обновление также требует перезагрузку системы.
Установка обновления KB2937592
Еще один пакет новых функций Windows 8.1.
Установка обновления KB2938439
Пакет новых функций операционной системы. После установки потребуется перезагрузить систему.
Установка обновления KB2934018
Также пакет новых функций Windows 8.1. Потребуется еще раз перезагрузить систему.
После установки всех обновлений можете зайти в центр обновлений Windows (Панель управления ->Центр обновления Windows -> Просмотр журнала обновлений) и посмотреть, какие обновления установлены в Вашей системе.
На этом у меня все, надеюсь, материал был Вам полезен, пока!
Используемые источники:
- https://lumpics.ru/how-update-windows-8/
- https://public-pc.com/how-to-update-windows-8/
- https://info-comp.ru/vseowindowsst/533-how-to-install-the-update-on-the-windows-8-1.html

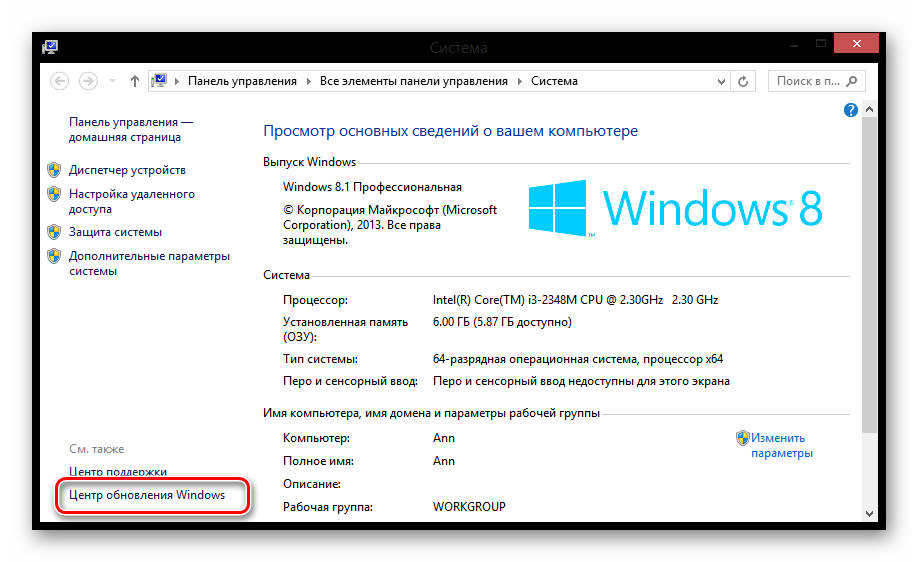
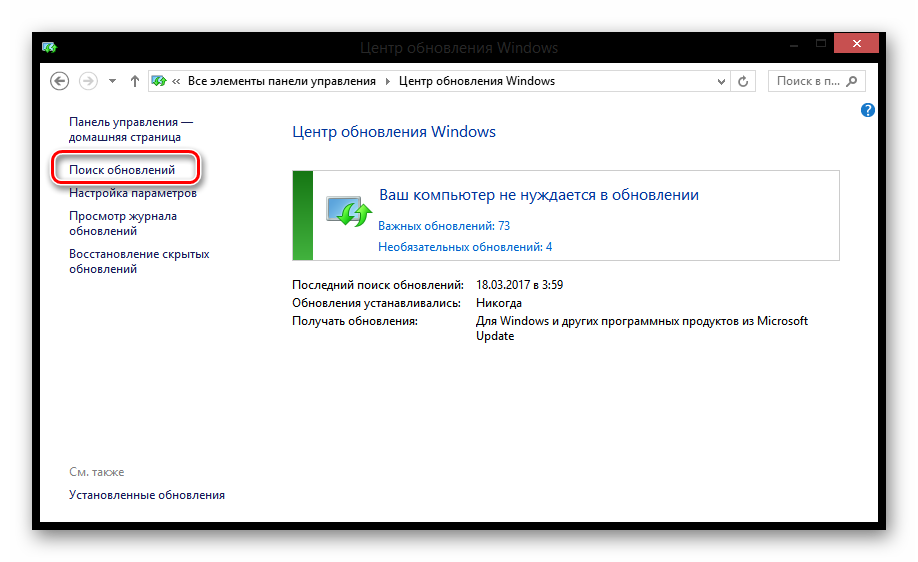
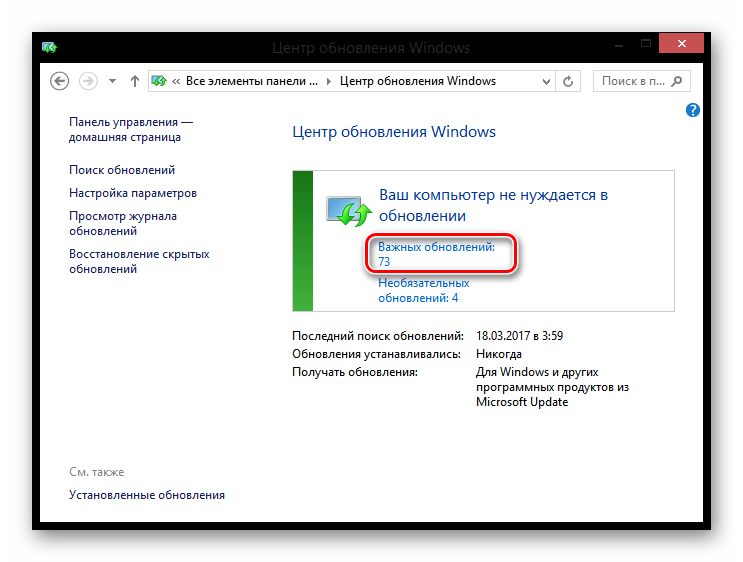
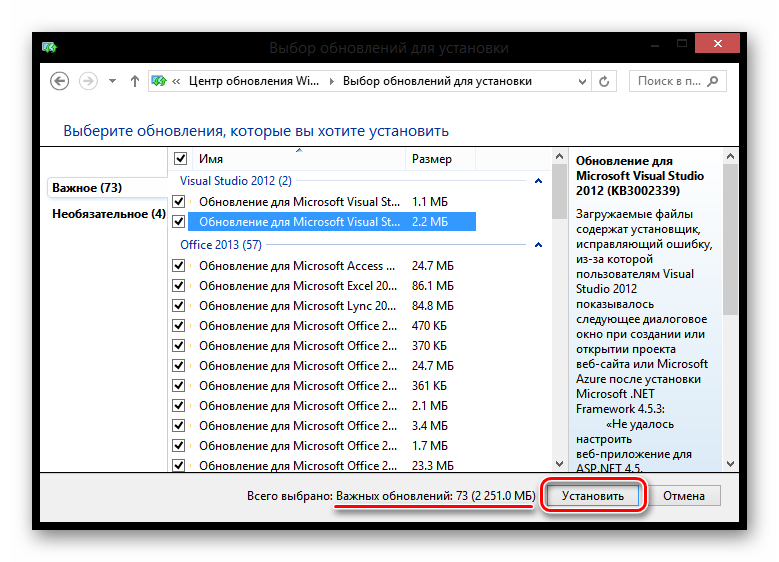
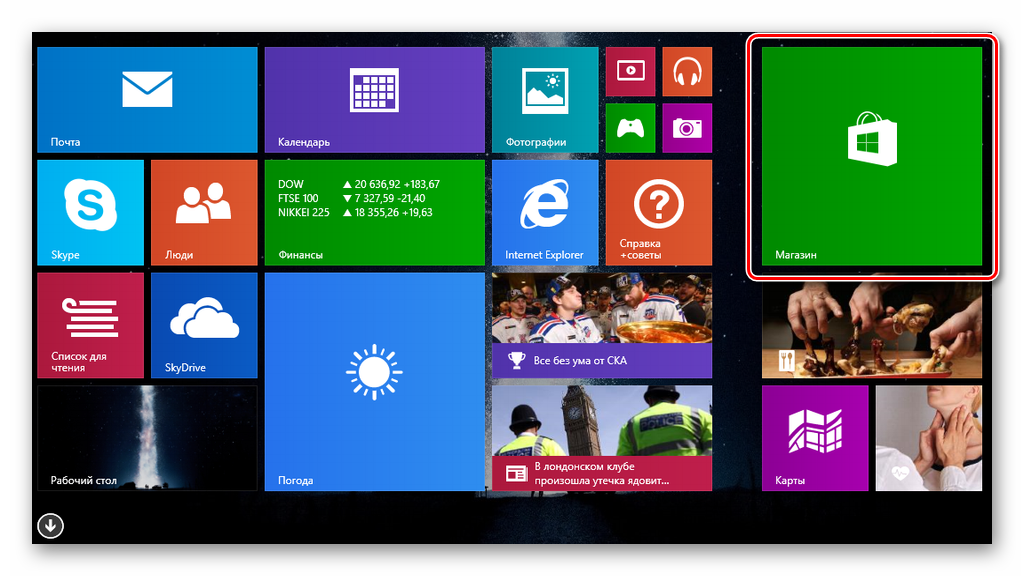
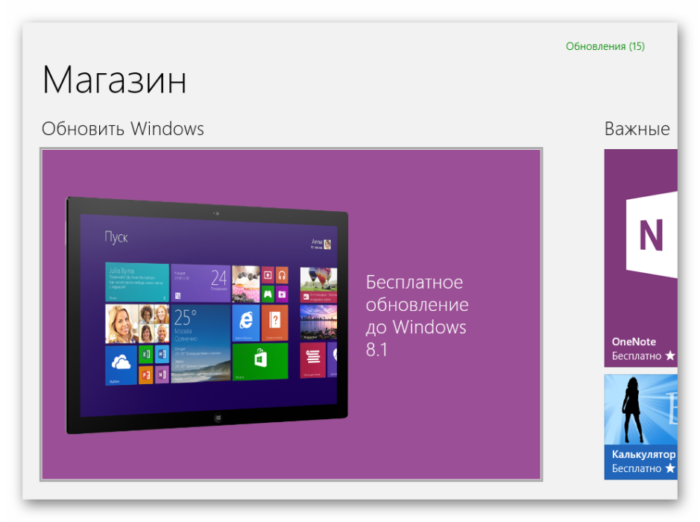


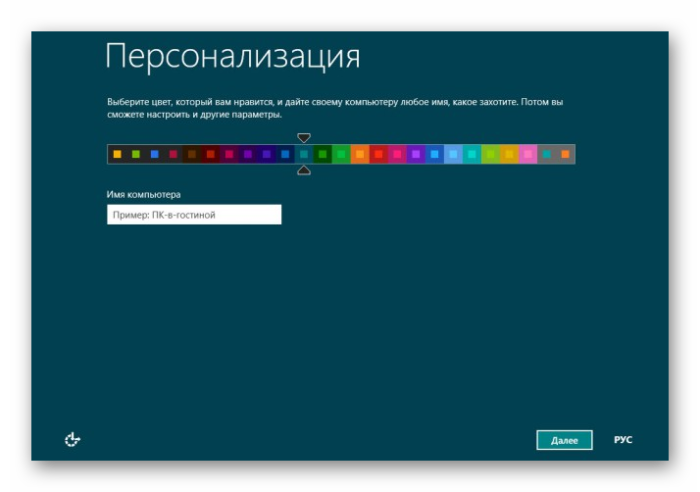
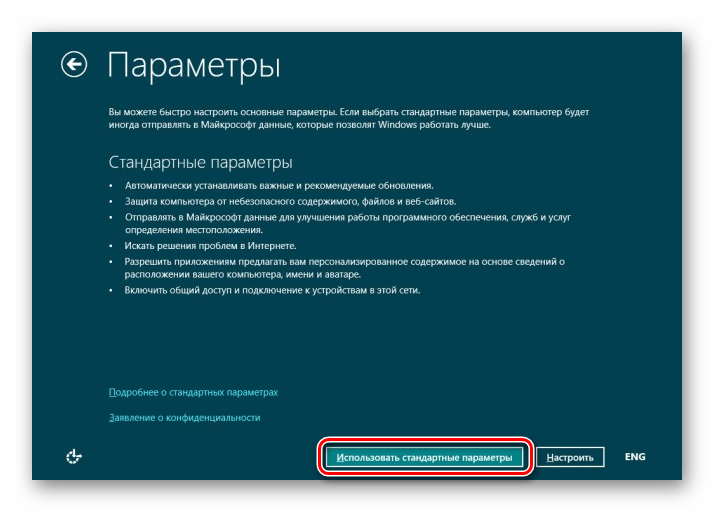
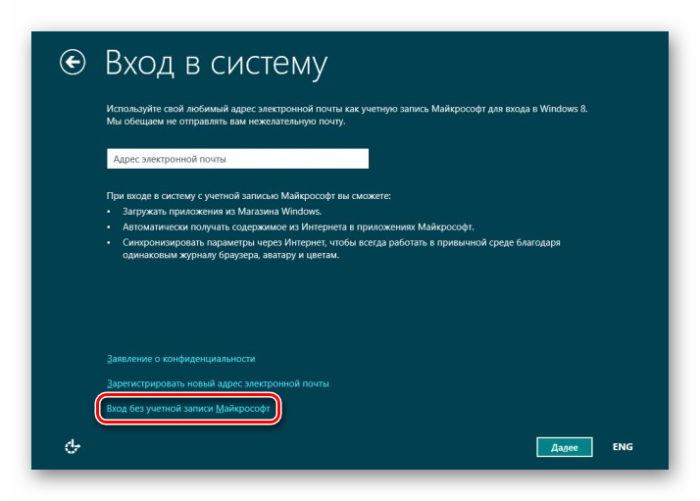

 Как настроить центр обновления Windows 8
Как настроить центр обновления Windows 8
 Как очистить системный диск, удалив устаревшие обновления в Windows 7 SP1
Как очистить системный диск, удалив устаревшие обновления в Windows 7 SP1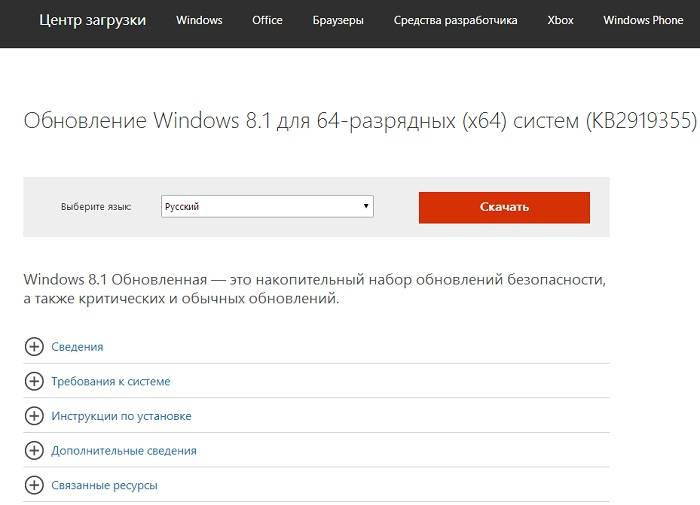
 Настройка центра обновлений Windows 10
Настройка центра обновлений Windows 10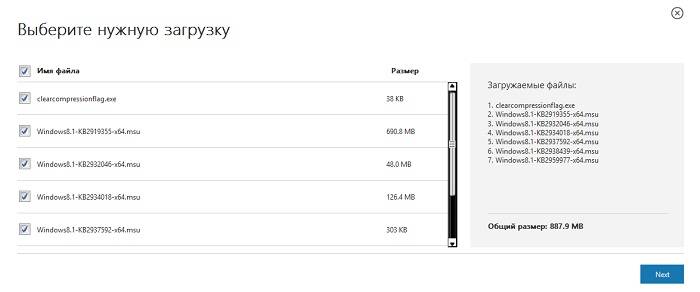
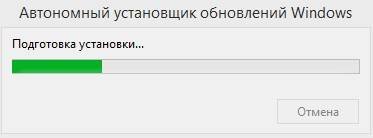
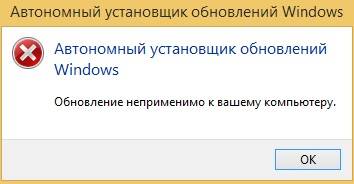
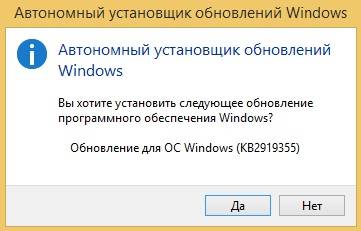

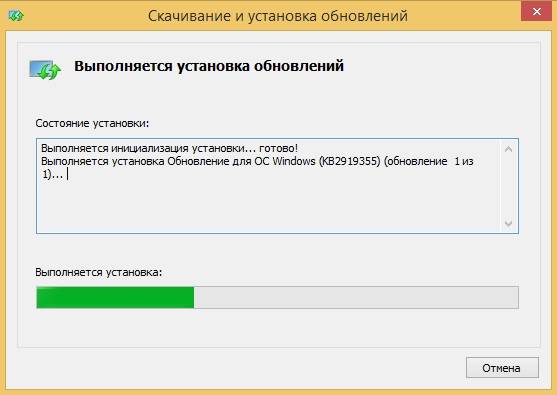
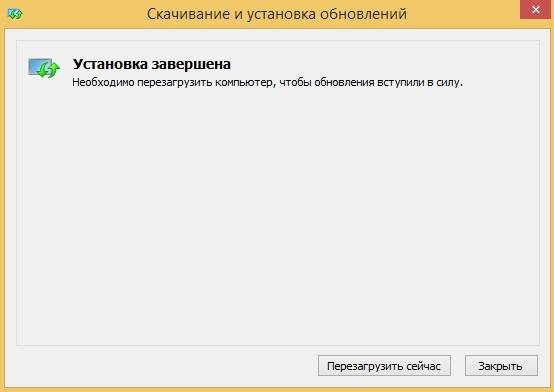

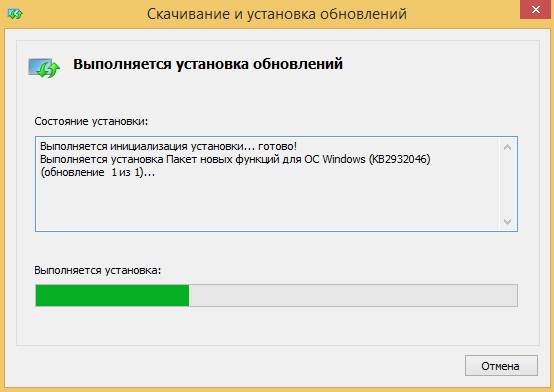
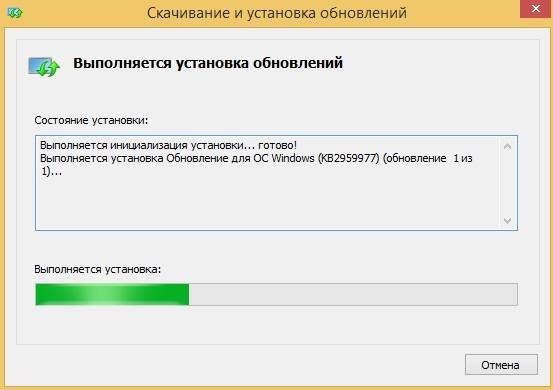
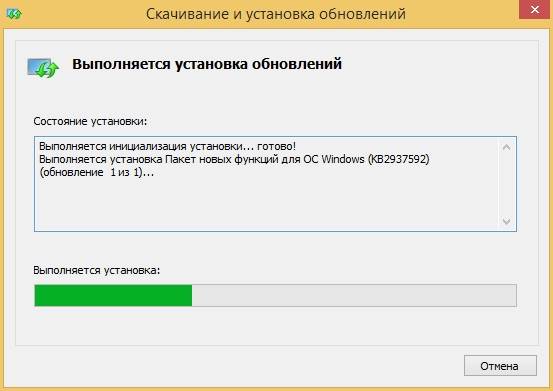
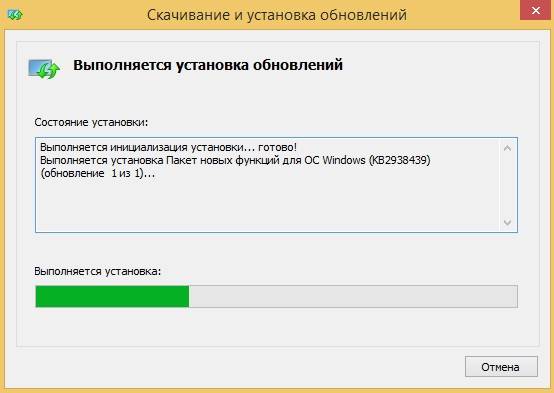
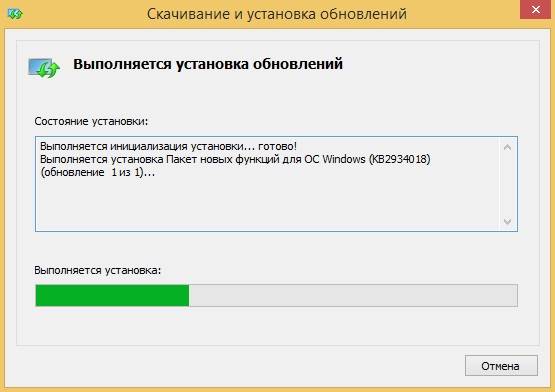
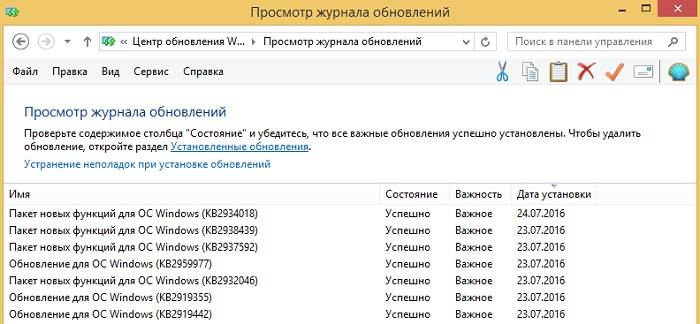


 Как вручную выборочно устанавливать обновления Windows 10 с помощью утилиты Windows 10 Manual Update
Как вручную выборочно устанавливать обновления Windows 10 с помощью утилиты Windows 10 Manual Update Как настроить автоматическое обновление программ на Android и iOS. Как обновить программы вручную
Как настроить автоматическое обновление программ на Android и iOS. Как обновить программы вручную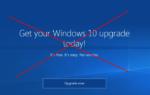 Как удалить последнее обновление Windows 10 — 3 способа
Как удалить последнее обновление Windows 10 — 3 способа