Содержание
Активируем сглаживание шрифтов в Windows 10
Рассматриваемая задача не является чем-то сложным, справиться с ней сможет даже неопытный пользователь, не обладающий дополнительными знаниями и навыками. Мы же поможем разобраться в этом, предоставив наглядные руководства для каждого метода.
Если вы желаете использовать нестандартные шрифты, сначала произведите их инсталляцию, а уже потом переходите к описанным ниже способам. Ознакомьтесь с детальными инструкциями по этой теме в статье от другого нашего автора по следующей ссылке.
Читайте также: Изменение шрифта в Windows 10
Способ 1: ClearType
Средство настройки текста ClearType было разработано компанией Microsoft и позволяет подобрать наиболее оптимальное отображение системных надписей. Пользователю показывают несколько картинок, а ему нужно выбрать, какая из них является наилучшей. Вся процедура осуществляется так:
- Откройте «Пуск» и в поле поиска напечатайте «ClearType», нажмите левой кнопкой мыши на отобразившееся соответствие.
Отметьте галочкой «Включить ClearType» и переходите к следующему шагу.</li>
Вы будете уведомлены о том, что для используемого монитора задано базовое разрешение. Перемещайтесь далее, нажав на соответствующую кнопку.</li>
Теперь начинается основной процесс – выбор наилучшего примера текста. Отметьте подходящий вариант и кликните на «Далее».</li>
Вас ожидает пять этапов с различными примерами. Проходятся все они по одному и тому же принципу, меняется только количество предлагаемых вариантов.</li>
По завершении появится уведомление о том, что настройка отображения текста на мониторе окончена. Выйти из окна Мастера можно нажатием на «Готово».</li>
</ol>
Если вы сразу не увидели никаких изменений, перезагрузите систему, а потом повторно проверьте действенность используемого инструмента.
Способ 2: Сглаживание неровностей экранных шрифтов
Предыдущий метод является основным и обычно помогает оптимизировать системный текст лучшим образом. Однако в случае когда вы не получили желаемого результата, стоит проверить, включен ли один важный параметр, отвечающий за сглаживание. Его нахождение и активация происходит по следующей инструкции:
- Откройте меню «Пуск» и перейдите в классическое приложение «Панель управления».
Отыщите среди всех значков элемент «Система», наведите на него курсор и кликните левой кнопкой мыши.</li>
В открывшемся окне слева вы увидите несколько ссылок. Кликните на «Дополнительные параметры системы».</li>
Переместитесь во вкладку «Дополнительно» и в блоке «Быстродействие» выберите «Параметры».</li>
В параметрах быстродействия вас интересует вкладка «Визуальные эффекты». В ней убедитесь, что возле пункта «Сглаживание неровностей экранных шрифтов» стоит галочка. Если ее нет, поставьте и примените изменения.</li>
</ol>
По окончании этой процедуры также рекомендуется перезапустить компьютер, после чего все неровности экранных шрифтов должны исчезнуть.
Исправление размытых шрифтов
Если вы столкнулись с тем, что на отображаемом тексте не просто присутствуют небольшие неточности и дефекты, а он размыт, перечисленные выше способы могут не помочь решить эту проблему. При возникновении такой ситуации в первую очередь обратить внимание нужно на масштабирование и разрешение экрана. Детальнее об этом читайте в другом нашем материале по ссылке ниже.
Подробнее: Как исправить размытые шрифты в Windows 10
Сегодня вы были ознакомлены с двумя основными методами активации сглаживания шрифтов в операционной системе Windows 10 – инструмент ClearType и функция «Сглаживание неровностей экранных шрифтов». В данной задаче нет ничего сложного, ведь от пользователя требуется только активировать параметры и корректировать их под себя.
Читайте также: Исправление проблемы с отображением русских букв в Windows 10Мы рады, что смогли помочь Вам в решении проблемы.
Опишите, что у вас не получилось. Наши специалисты постараются ответить максимально быстро.
Помогла ли вам эта статья?
ClearType это такая технология, которая сглаживает изображение на мониторе для более комфортного восприятия, можно и отключить, но при этом будет немного «корявая» картинка.
ClearType основана на технологии SubPixel Rendering и особенно эффективна для использования на ЖК мониторах, но была даже в Windows XP, хотя в те времена ЖК это было большой роскошью (да и редкостью тоже!).
Но не все так гладко, ClearType несомненно полезная и нужная опция, за работу которой отвечает или процессор, или видеокарта с поддержкой DirectX 10, которая может выполнять сглаживание без участия процессора. Именно поэтому, если видеокарта не поддерживает ClearType, то это обеспечивает процессор, и если это сглаживание отключить, то система начинает шустрее работать.
Теперь давайте разберемся с тем, как вообще отключить или включить этот ClearType в Windows 10?
Сперва я покажу более сложный способ, а потом простой =)
Через Параметры экрана
На рабочем столе нажимаем правой кнопкой мышки, там выбираем Параметры экрана:
Теперь внизу нажимаем на дополнительные параметры:
Теперь снова идем вниз, там будет опция Текст ClearType, ее и нажимаем:
Появится окно, где вам нужно снять галочку, если вы хотите отключить или наоборот — поставить, чтобы включить:
Потом нажимаете Далее, там вам будет предложено еще выбрать некоторые виды шрифтов, в общем можете выбирать — а можете просто нажимать все Далее. Это возможные варианты, которые вам удобны для глаз, вот на основании их выбора и будет конечный эффект.
Через Свойства системы
Теперь способ попроще, тут вам нужно просто снять галочку и все — сглаживание ClearType сразу исчезнет, для этого переходим в пункт Система (правой кнопкой мышки по значку Пуск):
А там выбираем дополнительные параметры:
Появится небольшое окно Свойства системы, там должна быть открыта вкладка Дополнительно, ну а если нет — то перейдите на нее и нажмите там Параметры… (там где быстродействие):
Откроется еще одно окно, там будет галочка которая отвечает за сглаживание, если вам нужно его отключить, то снимите галочку, если включить то наоборот (это вкладка Визуальные эффекты должна быть открыта):
Потом нажмите OK и изменения сразу будут вам видны, не думаю что вам они понравятся в визуальном плане, но вот то, что система начнет «шустренько» бегать — думаю вы заметите.
<center>Вернуться на главную!</center>Настройка ClearType на Windows 10 и более ранних версиях ОС от Microsoft позволяет улучшить отображение шрифтов на дисплеях, сделанных по современным стандартам. На старых мониторах эту опцию включать не рекомендуется, так как она делает изображение только хуже.
В этой статье разберем, что такое ClearType, кому это подходит и как это включить на примере Windows 10.
Что такое ClearType?
Это технология сглаживания, которая была представлена еще на Windows XP. Эффект достигается за счет использования субпиксельного рендеринга. Необходимость в ClearType возникла при массовом переходе на LCD-дисплеи. На старых ЭЛТ-мониторах не было фиксированных пикселей, поэтому шрифты даже при большом увеличении не выглядели неровными и разбитыми на части.
Технология ClearType подразумевает многократное затенение, благодаря которому текст становится более четким и плотным. Разница заметна как при серьезном увеличении масштаба, так и в обычном режиме – шрифт читается намного легче.
Включение и отключение технологии
По умолчанию технология включена во всех последних версиях Windows, начиная с «семерки». Чтобы убедиться в том, что ClearType работает, выполните следующие действия:
- Откройте панель управления.
- Перейдите в режим просмотра «Мелкие значки».
- Зайдите в раздел «Экран».
- Найдите в меню слева пункт «Настройка текста ClearType».
Если пункт «Включить» отмечен, значит, технология уже работает. Если галочки нет, поставьте ее и нажмите «Далее».
Если вы хотите отключить функцию, уберите отметку и тоже нажмите «Далее». Мастер предложит пройти те же шаги, что и при включении ClearType, чтобы настроить отображение шрифтов на экране.
Настройка ClearType
После нажатия кнопки «Далее» мастер проверит, какое разрешение установлено в настройках дисплея. Если выставлено не базовое значение, вам придется поменять его вручную. Чтобы удостовериться в том, что в настройках экрана установлено подходящее соотношение пикселей:
- Откройте Параметры Виндовс 10.
- Выберите подраздел «Система».
- На вкладке «Экран» щелкните по ссылке «Дополнительные параметры». Попасть в этот подраздел можно также через рабочий стол: кликните по свободному месту правой кнопкой и выберите «Параметры экрана».
- Посмотрите, какое значение выставлено в строке «Разрешение».
У базового соотношения должно быть пояснение, что оно является рекомендованным. Если вы не доверяете подсказке, найдите в интернете технические характеристики своего дисплея. Если в характеристиках указано одно значение, а система называет базовым другое или вообще не показывает подходящее соотношение пикселей, переустановите драйверы видеокарты.
Если с разрешением все в порядке, то в окне настройки ClearType вы увидите соответствующее сообщение.
Если к компьютеру подключено несколько мониторов, настраивайте их по очереди.
После проверки разрешения мастер настройки предложит выбрать наилучший пример текста. Синей рамкой выделены параметры, выставленные по умолчанию. Если вам нравится другой вариант, смело отмечайте его и нажимайте «Далее». Ориентируйтесь на свое восприятие, здесь не может быть подсказок со стороны.
Процедуру необходимо повторить 4-5 раз в зависимости от версии Windows (на «десятке» 5 раз, например). После прохождения всех шагов мастер предложит применить конфигурацию для дисплея или настроить второй монитор, если он есть.
На Windows 7 и 8 настройка выполняется аналогичным образом. На Vista XP есть только опции включения/выключения функции. Для регулировки параметров необходимо использовать специальную утилиту ClearType Tuner PowerToy for XP, которая с сайта Microsoft.
Другие настройки отображения шрифта
Большинство сайтов оптимизированы под разрешение 1920×1080, поэтому при использовании 2K или 4K мониторов шрифт на них может казаться чересчур маленьким. Чтобы сделать его больше, примените масштабирование.
- Откройте Параметры «десятки».
- Зайдите в раздел «Система».
- На вкладке «Экран» найдите бегунок «Изменение размера текста» и поиграйте с его значением, подбирая оптимальный размер шрифта.
После масштабирования текст может стать размытым. Исправить эту ситуацию можно перезагрузкой компьютера или повторной настройкой ClearType. Если это не помогает, выполните следующие действия:
- Откройте панель управления.
- Сделайте просмотр «Мелкие значки».
- Перейдите в раздел «Экран».
- Щелкните по ссылке «Установить настраиваемый уровень…».
- Установите ползунок на уровне 100% от исходного размера.
Если эти действия не помогли устранить размытие, сделайте наоборот: в параметрах масштабирования поставьте 100%, а в панели управления – увеличенный масштаб.
Размытие текста в приложениях
Если текст размывается в конкретных приложениях, поможет индивидуальная регулировка свойств проблемной программы. Чтобы она не масштабировалась вместе с остальной системой:
- Найдите исполняющий файл программы. Щелкните по нему правой кнопкой и откройте свойства.
- Перейдите к вкладке «Совместимость».
- Отметьте опцию «Отключить масштабирование» и щелкните «ОК».
После такой настройки шрифты в системе будут масштабироваться, а в отдельных программах отображение будет прежним, так что размытие исчезнет.
</ol></ol></ol></ol></ol>Используемые источники:
- https://lumpics.ru/how-to-enable-font-smoothing-in-windows-10/
- https://shte.ru/kak-vklyuchit-ili-otklyuchit-cleartype-v-windows-10.html
- https://f1comp.ru/windows-10/kak-vklyuchit-shrifty-cleartype-v-windows-10/
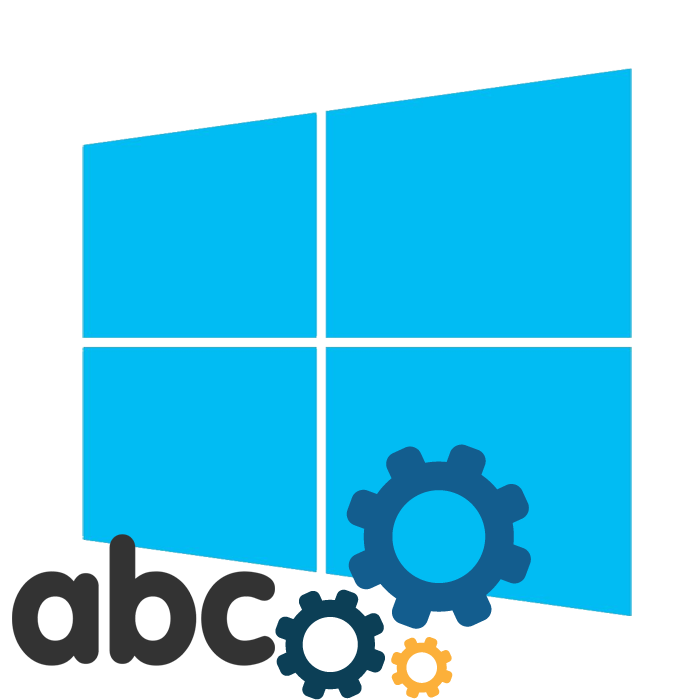
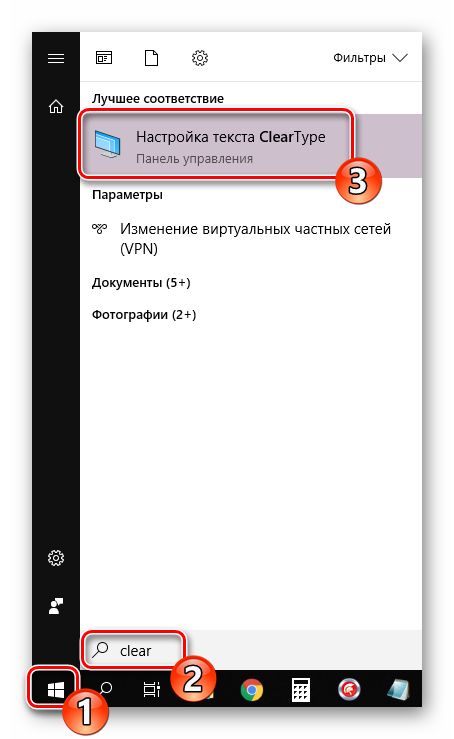
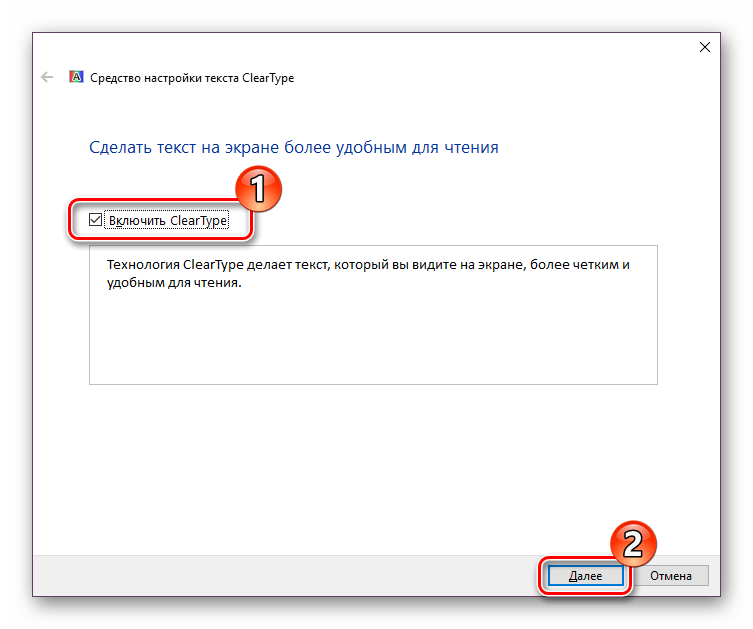
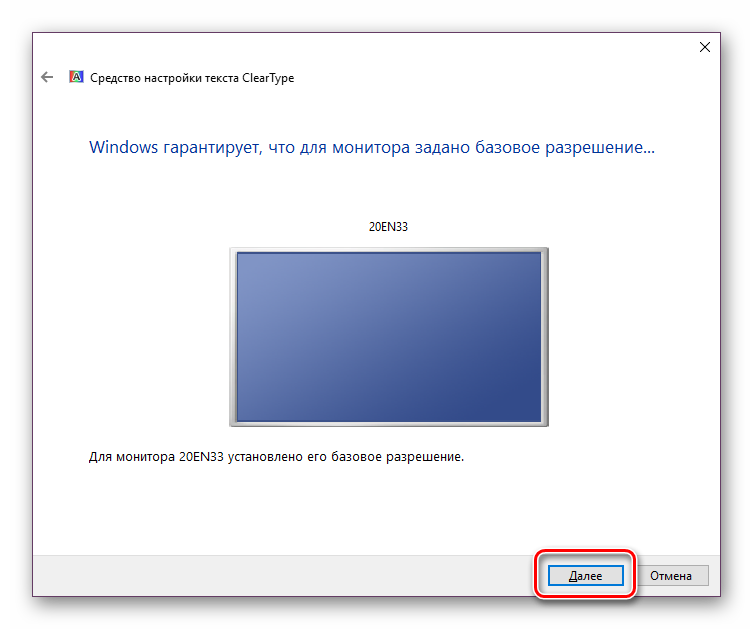
 Размытые шрифты в Windows 10. Как исправить?
Размытые шрифты в Windows 10. Как исправить?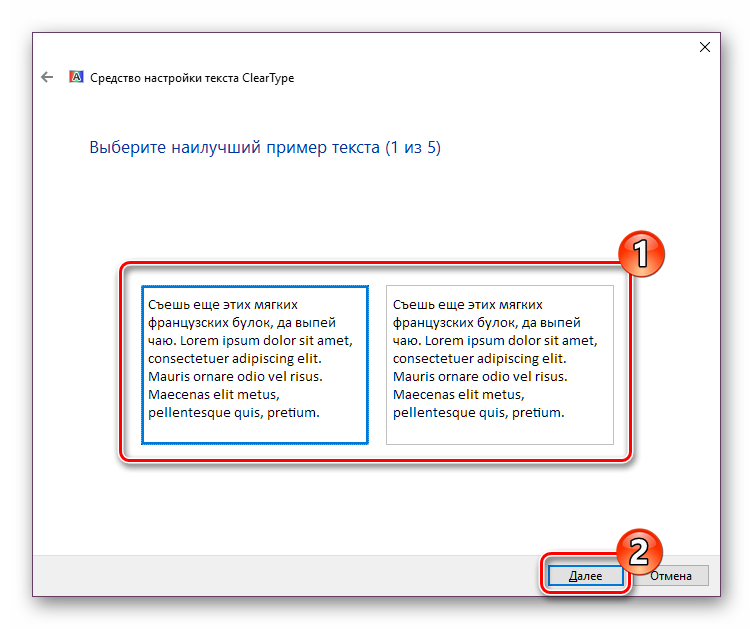
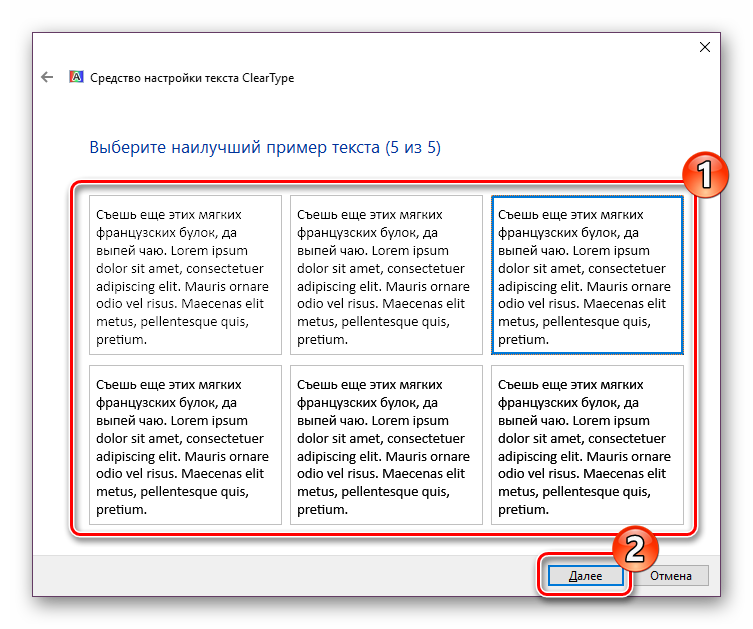
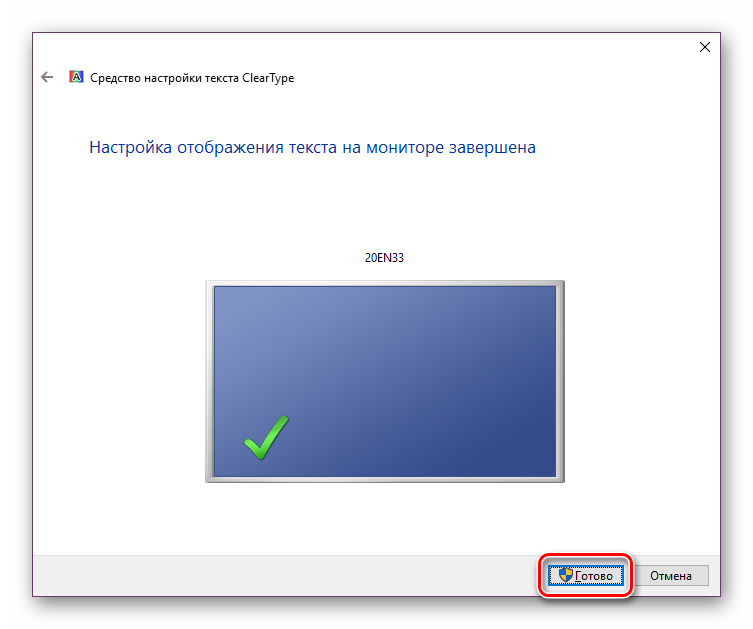
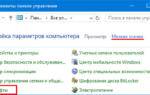 Выше, толще, круглее: как установить любой шрифт на Windows 10
Выше, толще, круглее: как установить любой шрифт на Windows 10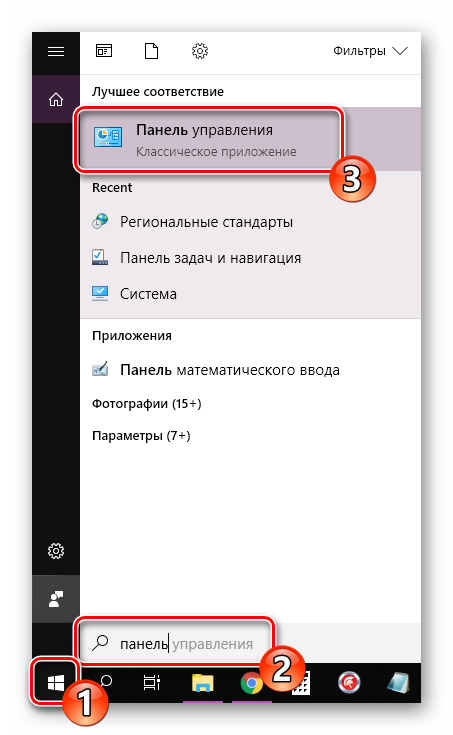
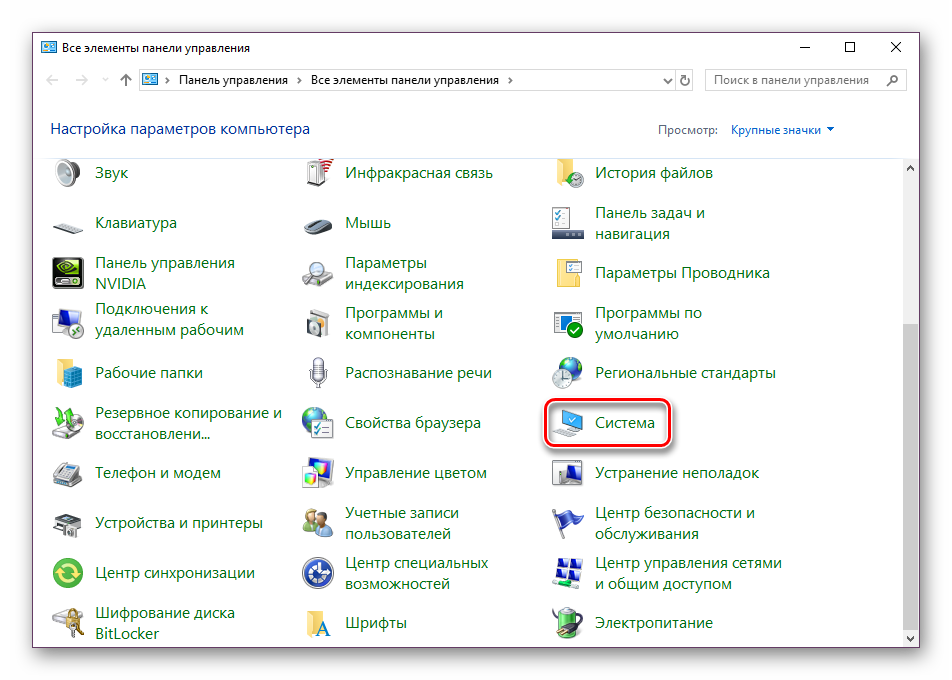
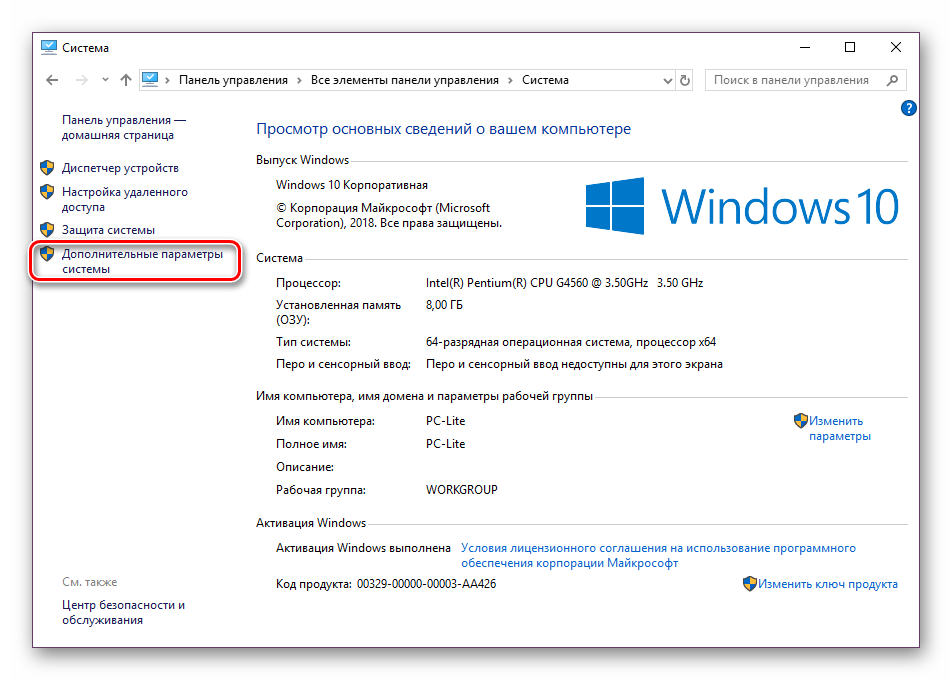
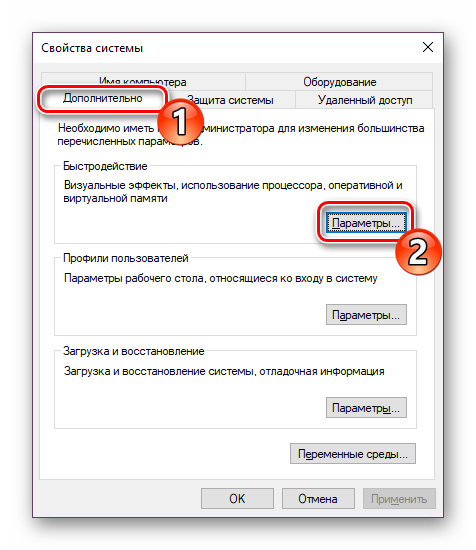
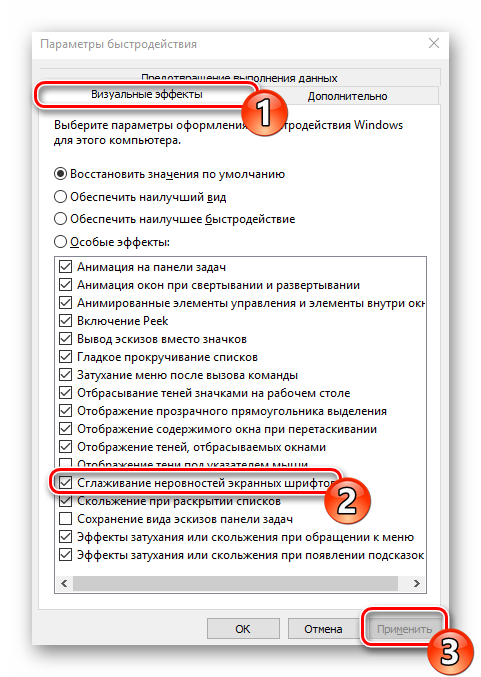
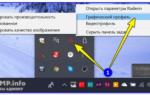 Удаляем проблему с размытым изображением на мониторе Windows 10
Удаляем проблему с размытым изображением на мониторе Windows 10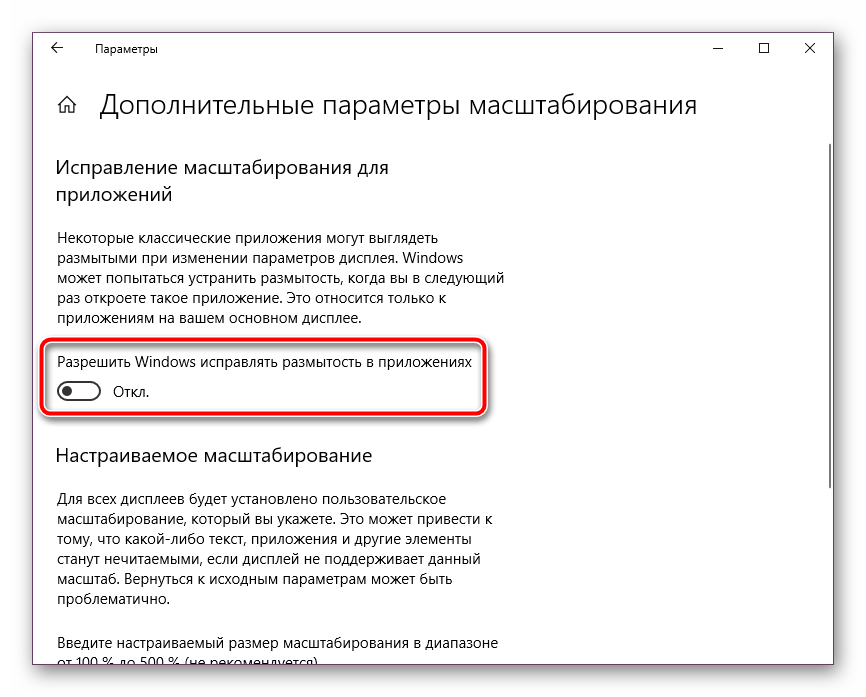
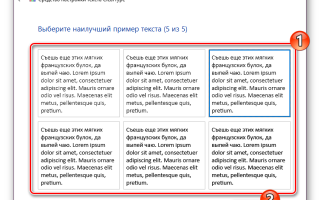

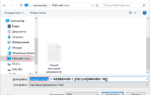 Как изменить стандартный шрифт на компьютере или ноутбуке в Windows 10
Как изменить стандартный шрифт на компьютере или ноутбуке в Windows 10 Восстановление стандартных шрифтов в Windows 7
Восстановление стандартных шрифтов в Windows 7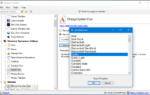 Как изменить шрифт на Android и ничего не сломать
Как изменить шрифт на Android и ничего не сломать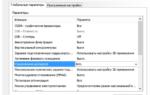 Как увеличить производительность видеокарты nVidia - инструкция
Как увеличить производительность видеокарты nVidia - инструкция