Содержание
Как установить Windows 8/8.1
Как установить Windows 8/8.1 самостоятельно?Перед тем как начать установку или переустановку Windows 8.1, я рекомендую ознакомиться со статьёй «Создать загрузочную флешку Windows 10. Загрузочная флешка Windows 7 и 8.1. Подготовка к установке Windows«.
Перед установкой Windows 8.1 убедитесь,что ваш компьютер или ноутбук соответствует минимальным техническим требованиям. Согласно данным Microsoft:
Системные требования для установки Windows 8.1
- Процессор. 1 ГГц* или выше с поддержкой PAE, NX и SSE2
- ОЗУ. 1 ГБ (для 32-разрядной системы) или 2 ГБ (для 64-разрядной системы)
- Место на жестком диске. 16 ГБ (для 32-разрядной системы) или 20 ГБ (для 64-разрядной системы)
- Видеоадаптер. Microsoft DirectX 9 с драйвером WDDM
Редакции Windows 8.1
Windows RT 8.1 — это операционная система семейства Windows, которая оптимизирована для тонких и легких компьютеров с увеличенным временем работы батареи, разработанных для активной жизни. В Windows RT 8.1 работают только встроенные приложения или приложения, скачанные из Магазина Windows.
Windows 8.1 — оптимизирована для домашнего использования версия Windows 8.1 в основном будет установлена на ноутбуке при его покупке. Доступно для розничной продажи.Windows 8.1 Pro — дополненная версия Windows 8.1, будет доступна на дорогих ноутбуках/ нетбуках и доступна для розничной продажи.Windows 8.1 Enterprise -версия Windows 8.1 для крупных предприятий по корпоративной лицензии (Volume License), со всеми доступными опциями.
Шаг 1. Скачать ISO образ Windows 8.1 и создать загрузочную флешку. Подготовка к установке и переустановке.
Шаг 2. Установка.
Предполагается, что у вас уже есть установочный DVD-диск или загрузочная USB-флешка с Windows 8. Загружаемся с загрузочной флешки или установочного диска. Лирическое отступление: все современные компьютеры имеют Boot Menu (меню выбора устройства, с которого загружаться). Для его вызова существуют горячие клавиши: F8, ESC, F12 или другие (см. руководство к материнской плате), сразу после включения во время инициализации BIOS. Если параметры загрузки указаны верно,то появляется такое окно: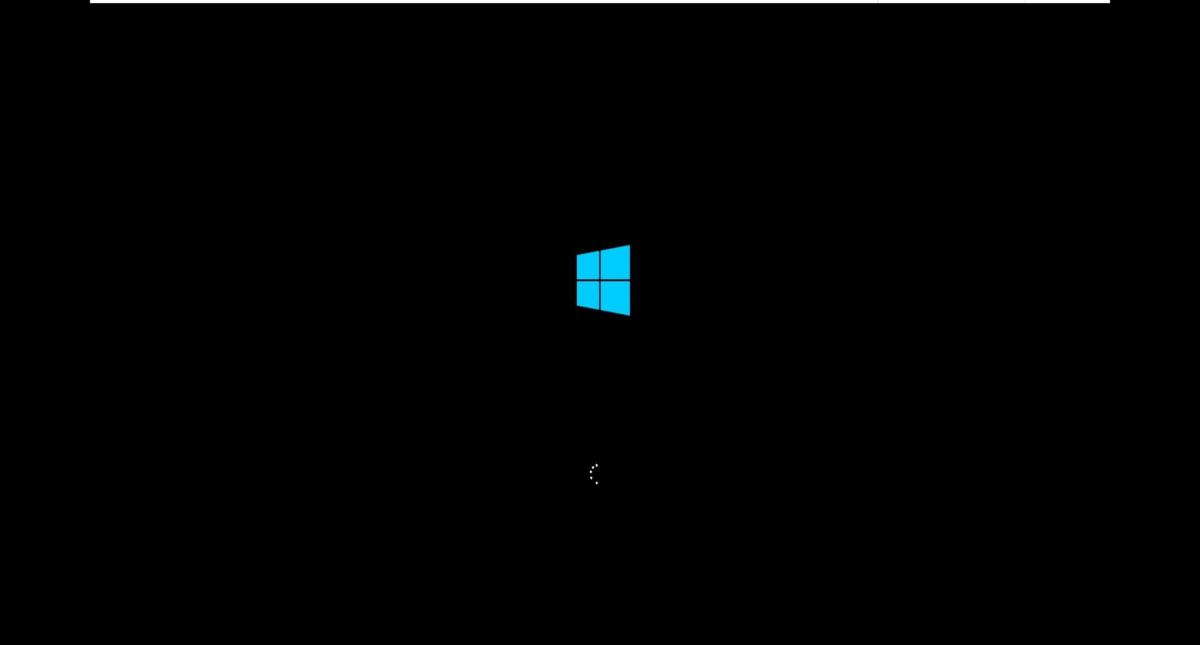
После чего приступаем к процессу установки: нажимаем «Установить«.
В зависимости от сборки Windows 8/8.1 может выйти окно, где необходимо ввести ключ (обычно это сборка, скачанная из официального сайта Microsoft). Вводим ключ у кого есть, у кого нет, лучше скачать ISO образ ОС из другого источника, где этого окна не будет, и создать новую загрузочную флешку.Ключ нужно вводить без пробелов и дефисов, система сама проставит все дефисы. Когда ключ введен, жмем — Далее.
Принимаем лицензионное соглашение: «Ставим галочку» и жмём «Далее«.
На этом шаге необходимо выбрать тип установки: обновление или полная установка. Обновление необходимо выбрать в том случае, если вы обновляете предыдущие версии Windows до Windows 8. Полную установку — если Windows 8 устанавливается в первый раз. Именно этот тип мы дальше и рассмотрим:
В нашем случае систему устанавливаем на новый чистый (новый) жёсткий диск без файловой системы. Давайте создадим на нём 2 раздела. Первый (раздел C) — для операционной системы , а второй (раздел D) — для других данных. Раздел C должен быть не менее 50 ГБ. Клик по параметру: «Настройка диска»
Создать:
Выделим, к примеру, 64Гб для диска C (минимум 50 ГБ):
Мастер разбивки диска спросит вас о создании дополнительных разделов для системных файлов. Соглашаемся, так как этот раздел размером 350Мб необходим для размещения загрузчика Windows 8:
Аналогичным образом создаём второй раздел из всего оставшегося места на жёстком диске для игр, фильмов, музыки и т.п.. Не обращайте внимание на размеры, выделяемые для этих разделов в данной статье, они приводятся лишь для примера. На деле же, выбирайте на своё усмотрение.
Поздравляем! Ваш жёсткий диск разбит на 2 части (не считая загрузчика). Давайте выберем тот раздел, на который установим Windows 8:
Начинается установка Windows 8, которая будет проходить в автоматическом режиме. В ходе установки будет выполнена перезагрузка.
Установка почти завершена! Остались финальные штрихи — персонализация и начальные установки. Выберите цвет оформления и Имя компьютера в сети: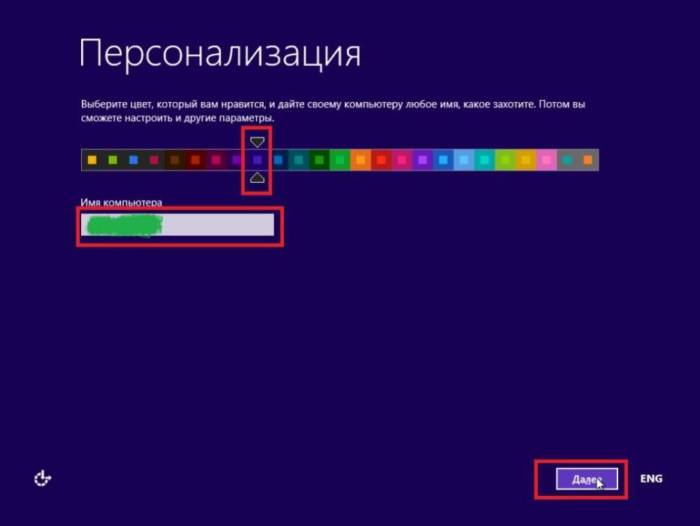
Настройте основные параметры системы. Вы можете использовать стандартные параметры и настроить их позже, либо настроить их сразу. Рекомендую выполнить настройку сразу, тем более, что в ней всего несколько шагов
Последним этапом установки будет настройка способа входа в систему. Нам предлагается использовать учётную запись Microsoft, либо без неё. Что выбирать — решайте сами. Я выбрал вход без учётной записи Microsoft, чтобы создать локальную учётную запись, как было в предыдущих версиях Windows. Если этот параметр недоступен, можно попробовать отключить компьютер от интернета.
Установщик Windows 8 подготавливает систему к первому запуску.
Можете почитать различные рекомендации во время завершения установки.
В Windows 8.1 примерно так выглядит:
Первый вход в систему. Вводим пароль от локальной учетной записи.Проверка пароля и вход в систему.
Установка успешно завершена!Произошла первая загрузка операционной системы. Windows 8:
Отформатируем диск D:, чтобы создать на нём файловую систему. Это можно было выполнить на этапе создания разделов во время установки.
Обратите внимание на то, что после установки ОС Windows 8/8.1, её нужно активировать. Если пропустили момент с активацией, то уже через 24 часа ОС напомнит вам об этом и затребует ключ. Его можно ввести в разделе Параметры, хотя некоторые пользователи предпочитают пользоваться специальными активаторами, но я стараюсь использовать официальную политику лицензирования вендора. Посмотреть состояние лицензирования можно так же открыв параметры — Этот компьютер (Мой компьютер) — Свойства .Если систему не активировать, то некоторые основные функции будут неактивны для настроек, что очень неудобно.
Далее необходимо установить драйверы и необходимые программы. Об этом можете прочитать в статье: Пошаговая инструкция по установке драйверов на Windows 10, Windows 8.1, Windows 7.
Установка Windows 8.1 не очень сложное занятие, если ты знаешь главный алгоритм действий и шаги для правильной установки и настройки системы. Windows 8 была выпущена в октябре 2013 года, в апреле 2014 года пользователи получили возможность обновиться до Windows 8.1, которая стала исправлением ошибок 8-й версии системы. На данный момент Windows 8 не получает обновления и не поддерживается, в угоду версии 8.1. Windows 8.1, в свою очередь, будет поддерживаться до 10 января 2023 года.
Для установки Windows 8 или 8.1 потребуется установочный носитель из которого будет в дальнейшем выполняться установка. Для создания установочной USB-флешки или DVD-диска потребуется утилита Media Creation Tools для версии Windows 8.1.
Пошаговая установка Windows 8.1 в картинках
После загрузки утилиты, запустите её и выберите нужный вариант образа: Язык, Выпуск и Архитектура
- Один из множества языков системы
- Выпуски делятся на Windows 8.1 Домашняя, Профессиональная или Для одного языка (которая в 90% случаев устанавливалась на ноутбуки и моноблоки).
- x32(x86) и x64-разрядные архитектуры систем
После выбора образа, выберите расположение установочного файла: Сразу запись на USB накопитель или сохранить ISO-файл для дальнейшей записи на DVD диск, USB или просто для хранения.
Затем утилита покажет примерное время загрузки и создания установочного носителя.
Установочный носитель готов, осталось загрузиться с него и начать установку. Для этого потребуется перезагрузить Ваше устройство и пройти в BIOS и настроить приоритет загрузки или вызвать Boot menu и выбрать установочный носитель. Статья о том как войти в BIOS и вызвать Boot menu будет в следующих темах.
Мы загрузились с USB-флешки или DVD-диска и видим окно установки. Нам предлагается Установить систему или запустить Восстановление системы. Кнопка Установить продолжит процесс установки, а Восстановление запустит окно возможных пунктов восстановления WinRE (Среда восстановления Windows). Мы нажимаем Установить и проходим далее.
Затем нас встречает окно ввода ключа активации. Если у Вас есть «вшитый» в ноутбук или моноблок ключ, данного этапа у Вас не будет, если Вы корректно выбрали образ системы. В остальных случаях нужно ввести ключ, технический ключ подойдет в этом случае на 100%.
Технические ключи Windows 8 и 8.1 (это не ключи активации, они лишь пропускают этап ввода ключа на момент активации и могут помочь в повышении версии Windows):
- XKY4K-2NRWR-8F6P2-448RF-CRYQH (Windows 8 Профессиональная)
- FB4WR-32NVD-4RW79-XQFWH-CYQG3 (Windows 8 Домашняя)
- XHQ8N-C3MCJ-RQXB6-WCHYG-C9WKB (Windows 8.1 Профессиональная)
- 334NH-RXG76-64THK-C7CKG-D3VPT (Windows 8.1 Домашняя)
Обратите внимание, что есть такая версия как Windows 8(.1) для одного языка с Bing — это версия, которая поставлялась на очень дешевые ноутбуки и чистого образа на эту систему практически не найти. В данном случае, если Вы являетесь пользователем данной системы желательно выполнять не переустановку системы а сброс к заводскому состоянию ноутбука.
В нашем случае, подставим ключ для Windows 8.1 Профессиональная и нажмем Далее.
Принимает Условия лицензионного соглашения поставив галочку в нужном месте и нажимаем Далее.
На окне выбора Типа установки нам предлагают 2 выбора: Обновление и Выборочная установка. Обновление возможно только из под работающей системы, если мы загрузились вне системы (из BIOS или Boot menu, данный вариант нам будет недоступен). Если мы планируем выполнить переустановку, то выбираем пункт Выборочная установка.
На следующем окне нам показаны накопители, на которые будет выполняться установка. На примере указан только один Диск 0, как Незанятое пространство, это означает, что определен пустой жесткий диск, окончательно не готовый для установки. Для установки системы нужно выполнить разметку диска, для этого нажимаем кнопку Создать и выбираем нужное нам количество пространства для создания логического диска, на который и будет выполняться установка Windows 8.1.
Для создания раздела и разметки диска система может создать дополнительные разделы (для MBR формата 1 доп раздел, для GPT — 3 раздела). Они необходимы для корректной работы системы и сервисов — загрузочная область, область WinRE(восстановления) и др.
После разметки диска, выбираем нужный раздел, в случае с примера это Раздел 2 с типом Основной. В Вашем случае, номера разделов и дисков могут отличаться, главное знать, на какой раздел будет выполняться установка. В нашем случае — Основной (на котором была ранее установлена система или раздел специально созданный для установки Windows).
После выбора нужного раздела начинается установка. В процессе установки система будет несколько раз перезагружена, данный процесс может занимать от 10 минут (на SSD накопители) до часа (на старых и медленных устройствах).
После выполнения всех настроек и перезагрузок нас встретит окно настройки системы OOBE (Out-Of-Box Experience). Для начала потребуется выбрать цветовую гамму системы и имя компьютера.
Затем, настройка параметров системы.
В параметрах можно выбрать настройки Центра обновлений Windows, а также параметры Защиты и Конфиденциальности.
Если настроить сразу подключение к Интернету (Wi-Fi или Lan подключение), то будет предложено войти используя учетную запись Microsoft. Ваше право использовать её или перейти на локального пользователя. Учетная запись Microsoft позволяет менять пароль онлайн, а также выполняет синхронизацию основных параметров персонализации системы. В случае с примера создается локальный профиль, тут Вы можете задать имя профиля, пароль и подсказку к паролю.
После ввода всех данных начнется Завершение настройки параметров, занимает данный процесс 3-7 минут(в зависимости от производительности компьютера).
После чего перед Вами откроется рабочий стол Windows 8.1.
В итоге, система установлена и готова к дальнейшему использованию! Если Вы столкнулись со сложностями в процессе установки Windows 8.1, Вы можете оставить комментарий где мы попробуем Вам помочь в решении проблемы. Надеемся, что данная статья была Вам полезна!
—> Информация к новости
- Просмотров: 42 421
- Автор: admin
- Дата: 29-08-2017
29-08-2017
Категория: —
Здравствуйте админ! Почему переустановка Windows 8.1 на ноутбуке заканчивается ошибкой: — «Некоторые файлы отсутствуют. Их можно найти на установочном носителе или носителе для восстановления системы». Несколько дней назад я таким же способом переустанавливал Windows 10, так почему, то же самое не получается с Windows 8.1? Каких именно файлов не хватает восьмёрке для переустановки? В комментариях вашего сайта мне подсказали, что нужно использовать установочный диск операционной системы, но я не могу это сделать, так как на ноуте отсутствует дисковод, а загрузочную флешку переустановщик не видит.
</span>
Переустановка Windows 8.1
Привет друзья! Переустановка Windows 8.1 применяется в случае, если система работает нестабильно, а всем известные методы восстановления её работоспособности не помогают. Настройки OS сбрасываются на исходные, а все установленные приложения удаляются, остаются только драйвера на устройства и по желанию — личные файлы пользовательского профиля. Переустановку можно произвести в работающей винде, а также в случае, если ОС не загружается.Ошибка у нашего читателя вышла потому, что Windows 10 для своей переустановки (отката к исходным настройкам) использует файлы из папки WinSxS — хранилище системных файлов Windows, находится она здесь C:WindowsWinSxS. С операционной системой Windows 8.1 всё немного сложнее, она в подобной ситуации использует установочный диск ОС. Если у вас нет дисковода, то можно использоватьустановочный ISO-образ, который очень просто скачивается на официальном сайте Майкрософт (подробности далее в статье).Приведу простой пример. На моём компьютере установлена Windows 8.1 Профессиональная. В процессе будут удалены все установленные приложения, но не будут удалены драйвера на устройства, так что после переустановки нам останется только установить весь необходимый софт заново.
Переходим по ссылке на оф. сайт Майкрософт.
https://www.microsoft.com/ru-ru/software-download/windows8
и жмём «Скачать средство» или скачайте утилиту на нашем облаке.
Скачивается утилита mediacreationtool.exe. Запускаем её.
Выбираем: Язык, Выпуск и Архитектуру, установленной на вашем компьютере системы.У меня установлена Windows 8.1 Профессиональная, именно её я и буду скачивать. На нашем сайте есть подробная статья о том, как это можно сделать.
</span>
Щёлкаем на скачанном образе двойным щелчком левой кнопки мыши.
ISO-образ подсоединяется к виртуальному дисководу, в моём случае (H:).
Всё готово к переустановке ОС. Открываем «Параметры»
«Изменение параметров компьютера»
</span>«Обновление и восстановление»
</span>«Восстановление»«Удаление всех данных и переустановка Windows»Отдельно хочу сказать про пункт «Восстановление компьютера без удаления файлов». Если выбрать его, то в результате переустановки система сохранит ваши файлы в пользовательских папках (Загрузки, Документы, Рабочий стол) на диске (C:). Но как сами понимаете, чистой переустановки уже не получится и вместе с личными файлами в обновившуюся систему могут перенестись ненужные файлы и вредоносные программы.
Далее.
Выберите пункт — «Только диск, на котором установлена система Windows». Если выбрать «Все диски», то ваши личные файлы будут удалены с всех других разделов жёсткого диска.
«Просто удалить мои файлы». Если вы хотите продать компьютер или ноутбук, то выберите вариант «Полностью очистить диск», в результате с накопителя будут удалены все разделы вместе с файлами и останется только диск (C:).
Продолжить.
После перезагрузки начинается процесс переустановки OS.
В конечной фазе нам остаётся настроить несколько важных параметров.
Всё.
Статьи по этой теме:
Используемые источники:
- https://it88.ru/kak-ustanovit-windows-8-1/
- https://windowsguide.ru/windows/windows8-1install/
- https://remontcompa.ru/1312-pereustanovka-windows-81.html
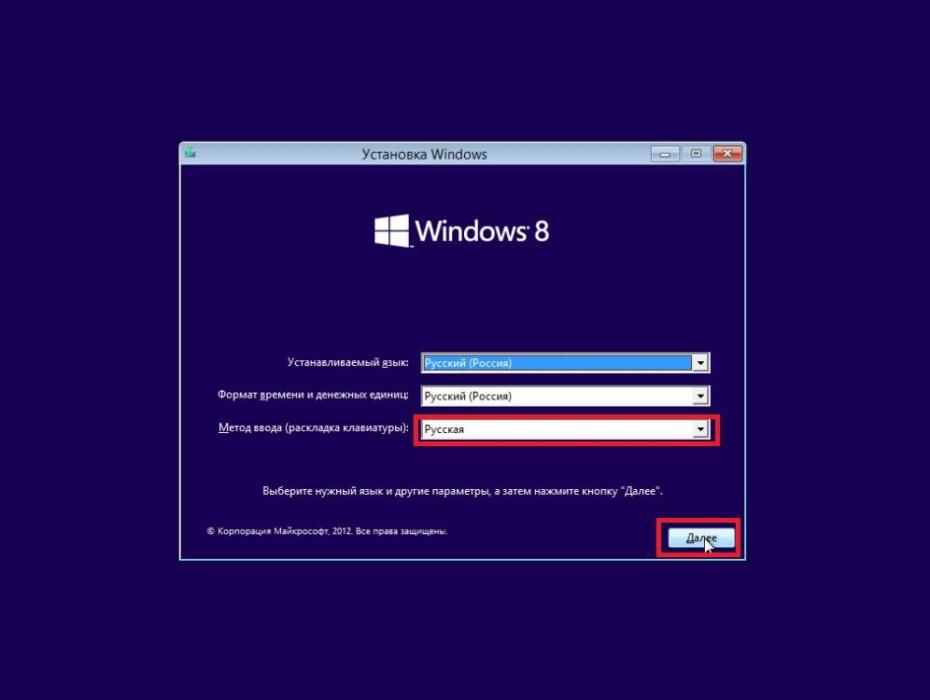
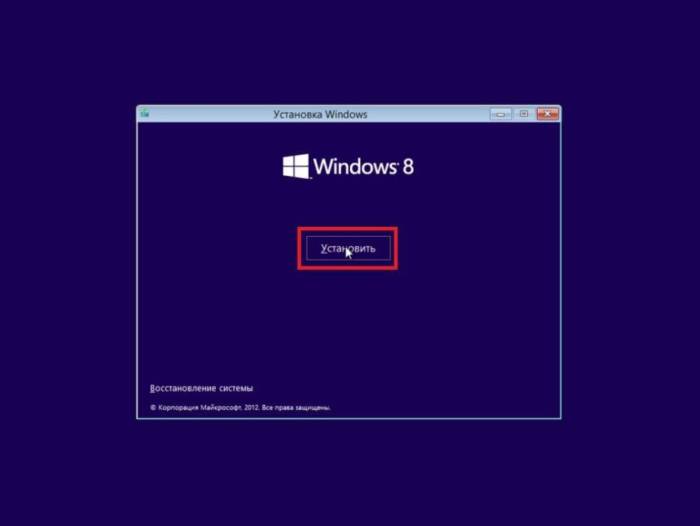
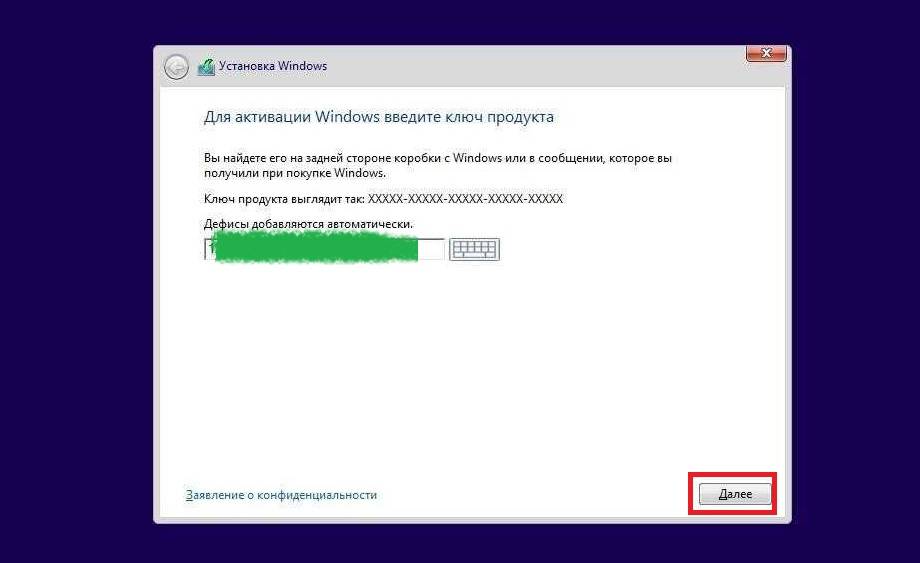
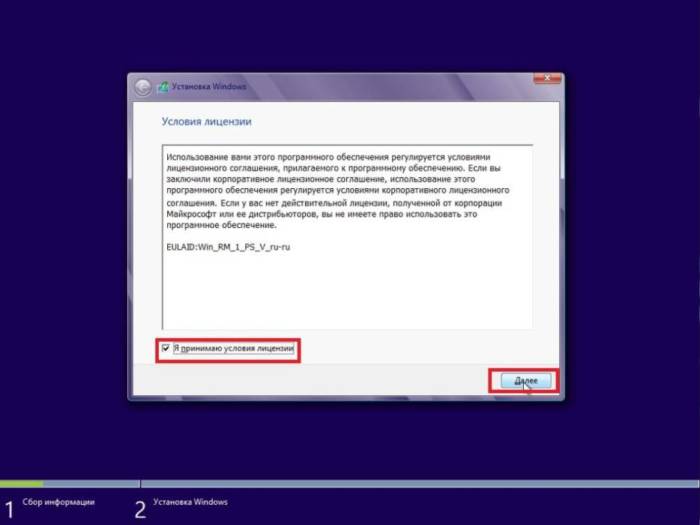
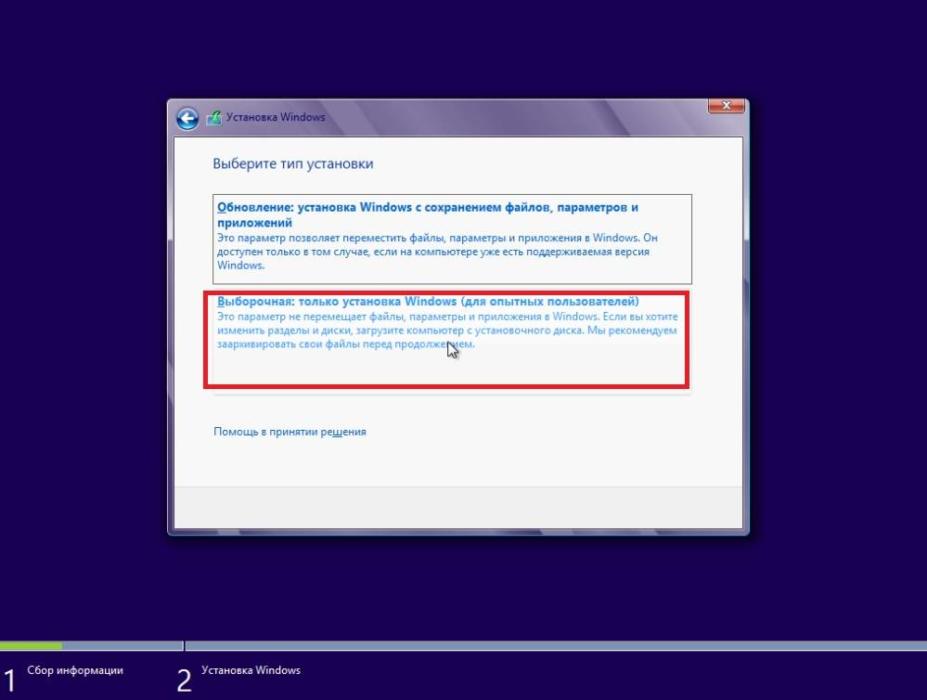
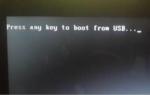 Блог повелителя ИТ-активов Александра Бабаева. Установка Windows.
Блог повелителя ИТ-активов Александра Бабаева. Установка Windows.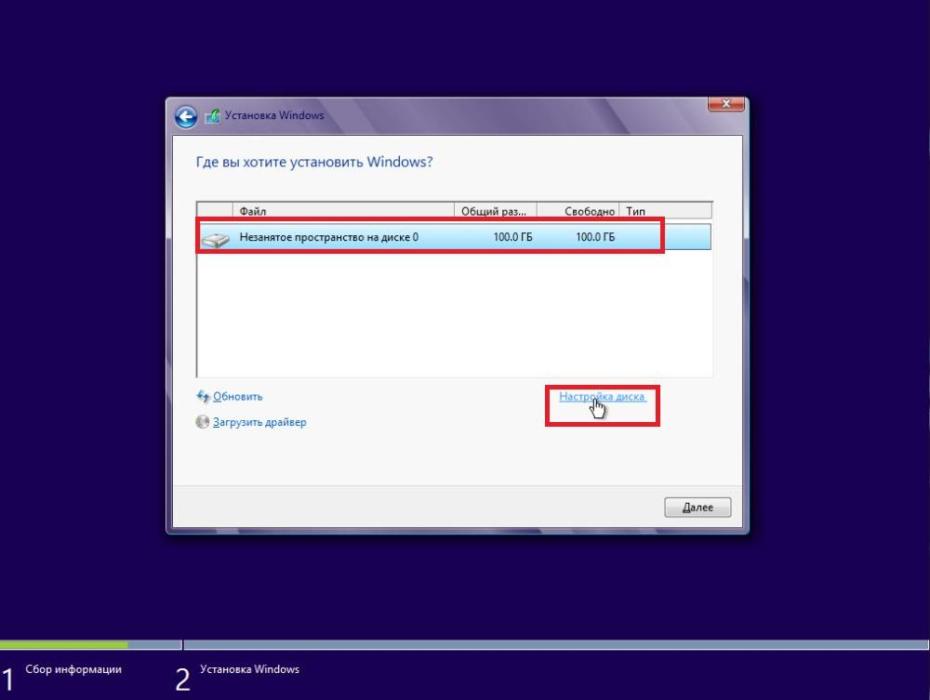
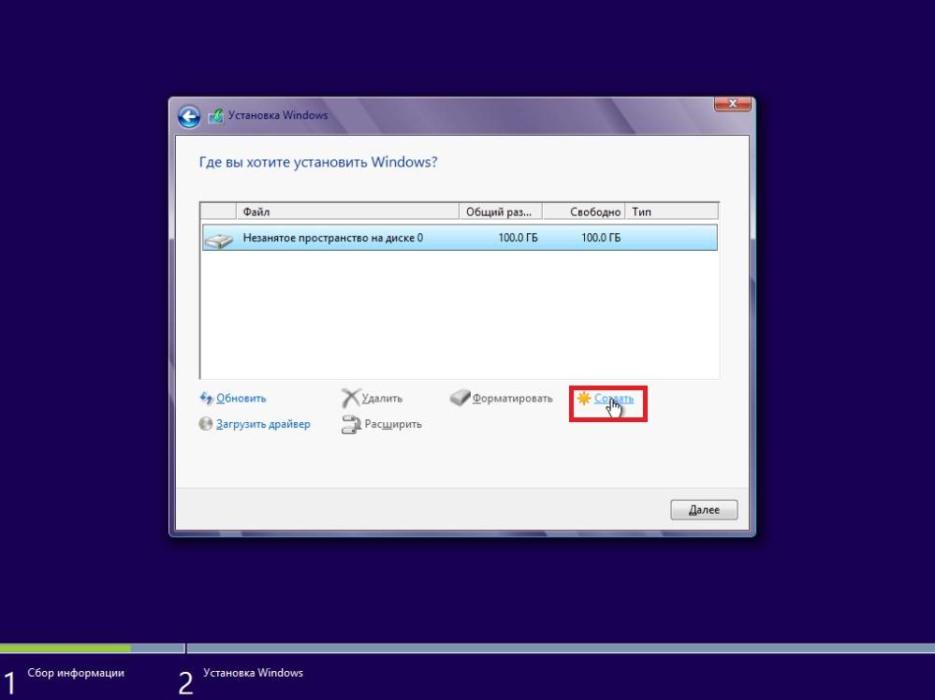
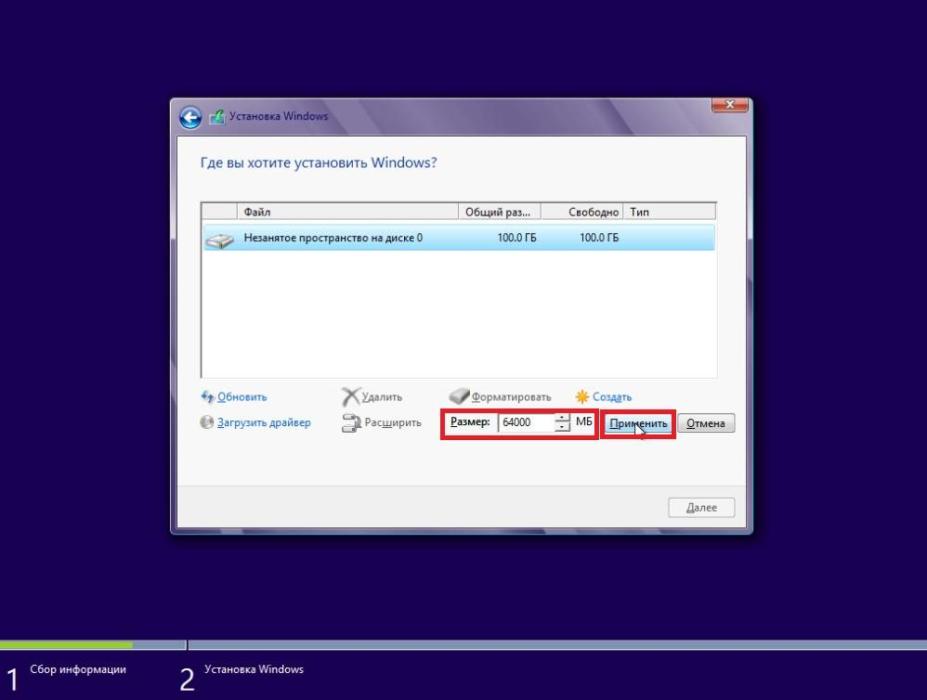
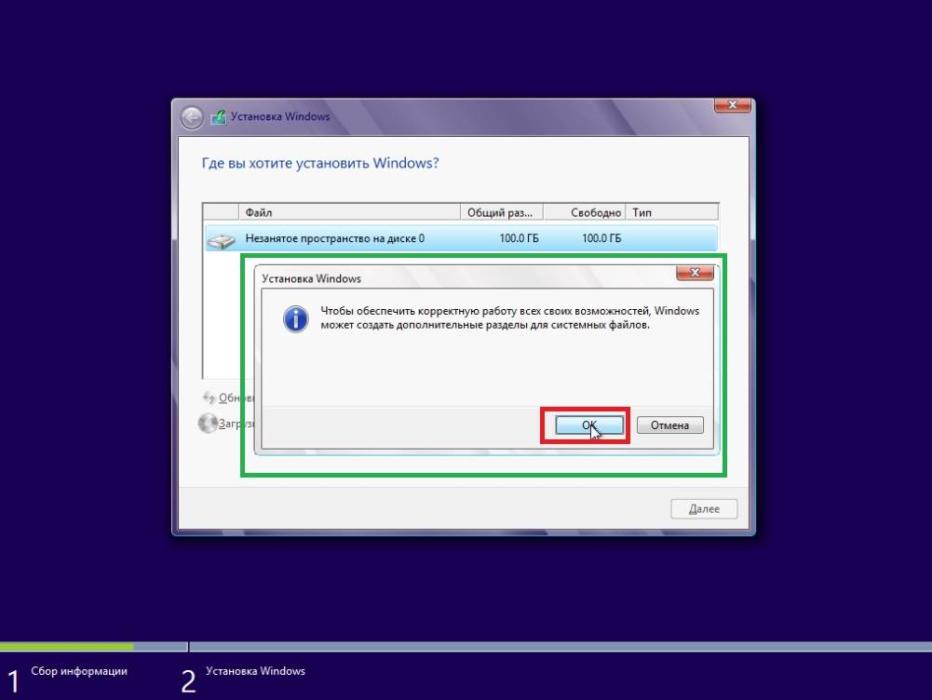
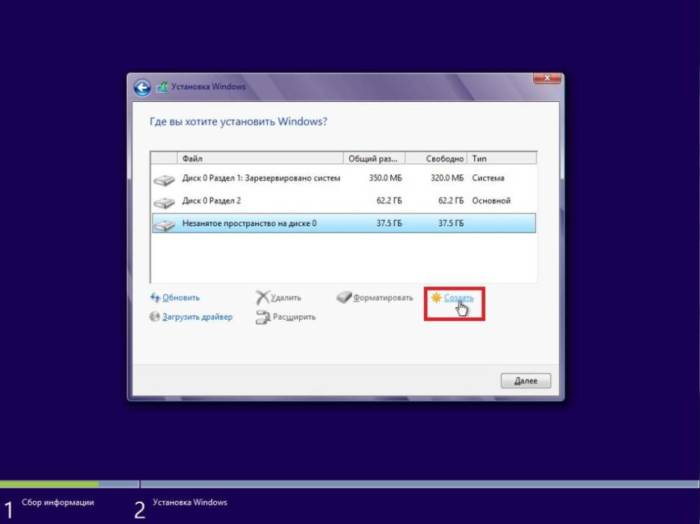
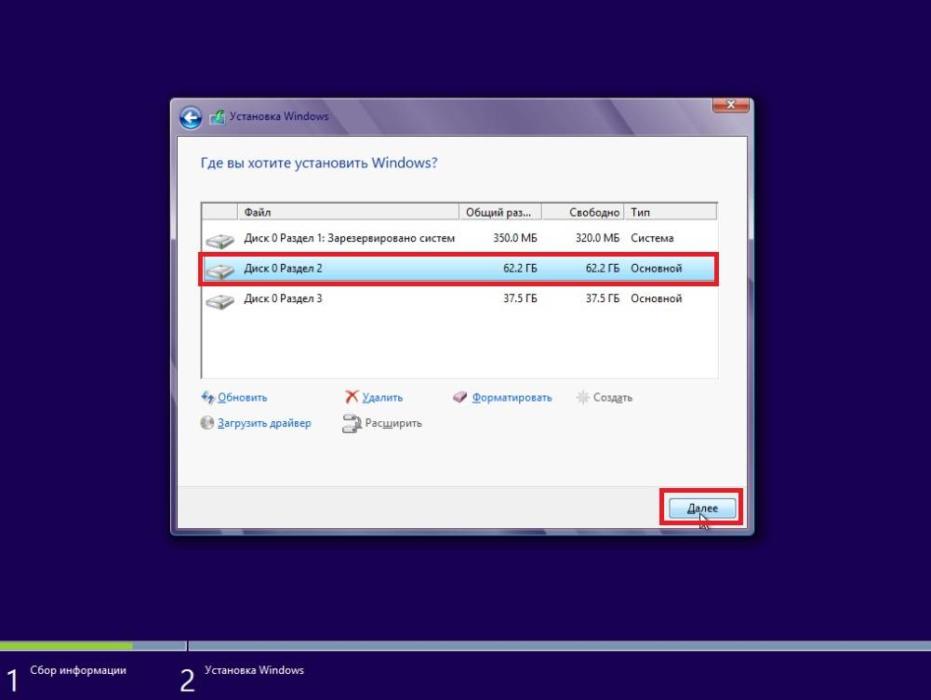
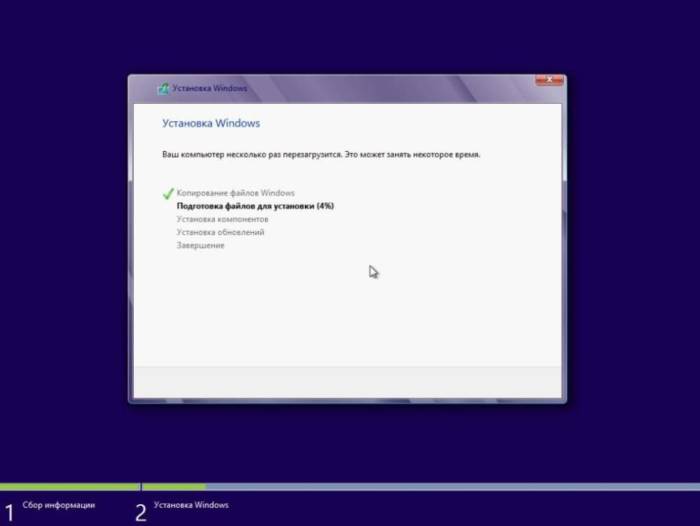
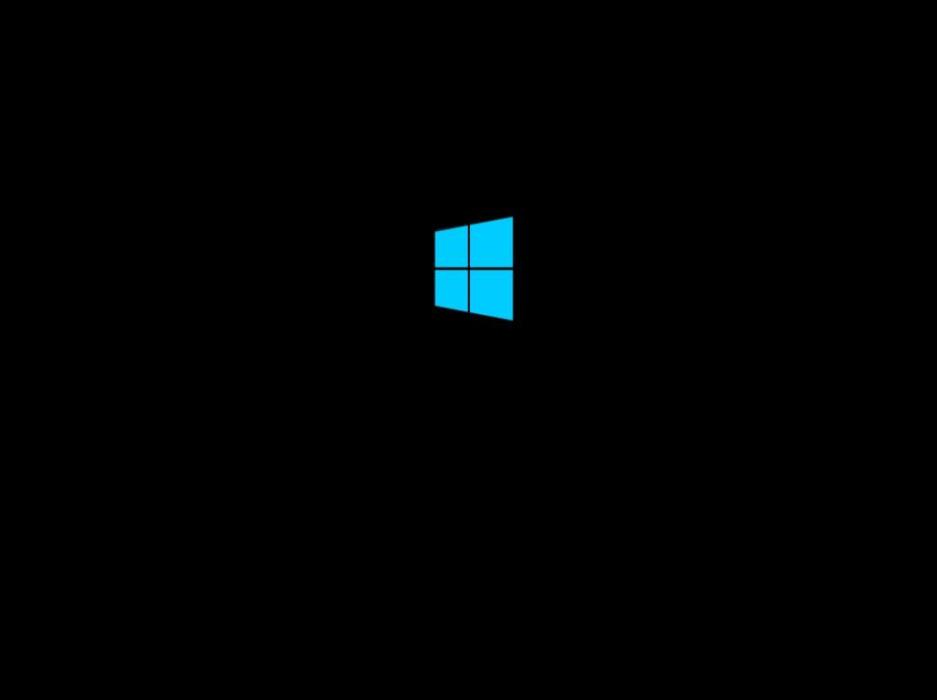

 С Windows 10 в кармане: устанавливаем операционную систему с флешки
С Windows 10 в кармане: устанавливаем операционную систему с флешки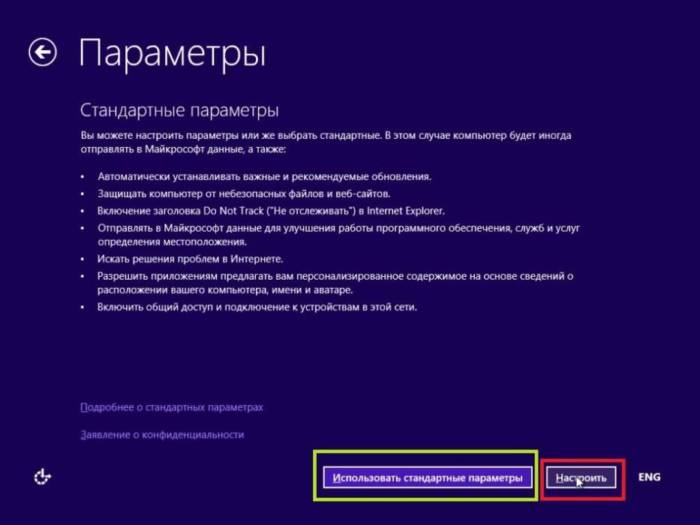
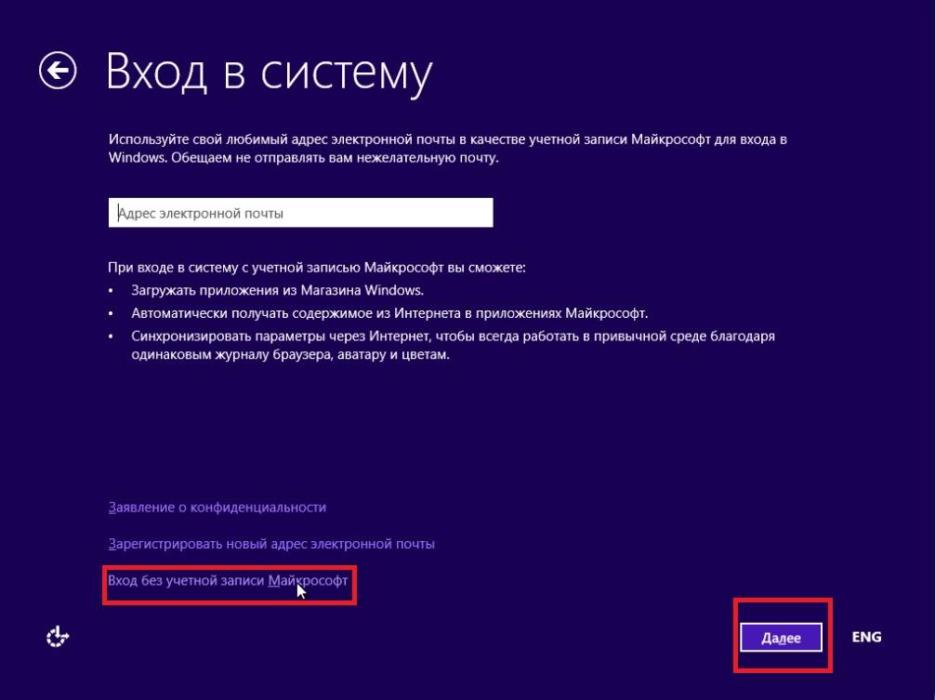
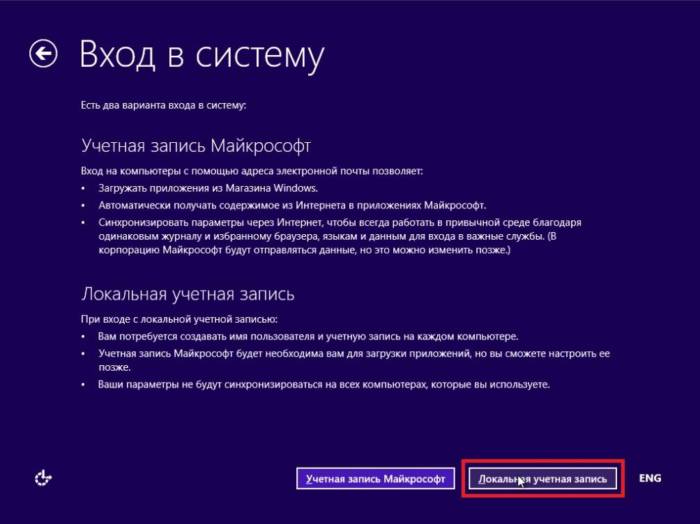
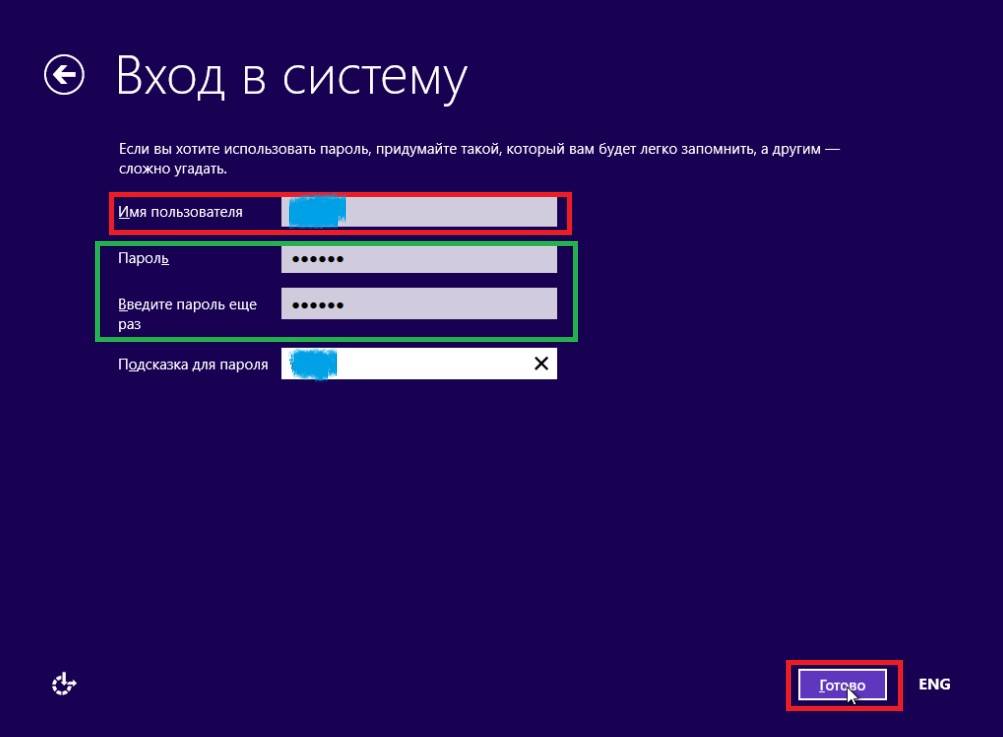




 Как установить Windows 10 с флешки. Записываем. Настраиваем. Устанавливаем
Как установить Windows 10 с флешки. Записываем. Настраиваем. Устанавливаем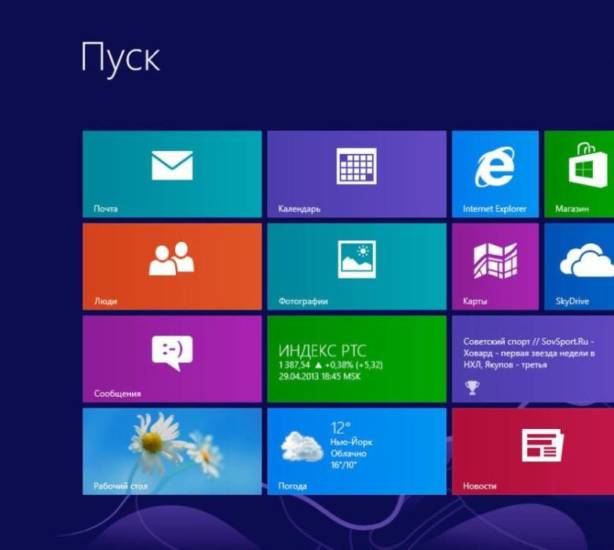

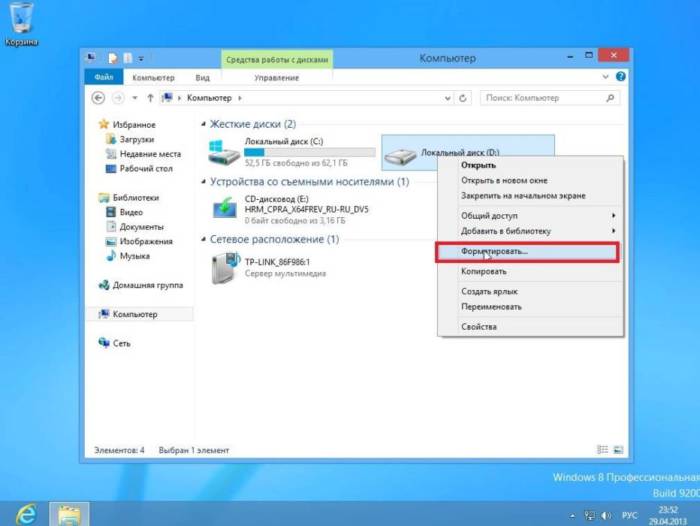
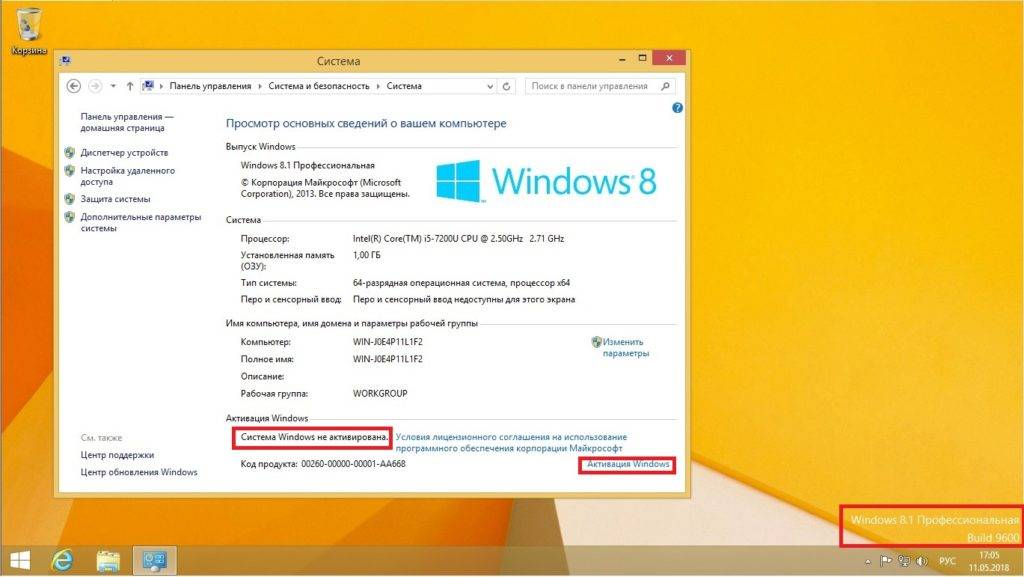

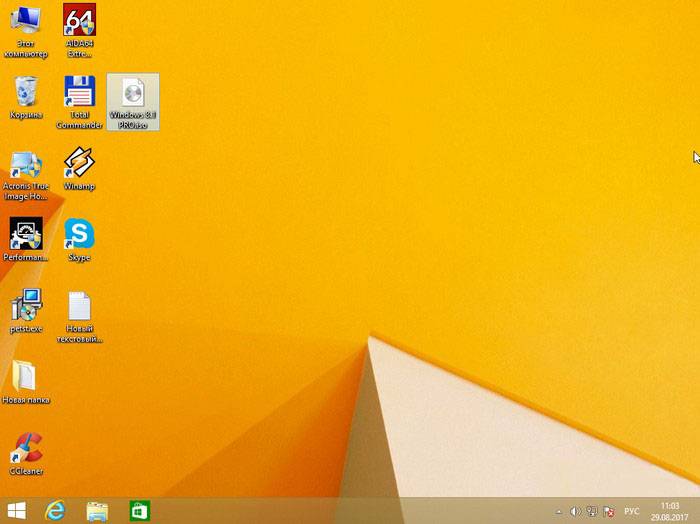
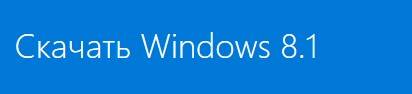
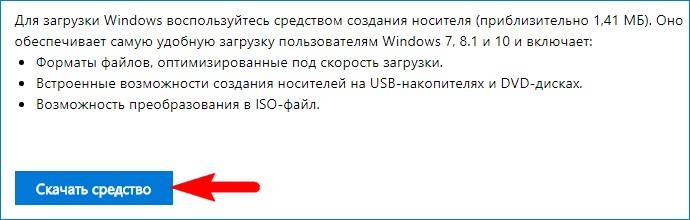

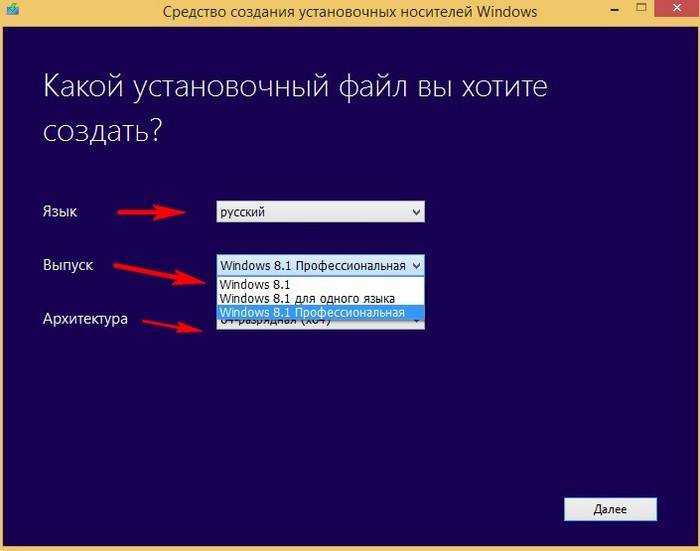


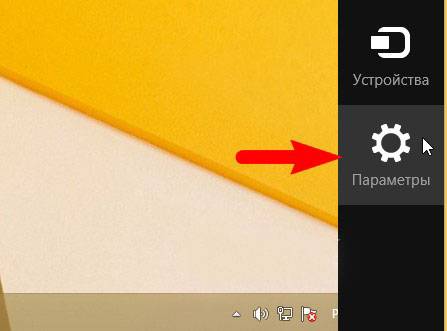
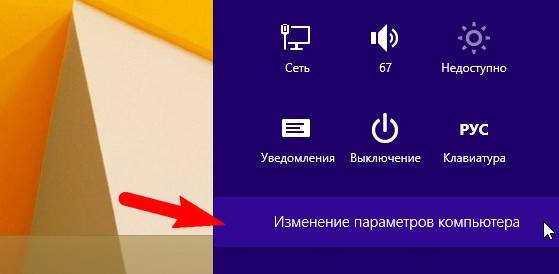
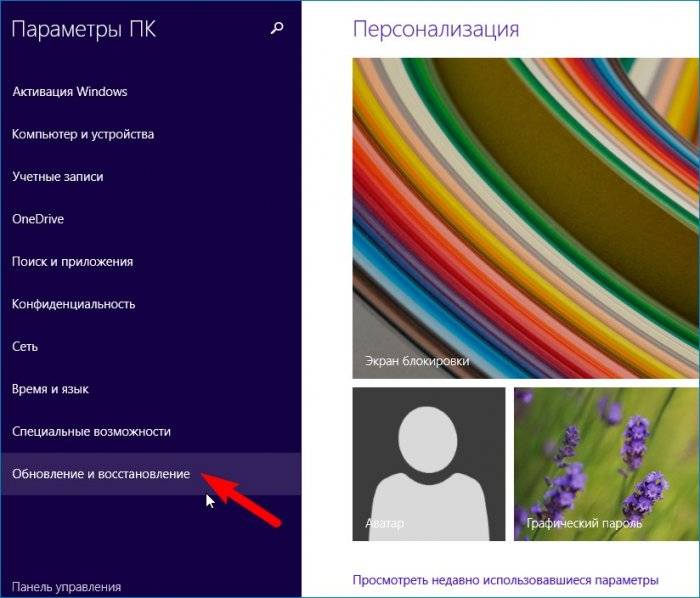
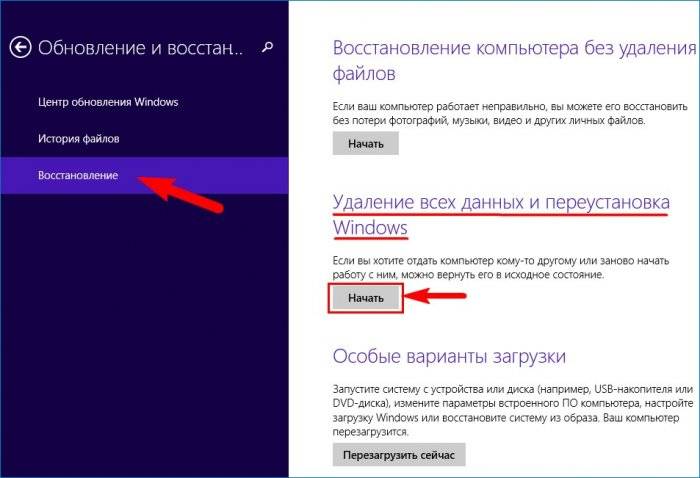

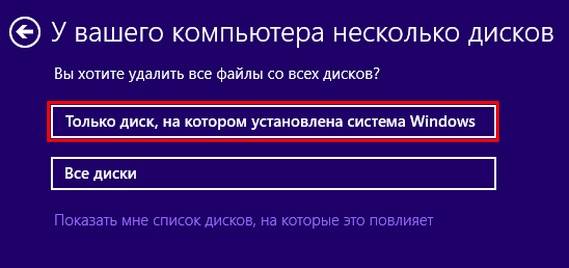





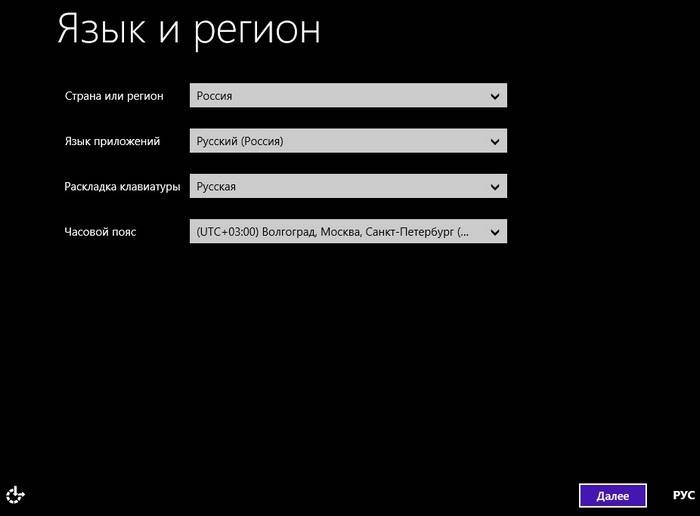
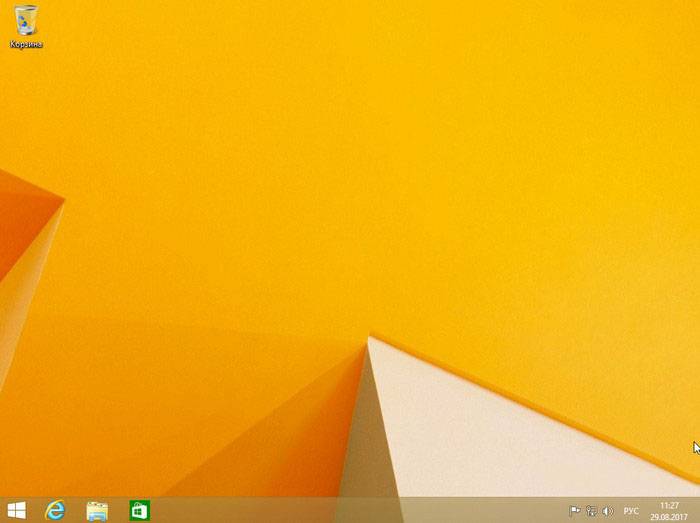
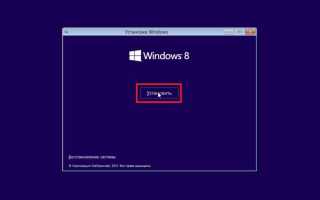

 Как создать образ Windows 10
Как создать образ Windows 10 Как самому установить Windows 10 с флешки: Самый простой способ
Как самому установить Windows 10 с флешки: Самый простой способ Создать образ ISO из файлов и с диска. 10 проверенных способов
Создать образ ISO из файлов и с диска. 10 проверенных способов Установка Ubuntu рядом с Windows 10: пошаговая инструкция
Установка Ubuntu рядом с Windows 10: пошаговая инструкция