Дорогие читатели и гости блога pcprintinfo.ru! Я рад приветствовать вас на блоге!
Здесь вы найдете информацию о разных мелких хитростях по настройке вашего компьютера для более комфортной работы или досуга. Мы стараемся описывать все инструкции более детально, прикрепив к каждому действию картинку, чтобы вам не пришлось додумывать, как совершить то или иное действие.
Еще, на нашем блоге, найдется информация для счастливых обладателей печатающей оргтехники. Если вы любитель ремонтировать технику самостоятельно, то вам стоит зайти в рубрику «Ремонт и настройка оргтехники«, возможно там вы увидите ответы на ваши вопросы.
А если вам просто нужно заправить картридж, то подробное описание с авторскими фотографиями процесса заправки вы найдете в рубрике «Инструкции по заправке картриджей«.
Дорогие друзья!!!Если вы не нашли ответ на вопрос в какой либо статье, то не поленитесь, полистайте комментарии. Там описывается очень много полезной информации. Возможно, ответ на ваш вопрос находится именно в комментариях.
Если у вас появились вопросы или пожелания, напишите нам письмо (адрес в разделе «Контакты«) или оставьте комментарий в записях или страницах блога.
С уважением администратор данного ресурса, Николай!
</span>Главная » Полезные статьи » Команды командной строки Windows7
2013-07-31 / Вр:23:40 / просмотров: 101130
Итак, что же такое командная строка? Это составляющая Windows, с помощью которой можно вводить разные команды компьютера. Как правило, только опытные пользователи обращаются к командной строке, но это не повод молчать об этом, поэтому я решил посвятить этот пост возможностям и свойствам командной строки.
Зачем нужна командная строка?
Вы спросите, а зачем знать о возможностях командной строки, если есть графический интерфейс Windows? А вот сейчас я вам перечислю причины, по которым стоит использовать командную строку:
— расход памяти меньший, чем при применении системы меню;
— набор команды любого приложения выполняется быстрее, чем, если бы использовался графический интерфейс команды;
— командная строка может выполнить текстовый файл со всеми последовательными командами, а это намного быстрее, чем последовательное их выполнение.
Где применяют командную строку?
Воспользоваться комстрокой можно в операционных системах, компьютерных играх и других программах. Собственно говоря, изначально командная строка использовалась в играх, если нужна была откладка. Но и сейчас даже при графическом интерфейсе при помощи комстроки изменить настройки игры можно быстрее.
В чем преимущества командной строки?
— практически моментальное обращение к командам различных используемых файлов;
— чтобы вызвать любую команду достаточно небольшое число нажатий;
— можно управлять программами, которые не имеют графического интерфейса;
— можно удаленно соединяться с компьютером по минимуму затрачивая трафик;
— текста на странице вмещается больше, чем в графическом интерфейсе.
Есть ли минусы командной строки?
— трудно воспринимается пользователями, которые привыкли работать с графическим интерфейсом;
— если отсутствует автоматическое добавление, то будет трудно вводить длинные команды;
— не имеет аналогов.
Как открыть командную строку?
1. Чтобы открыть командную строку в Windows7/XP, сделайте такие действия:Пуск => Все программы => Стандартные => Командная строка.
или нажмите сочетание клавиш «Win + R».
в поле «Открыть» введите такую команду:
cmd
Откроется черное окно командной строки с надписью:
C:UsersАдминистратор>, где Администратор — имя текущего пользователя.
Чтобы просмотреть список команд командной строки, введите help
и нажмите клавишу ВВОД.
Чтобы посмотреть дополнительные сведения о каждой из этих команд, введите в командную строку такую командуhelp имя_команды и нажмите клавишу ВВОД.
Например:
Список команд командной строки:
ASSOC → Вывод либо изменение сопоставлений по расширениям имен файлов.
ATTRIB → Отображение и изменение атрибутов файлов.
BREAK → Включение и выключение режима обработки комбинации клавиш CTRL+C.
BCDEDIT → Задает свойства в базе данных загрузки для управления начальной загрузкой.
CACLS → Отображение и редактирование списков управления доступом (ACL) к файлам.
CALL → Вызов одного пакетного файла из другого.
CD → Вывод имени либо смена текущей папки.
CHCP → Вывод либо установка активной кодовой страницы.
CHDIR → Вывод имени либо смена текущей папки.
CHKDSK → Проверка диска и вывод статистики.
CHKNTFS → Отображение или изменение выполнения проверки диска во время загрузки.
CLS → Очистка экрана.
CMD → Запуск еще одного интерпретатора командных строк Windows.
COLOR → Установка цветов переднего плана и фона, используемых по умолчанию.
COMP → Сравнение содержимого двух файлов или двух наборов файлов.
COMPACT → Отображение и изменение сжатия файлов в разделах NTFS.
CONVERT → Преобразование дисковых томов FAT в NTFS. Нельзя выполнить преобразование текущего активного диска.
COPY → Копирование одного или нескольких файлов в другое место.
DATE → Вывод либо установка текущей даты.
DEL → Удаление одного или нескольких файлов.
DIR → Вывод списка файлов и подпапок из указанной папки.
DISKCOMP → Сравнение содержимого двух гибких дисков.
DISKCOPY → Копирование содержимого одного гибкого диска на другой.
DISKPART → Отображение и настройка свойств раздела диска.
DOSKEY → Редактирование и повторный вызов командных строк; создание макросов.
DRIVERQUERY → Отображение текущего состояния и свойств драйвера устройства.
ECHO → Вывод сообщений и переключение режима отображения команд на экране.
ENDLOCAL → Конец локальных изменений среды для пакетного файла.
ERASE → Удаление одного или нескольких файлов.
EXIT → Завершение работы программы CMD.EXE (интерпретатора командных строк).
FC → Сравнение двух файлов или двух наборов файлов и вывод различий между ними.
FIND → Поиск текстовой строки в одном или нескольких файлах.
FINDSTR → Поиск строк в файлах.
FOR → Запуск указанной команды для каждого из файлов в наборе.
FORMAT → Форматирование диска для работы с Windows.
FSUTIL → Отображение и настройка свойств файловой системы.
FTYPE → Вывод либо изменение типов файлов, используемых при сопоставлении по расширениям имен файлов.
GOTO → Передача управления в отмеченную строку пакетного файла.
GPRESULT → Отображение информации о групповой политике для компьютера или пользователя.
GRAFTABL → Позволяет Windows отображать расширенный набор символов в графическом режиме.
HELP → Выводит справочную информацию о командах Windows.
ICACLS → Отображение, изменение, архивация или восстановление списков ACL для файлов и каталогов.
IF → Оператор условного выполнения команд в пакетном файле.
LABEL → Создание, изменение и удаление меток тома для дисков.
MD → Создание папки.
MKDIR → Создание папки.
MKLINK → Cоздание символических и жестких ссылок
MODE → Конфигурирование системных устройств.
MORE → Последовательный вывод данных по частям размером в один экран.
MOVE → Перемещение одного или нескольких файлов из одной папки в другую.
OPENFILES → Отображение файлов, открытых на общей папке удаленным пользователем.
PATH → Отображает или устанавливает путь поиска исполняемых файлов.
PAUSE → Приостанавливает выполнение пакетного файла и выводит сообщение.
POPD → Восстанавливает предыдущее значение активной папки, сохраненное с помощью команды PUSHD.
PRINT → Выводит на печать содержимое текстового файла.
PROMPT → Изменяет приглашение в командной строке Windows.
PUSHD → Сохраняет значение активной папки и переходит к другой папке.
RD → Удаляет папку.
RECOVER → Восстанавливает данные, которые можно прочитать, с плохого или поврежденного диска.
REM → Помещает комментарии в пакетные файлы и файл CONFIG.SYS.
REN → Переименовывает файлы или папки.
RENAME → Переименовывает файлы или папки.
REPLACE → Замещает файлы.
RMDIR → Удаление папки.
ROBOCOPY → Улучшенное средство копирования файлов и деревьев каталогов
SET → Показывает, устанавливает и удаляет переменные среды Windows.
SETLOCAL → Начинает локализацию изменений среды в пакетном файле.
SC → Отображает и настраивает службы (фоновые процессы).
SCHTASKS → Выполняет команды и запускает программы по расписанию.
SHIFT → Изменение положения (сдвиг) подставляемых параметров для пакетного файла.
SHUTDOWN → Локальное или удаленное выключение компьютера.
SORT → Сортировка ввода.
START → Выполнение программы или команды в отдельном окне.
SUBST → Назначение заданному пути имени диска.
SYSTEMINFO → Вывод сведений о системе и конфигурации компьютера.
TASKLIST → Отображение всех выполняемых задач, включая службы.
TASKKILL → Прекращение или остановка процесса или приложения.
TIME → Вывод и установка системного времени.
TITLE → Назначение заголовка окна для текущего сеанса интерпретатора командных строк CMD.EXE.
TREE → Графическое отображение структуры каталогов диска или папки.
TYPE → Вывод на экран содержимого текстовых файлов.
VER → Вывод сведений о версии Windows.
VERIFY → Установка режима проверки правильности записи файлов на диск.
VOL → Вывод метки и серийного номера тома для диска.
XCOPY → Копирование файлов и деревьев каталогов.
WMIC → Вывод сведений WMI в интерактивной среде.
Понравился пост? Помоги другим узнать об этой статье, кликни на кнопку социальных сетей ↓↓↓
Последние новости категории:
Популярные статьи:
-
Как узнать id компьютераДата: 29 Март 2013 Прокомментировано:90 просмотров: 303460
-
Размеры форматов листов А0 – А7Дата: 23 Январь 2013 Прокомментировано:2 просмотров: 251481
-
Установка windows 7 на ноутбукДата: 18 Декабрь 2012 Прокомментировано:167 просмотров: 178474
-
Смешные логические загадки с подвохом, отгадки прилагаютсяДата: 12 Ноябрь 2014 Прокомментировано:5 просмотров: 176843
-
Как включить или отключить Aero в Windows 7Дата: 1 Июнь 2013 Прокомментировано:4 просмотров: 144963
Метки: windows XP/7
Читайте также:Основные команды Linux в «Терминале»Запуск «Командной строки» в Windows 7
Перечень основных команд
С помощью команд в «Командной строке» запускаются различные утилиты и выполняются определенные операции. Зачастую основное командное выражение используется вместе с рядом атрибутов, которые записываются через косую черту (/). Именно эти атрибуты инициируют выполнение конкретных операций.
Мы не ставим перед собой цель описать абсолютно все команды, применяемые при использовании инструмента CMD.EXE. Для этого пришлось бы написать не одну статью. Мы же постараемся уместить на одной странице информацию о наиболее полезных и популярных командных выражениях, разбив их на группы.
Запуск системных утилит
Прежде всего, рассмотрим выражения, которые отвечают за запуск важных системных утилит.
CHKDSK – запускает утилиту Check Disk, которая выполняет проверку жестких дисков компьютера на ошибки. Данное командное выражение можно вводить с дополнительными атрибутами, которые, в свою очередь, запускают выполнение определенных операций:
- /f – восстановление диска в случае обнаружения логических ошибок;
- /r – восстановление секторов накопителя в случае обнаружения физических повреждений;
- /x – отключение указанного жесткого диска;
- /scan – сканирование на упреждение;
- C:, D:, E: … — указание логических дисков для сканирования;
- /? – вызов справки о работе утилиты Check Disk.
SFC – запуск утилиты проверки целостности системных файлов Windows. Данное командное выражение чаще всего используется с атрибутом /scannow. Оно запускает инструмент, который проверяет файлы ОС на соответствие стандартам. В случае повреждений, при наличии установочного диска существует возможность восстановления целостности системных объектов.
Работа с файлами и папками
Следующая группа выражений предназначена для работы с файлами и папками.
APPEND – открытие файлов в указанной пользователем папке в том виде, как если бы они находились в требуемом каталоге. Обязательным условием является указание пути к папке, к которой будет применено действие. Запись производится по следующему шаблону:
append [;] [[диск компьютера:]путь[;...]]
При использовании данной команды можно применять следующие атрибуты:
- /e – запись полного списка файлов;
- /? – запуск справки.
ATTRIB – команда предназначена для изменения атрибутов файлов или папок. Так же, как и в предыдущем случае, обязательным условием является ввод вместе с командным выражением полного пути к обрабатываемому объекту. Для установки атрибутов используются следующие ключи:
- h – скрытый;
- s – системный;
- r – только для чтения;
- a – архивный.
Для того чтобы применить или отключить атрибут, перед ключом соответственно ставится знак «+» или «-».
COPY – применяется для копирования файлов и каталогов из одной директории в другую. При использовании команды обязательно указание полного пути объекта копирования и папки, в которую оно будет производиться. С данным командным выражением можно использовать следующие атрибуты:
- /v – проверка корректности копирования;
- /z – копирование объектов из сети;
- /y – перезапись конечного объекта при совпадении имен без подтверждения;
- /? – активация справки.
DEL – удаление файлов из указанной директории. Командное выражение предусматривает возможность использования ряда атрибутов:
- /p – включение запроса подтверждения удаления перед манипуляцией с каждым объектом;
- /q – отключение запроса при удалении;
- /s – удаление объектов в каталогах и подкаталогах;
- /a: — удаление объектов с указанными атрибутами, которые назначаются при помощи тех же ключей, что и при использовании команды ATTRIB.
RD – является аналогом предыдущего командного выражения, но удаляет не файлы, а папки в указанной директории. При использовании можно применять те же самые атрибуты.
DIR – выводит список всех подкаталогов и файлов, которые расположены в указанной директории. Вместе с основным выражением применяются такие атрибуты:
- /q – получение информации о владельце файла;
- /s – отображение перечня файлов из указанного каталога;
- /w – вывод списка в несколько колонок;
- /o – сортировка перечня выводимых объектов (e – по расширению; n – по имени; d – по дате; s – по размеру);
- /d – отображение списка в несколько колонок с сортировкой по этим колонкам;
- /b – отображение исключительно имен файлов;
- /a – отображение объектов с определенными атрибутами, для указания которых используются те же ключи, что и при использовании команды ATTRIB.
REN – используется для переименования каталогов и файлов. В качестве аргументов к данной команде указывается путь к объекту и его новое название. Например, для переименования файла file.txt, который расположен в папке «Folder», находящейся в корневой директории диска D, в файл file2.txt, нужно ввести следующее выражение:
REN D:folderfile.txt file2.txt
MD – предназначена для создания новой папки. В синтаксисе команды обязательно следует указать диск, на котором будет располагаться новый каталог, и директорию его размещения в том случае, если он является вложенным. Например, для создания каталога folderN, который расположен в директории folder на диске E, следует ввести такое выражение:
md E:folderfolderN
Работа с текстовыми файлами
Следующий блок команд предназначен для работы с текстом.
TYPE – отображает на экране содержимое текстовых файлов. Обязательными аргументом данной команды является полный путь к объекту, текст в котором следует просмотреть. Например, для просмотра содержимого файла file.txt, находящегося в папке «Folder» на диске D, требуется ввести следующее командное выражение:
TYPE D:folderfile.txt
PRINT – распечатка содержимого текстового файла. Синтаксис данной команды аналогичен предыдущему, но вместо вывода текста на экран производится его распечатка.
FIND – производит поиск текстовой строки в файлах. Вместе с этой командой обязательно указывается путь к объекту, в котором выполняется поиск, а также название искомой строки, заключенное в кавычки. Кроме того, вместе с данным выражением применяются следующие атрибуты:
- /c – выводится общее количество строк, содержащих искомое выражение;
- /v – вывод строк, которые не содержат искомое выражение;
- /I – поиск без учета регистра.
Работа с учетными записями
С помощью командной строки можно просматривать информацию о пользователях системы и управлять ими.
FINGER – отображение информации о зарегистрированных в операционной системе пользователях. Обязательным аргументом данной команды является имя юзера, о котором требуется получить данные. Кроме того, можно использовать атрибут /i. В этом случае вывод информации будет производиться в списочном варианте.
TSCON – выполняет присоединение сеанса пользователя к сеансу терминала. При использовании данной команды обязательно требуется указать ID сеанса или его имя, а также пароль того юзера, которому он принадлежит. Пароль следует указывать после атрибута /PASSWORD.
Работа с процессами
Следующий блок команд предназначен для управления процессами на компьютере.
QPROCESS – предоставление данных о запущенных процессах на ПК. Среди выводимой информации будет представлено наименование процесса, имя пользователя, его запустившего, название сеанса, ID и PID.
TASKKILL – используется для завершения процессов. Обязательным аргументом является наименование элемента, который нужно остановить. Он указывается после атрибута /IM. Также можно произвести завершение не по имени, а по идентификатору процесса. В этом случае используется атрибут /PID.
Работа в сети
С помощью командной строки существует возможность управлять различными действиями в сети.
GETMAC – запускает отображение MAC-адреса подключенной к компьютеру сетевой карты. В случае наличия нескольких адаптеров отображаются все их адреса.
NETSH – инициирует запуск одноименной утилиты, с помощью которой производится демонстрация информации о параметрах сети и их изменение. Данная команда, ввиду своей очень широкой функциональности, имеет огромное количество атрибутов, каждый из которых отвечает за выполнение определенной задачи. Для получения подробной информации о них можно воспользоваться справкой, применив следующее командное выражение:
netsh /?
NETSTAT – отображение статистической информации о сетевых подключениях.
Другие команды
Также существует ряд других командных выражений, применяемых при использовании CMD.EXE, которые нельзя выделить в отдельные группы.
TIME – просмотр и установка системного времени ПК. При вводе данного командного выражения происходит вывод на экран текущего времени, которое в самой нижней строке можно изменить на любое другое.
DATE – команда по синтаксису полностью аналогична предыдущей, но применяется не для вывода и изменения времени, а для запуска данных процедур в отношении даты.
SHUTDOWN – выключает компьютер. Данное выражение можно использовать, как локально, так и удаленно.
BREAK – отключение или запуск режима обработки сочетания кнопок Ctrl+C.
ECHO – выводит текстовые сообщения и применяется для переключения режимов их отображения.
Это далеко не полный список всех команд, которые применяются при использовании интерфейса CMD.EXE. Тем не менее мы попытались раскрыть наименования, а также вкратце описать синтаксис и основные функции самых востребованных из них, для удобства разбив на группы по назначению. Мы рады, что смогли помочь Вам в решении проблемы.
Опишите, что у вас не получилось. Наши специалисты постараются ответить максимально быстро.
Помогла ли вам эта статья?
Используемые источники:
- http://pcprintinfo.ru/
- https://bloggood.ru/poleznye-stati/komandy-komandnoj-stroki-windows7.html/
- https://lumpics.ru/basic-command-line-commands-in-windows-7/

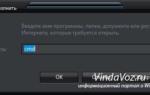 Команды для командной строки Windows. Список основных используемых команд для командной строки
Команды для командной строки Windows. Список основных используемых команд для командной строки Изучаем командную строку Windows
Изучаем командную строку Windows Самопроизвольно запускается консоль cmd.exe: как устранить проблему?
Самопроизвольно запускается консоль cmd.exe: как устранить проблему?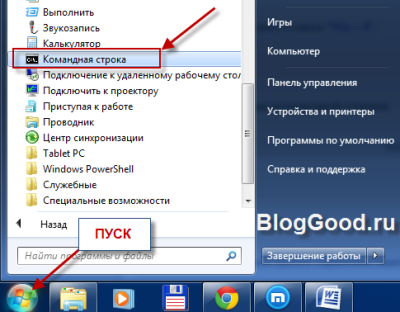
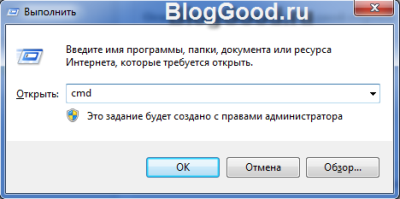
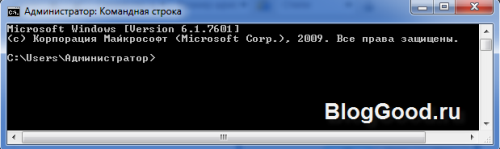
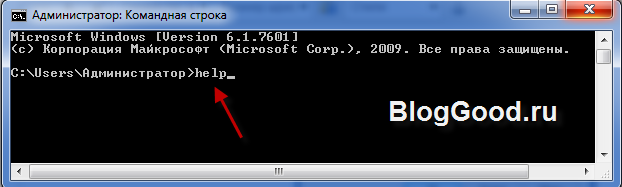

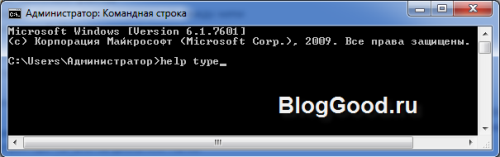
 Как узнать id компьютераДата: 29 Март 2013 Прокомментировано:90 просмотров: 303460
Как узнать id компьютераДата: 29 Март 2013 Прокомментировано:90 просмотров: 303460 Размеры форматов листов А0 – А7Дата: 23 Январь 2013 Прокомментировано:2 просмотров: 251481
Размеры форматов листов А0 – А7Дата: 23 Январь 2013 Прокомментировано:2 просмотров: 251481 Установка windows 7 на ноутбукДата: 18 Декабрь 2012 Прокомментировано:167 просмотров: 178474
Установка windows 7 на ноутбукДата: 18 Декабрь 2012 Прокомментировано:167 просмотров: 178474 Смешные логические загадки с подвохом, отгадки прилагаютсяДата: 12 Ноябрь 2014 Прокомментировано:5 просмотров: 176843
Смешные логические загадки с подвохом, отгадки прилагаютсяДата: 12 Ноябрь 2014 Прокомментировано:5 просмотров: 176843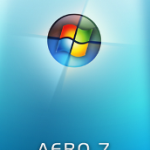 Как включить или отключить Aero в Windows 7Дата: 1 Июнь 2013 Прокомментировано:4 просмотров: 144963
Как включить или отключить Aero в Windows 7Дата: 1 Июнь 2013 Прокомментировано:4 просмотров: 144963
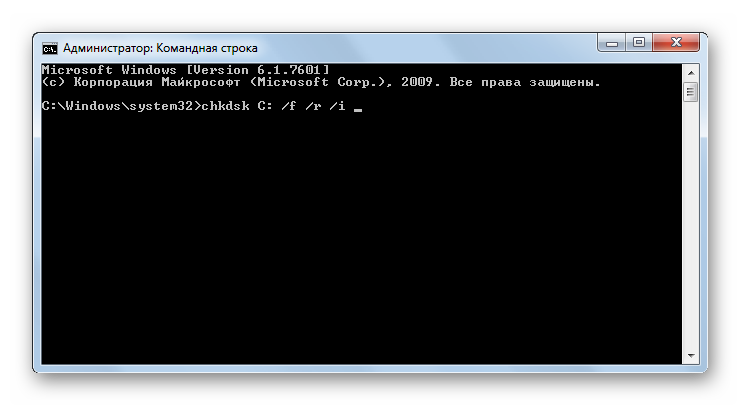
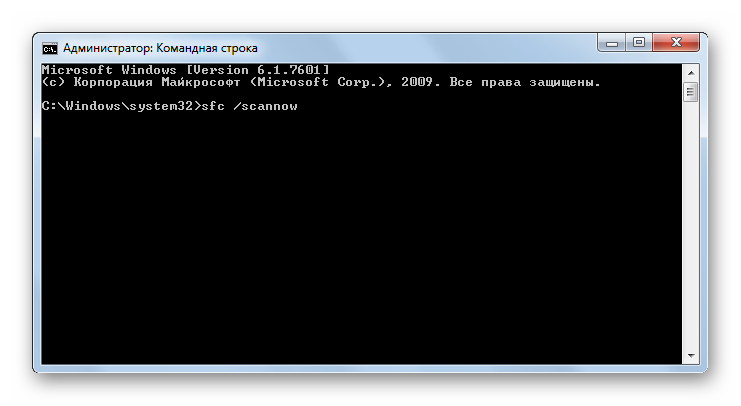
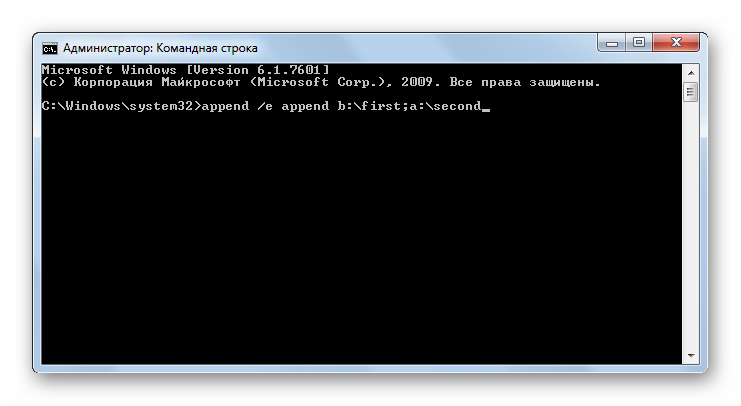
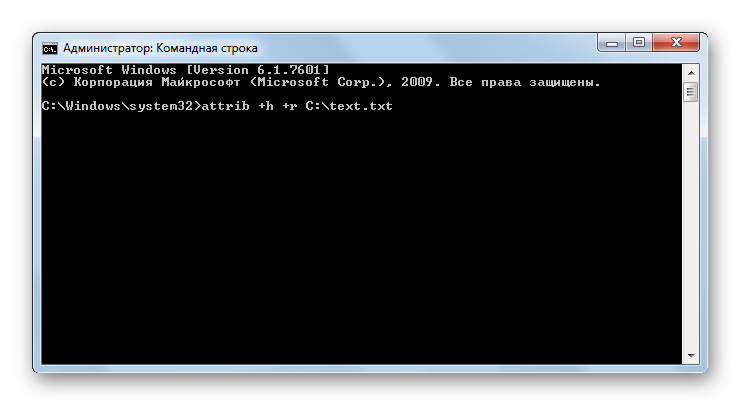
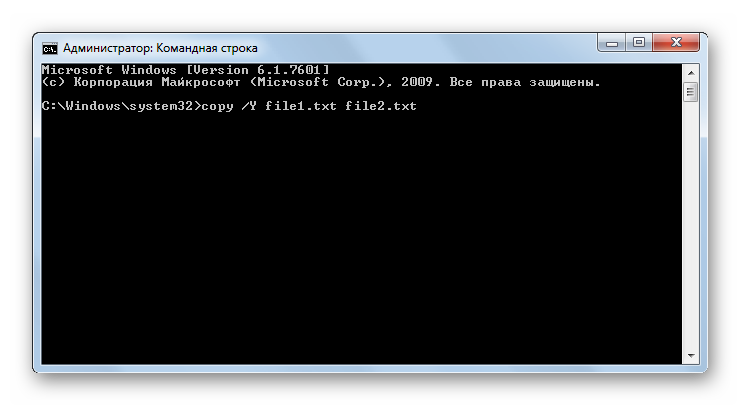
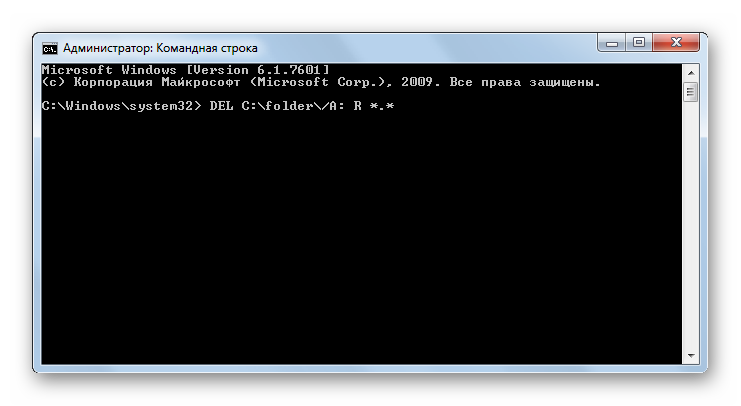
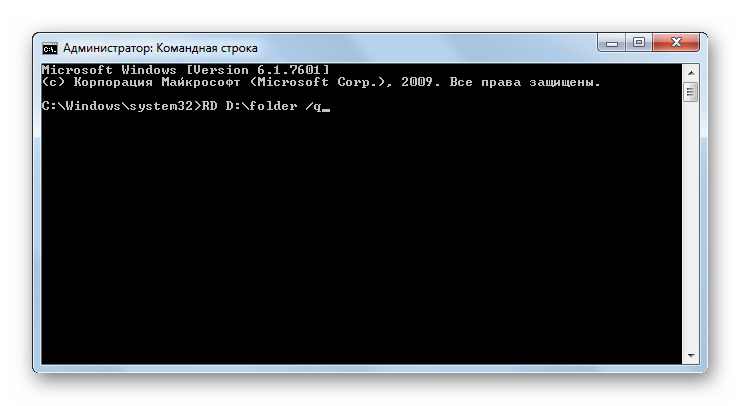
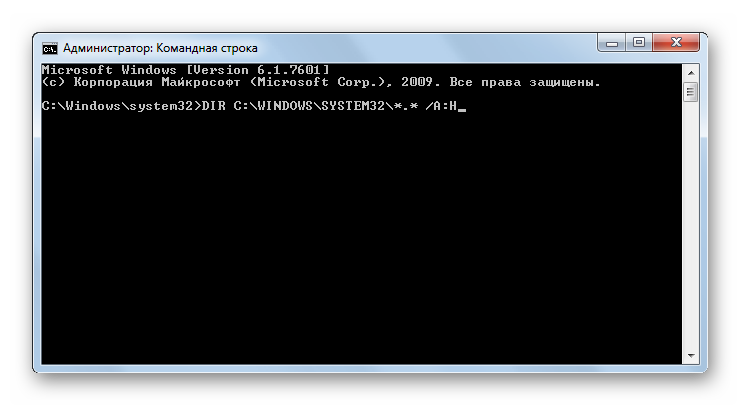
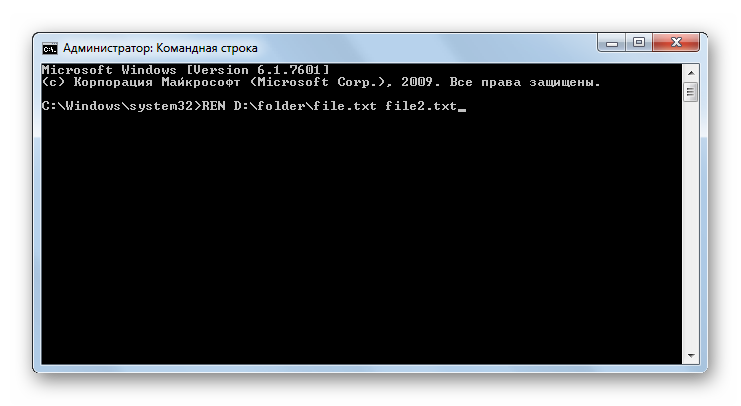
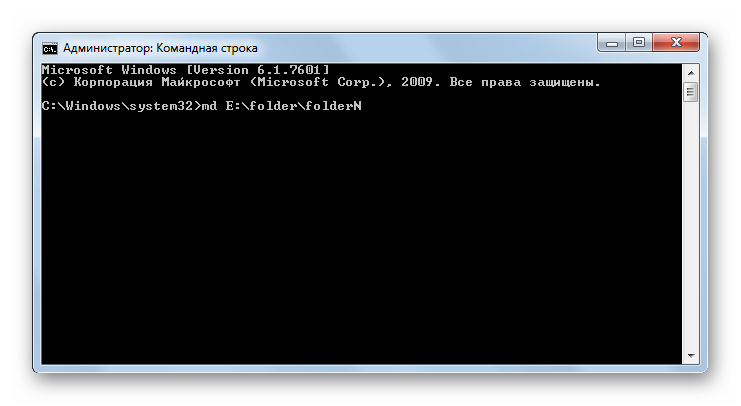
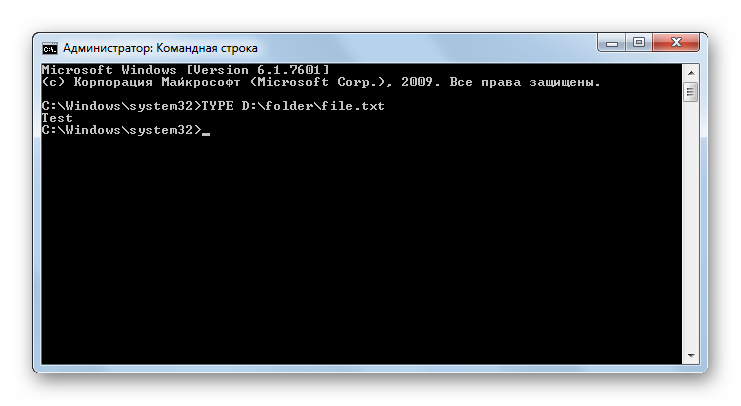
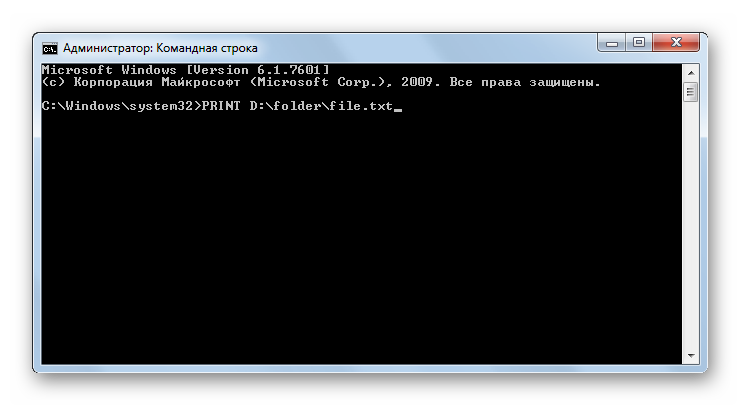
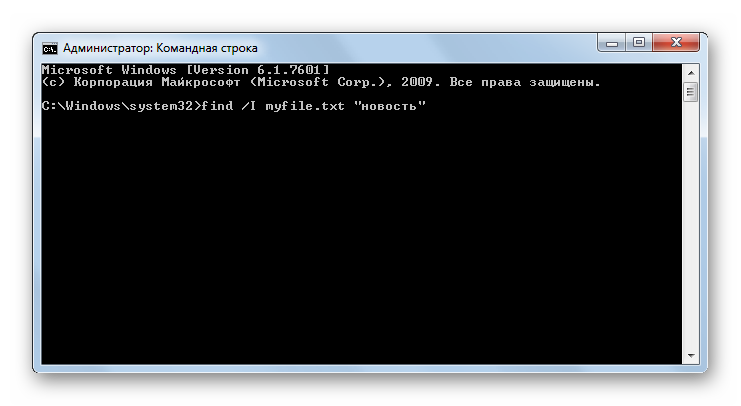
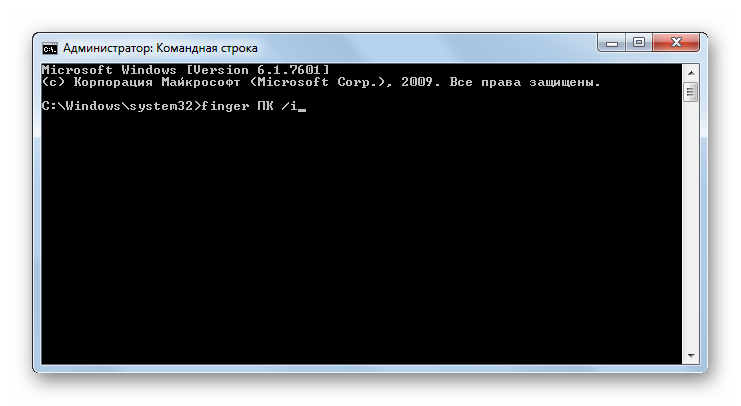

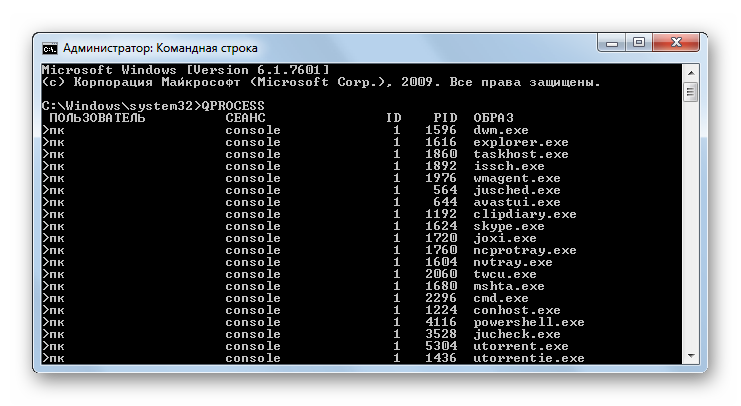
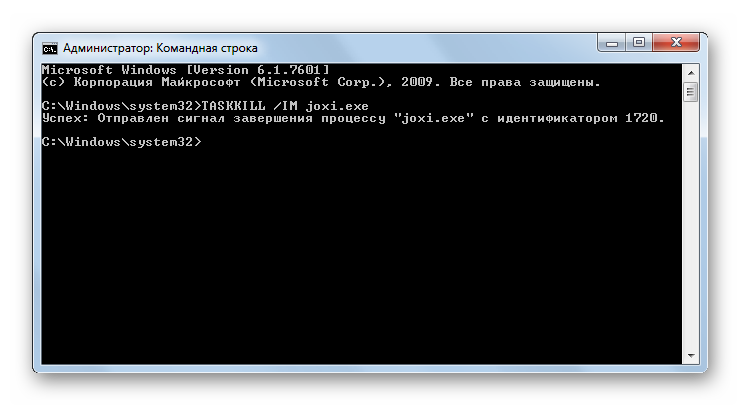
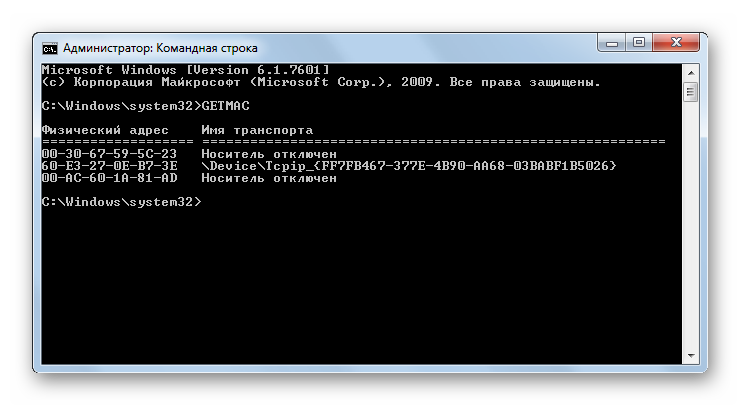
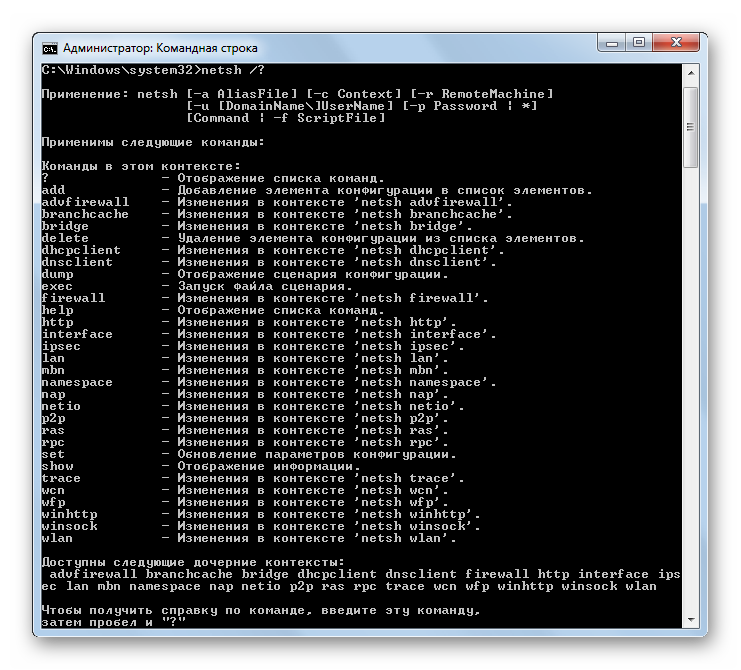
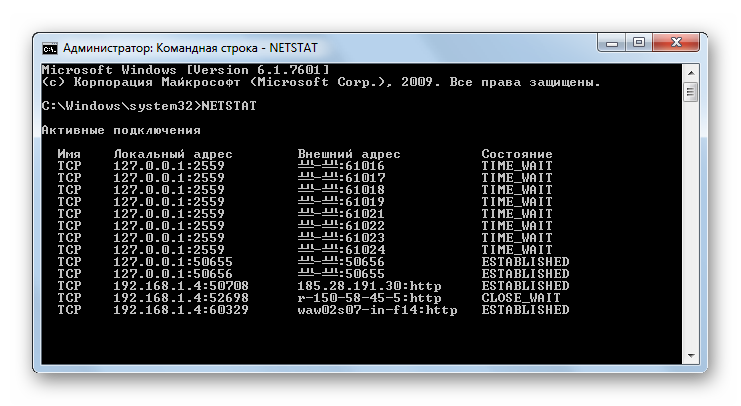
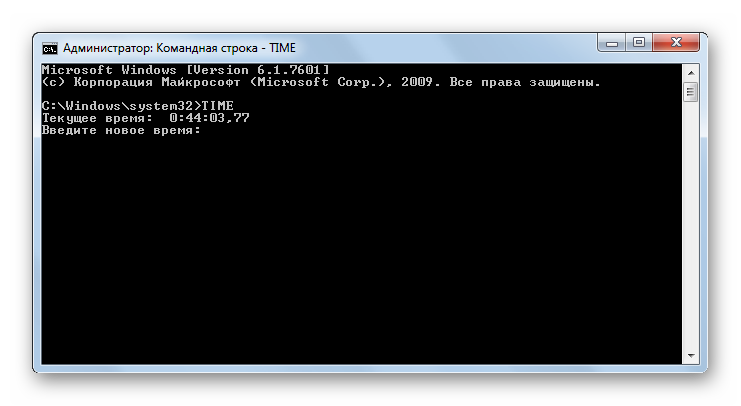
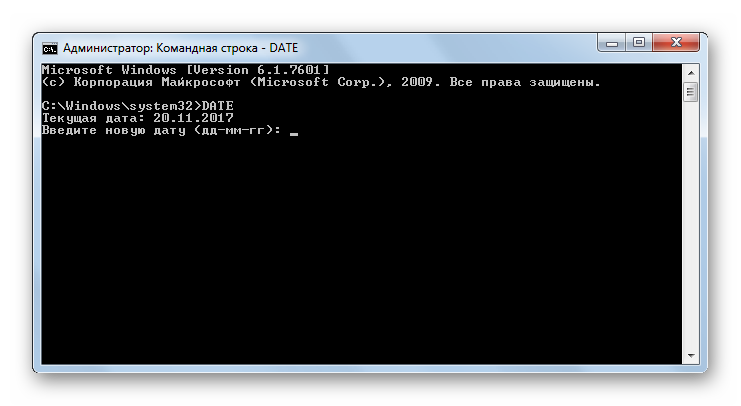
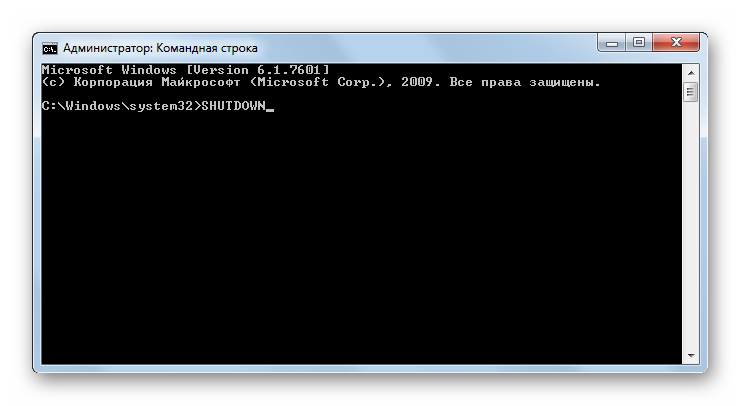
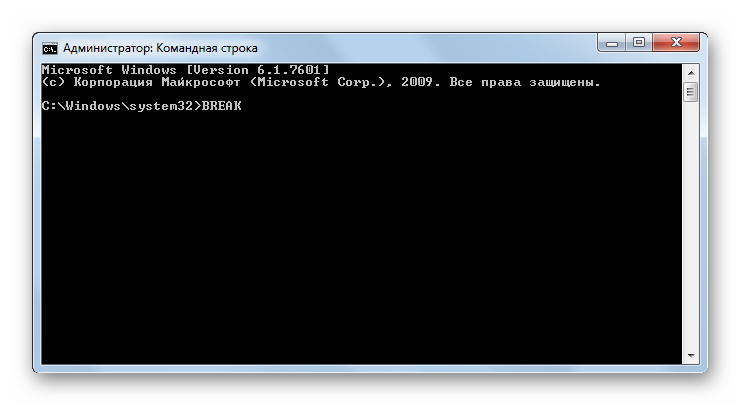
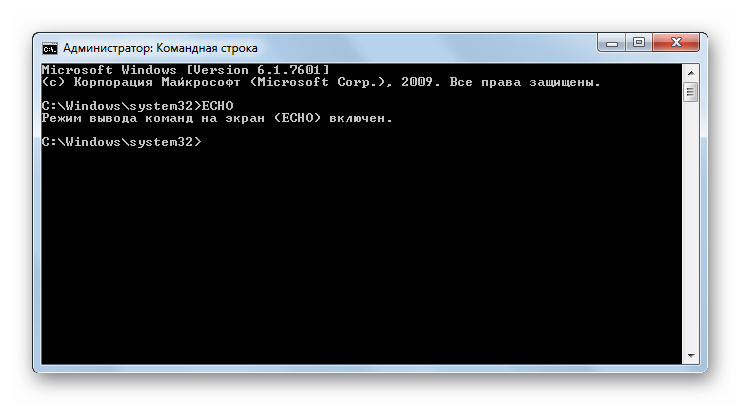
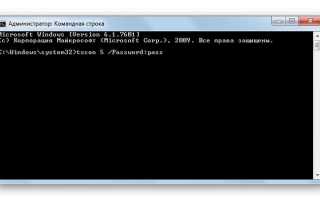

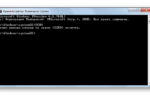 Список самых необходимых команд в Windows
Список самых необходимых команд в Windows Работаем в командной строке Windows. Комвнды командной строки...
Работаем в командной строке Windows. Комвнды командной строки...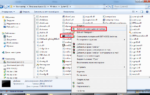 34 команды выполнить в Windows 7, 8, которых должен знать каждый у кого Windows
34 команды выполнить в Windows 7, 8, которых должен знать каждый у кого Windows Основные команды CMD Windows. Полный список + [описание и применение]
Основные команды CMD Windows. Полный список + [описание и применение]