Содержание
- 1 Как повысить удобство работы в Windows 10
- 1.1 Ускорьте авторизацию в системе
- 1.2 Используйте Punto Switcher
- 1.3 Добавьте в Пуск ярлыки быстрого доступа
- 1.4 Установите сторонний просмотрщик изображений
- 1.5 Отключите быстрый доступ в Проводнике
- 1.6 Определите приложения по умолчанию
- 1.7 Пользуйтесь OneDrive
- 1.8 Забудьте про антивирусы — Защитник Windows все решит
- 1.9 Помогла ли вам эта статья?
- 2 Официальная программа Microsoft для чистой установки Windows 10
- 3 Запись чистого официального образа Windows 10 на флешку или на диск
- 4 Установка чистого образа Windows 10
- 5 Активация чистого образа Windows 10
- 6 Добавить комментарий
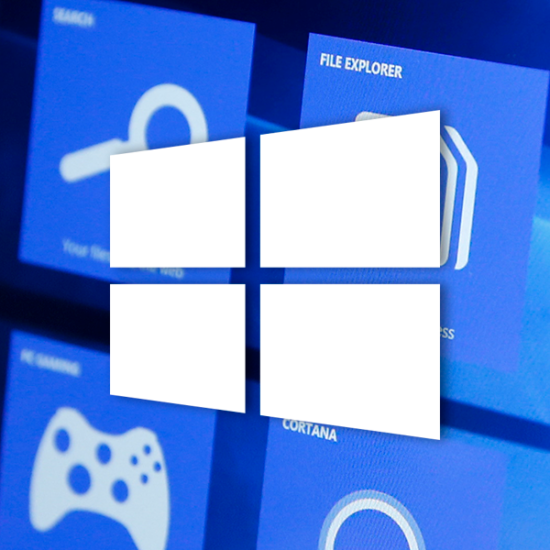
Windows 10, о которой пойдет речь в этой статье – в целом довольно шустрая ОС. Но, как и любой сложный продукт, система от Microsoft не лишена изъянов в плане удобства работы. И именно повышение комфорта при взаимодействии с Windows позволит вам уменьшить время выполнения тех или иных задач.
Читайте также: Увеличение производительности компьютера на Windows 10
Как повысить удобство работы в Windows 10
Новое «железо» может ускорить процессы, которые не зависят от пользователя: рендеринг видео, время запуска программ и т.п. Но то, как вы будете выполнять задачу, сколько кликов и движений мышкой сделаете, а также какие инструменты при этом будете использовать, определяет эффективность вашего взаимодействия с компьютером.
Оптимизировать работу с системой можно при помощи настроек самой Windows 10 и благодаря сторонним решениям. Далее мы расскажем, как, используя специализированный софт в комплексе со встроенными функциями, сделать взаимодействие с ОС от Microsoft более удобным.
Ускорьте авторизацию в системе
Если каждый раз, авторизуясь в Windows 10, вы до сих пор вводите пароль от «учетки» Microsoft, то определенно лишь теряете драгоценное время. В системе предусмотрен довольно безопасный и, что главное, быстрый способ авторизации – четырехзначный ПИН-код.
- Чтобы установить комбинацию цифр для входа в рабочее пространство Windows, перейдите в «Параметры Windows» – «Учетные записи» – «Параметры входа».
- Найдите раздел «ПИН-код» и кликните по кнопке «Добавить».
- Укажите пароль от «учетки» Microsoft в открывшемся окне и щелкните «Вход».
- Придумайте ПИН-код и дважды введите его в соответствующие поля.
Затем нажмите «ОК».
Но если при запуске компьютера вы не желаете абсолютно ничего вводить, запрос авторизации в системе можно вовсе деактивировать.
- Воспользуйтесь шорткатом «Win + R» для вызова панели «Выполнить».
Укажите команду
control userpasswords2в поле «Открыть» щелкните «ОК». - Затем в открывшемся окне просто снимите отметку с пункта «Требовать ввод имени пользователя и пароля».
Чтобы сохранить изменения, щелкните «Применить».
В результате этих действий при перезагрузке компьютера проходить авторизацию в системе не придется и вас сразу встретит рабочий стол Windows.
Отметим, что отключать запрос имени пользователя и пароля можно лишь в том случае, если никто другой не имеет доступа к компьютеру или вы не беспокоитесь за сохранность данных, размещенных на нем.
Используйте Punto Switcher
Каждый пользователь ПК часто сталкивается с ситуацией, когда при быстром вводе текста оказывается, что слово или даже целое предложение представляет собой набор английских символов, тогда как планировалось написать его на русском языке. Или же наоборот. Подобная путаница с раскладками является весьма неприятной проблемой, если не сказать раздражающей.
Устранять, казалось бы, столь очевидное неудобство в Microsoft не стали. Зато сделали это разработчики широко известной утилиты Punto Switcher от компании Яндекс. Основное назначение программы – повышение удобства и продуктивности при работе с текстом.
Punto Switcher поймет, что вы пытаетесь написать, и автоматически переключит раскладку клавиатуры на корректный вариант. Это позволит значительно ускорить ввод русского или английского текста, почти полностью доверив смену языка программе.
Кроме того, используя встроенные комбинации клавиш, вы сможете моментально исправить раскладку выделенного текста, сменить его регистр или выполнить транслитерацию. Программа также автоматически устраняет часто встречающиеся опечатки и умеет запоминать до 30 фрагментов текста в буфере обмена.
Скачать Punto Switcher
Добавьте в Пуск ярлыки быстрого доступа
Начиная с версии Windows 10 1607 Anniversary Update, в главном меню системы появилось не совсем очевидное изменение – колонка с дополнительными ярлыками слева. Изначально здесь размещены иконки для быстрого доступа к настройкам системы и меню завершения работы.
Но далеко не всем известно, что сюда можно добавить библиотечные папки, такие как «Загрузки», «Документы», «Музыка», «Изображения» и «Видео». Доступен также ярлык для корневого пользовательского каталога с обозначением «Персональная папка».
- Чтобы добавить соответствующие элементы, перейдите в «Параметры» — «Персонализация» — «Пуск».
Кликните по надписи «Выберите, какие папки будут отображаться в меню «Пуск»» в нижней части окна.
- Остается просто отметить желаемые каталоги и выйти из настроек Windows. К примеру, активировав переключатели всех доступных пунктов, вы получите результат, как на скриншоте ниже.
Таким образом, подобная возможность Windows 10 позволяет вам переходить к наиболее часто используемым папкам компьютера всего за пару кликов. Конечно, соответствующие ярлыки можно без проблем создать и на панели задач, и на рабочем столе. Однако вышеописанный способ точно порадует тех, кто привык рационально использовать рабочее пространство системы.
Установите сторонний просмотрщик изображений
Несмотря на то что встроенное приложение «Фотографии» является вполне удобным решением для просмотра и редактирования изображений, функциональная его часть довольно скудна. И если для планшетного устройства предустановленная галерея Windows 10 действительно подходит как нельзя лучше, то на ПК ее возможностей, мягко говоря, не хватает.
Чтобы комфортно работать с картинками на компьютере, используйте полнофункциональные просмотрщики изображений от сторонних разработчиков. Одним из таких инструментов является программа Faststone Image Viewer.
Это решение не только позволяет просматривать фото, но и является полноценным менеджером графики. Программа сочетает в себе возможности галереи, редактора и конвертера изображений, работая с практически всеми доступными форматами картинок.
Скачать Faststone Image Viewer
Отключите быстрый доступ в Проводнике
Как и многие системные приложения, Проводник Windows 10 также получил ряд нововведений. Одним из них является «Панель быстрого доступа» с часто используемыми папками и последними файлами. Само по себе решение – довольно удобное, но то, что соответствующая вкладка открывается сразу при запуске Проводника, многим пользователям просто не нужно.
К счастью, если в файловом менеджере «десятки» вы желаете первым делом видеть основные пользовательские папки и разделы дисков, ситуацию можно исправить буквально в пару кликов.
- Откройте Проводник и во вкладке «Вид» перейдите в «Параметры».
- В появившемся окне раскройте выпадающий список «Открыть проводник для» и выберите пункт «Этот компьютер».
Затем щелкните «ОК».
Теперь при запуске Проводника будет открываться привычное вам окно «Этот компьютер», а «Быстрый доступ» останется доступным из списка папок в левой части приложения.
Определите приложения по умолчанию
Чтобы с удобством работать в Windows 10, стоит установить программы по умолчанию для конкретных типов файлов. Так вам не придется каждый раз сообщать системе, какой программой следует открыть документ. Это определенно сократит количество действий, требуемых для выполнения той или иной задачи, и тем самым сохранит драгоценное время.
В «десятке» реализован действительно удобный способ установки стандартных программ.
- Для начала перейдите в «Параметры» — «Приложения» — «Приложения по умолчанию».
В этом разделе системных настроек вы можете определить конкретные приложения для наиболее часто используемых сценариев, таких как прослушивание музыки, просмотр видео и фотографий, интернет-серфинг, а также работа с почтой и картами.
- Просто щелкните по одному из доступных значений по умолчанию и выберите во всплывающем списке приложений собственный вариант.
Более того, в Windows 10 вы можете задать, какие файлы автоматически будут открываться той или иной программой.
- Для этого все в том же разделе нажмите на надпись «Задать значения по умолчанию по приложению».
- Найдите требуемую программу в открывшемся списке и щелкните по кнопке «Управление».
- Напротив нужного расширения файла нажмите на название используемого приложения и определите новое значение из списка решений справа.
Пользуйтесь OneDrive
Если вы желаете иметь доступ к определенным файлам на различных устройствах и при этом на ПК используете Windows 10, лучшим выбором будет «облако» OneDrive. Несмотря на то, что все облачные сервисы предлагают свои программы для системы от Microsoft, наиболее удобным решением является продукт редмондской компании.
В отличие от других сетевых хранилищ, OneDrive в одном из последних обновлений «десятки» стал еще глубже интегрирован в системную среду. Теперь вы не только можете работать с отдельными файлами в удаленном хранилище так, будто те находятся в памяти компьютера, но и иметь полноценный доступ к файловой системе ПК с любого гаджета.
- Чтобы задействовать соответствующую возможность в OneDrive для Виндовс 10, сначала найдите иконку приложения в панели задач. Щелкните по ней правой кнопкой мышки и выберите пункт «Параметры».
- В новом окне откройте раздел «Параметры» и отметьте опцию «Разрешить использование OneDrive для извлечения всех моих файлов». Затем кликните «Ок» и перезагрузите компьютер.
В результате вы получите возможность просматривать папки и файлы со своего ПК на любом устройстве. Воспользоваться такой функцией можно, к примеру, из браузерной версии OneDrive в одноименном разделе сайта — «Компьютеры».
Забудьте про антивирусы — Защитник Windows все решит
Ну, или почти все. Встроенное решение от Microsoft наконец достигло такого уровня, что позволяет большинству пользователей отказаться от сторонних антивирусов в свою пользу. Очень долгое время почти каждый отключал Защитник Windows, считая его абсолютно бесполезным инструментом в борьбе с угрозами. По большей части, все так и было.
Однако в Windows 10 интегрированный антивирусный продукт обрел новую жизнь и теперь представляет собой довольно мощное решение для защиты компьютера от вредоносного ПО. «Защитник» уже не только распознает подавляющее большинство угроз, но и постоянно дополняет вирусную базу, исследуя подозрительные файлы на компьютерах пользователей.
Если вы воздерживаетесь от загрузки каких-либо данных с потенциально опасных источников, можете смело удалять сторонний антивирус со своего ПК и доверить защиту личных данных встроенному приложению от Microsoft.
Включить Защитник Windows можно в соответствующей категории системных настроек раздела «Обновление и безопасность».
Таким образом вы не только сэкономите на приобретении платных антивирусных решений, но и снизите нагрузку на вычислительные ресурсы компьютера.
Читайте также: Увеличение производительности компьютера на Windows 10
Следовать ли всем рекомендациям, описанным в статье, решать только вам, ведь удобство — понятие довольно субъективное. Однако надеемся, что хотя бы часть из предложенных способов повышения комфорта работы в Windows 10 окажутся для вас полезными. Мы рады, что смогли помочь Вам в решении проблемы.Опишите, что у вас не получилось. Наши специалисты постараются ответить максимально быстро.
Помогла ли вам эта статья?
Многие искушённые пользователи компьютера полагают, что для лучшего быстродействия и более качественной работы операционную систему нужно периодически ставить начисто. Понятно, что такие пользователи предпочтут поставить «нулёвую» десятку, а не ставить её поверх старой операционки. Оставим в стороне рассуждения о том, насколько правильно такое мнение и в какой мере оправдано тратить время на чистую установку Windows 10 с официального сайта Microsoft вместо того, чтобы просто установить «десятку» сверху на «семёрку» или «восьмёрку» — ведь тут, как говорится, сколько людей, столько и мнений. Единственно правильного ответа нет, поэтому каждый делает так, как считает правильным. И если кто-то с пеной у рта доказывает, что это правильно или неправильно, то, на мой вкус, это ещё не означает, что этот человек прав. Если Вам кажется, что чистый образ, установленный на отформатированный жёсткий диск работает быстрее и стабильнее, то зачем искать другие пути. Добавлю, что я сам считаю именно так. Логичных доказательств преимуществ чистой установки Windows 10 у меня нет, как и у многих других пользователей ОС Windows — только многолетний опыт, интуиция и субъективное ощущение.
Итак, что же делать, если Вы не хотите обновлять свою Windows 7 или 8.1 до «десятки», а желаете очистить и отформатировать свой жёсткий диск и затем установить на него чистенькую Windows 10?
Официальная программа Microsoft для чистой установки Windows 10
Для того, чтобы все пользователи спокойно могли установить Windows 10 начисто, корпорация Microsoft создала инструмент, позволяющий записать образ операционной системы на DVD диск или USB накопитель. Скачать данную бесплатную программу можно с официального сайта компании.
Но будьте внимательны! Если на данной странице выбрать наверху синюю кнопку «Обновить сейчас», то на компьютер загрузится программа для обновления Windows 7 или 8.1 на Windows 10. Для того же, чтобы скачать программу для записи чистого образа «десятки» придётся спуститься пониже и выбрать синюю кнопку «Скачать средство сейчас».
Загрузится файл MediaCreatorTool.exe. По окончании скачивания его вам необходимо запустить, как любую другую программу и выбрать пункт «Создать установочный носитель для другого компьютера». Выбираем его даже если нам надо начисто поставить Windows 10 на этом же компьютере. В противном случае, если выбрать «Обновить этот компьютер сейчас» новая ОС будет записана поверх старой, а не начисто. (Вообще, логичнее было бы назвать эти пункты «Обновить операционную систему» и «Создать образ Windows 10», но тут, видимо, как это часто бывает с программным обеспечением, некорретный буквальный перевод с английского на русский).
Одно время при запуске утилиты MediaCreationTool наблюдалась ошибка 80072f76 0x20017. Она была связана с «косяками» исключительно на стороне Microsoft и возникала повсеместно по всему миру аж с сентября по декабрь 2017 года. На данный момент проблема решена, но в таких случаях для скачивания образа Windows 10 с официального сайта можно использовать «костыль». Скачать десятку можно напрямую, заменив в браузере агент пользователя на Apple Safari. Там всё просто: нажимаем F12 в браузере Edge — далее переходим во вкладку «Эмуляция» — меняем строку агента пользователя на «Apple Safari (iPad)» — скачиваем нужные образы с официального сайта Micosoft (более подробно описано тут на английском). Если же доступа к браузеру Edge у вас нет по причине остутствия Windows 10 где-либо и вы решитесь довериться мне (кстати, совершенно напрасно — ибо доверять нельзя никому в интернете), то вот тут у меня есть ссылки на ISO файлы в облачном хранилище Mega с самыми последними на декабрь 2017 года версиями Windows 10: 32 бит и 64 бит. Скажу сразу, скачивание оттуда, вероятнее всего, будет медленным. Быстрее воспользоваться способом с официальным сайтом и сменой агента в браузере. После скачивания ISO образа с Windows 10 любым из описанных способов нужно создать загрузочную флешку из данного установочного образа. Это можно сделать при помощи утилиты Rufus.
Выбор параметров чистого образа Windows 10
В программе записи чистого образа Windows 10 предусмотрена возможности создать его как на USB накопителе, так и на DVD диске.
Но прежде нужно выбрать некоторые параметры создаваемого образа операционной системы Windows 10 (это надо сделать, если установленные по умолчанию параметры Вас не устраивают, так как устанавливать чистый образ Windows 10 Вы собираетесь на другой компьютер).
В первую очередь это выпуск (Windows 10 Home или Windows 10 Professional), а затем архитектуру (32-, 64-битную или обе сразу). По поводу выпуска скажу так: выбираем Windows 10 Home, если не понимаем, в чём разница.
Что касается 32- или 64-битной версии, то тут Вам нужно знать разрядность компьютера, на который Вы хотите установить чистый образ Windows 10. Как определить это читайте в статье «Как узнать разрядность моего компьютера? 32 или 64 бит на Windows 10». Если Вам нужен диск, с которого можно установить разные версии Windows 10 сразу на несколько компьютеров, то смело выбираем вариант «Оба». Если нужды в обоих образах нет, то выбирать двойной вариант не стоит, так как вес установочного диска увеличится ровно вдвое и составит около 8 Гб вместо 4 Гб.
Запись чистого официального образа Windows 10 на флешку или на диск
После того, как все необходимые параметры установлены, необходимо выбрать, на какой носитель Вы хотите записать чистый образ Windows 10. Если это будет USB накопитель (флешка), то образ будет записываться сразу на неё.
Если же вы выберете DVD диск, то программа предложит сначала выбрать место для сохранения программы на вашем компьютере или ноутбуке — для удобства можно поместить её прямо на рабочий стол. Только затем вы сможете записать созданный образ чистой Windows 10 на диск DVD. Один из способов как именно это сделать, подробно рассмотрен в моей статье «Как записать образ на DVD диск в Windows 10».
Установка чистого образа Windows 10
Рассматривать вопрос о том, как именно дальше можно установить чистую Windows 10 на Ваш компьютер смысла не вижу. Если Вы вообще задались вопросом о чистой установке «десятки», то вы явно знаете как происходит этот процесс при установке Windows 7 или 8. С 10 версией «винды» ничего нового в этом процессе не появилось. Что касается выбора индивидуальных параметров, то лично я предпочитаю устанавливать «десятку» с настройками по умолчанию, а уже потом в случае необходимости что-то менять на работающей операционной системе.
По комментариям и личным сообщениям понял, что вопросы по установке Windows 10 всё-таки возникают у многих людей. Написал очень подробную статью «Как установить Windows 10».
Активация чистого образа Windows 10
Предвижу вопрос об активации Windows 10. Рекламировать пиратские методы я не буду — при желании Вы легко найдете их великое множество. Я же предполагаю, что Вы собрались установить чистую Windows 10, уже имея на неё лицензию. Если лицензионная «десятка» была установлена на компьютере хоть раз, то ключ уже привязан к нему и после чистой установки операционной системы она будет активирована автоматически. Если у Вас нет лицензии и использовать пиратские методы активации Вы (совершенно правильно) не хотите, то советую почитать мою статью «Как бесплатно и легально получить лицензионную версию Windows 10 после июля 2016».
P.S.: На всякий случай добавлю, что найти пункт активация в параметрах можно через поиск (лупа на панели управления). Начав набирать в строке поиска слова «Активац…», Вы увидите пункт «Активация. Параметры системы». Его-то и нужно запустить, просто нажав Enter.
Внимание! За комментарии с матом и оскорблениями — мгновенный бан на сайте и жалоба администрации ВКонтакте в качестве бонуса. Уважайте свой язык, самих себя и других.
of your page —>
Все материалы сайта:
Здравствуйте. В этом тексте и видео небольшой дайджест, на тему перехода на Десятку. Сразу хочу сказать, что я не буду вас агитировать, переходить или не переходить на Десятку. Это каждый решает сам.
Тема перехода на Виндовс 10 сегодня актуальна. Количество комментариев, связанных с этой темой, на моём канале и блоге, писем и сообщений во все мои аккаунты увеличилось примерно раз в 30, начиная с 1 января 2020 года.
Причина, думаю, всем известна. Если кто то не в курсе, напомню, что 14 января 2020 года закончилась поддержка Windows 7. Поддержка производителем, а именно Майкрософт.
У меня есть несколько видео на тему перехода на Десятку. И здесь я хочу немного рассказать о них и показать, где можно их найти. Я решил это сделать потому, что многие зрители канала, посмотрев какое то одно видео, задают одни и те же вопросы.
Итак, перейти на новую операционную систему можно двумя основными способами.
- Чистая установка.
Первый способ, обновление с Windows 7 до Windows 10 был рассмотрен в этом видео.
Все видео, о которых я расскажу сегодня, есть прямо на этой странице.
Многим этот способ кажется проще и надёжнее. Однако, у него есть много минусов:
1-й и самый главный — это то, что после обновлении ваша система будет работать ещё медленнее, чем работает сейчас.
Возникает вопрос: Почему?
Первая причина. Если ваша сегодняшняя винда, к примеру Семерка, работает довольно давно, то в ней накопились ошибки, сбои, мусор и т.д. Всё это тормозит работу системы.
При обновлении большАя часть этих ошибок и прочего — перейдёт в обновлённую систему. Отсюда тормоза. К этому добавляется вторая причина.
Вторая причина — это бОльшая требовательность Десятки к железу. Проще говоря, чтобы комп или ноут работал на Десятке с такой же скоростью, как работал на Семерке, этот комп или ноут должен быть мощнее.
Но мы то с вами переходим на Десятку, то есть у нас комп и ноут прежний.
Как же быть? Как сделать так, чтобы Десятка работала максимально быстро, насколько позволяет наше железо?
Для этого существует..
Чистая установка Виндовс 10.
При такой установке старая система полностью удаляется, и новая, в данном случае Виндовс 10 устанавливается начисто.
Главным плюсом такой установки является именно то, что система будет работать максимально быстро, насколько позволяет данное железо. Система чистая, в ней нет ошибок, глюков и мусора из старой системы.
Минус в том, что все программы, настройки, пароли, которые запомнил ваш браузер, всё то, что вы делали сами в старой системе тоже будет удалено.
На самом деле, к примеру я, это минусом не считаю. Систему периодически приходится переустанавливать. И чтобы делать это быстро, нужно уметь правильно хранить свои файлы, пароли и набор нужных программ. А так же уметь сохранять нужные файлы из старой системы перед установкой.
Такой способ чистой установки я подробно рассмотрел в этом видео, ссылка в описании #2
Как я уже сказал, после перехода большинство юзеров почувствуют снижение производительности компа или ноута.
Можно ли ускорить работу не нового ноута или компа без больших денежных затрат?
Чтобы ответить на этот вопрос, нужно понять, что является главным тормозом не нового компьютера и ноутбука сегодня.
Я не буду вдаваться в теорию — просто скажу. Это устаревший магнитный жесткий диск. Ни слабый процессор, ни маленькая оперативная память не тормозят так работу, как устаревший магнитный механический винчестер. Это можно видеть например в диспетчере задач. Когда ваш комп подвисает, Память и Процессор загружены по минимуму а у вашего диска максимальная загрузка.
Решение довольно простое — достать главный тормоз из ноутбука и поставить на его место современный твердотельный SSD накопитель. И уже на него установить свежую систему.
После этого вы сразу увидите и почувствуете результат. Именно таким способом мы установили Windows 10 в предыдущем этом видео.
Таким образом, недорогой и эффективный и что немаловажно, простой способ ускорения не нового компа или ноута — установка SSD. Простой он потому, что стадартный SSD с разъёмом SATA внешне ничем не отличается по конструкции от устаревшего HDD. И поменять старый винчестер на SSD достаточно просто. Я сказал сейчас о ноутбуках. В них стоят 2.5 Дюймовые диски.
Если у вас системный блок, то скорее всего ваш винчестер имеет размер 3.5 Дюйма. Но отличие от SSD с разъёмом SATA у них только в размере корпуса. Подключается он теми же двумя шлейфами питания и данных. Проще говоря, диск подключается к материнской плате двумя кабелями. Так что, заменить его так же очень просто.
О том, сколько SSD стоит и как правильно выбрать, можете посмотреть небольшую инструкцию, вот ссылка на инструкцию.
Таким образом, от обновления до Windows 10 мы плавно перешли к чистой установке.
Я в своих видео рассматривал несколько способов чистой установки Десятки:
- А так же без использования флешек и дисков.
Начнём с..
Установки Windows 10 с флешки.
У меня есть несколько таких видео. Прежде чем устанавливать Виндовс с флешки, нужно сначала эту флешку записать.
Производитель Виндовс — Майкрософт даёт свои рекомендации на этот счёт. Они рекомендуют использовать свою специальную утилиту Media Creation Tool.
Создание флешки с помощью утилиты Media Creation Tool я рассматривал в этом видео:
Чтобы создать загрузочную флешку, конечно у вас должен быть компьютер с работающей ОС Виндовс. Вы можете сделать это на любой версии ОС — Windows 7, 8.1 или Десятке.
После того, как флешка создана — вы готовы к установке Windows 10 практически на любой, более менее современный комп или ноут. Весь процесс установки подробно рассмотрен в следующем видео:
Ссылка #5 в описании. Мы установим Десятку на системный блок с UEFI. Причём рассмотрим тот вариант, когда пользователь купил новый недорогой SSD и устанавливает Виндовс 10 на него.
Во второй части видео, подробно об установке на ноутбук с диском, размеченным в MBR. Причем, мы сохраним файлы и папки пользователя из старой системы.
Не все пользователи любят утилиту от Майкрософт Media Creation Tool, которая использовалась в рассмотренных видео.
Сегодня очень популярна программа Rufus, которая имеет ряд преимуществ. Например Руфус не требует много свободного места на жестком диске. Только под сам образ Виндовс. Да и работает он быстрее.
Чтобы использовать Rufus, нужно иметь образ Windows 10 в виде ISO файла. Скачать этот файл можно разными способами. Например, через сам Руфус.
Кроме того, есть универсальный способ скачать ISO файл с Виндовс 10 прямо с сайта Майкрософт. Этот способ рассмотрен вот в этом видео.
После того, как вы скачали ISO файл на ваш компьютер или ноутбук, осталось записать его на флешку. О том, как это сделать с помощью программы Rufus, я рассказал вот в этом видео:
В этом видео подробно рассмотрен процесс записи образа в программе Rufus. Там же вы узнаете, как скачать образ Виндовс используя сам Руфус. В видео так же покажу быстрый способ убедиться, поддерживает ли ваше железо 64-х битный Windows.
Ещё один способ установки Windows 10…
Без использования загрузочных флешек и дисков.
Этот способ рассмотрен вот в этом видео:
Это видео предназначено в первую очередь, для совсем начинающих. Для тех, кто пока не умеет загружаться с флешки или диска. В рассмотренном способе этого не требуется.
Видео пошаговое и подробное. Если загрузка с флешки или диска для вас пока непреодолимое препятствие, если вы боитесь и не понимаете, что делать, когда экран чёрный и компьютер загружается, но вам нужно и вы хотите переустановить Виндовс, то это видео для вас.
Более грамотные юзеры используют способ, рассмотренный в видео, для создания скрытого раздела, для быстрой переустановки системы.
Если нет выбора Windows 10 pro.
Как известно, на установочной флешке или диске с Виндовс 10, содержатся все редакции одновременно. И Виндовс 10 Домашняя и Про. Пользователь может выбрать нужную при установке.
Если на вашем компе или ноуте производитель установил Windows домашней редакции, то, очень часто, меню выбора редакции при установке не появляется. Принудительно устанавливается домашняя версия.
Предположим, вы купили ключ для Виндовс 10 Про, или просто хотите протестировать её в работе. Но если меню выбора редакции не появится, вы просто не сможете её установить.
Эту проблему будем решать в этом видео:
Решить проблему можно как прямо в процессе установки, так и заранее подготовив флешку.
Все видео, о которых я сегодня упоминал, я объединил в один плейлист. Вот ссылка на него.
Я уверен, что вы знаете, что такое плейлист. Но я просто напомню, что плей лист — это несколько видео, объединённых по какому нибудь признаку. Например, в моём случае, они объединены по теме Переход на Виндовс 10.
Когда юзер нажимает на ссылку плейлиста, перед ним открывается видео, как правило первое в плейлисте. При этом, справа, вместо рекомендованных видео, список тех видео, которые входят в этот плейлист. Вы можете кликать по нужному видео, просматривать какие то фрагменты, затем возвращаться назад или переходить к другому видео этого плейлиста. То есть, перед вами все видео по нужной теме и вы можете удобно их просматривать.
Добавить комментарий
КатегорияWindowsИспользуемые источники:
- https://lumpics.ru/how-make-windows-10-more-convenient/
- https://w10.jeanzzz.ru/ustanovka/chistaja-ustanovka-windows-10
- https://nastroyka.pro/windows/kak-pereyti-na-windows-10
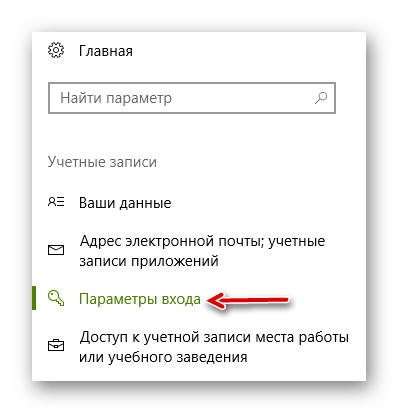

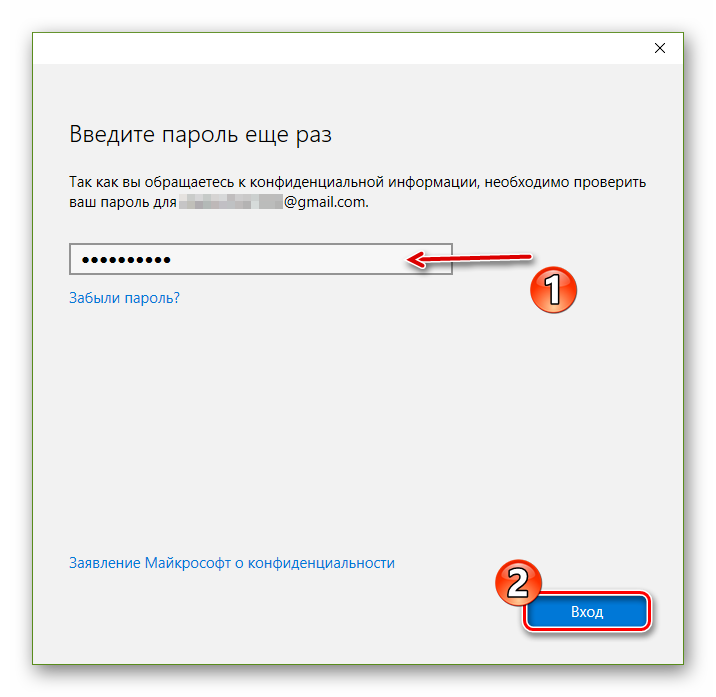
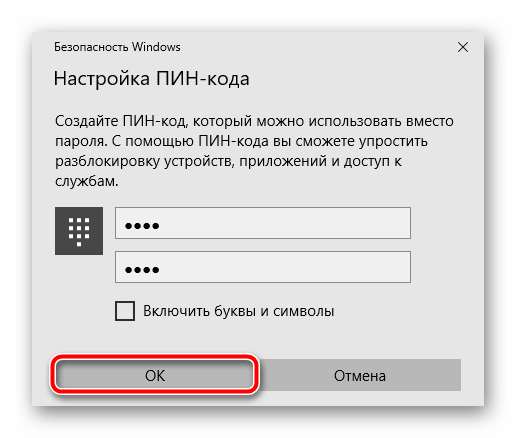 Затем нажмите «ОК».
Затем нажмите «ОК». 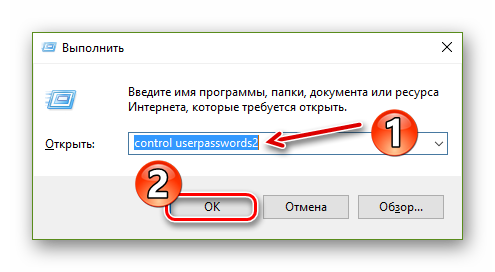 Укажите команду
Укажите команду 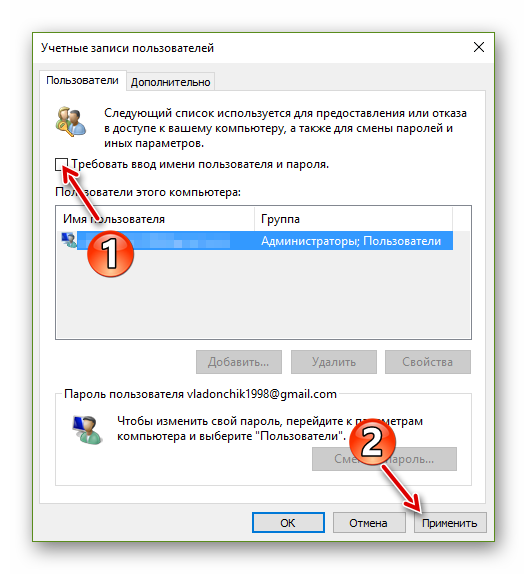 Чтобы сохранить изменения, щелкните «Применить».
Чтобы сохранить изменения, щелкните «Применить». 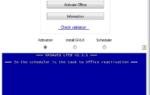 Как проходит чистая установка Windows 10 с флешки через БИОС на примере бюджетного ноутбука
Как проходит чистая установка Windows 10 с флешки через БИОС на примере бюджетного ноутбука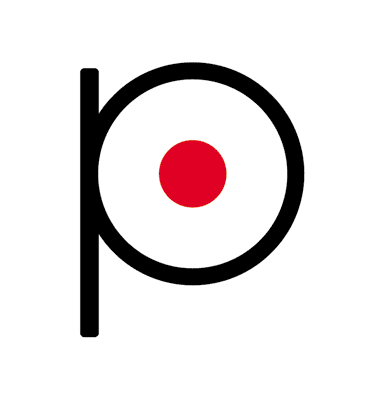
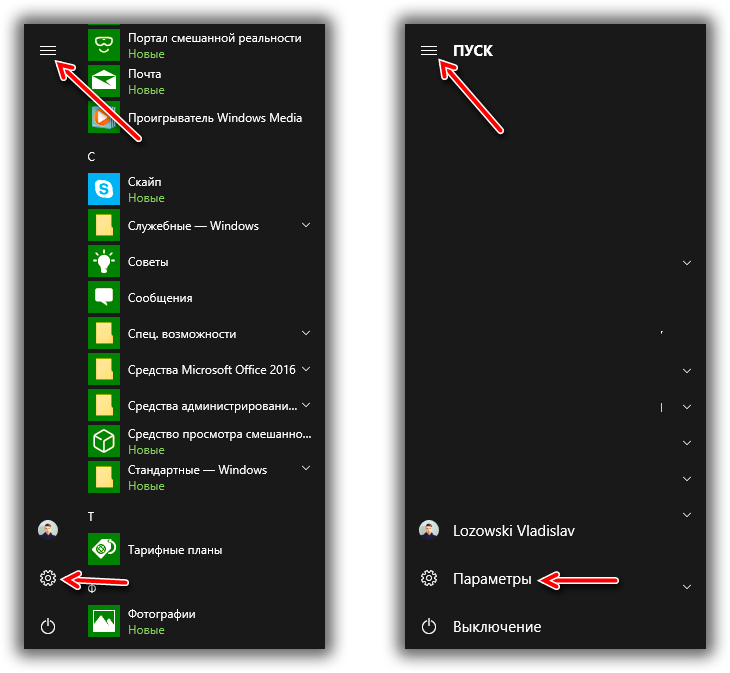
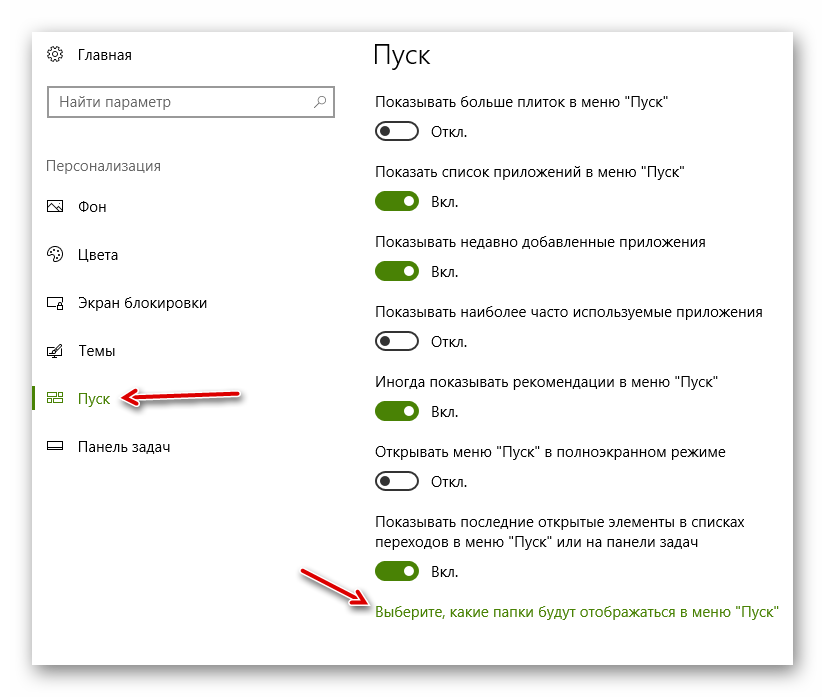 Кликните по надписи «Выберите, какие папки будут отображаться в меню «Пуск»» в нижней части окна.
Кликните по надписи «Выберите, какие папки будут отображаться в меню «Пуск»» в нижней части окна. 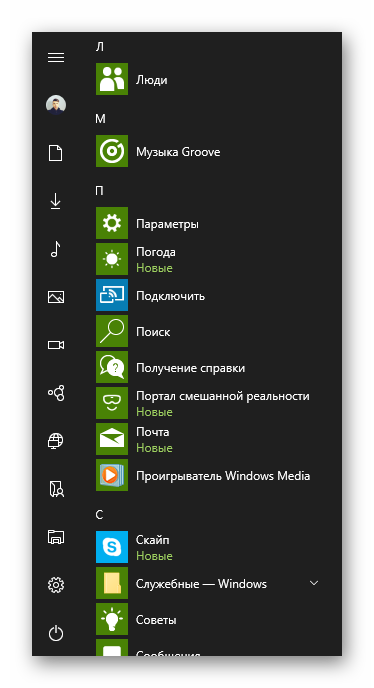
 Как установить Windows 10 с флешки. Записываем. Настраиваем. Устанавливаем
Как установить Windows 10 с флешки. Записываем. Настраиваем. Устанавливаем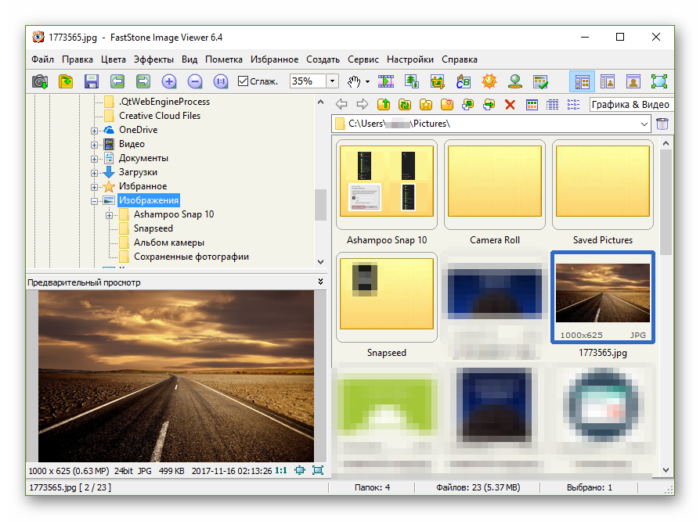
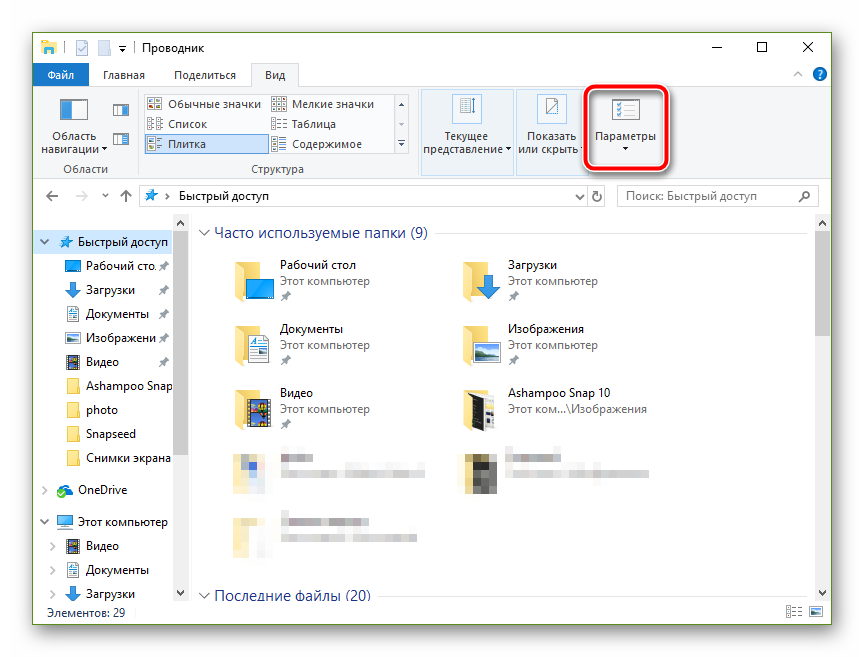
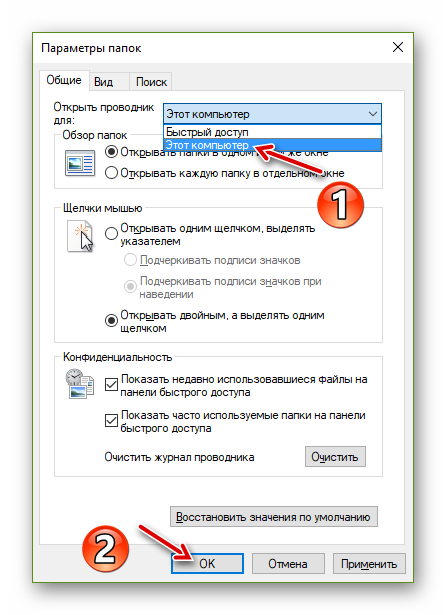 Затем щелкните «ОК».
Затем щелкните «ОК». 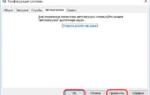 Что такое чистая загрузка и как ее выполнить в Windows 7, 8.1 и 10
Что такое чистая загрузка и как ее выполнить в Windows 7, 8.1 и 10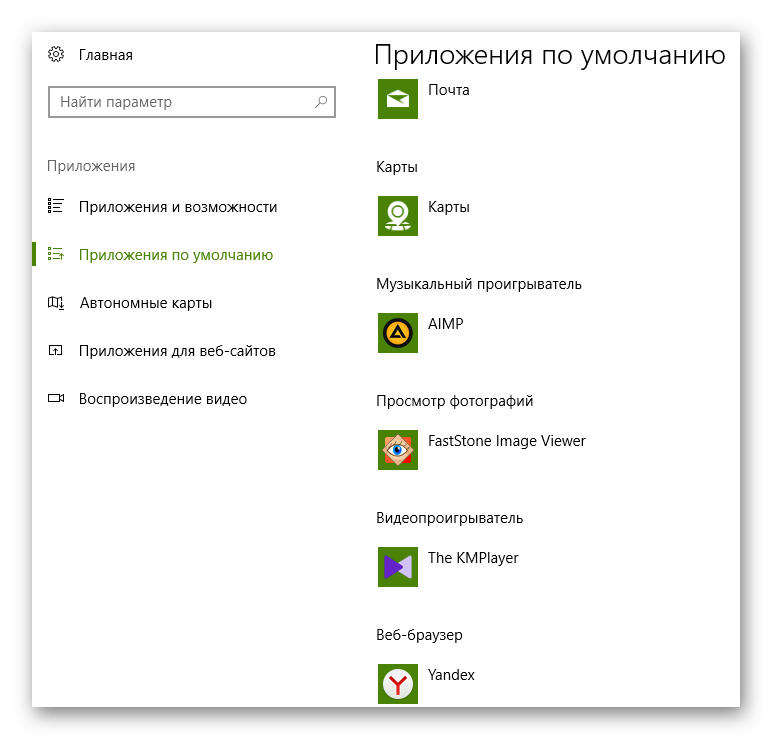 В этом разделе системных настроек вы можете определить конкретные приложения для наиболее часто используемых сценариев, таких как прослушивание музыки, просмотр видео и фотографий, интернет-серфинг, а также работа с почтой и картами.
В этом разделе системных настроек вы можете определить конкретные приложения для наиболее часто используемых сценариев, таких как прослушивание музыки, просмотр видео и фотографий, интернет-серфинг, а также работа с почтой и картами. 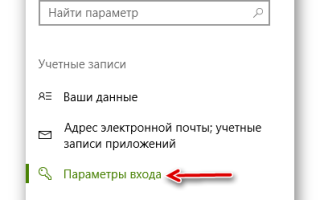

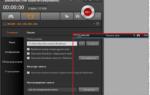 Как записать видео с экрана: 5 лучших бесплатных программ
Как записать видео с экрана: 5 лучших бесплатных программ С Windows 10 в кармане: устанавливаем операционную систему с флешки
С Windows 10 в кармане: устанавливаем операционную систему с флешки Установка Ubuntu рядом с Windows 10: пошаговая инструкция
Установка Ubuntu рядом с Windows 10: пошаговая инструкция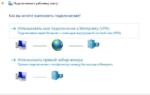 VPN на Windows 10 — настраиваем защищённое соединение пошагово
VPN на Windows 10 — настраиваем защищённое соединение пошагово