Содержание
- 1 Первые действия
- 2 Установки сетевой карты
- 3 Дополнительные советы
- 4 Интернет не работает после обновления до Windows 10 или установки обновлений в ней
- 5 Если Интернет перестал работать после чистой установки или переустановки Windows 10
- 6 Дополнительная информация
- 7 Что делать, если появилось сообщение об ограниченном подключении
- 7.1 ШАГ 1: общие рекомендации
- 7.2 ШАГ 2: удалить профиль подключения к Wi-Fi
- 7.3 ШАГ 3: проверить настройки роутера
- 7.4 ШАГ 4: обновить драйвер на Wi-Fi адаптер
- 7.5 ШАГ 5: ограничить режим энергосбережения Wi-Fi адаптера
- 7.6 ШАГ 6: включить режим совместимости с FIPS
- 7.7 ШАГ 7: попробовать использовать сторонние DNS
Здравствуй, дорого читатель! Сегодня мы поговорим о достаточно популярной проблеме, которая возникает не только на «десятке», но также на других версиях Виндовс. В общем выглядит она достаточно просто, вы пытаетесь как обычно пользоваться интернетом, но видите в правом нижнем углу экрана на подключении надпись «Ограничено» или «Без доступа к интернету». В Windows 10 чаще всего это обозначение символизирует, что произошёл какой-то сбой при подключении к интернету.
При этом не важно, как именно вы подключены к нему – через Wi-Fi или по кабелю. Также хочется отметить один очень важный момент. Если вы увидели такое подключение, а кабель от провайдера у вас подключен на прямую к ноутбуку или компьютеру (без маршрутизатора) – то проблема скорее всего не у вас, а у оператора. Поэтому стоит позвонить им и узнать – есть ли поломки у них на линии. Ведь если у них просто завис центральный коммутатор, который обычно ставят на технический этаж, то его перезагрузить сможет только сотрудник компании.
ПОМОЩЬ! Если возникли трудности, ошибки после прочтения статьи – то милости просим в комментарии. Поможем – чем сможем.
Содержание
Первые действия
В первую очередь нужно примерно подумать о возможных причинах. Вспомните – как давно вы платили за интернет и, возможно, час оплаты подошел. У меня, например такое было совсем недавно. При этом, даже если вы оплатите интернет, может продолжать висеть данная ошибка.
Поэтому ещё одним советом будет – перезагрузка роутера и компьютера или ноутбука. Маршрутизатор перезагрузить достаточно просто – просто нажмите на кнопку включения. Можно просто выдернуть шнур из розетки, а потом вставить его обратно.
Если вы подключены по кабелю, то посмотрите, насколько он цел. Иногда домашние животные любят их перегрызать. Если вы только начали настраивать роутер, но увидели такую ошибку. То скорее всего вы или неправильно подключили провода, или ввели неправильные данные конфигурации интернета в администраторской панели. Внимательно посмотрите, чтобы кабель от провайдера был подключен к WAN порту. Он обычно один и выделяется на фоне остальных: цветом или другими метками.
Остальные же порты имеют другое обозначение и предназначены для локального подключения: компьютеров, ноутбуков, телевизоров, принтеров и т.д. Также ещё раз зайдите в настройки роутера и убедитесь, что вы правильно указали тип интернет-подключения. Он обычно указан в договоре от провайдера.
Установки сетевой карты
Если проблемы с подключением возникают только на ПК, то скорее всего проблема именно с настройками сетевого адаптера. Очень часто бывает, что при подключении комп или ноут находятся в разных подсетях и поэтому не видят маршрутизатор.
- Найдите на клавиатуре две клавиши «Win» и «R» и одновременно нажмите на них;
- Теперь внимательно вписываем команду как сверху и нажимаем «ОК» для подтверждения;
- Теперь вам нужно выбрать именно то подключение, по которому вы подключены к роутеру. Это может быть беспроводная сеть или кабель «Ethernet». Далее нажмите правой кнопкой и выберете «Свойства»;
- Теперь в качестве настройки мы выберем четвертый протокол. Далее заходим в «Свойства». Установите галочки как сверху и нажмите «ОК». Теперь проверяем соединение;
- Если подключения нет или есть проблемы с интернетом. То опять зайдите обратно, но уже установите DNS адреса: 8.8.8.8 и 8.8.4.4. Вновь сохранитесь, выйдите и проверьте связь;
- Если и это не поможет – установим IP адрес вручную. Для этого ставим верхнюю галочку в положение ниже и вписываем значения. Смотрите, вам нужно вписать первые 3 цифры такие же как у IP адреса роутера. Данный адрес очень часто пишут на корпусе аппарата. Или можно узнать его из команды «ipconfig», вбив её в командную строку (Win+R = cmd).
- У меня роутер имеет адрес 192.168.1.1. Этот адрес я вписываю в строку «Основной шлюз». А в IP адрес вписываем первые три цифры, а последнюю можете написать любую из диапазона от 10 до 254. Я выбрал 45. ДНС оставляем те же самые и нажимаем «ОК».
Дополнительные советы
Если вы подключены по кабелю, то попробуйте подключиться по Wi-Fi (если у вас ноутбук) или наоборот, если вы подключены по Wi-Fi то подключитесь по кабелю. Если связь будет стабильная, то скорее всего у вас проблема с драйверами. Поэтому просто установите новый драйвер на «поломанный» сетевой адаптер. Поэтому поводу я писал подробную статью, и с ней вы можете ознакомиться тут.
Ещё один способ решить проблему это включить FIPS. Для этого нажмите по подключению правой кнопкой и выбираем первый пункт снизу как на картинке ниже.
Нажмите по своему подключению и далее выберите свойства. Выбираем нижнюю галочку и нажимаем «ОК». Теперь даже если сеть не будет видно, то ноутбук будет постоянно пытаться подключиться именно к ней.
Также зайдите во вторую вкладку «Безопасность». Нажимаем на единственную кнопку снизу и выбираем галочку. После этого нажимаем «ОК».
Ещё несколько советов:
- Проверьте комп или ноут на наличие антивирусов;
- Зайдите в программы и компоненты и проверьте, что вы не устанавливали какой-то лишний софт. Для этого просто установите список программ и сортировку по дате. В случае обнаружения лишнего ПО – удалите его;
- Скачайте программу CCleaner. Сначала сделайте очистку. Потом пройдите во вкладку «Реестр» и сделайте исправление ошибок. Далее нужно зайти «Сервис» – «Автозагрузка». Уберите лишние программы и перезагрузите комп.
- Если нет доступа к интернету, и вы видите надпись «Без доступа к сети», то последней надеждой будет восстановление системы.
Если вы все задаете вопрос почему ноутбук или ПК не подключается к WiFi или по кабелю, а вопрос также не решён, то пишите свои вопросы в комментариях. Старайтесь писать как можно полнее – чтобы я смог вам помочь. Также не забывайте указать те действия, которые вы уже проделали.
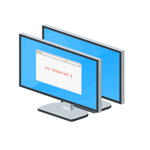 Одна из частых проблем после обновления до Windows 10, а также после чистой установки системы или просто установки «больших» обновлений в ОС — не работает интернет, причем проблема может касаться как проводного, так и Wi-Fi подключения.В этой инструкции — подробно о том, что делать, если интернет перестал работать после обновления или установки Windows 10 и о распространенных причинах этого. В равной степени способы подойдут для тех пользователей, которые используют финальные и Insider-сборки системы (причем последние чаще сталкиваются с затронутой проблемой). Также будет рассмотрен случай, когда после обновление Wi-Fi соединение стало «ограничено без доступа в Интернет» с желтым восклицательным знаком. Дополнительно: Как исправить ошибку Неопознанная сеть Windows 10.Обновление (август 2016): в обновленной Windows 10 появился быстрый способ сбросить все сетевые параметры и настройки Интернета в изначальное состояние при появлении проблем с подключениями — Как сбросить настройки сети Windows 10.Руководство разделено на две части: в первой перечислены более типичные причины пропадания Интернет-соединения после обновления, а во второй — после установки и переустановки ОС. Однако способы из второй части могут подойти и для случаев появления проблемы после обновления.Windows 10 Build 18298 (19H1) -Улучшения Проводника, Светлая тема, Меню Пуск, Фрагмент экрана, Блокнота и консоли.
Одна из частых проблем после обновления до Windows 10, а также после чистой установки системы или просто установки «больших» обновлений в ОС — не работает интернет, причем проблема может касаться как проводного, так и Wi-Fi подключения.В этой инструкции — подробно о том, что делать, если интернет перестал работать после обновления или установки Windows 10 и о распространенных причинах этого. В равной степени способы подойдут для тех пользователей, которые используют финальные и Insider-сборки системы (причем последние чаще сталкиваются с затронутой проблемой). Также будет рассмотрен случай, когда после обновление Wi-Fi соединение стало «ограничено без доступа в Интернет» с желтым восклицательным знаком. Дополнительно: Как исправить ошибку Неопознанная сеть Windows 10.Обновление (август 2016): в обновленной Windows 10 появился быстрый способ сбросить все сетевые параметры и настройки Интернета в изначальное состояние при появлении проблем с подключениями — Как сбросить настройки сети Windows 10.Руководство разделено на две части: в первой перечислены более типичные причины пропадания Интернет-соединения после обновления, а во второй — после установки и переустановки ОС. Однако способы из второй части могут подойти и для случаев появления проблемы после обновления.Windows 10 Build 18298 (19H1) -Улучшения Проводника, Светлая тема, Меню Пуск, Фрагмент экрана, Блокнота и консоли.
Интернет не работает после обновления до Windows 10 или установки обновлений в ней
Вы обновились до Windows 10 или установили последние обновления на уже установленную десятку и Интернет (по проводу или Wi-Fi) пропал. Ниже по порядку перечислены шаги, которые следует предпринять в этом случае.
Первый шаг — проверьте, а включены ли все необходимые протоколы для работы Интернета в свойствах подключения. Для этого сделайте следующее.
- Нажмите клавиши Windows + R на клавиатуре, введите ncpa.cpl и нажмите Enter.
- Откроется список подключений, кликните по тому, которое вы используете для выхода в Интернет, правой кнопкой мыши и выберите пункт «Свойства».
- Обратите внимание на список «Отмеченные компоненты используются этим подключением». Для нормальной работы Интернета должен быть включен, как минимум, протокол IP версии 4. Но вообще, обычно по умолчанию включен полный список протоколов, обеспечивающий также поддержку локальной домашней сети, трансформацию имен компьютеров в IP и т.д.
- Если у вас важные протоколы оказались выключенными (а такое случается после обновления), включите их и примените настройки соединения.
Удалить из контекстного меню Windows 10 пункт «Отправить» (Поделиться)
Теперь проверьте, появился ли доступ в Интернет (при условии, что проверка компонентов показала, что протоколы по какой-то причине действительно оказались отключены).
Примечание: если для проводного Интернета используются сразу несколько подключений — по локальной сети + PPPoE (высокоскоростное подключение) или L2TP, PPTP (VPN-подключение), то проверьте протоколы и для того и для другого подключения.
Если этот вариант не подошел (т.е. протоколы включены), то следующая по распространенности причина того, что Интернет не работает после обновления до Windows 10 — установленный антивирус или фаервол.
То есть, если перед обновлением у вас был установлен какой-либо сторонний антивирус, и вы, не удаляя его, обновились до 10-ки, это может вызвать проблемы с Интернетом. Такие проблемы были замечены с ПО от ESET, BitDefender, Comodo (включая фаервол), Avast и AVG, но думаю, что список не полный. Причем простое отключение защиты, как правило, не решает проблемы с Интернетом.
Кастомный вид обновленной версии Проводника
Решение — полностью удалить антивирус или фаервол (при этом лучше использовать официальные утилиты удаления с сайтов разработчиков), перезагрузить компьютер или ноутбук, проверить, работает ли Интернет, и если работает — то уже после этого установить нужное вам антивирусное ПО заново (а можно и поменять антивирус, см. Лучшие бесплатные антивирусы).
Помимо антивирусного ПО, аналогичную проблему могут вызывать ранее установленные сторонние программы для VPN, если у вас есть что-то подобное, попробуйте удалить такой софт с компьютера, перезагрузить его и проверить работу Интернета.
Если же проблема возникла с Wi-Fi подключением, причем после обновления Wi-Fi продолжает подключаться, но всегда пишет, что соединение ограничено и без доступа в Интернет, в первую очередь попробуйте следующее:
- Зайдите в диспетчер устройств через правый клик по пуску.
- В разделе «Сетевые адаптеры» найдите ваш Wi-Fi адаптер, кликните по нему правой кнопкой мыши, выберите «Свойства».
- На вкладке «Управление электропитанием» снимите отметку «Разрешить отключение этого устройства для экономии энергии» и примените настройки.
Настройки меню «Отправить» в Windows 10, 8, 7
По опыту, именно это действие чаще всего оказывается работоспособным (при условии, что ситуация с ограниченным подключением по Wi-Fi возникла именно после обновления до Windows 10). Если это не помогло, попробуйте способы отсюда: Соединение Wi-Fi ограничено или не работает в Windows 10.
Если Интернет перестал работать после чистой установки или переустановки Windows 10
Если интернет не работает сразу после установки Windows 10 на компьютер или ноутбук, то с наибольшей вероятностью проблема вызвано драйверами сетевой карты или Wi-Fi адаптера.
При этом некоторые пользователи ошибочно полагают, что если в диспетчере устройств показывает, что «Устройство работает нормально», а при попытке обновить драйвера Windows сообщает, что они не нуждаются в обновлении, то дело точно не в драйверах. Однако это не так.
Первое, чем следует озаботиться после установки системы при подобных проблемах — скачать официальные драйвера для чипсета, сетевой карты и Wi-Fi (при наличии). Сделать это следует с сайта производителя материнской платы компьютера (для ПК) или с сайта производителя ноутбука, конкретно для вашей модели (а не использовать драйвер-паки или «универсальные» драйвера). При этом, если на официальном сайте нет драйверов для Windows 10, можно загрузить и для Windows 8 или 7 в той же разрядности.
Как в Windows 10 разбить память флешки на разделы
При их установке лучше сначала удалить те драйверы, которые Windows 10 установила сама, для этого:
- Зайдите в диспетчер устройств (правый клик по пуску — «Диспетчер устройств»).
- В разделе «Сетевые адаптеры» кликните по нужному адаптеру правой кнопкой мыши и выберите пункт «Свойства».
- На вкладке «Драйвер» удалите имеющийся драйвер.
После этого запустите ранее загруженного с официального сайта файла драйвера, он должен установиться нормально и, если проблема с Интернетом была вызвана именно этим фактором, всё должно заработать.
Еще одна возможная причина, по которой Интернет может не работать сразу после переустановки Windows — для его работы требуется какая-то настройка, создание подключения или изменение параметров имеющегося подключения, такая информация почти всегда имеется на сайте провайдера, проверьте (особенно если вы первый раз установили ОС и не знаете, нужна ли для вашего провайдера настройка Интернета).
Кастомный вид обновленного меню «Пуск» Windows 10
Дополнительная информация
Во всех случаях появления необъяснимых проблем с Интернетом не стоит забывать о средствах устранения неполадок в самой Windows 10 — нередко оно может помочь.
Быстрый способ запустить устранение неполадок — кликнуть правой кнопкой мыши по значку подключения в области уведомлений и выбрать пункт «Диагностика неполадок», после чего следовать указаниям мастера автоматического исправления проблем.
Ну и наконец есть официальная инструкция о том, что делать, если не работает Интернет в Windows 10 от самой Microsoft — http://windows.microsoft.com/ru-ru/windows-10/fix-network-connection-issues
источник-remontka
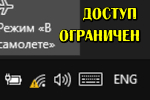
Одна из «коварных» проблем, с которой можно столкнуться при настройке Wi-Fi подключения в Windows 10 (8) — это «желтый» треугольник с восклицательным знаком на значке сети и сообщение об ограниченном подключении (в самых последних версиях ОС ошибка может выглядеть несколько иначе «Неопознанное подключение. Без доступа к интернету»).
Пример ошибки представлен на скриншоте ниже.
Ограниченный доступ к интернету / пример ошибки в ОС Windows 10
Нередко подобная проблема возникает после переустановки ОС Windows, обновлении драйверов, замене роутера и пр.
Как бы там ни было, в этой заметке приведу по шагам, что следует проверить для возобновления работы Wi-Fi. По статистике, в 90% случаях проблему можно устранить собственными силами! 👌
И так…
*
Что делать, если появилось сообщение об ограниченном подключении
ШАГ 1: общие рекомендации
Как бы это банально не было, но для начала попробуйте:
- перезагрузить компьютер (ноутбук) и роутер (последний можно просто отключить от питания на 10-15 сек.);
- отключить антивирус (и др. защитные утилиты);
- пересоздать профиль подключения к Wi-Fi;
- уточнить у своего провайдера Интернета нет ли у них профилактических работ, все ли у вас оплачено.
Далее, очень желательно попробовать подключить к роутеру другое устройство: ноутбук, телефон и пр. (заведомо исправное!). Это позволит выяснить характер проблемы:
- если на другом подключенном устройстве Wi-Fi сеть (интернет) будет работать — значит проблема непосредственно в компьютере;
- в ином случае — проблема либо в роутере, либо в Интернет-провайдере.
Wi-Fi сеть на Андроид (работает, хороший сигнал)
ШАГ 2: удалить профиль подключения к Wi-Fi
В некоторых случаях «старое» подключение к Wi-Fi начинает сбоить и соединение с интернет пропадает (особенно в тех случаях, когда вы подключаетесь периодически к разным сетям Wi-Fi).
Рекомендую попробовать удалить свой профиль подключения к Wi-Fi, а затем подключиться к сети заново. Сделать это достаточно просто:
- сначала необходимо открыть командную строку;
- далее использовать команду: netsh wlan show profiles
- благодаря этому вы узнаете имя своего профиля сети (в моем примере ниже «Asus_wifi»);
- после нужно выполнить вторую команду: netsh wlan delete profile name=[profile name], где [profile name] — это имя вашего профиля Wi-Fi (если у вас их несколько — удалите их все!).
Удаление профиля Wi-Fi
Далее просто заново подключитесь к своей Wi-Fi сети. Нередко такая простая манипуляция позволяет восстановить работу интернета…
Подключиться
ШАГ 3: проверить настройки роутера
В ряде случаев проблема кроется в настройках роутера (их необходимо проверить и уточнить). Например, это может потребоваться, если вы заменили роутер на новый, или у вашего Интернет-провайдера поменялись какие-то параметры для доступа в сеть (в некоторых случаях роутер мог сбросить настройки при скачках электричества).
В помощь! Как войти в настройки роутера — https://ocomp.info/kak-zayti-v-nastroyki-routera.html
1) Первое, и одно из самых важных — это параметры доступа к интернет. Здесь многое зависит от особенностей работы вашего Интернет-провайдера (обычно, параметры для доступа в интернет, которые нужно задать в роутере, всегда указываются в договоре на подключение):
- например, самый простой вариант — это «Динамический IP-адрес». В этом случае вам даже настраивать ничего не нужно (см. скрин 1 ниже);
- второй пример: «PPPoE, Россия» — при этом способе, как правило, нужно указать логин пользователя и пароль.
Настройки интернета / кликабельно
В любом случае, без проверки (и уточнения) этих параметров дальше «идти» нельзя…
2) После, обратите внимание на настройки беспроводной сети: не установлено ли расписание ее работы, не выставлен ли низкий уровень сигнала и пр. Все это тоже может влиять на работоспособность подключения…
Настройки беспроводной сети
3) Ну и еще один момент: проверьте, нет ли каких-то ограничений на доступ к интернету. Просто в некоторых роутерах можно ограничить доступ к сети Интернет (своего рода родительский контроль…).
На время диагностики подобные ограничения следует отключить!
Контроль полосы пропускания
ШАГ 4: обновить драйвер на Wi-Fi адаптер
При установке Windows 10 — система сам подбирает на автомате драйвера для многих устройств: сетевых адаптеров, видео- аудио-карт, и т.д. Всё бы ничего, но в ряде случаев такие драйвера могут работать не стабильно (если касаться Wi-Fi: то либо адаптер будет работать не на макс. скорости, либо периодически «отваливаться», отключаясь от интернет).
Что можно посоветовать:
1) Желательно зайти на сайт производителя вашего ноутбука, указать там его модель и версию используемой ОС, и загрузить родной драйвер. Пример ниже.
Скрин с официальной страницы поддержки HP
2) Если с поиском драйвера возникли сложности, можете воспользоваться утилитой Driver Booster. Она автоматически найдет и подберет нужный драйвер с сайта производителя (отмечу, что утилита также поможет обновить все необходимые системные библиотеки Visual C++, DirectX, NET FrameWork).
Авто-обновление сетевых драйверов / Driver Booster
3) Также у меня на блоге была подробная заметка на тему обновления драйверов на Wi-Fi адаптер. Там более подробно рассмотрены все типовые вопросы, возникающие по этой теме.
В помощь! Как установить, обновить или удалить драйвер Wi-Fi (беспроводной сетевой адаптер) — https://ocomp.info/kak-ustanovit-drayver-na-adapter-wi-fi.html
ШАГ 5: ограничить режим энергосбережения Wi-Fi адаптера
По умолчанию в Windows включен режим энергосбережения для Wi-Fi адаптера (т.е. если он не используется какое-то время, он может быть отключен). Всё бы ничего, но нередко эта функция может работать не совсем корректно, и очень желательно бы ее отключить!
Чтобы это сделать:
- сначала необходимо открыть диспетчер устройств и перейти в свойства Wi-Fi адаптера: во вкладке «Управление электропитанием» убрать галочку, разрешающую экономить энергию;
Разрешить отключение устройства для экономии энергии
- далее открыть параметры электропитания(для этого нужно нажать Win+R, ввести команду powercfg.cpl и нажать OK. После открыть настройки текущей схемы электропитания, доп. параметры). Найдите среди них вкладку «Параметры адаптера беспроводной сети» и выставите максимальную. производительность.
Электропитание
- после этого перезагрузите ноутбук (компьютер).
ШАГ 6: включить режим совместимости с FIPS
В ряде случаев Wi-Fi работает не стабильно из-за отключенного «Федерального стандарта обработки информации» (или просто FIPS).
Чтобы включить его, необходимо сначала открыть все сетевые подключения (для этого нажмите Win+R, и используйте команду ncpa.cpl).
ncpa.cpl — просмотр всех сетевых подключений
Далее откройте состояние беспроводного подключения.
Состояние сети
Затем, перейдите в свойства беспроводной сети, во вкладке «Безопасность» откройте доп. параметры и поставьте галочку рядом с FIPS. Пример приведен на скриншоте ниже.
Свойства беспроводной сети / кликабельно
ШАГ 7: попробовать использовать сторонние DNS
Для справки!
Когда вы открываете какую-нибудь страничку в браузере (например), ваш ПК посылает запрос DNS-серверу (спрашивает его: «Где расположен сайт, на каком IP»), тот дает ему эту информацию, и браузер загружает веб-страничку…
По умолчанию, ваше подключение будет использовать DNS провайдера (которые часто не стабильны и могут отваливаться). Из-за этого могут наблюдаться проблемы с полноценным доступом к Интернет…
Разумеется, DNS провайдера можно «заменить» на какие-нибудь другие (например, поставить DNS от Google). Делается это просто: сначала нужно открыть все сетевые подключения Windows (Win+R, и команда ncpa.cpl).
ncpa.cpl — просмотр всех сетевых подключений
Далее перейти в свойства беспроводной сети.
Свойства
Затем, найти строку «IP версии 4» и открыть ее свойства. Далее указать вручную следующие DNS:
- 8.8.8.8
- 8.8.4.4
Примечание: это DNS Google (работают быстро и стабильно).
Использовать следующие DNS адреса
В помощь!
Как сменить DNS в Windows, и как выбрать наиболее быстрый публичный DNS-сервер (или почему могут медленно открываться странички в браузере) — https://ocomp.info/kak-vyibrat-public-dns.html
*
На сим сегодня все, всего доброго!
👋

Другие записи:
-
Как просматривать фото и картинки в архиве, не извлекая его
-
Программы для ремонта USB флешек, SD карт (диагностика и тестирование, форматирование, …
-
Незаменимые программы для чтения PDF-файлов
-
3 способа преобразования MBR к GPT и наоборот без потери данных
-
Программы для просмотра температуры: процессора, видеокарты, диска
- Нет интернета по Wi-Fi на Андроиде [причины и решение]
-
Аналоги uTorrent: выбираем программу чтобы скачивать торренты
- Почему тормозят игры (даже на мощном компьютере)? Устраняем лаги и тормоза!
Используемые источники:
- https://wifigid.ru/reshenie-problem-i-oshibok/bez-dostupa-k-internetu-windows-10
- https://windows10w.ru/help/net-dostupa-k-internetu-v-windows-10.html
- https://ocomp.info/ogranichennoe-podklyuchenie-po-wi-fi.html

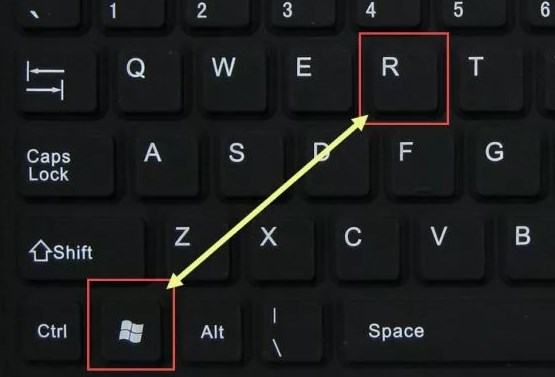
 Что делать если нет подключения к интернету
Что делать если нет подключения к интернету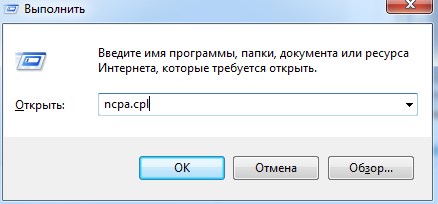
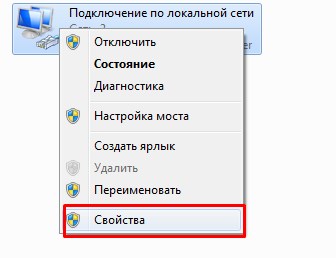
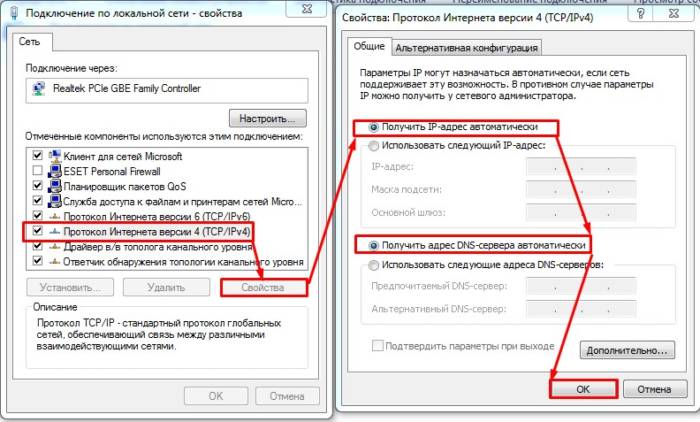
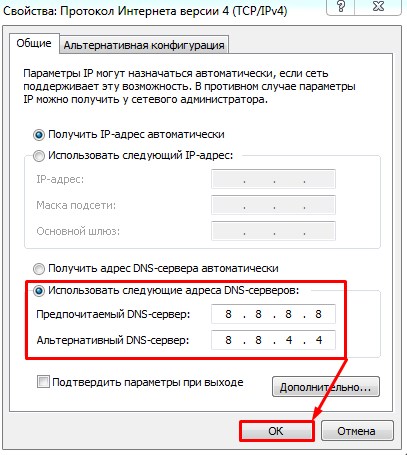
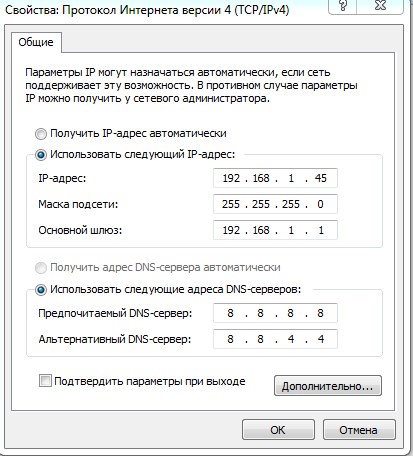
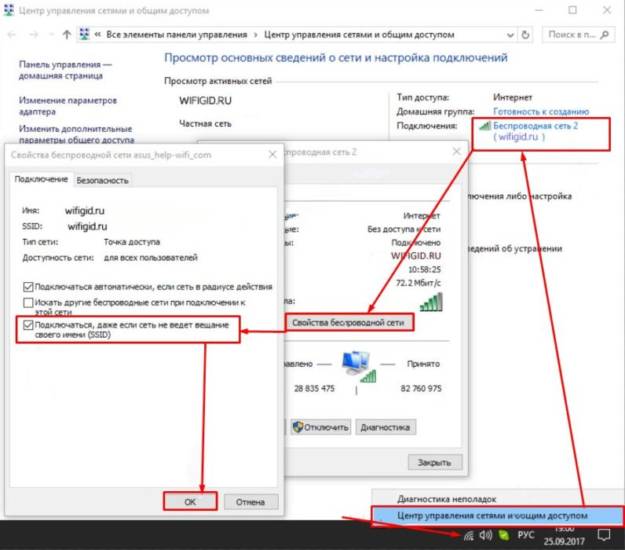
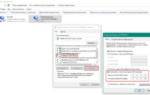 Описание ошибки «Нет подключения к интернету «защищено» и способы ее устранения
Описание ошибки «Нет подключения к интернету «защищено» и способы ее устранения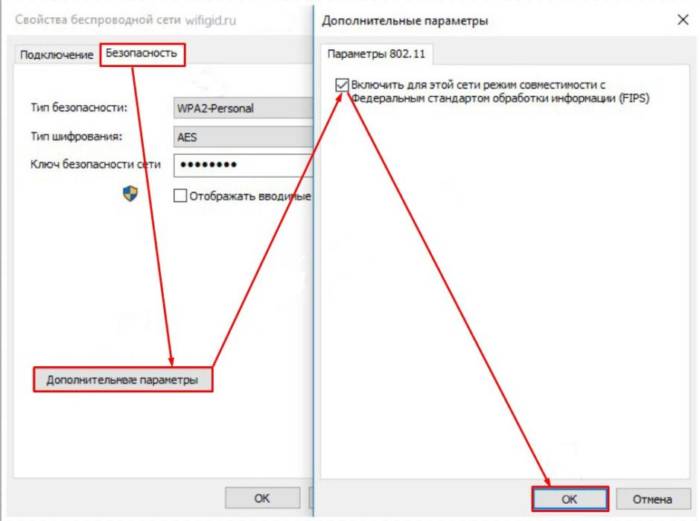
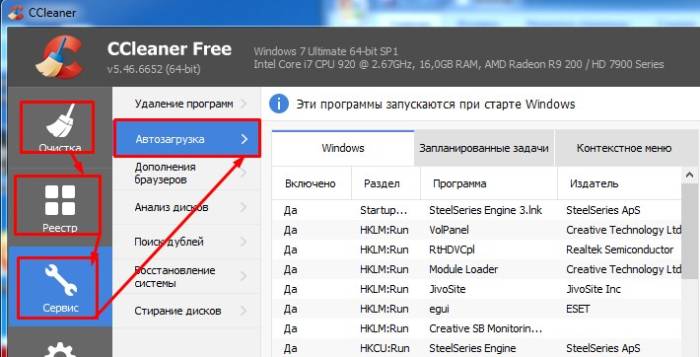
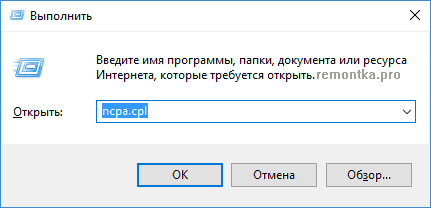
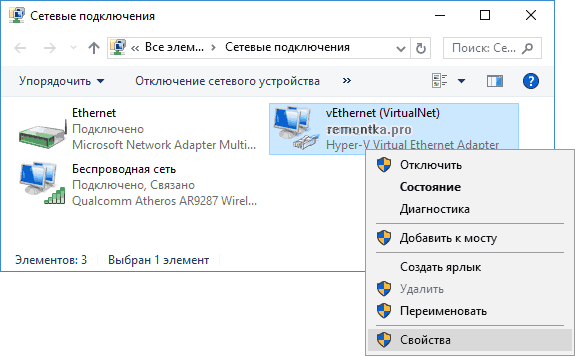
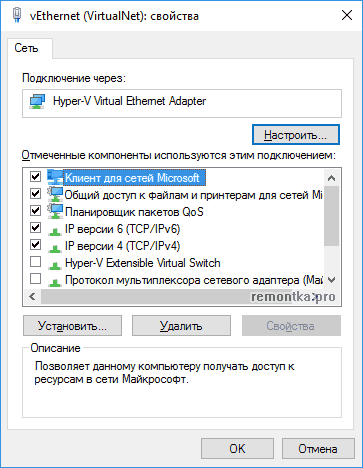
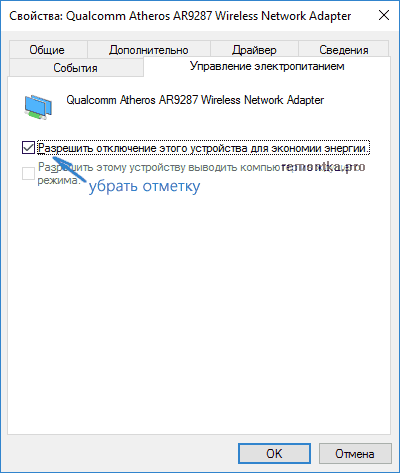
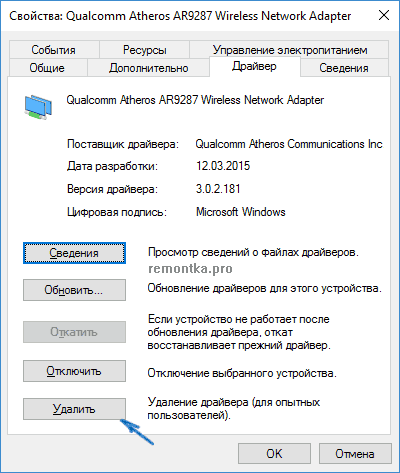
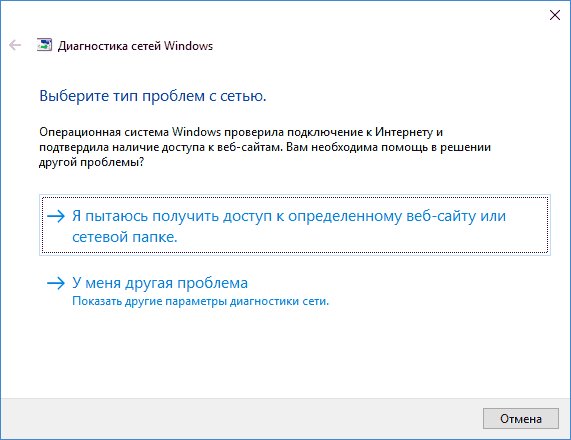
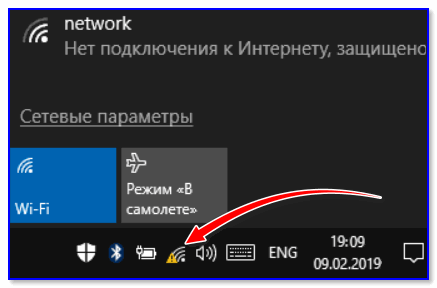
 Создание локальной Сети между двумя компьютерами: кабель, роутер или Интернет
Создание локальной Сети между двумя компьютерами: кабель, роутер или Интернет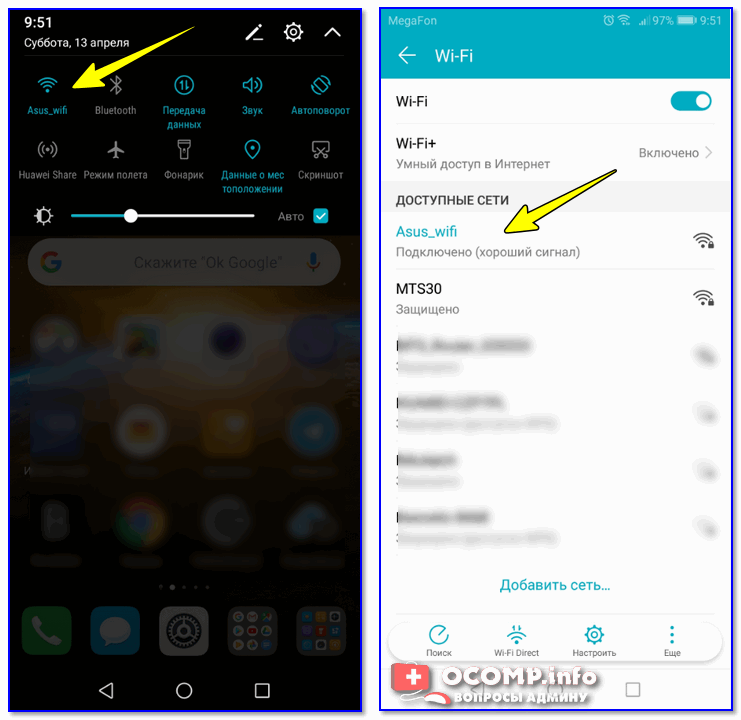
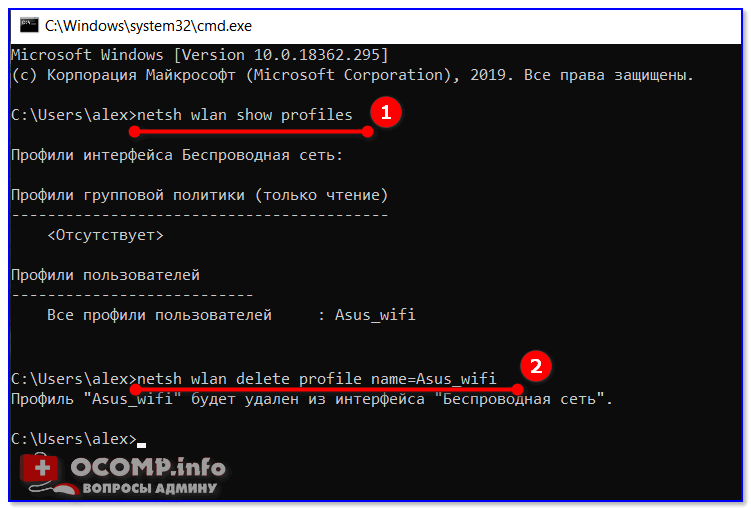
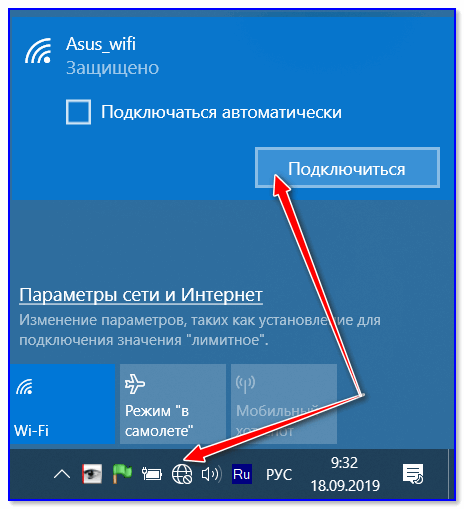
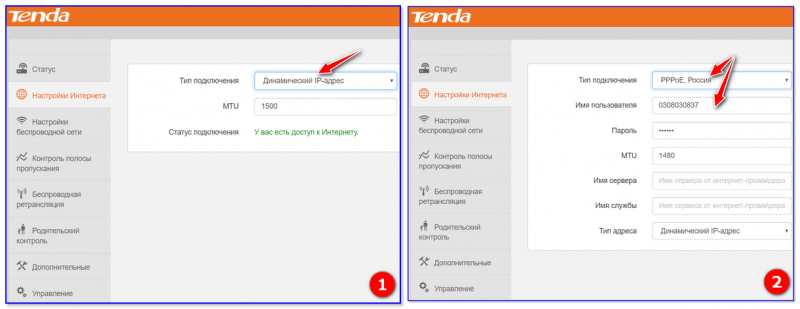
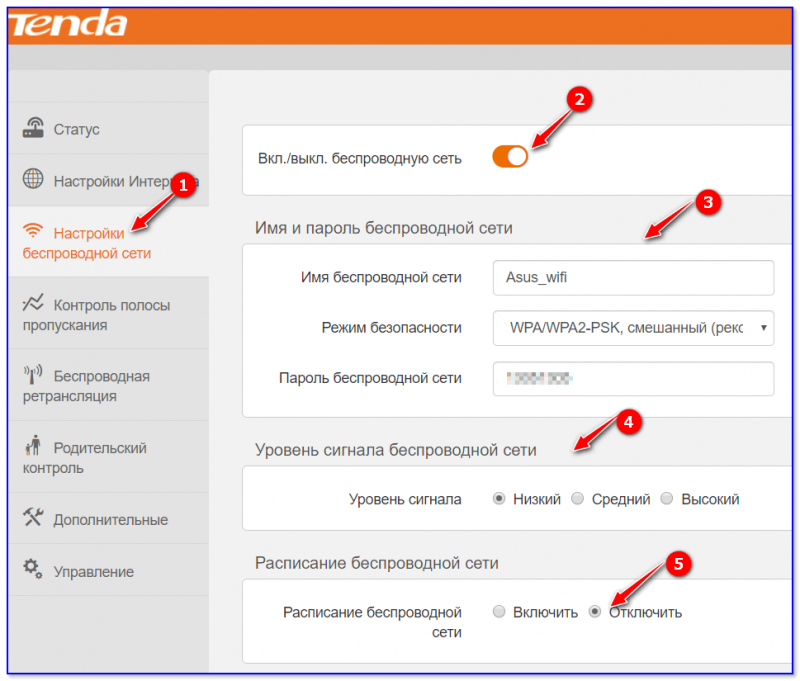
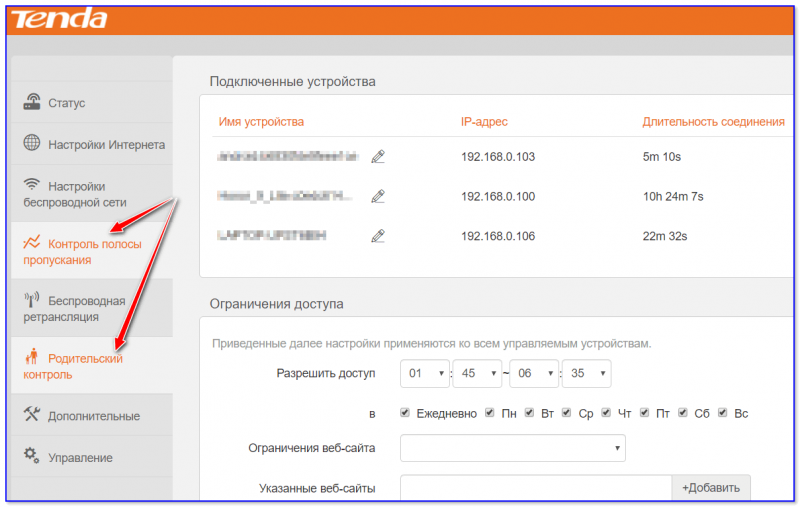
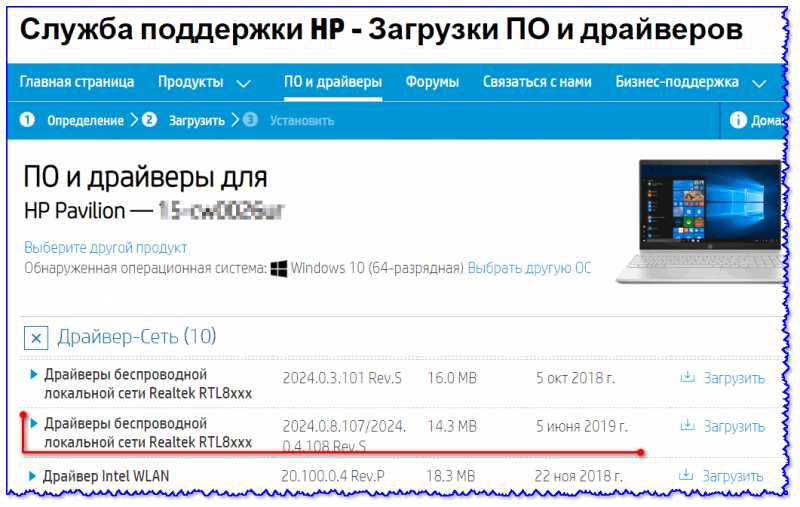
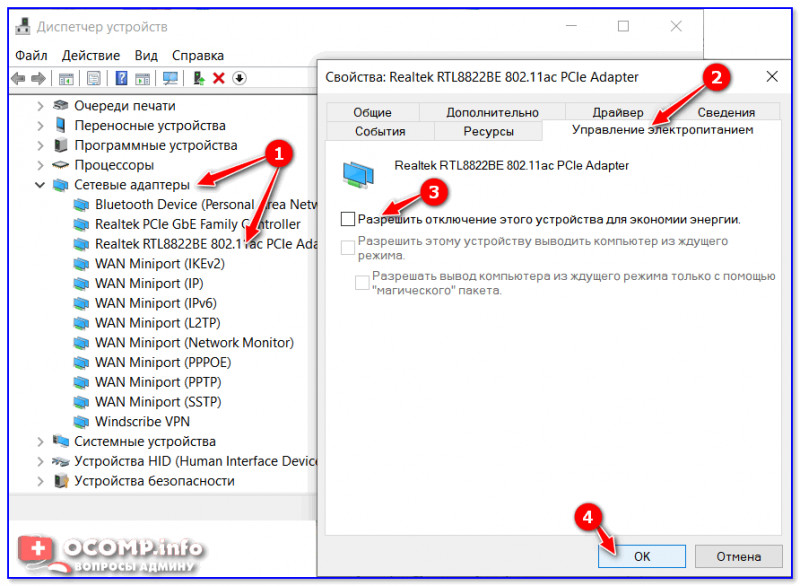
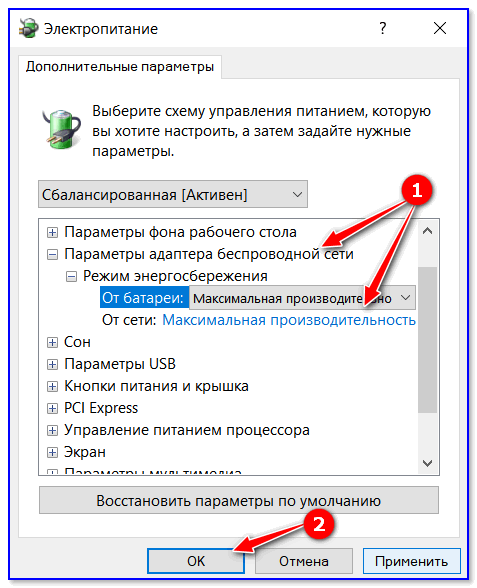

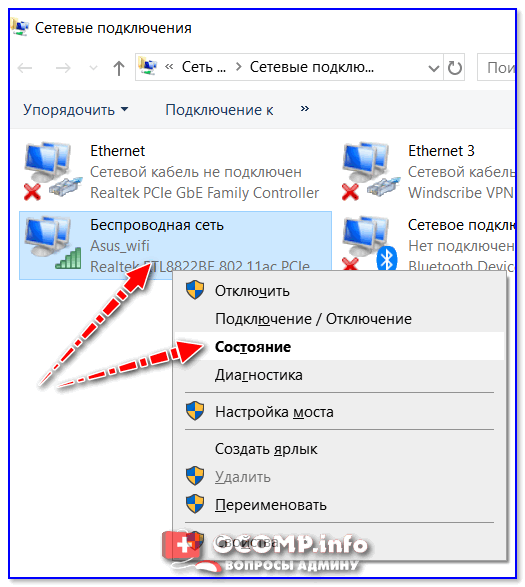
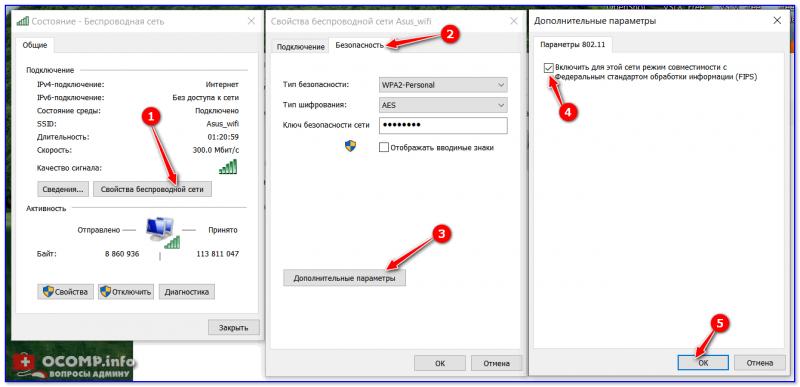
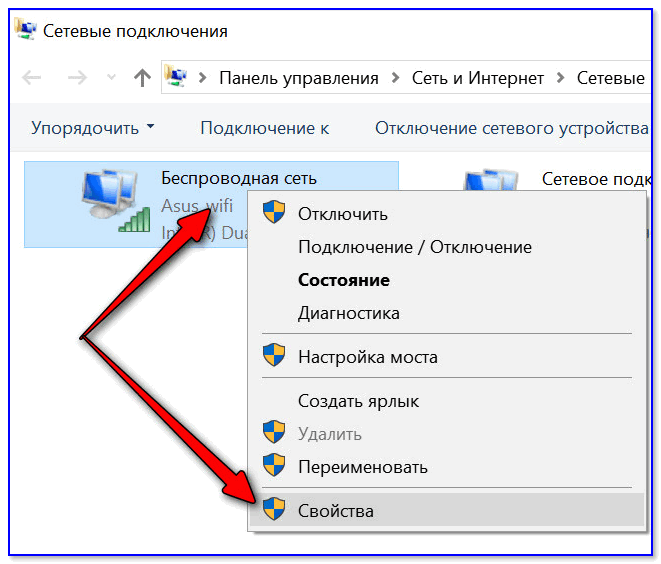
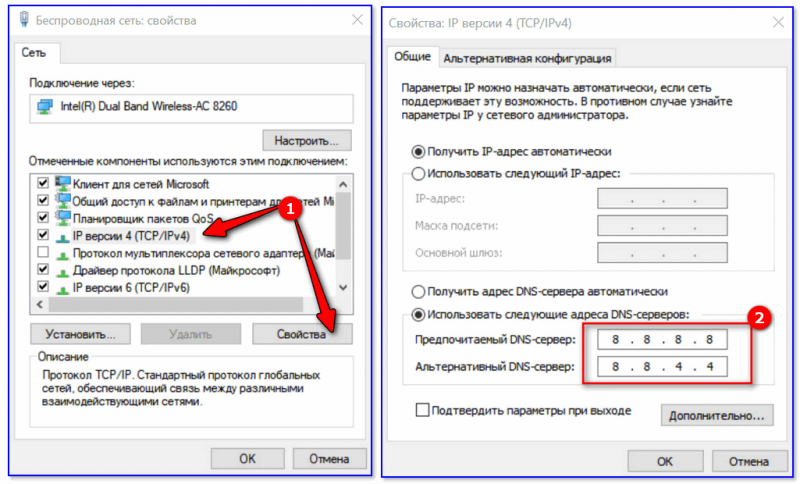

 Как просматривать фото и картинки в архиве, не извлекая его
Как просматривать фото и картинки в архиве, не извлекая его Программы для ремонта USB флешек, SD карт (диагностика и тестирование, форматирование, …
Программы для ремонта USB флешек, SD карт (диагностика и тестирование, форматирование, …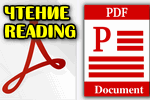 Незаменимые программы для чтения PDF-файлов
Незаменимые программы для чтения PDF-файлов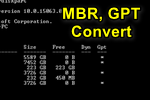 3 способа преобразования MBR к GPT и наоборот без потери данных
3 способа преобразования MBR к GPT и наоборот без потери данных Программы для просмотра температуры: процессора, видеокарты, диска
Программы для просмотра температуры: процессора, видеокарты, диска Аналоги uTorrent: выбираем программу чтобы скачивать торренты
Аналоги uTorrent: выбираем программу чтобы скачивать торренты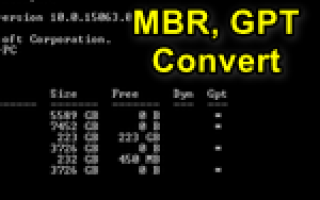

 Пошаговая инструкция самостоятельного исправления ошибки сети без доступа в интернет
Пошаговая инструкция самостоятельного исправления ошибки сети без доступа в интернет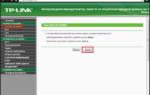 Интернет работает, а браузер не грузит страницы. Не заходит на сайты
Интернет работает, а браузер не грузит страницы. Не заходит на сайты Что делать если после переустановки Windows 7 пропал вай фай
Что делать если после переустановки Windows 7 пропал вай фай Типы сети: что это такое, какие бывают, как изменить при необходимости на Windows 10
Типы сети: что это такое, какие бывают, как изменить при необходимости на Windows 10