Содержание
- 1 Анализ причин проблемы?
- 2 Приобретение легальной версии Windows 7
- 3 Установка с «чистого листа»
- 4 Способ восстановления системы
- 5 Удаление обновления
- 6 Сдать в ремонт
- 7 Отказаться от апгрейта
- 8 Ошибка после установки обновления. В чем причина?
- 9 Восстановление запуска собственными средствами Windows 7
- 10 Восстановление средствами ERD Commander
- 11 Профилактика сбоев вследствие установки обновлений
<index>
Производимые программистами Microsoft обновления, должны увеличивать стабильность работы ОС, постоянно улучшая ее надежность, однако на практике нередко «обнова» Windows 7 приводит к тому, что компьютер после нее не запускается или появляются сбои и некорректно начинают функционировать приложения.
Содержание
Анализ причин проблемы?
Множество существующих в настоящее время нелегальных версий операционной системы не очень сильно радуют разработчиков ОС, поэтому они прикладывают значительные усилия по борьбе в «пиратством».
Корпорация Microsoft разработала специальное программное обеспечение в новом обновлении, проверяющую достоверность лицензии установленной в компьютере Windows 7. Необходимо отметить, что это привело к существенным и частым проблемам даже у пользователей лицензионных версий программного обеспечения, у которых после обновлений компьютер не запускается.
Приобретение легальной версии Windows 7
Одной из частых причин того, что система не грузится, является использование в компьютере ломаной Windows 7. Конечно, можно купить легальную версию, но даже при таком способе виндовс иногда не запускается. Поэтому ниже рассмотрим более надежный вариант.
Установка с «чистого листа»
Можно переустановить Windows 7 на ПК. Предварительно отформатировав системный диск. Что для этого требуется выполнить?
С целью переустановки ОС необходимо осуществить следующие действия:
- установить диск с ОС в привод и отметить «Чистая установка»;
- выделить место на винчестере, куда планируется установка, и после этого нажать «Форматировать»;
- далее снова выделить раздел и нажать «Далее»;
- в появившемся оповещении кликнуть на «Согласен» и дождаться окончания, пока Windows не загрузится (ПК выполнит несколько перезагрузок).
Это не единственный метод. Существуют еще несколько эффективных способов решить проблему с запуском компьютера с Windows 7 после обновления.
Способ восстановления системы
Для этого требуется выполнить следующее:
- во время, когда ПК грузится, необходимо нажимать кнопку «F8»;
- после этого компьютер порекомендует различные способы запуска;
- отметить «Безопасный режим» и дождаться запуска ПК;
- потом нажать на «Пуск» и перейти во «Все программы», где выбрать «Стандартные» и далее «Служебные»;
- открыть окно «Восстановление Windows» и определить точку восстановления (до этой точки обновления пока не были загружены);
- после того, когда процесс закончится необходимо перезагрузка ПК.
Часто после этой процедуры ошибка исчезает, но нередко метод не приводит к успеху. Далее рассмотрим более сложный процесс.
Удаление обновления
Потребуется использовать командную строку и знать номер «проблемного» обновления. Требуется придерживаться следующего плана:
- открыть командную строку и в ней запустить программу «DiskPart»;
- после осуществить команду «list disk» с целью отображения разделов диска ПК;
- выбрать через «detail disk» системный диск;
- ввести в командной строке – «dism /image:D: /get-packages»;
- отобразится перечень обновлений, где зная число, когда возникла проблема можно определить требуемую для удаления «обнову»;
- скопировать наименование обновления и разместить в команду удаления: «dism/image:С: /remove-package /packagename: …», где вместо многоточия требуется вставить наименование обновления;
- после этого нажать на «Ввод»;
- готово, обновление вызвавшее ошибку удалено.
Сдать в ремонт

Если сумма для пользователя высока, то ниже представлены бесплатные варианты решения проблемы.
Отказаться от апгрейта
Это один из самых эффективных методов. Во время инсталляции «семёрки» лучше отметить «Не загружать обновления» и далее ничего не побеспокоит. В случае если пользователь вовремя об этом не побеспокоился, то надо сделать несколько следующих шагов:
- войти в «Центр Обновления Windows»;
- открыть «Настройки»;
- после отметить «Не обновлять никогда»;
- нажать «Применить».
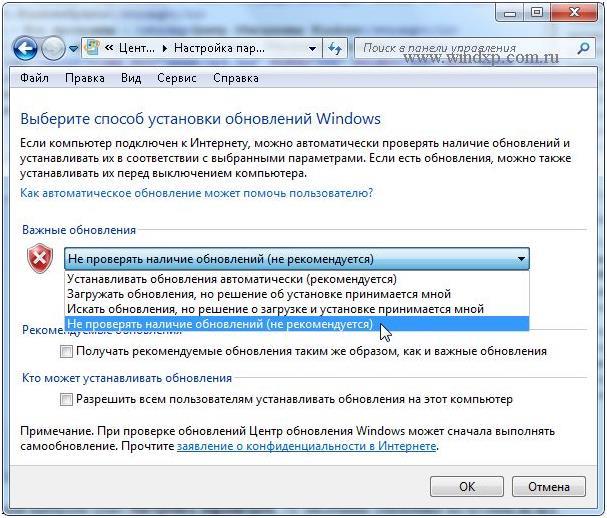
</index>
Похожие статьи




Содержание:
Ошибка после установки обновления. В чем причина?

Не слишком давно, после выпуска обновления KB2859537 в августе 2013 года, на протяжении нескольких месяцев пользователи нелегальных копий Windows 7 x64 массово обращались к специалистам и писали на форумы с просьбами помочь восстановить нормальный запуск системы и работу приложений. Дело в том, что данное обновление, так же как и выпущенные следом за ним KB2872339 и KB2882822, закрывает несколько серьезных уязвимостей в ядре Windows и заменяет целый пакет системных файлов на их исправленные копии. После этого “пиратки” с модифицированным ядром начинали “вылетать” с ошибкой 0xc0000005, а пользователи не знали, как с этим бороться.
Восстановление запуска собственными средствами Windows 7
Вход в среду восстановления
Поскольку ошибка обновления вызвала сбой загрузки, мы будем искать альтернативные варианты доступа к системе. В Windows 7 можно использовать среду восстановления, вход в которую открывается из меню дополнительных способов загрузки. Чтобы попасть в это меню, после включения компьютера несколько раз быстро нажмите клавишу F8. Из открывшегося списка выберите пункт “Устранение неполадок компьютера”.
Загрузившись в среду восстановления, первым делом выберите язык ввода текста.
Следом выберите из списка учетную запись пользователя, обладающего правами администратора, и введите пароль.
Далее откроется меню параметров восстановления.
Откат на контрольную точку
- Чтобы отменить изменения после установки сбойного обновления, выберите из списка параметров пункт 2 – “Восстановление системы”.
- После запуска средства восстановления системных файлов и параметров нажмите “Далее”.
- Выберите из списка контрольных точек ту, которая была создана до сбоя, и следом еще раз нажмите “Далее”.
- Подтвердите свои намерения и запустите процесс отката щелчком по кнопке “Готово”.
После окончания процедуры перезагрузите компьютер. Если ошибка исчезнет – вам удалось решить проблему. Однако часто этот способ не помогает. Бывает, в системе нет ни одной сохраненной контрольной точки или эта функция вообще отключена. Тогда придется идти другими путями.
Деинсталляция сбойного обновления
Эта процедура несколько сложнее предыдущей и предусматривает умение работать с командной строкой. А также желательно, чтобы пользователь знал номер пакета обновления (kb_и_цифры), которое вызвало проблему.
- Запустите в среде восстановления командную строку (последний пункт в списке параметров).
- В первую очередь нужно узнать, какая буква здесь назначена диску с Windows 7. Один из способов – воспользоваться консольной утилитой DiskPart. Запустите ее в командной строке.
- Далее выполните команду list disk для просмотра физических жестких дисков компьютера. В нашем примере он один, то есть система расположена на диске 0.
- Командой sel disk 0 выберем его и с помощью detail disk уточним нужные данные. Диск содержит 2 тома – загрузочный стомегабайтный C и системный D. Для дальнейшей работы нам будет нужен диск D.
- Наберите в командной строке: dism /image:D: /get-packages. Эта команда откроет перед вами список всех установленных обновлений с указанием даты и времени инсталляции. Дата нам пригодится чтобы определить, какие пакеты были установлены перед тем, как произошла ошибка.
- Чтобы деинсталлировать обновление, необходимо скопировать его имя – “удостоверение пакета” (выделено рамкой) и вставить в команду удаления. Делается это также при помощи утилиты dism. С помощью левой кнопки мыши выделите пакет, который будете удалять, и для копирования нажмите на него правой кнопкой мыши. Потом наберите команду: dism/image:D: /remove-package /packagename: и сразу после двоеточия вставьте скопированную строку. Вставка, как и копирование, выполняется правым кликом.
- Щелкните enter, и через пару секунд обновление будет удалено. Если вы не уверены, что ошибка возникала из-за него, удалите все пакеты, которые были поставлены незадолго до сбоя.
Восстановление средствами ERD Commander
Расширенный набор средств восстановления Windows 7 – ERD Commander 6.5-7 версий, имеет специальный инструмент для деинсталляции пакетов системных обновлений. Пользоваться им несложно, к тому же не нужно знать, из-за чего конкретно возникает ошибка – достаточно удалить все обновления, что были поставлены перед сбоем.
Образ ERD Commander предварительно записывается на диск или иной накопитель, с которого нужно будет загрузить компьютер. Процедура загрузки в точности повторяет вход в среду восстановления Windows 7. Единственным отличием будет новый пункт меню параметров восстановления: “Diagnostics & Recovery Toolset ” Его и нужно выбрать.
- Из набора средств диагностики и восстановления выберите “Удаление исправлений”.
- Запустится мастер деинсталляции обновлений. Для получения списка пакетов нажмите “Далее”.
- Отметьте обновления, после которых, по вашему мнению, возникла ошибка. Нажмите “Далее” – выбранные пакеты будут удалены.
Профилактика сбоев вследствие установки обновлений
После того, как вы выявили и деинсталлировали проблемное обновление, нужно сделать так, чтобы оно больше не устанавливалось. Зная номер, можно просто запретить его загрузку. Для этого:
- откройте “Центр обновлений Windows” в панели управления;
- нажмите “Поиск обновлений” – среди того, что Windows 7 предложит вам установить, будет и пакет, который вызвал сбой;
- щелкните по найденным доступным обновлениям;
- по номеру найдите в списке проблемный пакет, снимите с него метку, откройте контекстное меню и кликните пункт “Скрыть обновление”.
Больше оно не установится на ваш компьютер.
Из других мер по предотвращению подобных неприятностей, стоит отметить пожелание отказаться от использования пиратских копий Windows и “крутых сборок от дяди Васи” в пользу лицензионных систем. Если же подобное произошло у владельца официальной лицензии, важно сообщить о проблеме в Microsoft. А если система была предустановлена – то и производителю компьютера. Это вынудит разработчиков признать наличие проблемы и принять меры по ее решению.
</index>
Ежемесячно каждый второй вторник Microsoft выпускает новую порцию обновлений для своих операционных систем, которые устанавливаются на всех компьютерах через службу обновлений Windows (обновления получаются с серверов Windows Update), внутренний WSUS или вручную с помощью msu / cab файлов. В большинстве случае обновления исправляют определенную уязвимость или проблему (баг) Windows или других продуктов. Однако в некоторых случаях новые обновления могут вызвать различные проблемы в системе (из-за неполноценного тестирования, ошибки инженеров, несовместимостью с железом и т.д.), и установленное обновление нужно удалить. Это несложно сделать ( см. статью Все способы удаления обновлений Windows). Но что же делать, если после установки обновления система не загружается, отображая синий экран смерти (BSOD)? В этой статье мы рассмотрим, как раз такой случай: как удалить проблемные обновления в Windows 10/8/7, если система не загружается.
В первую очередь проверьте, загружается ли система в одном из безопасных режимов (в Windows 10 / 8 для запуска Safe Mode достаточно 3 раза подряд прервать загрузку системы кнопкой отключения питания).
Совет. Если компьютер перестал загружаться после обновления билда Windows 10 с ошибкой «Компьютер неожиданно перезагрузился. Невозможно продолжить установку Windows», нужно воспользоваться способом восстановления системы по ссылке.
Если Windows после кривого обновления не загружается и в безопасном режиме, нужно загрузиться с любого доступного диска или флешки: это может быть как среда восстановления Windows (WinRE), установочный диск Windows, ERD (он же MSDaRT 10) или другой загрузочный диск.
Примечание. Windows 10 и 8 в случае, если система не загружается, должна автоматически загружаться среда восстановления с командной строкой.
В нашем случае, я загружу компьютер с установочного диска Windows 10 x64.
Совет. Для загрузки подойдет любой установочный диск (главное условие – соблюдение разрядности ОС), с учетом совместимости. Так установочный образ Windows 10 можно использовать для восстановления Windows 7, но наоборот не удастся, т.к. в более старых версиях ОС могут поддерживаться не все команды и параметры.
На втором экране с приглашением начать установку нужно нажать кнопку Repair Computer или нажать сочетание клавиш Shift+F10.
В первом случае выберите Troubleshoot -> Command Prompt (Командная строка).
В открывшемся окне командной строки нужно определить букву диска, которая назначена вашему системному разделу с Windows (это может быть не диск C:).
Выполите команду: DISKPART
Выведите список разделов в системе: list volume
Завершите сеанс diskpart командой: exit
В нашем примере видно, что системному диску присвоена буква D:.
Выведем список пакетов, установленных в системе, которая находится на указанном диске:
DISM /Image:D: /Get-Packages /format:table
Если вы знаете какое конкретно обновление (KB) вызвало проблему, его номер можно использовать в качестве фильтра:
DISM /Image:D: /Get-Packages /format:table | find “4056887”
Или можно отфильтровать список по дате установке:
DISM /Image:D: /Get-Packages /format:table | find “18.01.2018”
Примечание. Если список обновлений очень большой, и вы точно не знаете, какое из последних обновлений вызвало BSOD, их полный список можно выгрузить в текстовый файл и открыть с помощью блокнота (в нем можно пользоваться поиском).
DISM /Image:D: /Get-Packages /format:table > d:updates.txtNotepad d:updates.txt
Теперь нужно скопировать идентификатор проблемного пакета в буфер (выделить название пакета в командной строке и нажать Enter, чтобы вставить текст – просто щёлкните правой кнопкой мыши).
С помощью следующей команды можно удалить обновление:
DISM /Image:D: /Remove-Package /PackageName:Package_for_KB4056887~31bf3856ad364e35~amd64~~10.0.1.0
Если вы точно не знаете, какое конкретное обновление вызвало проблему, по-очереди удалите все недавно установленные пакеты (с перезагрузкой и проверкой работы системы).
После удаления кривого «обновлений» попробуйте загрузить Windows в обычном режиме. Система должна загрузится нормально
В том случае, если у вас имеется диск восстановления MSDaRT, удалить обновления еще проще. Достаточно загрузится с диска MSDaRT (разрядность должна совпадать), выбрать Диагностика -> Microsoft Diagnostics and Recovery Toolset. В списке утилит нужно выбрать Hotfix Uninstall (Удаление исправлений).
Просто выделяете какие обновления нужно удалить и нажимаете Далее.
Используемые источники:
- https://windowstune.ru/win7/update7/ne-zapuskaetsya-sistema-windows-7-posle-obnovleniya.html
- https://itpotok.ru/vosstanovlenie-zagruzku-windows-7-posle-ustanovki-sbojnogo-obnovleniya/
- https://winitpro.ru/index.php/2018/01/24/ne-zagruzhaetsya-windows-posle-ustanovki-obnovlenij/
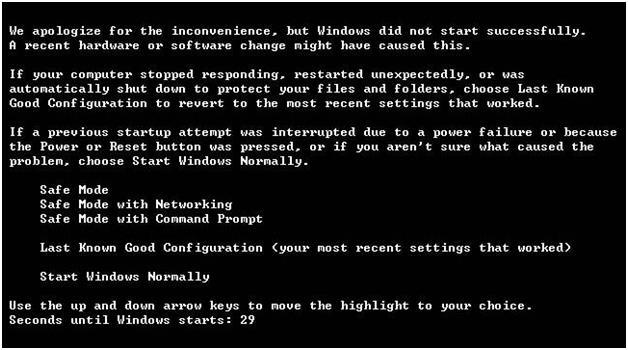
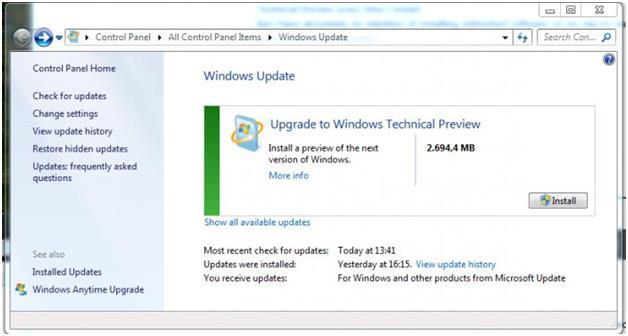
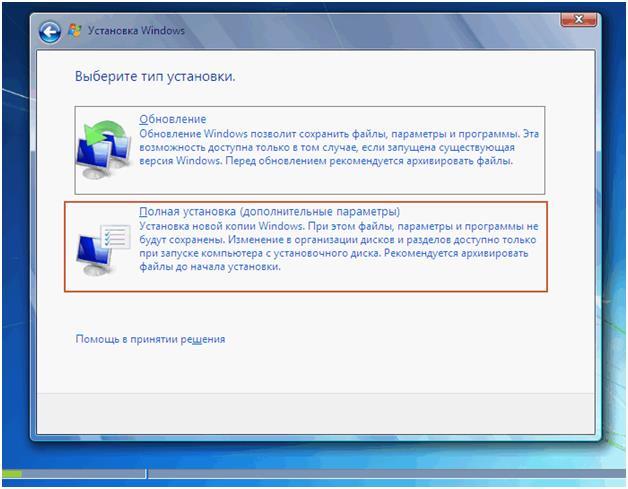
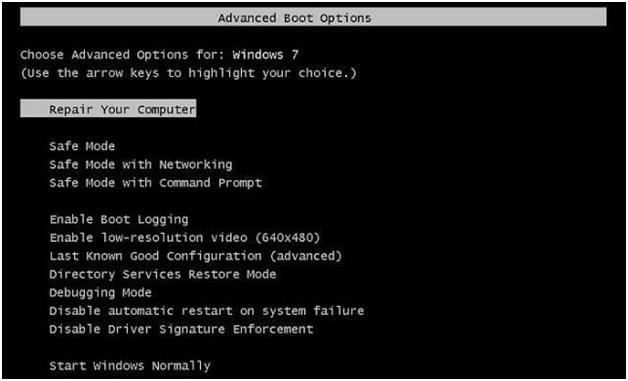
 Консольная утилита DISM. Как с ее помощью восстанавливать поврежденные компоненты
Консольная утилита DISM. Как с ее помощью восстанавливать поврежденные компоненты Как настроить центр обновления Windows 8
Как настроить центр обновления Windows 8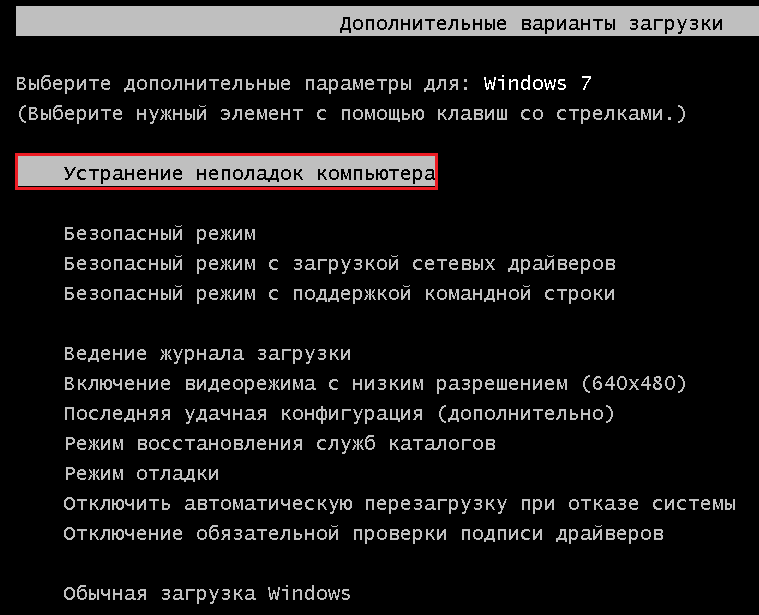
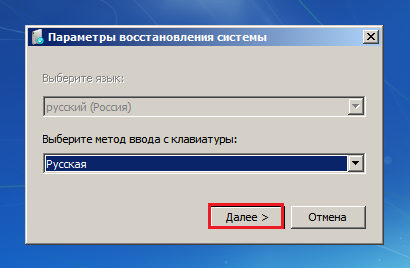
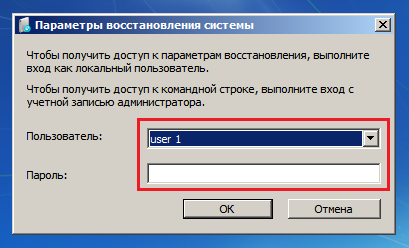
 Как проверить целостность системных файлов Windows 10 и восстановить их?
Как проверить целостность системных файлов Windows 10 и восстановить их?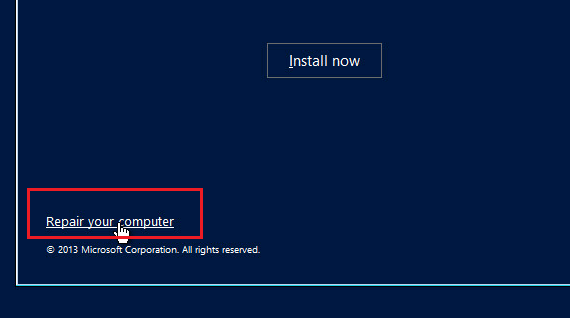
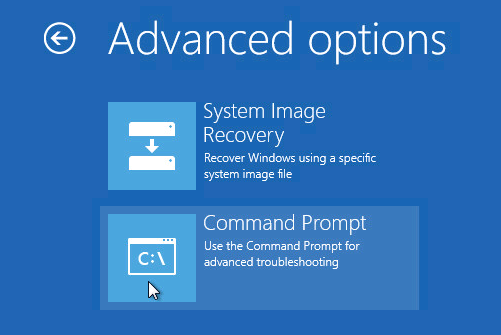
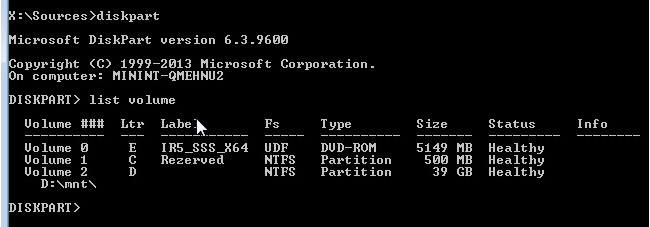
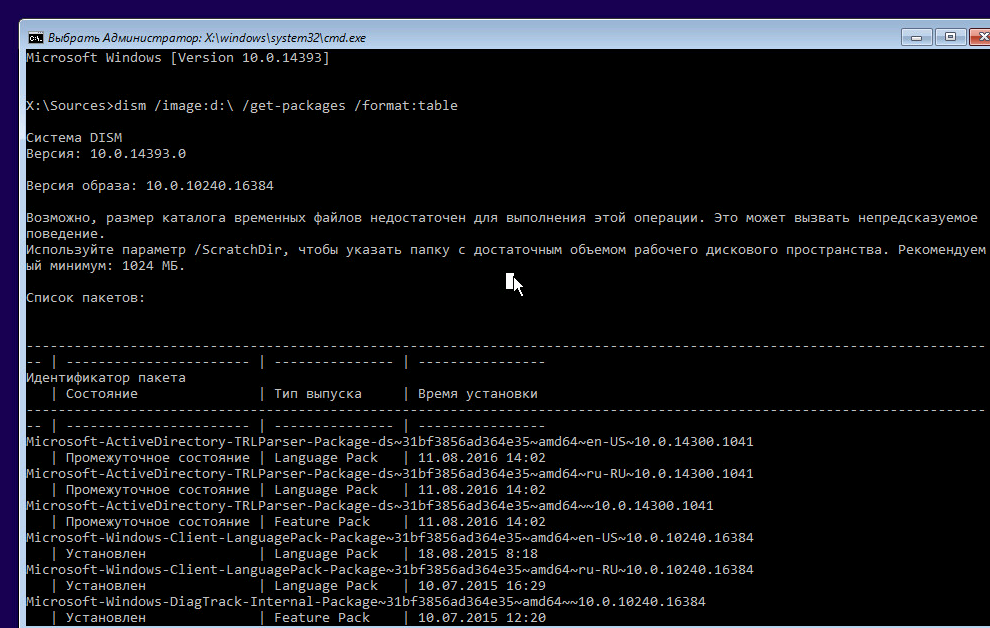


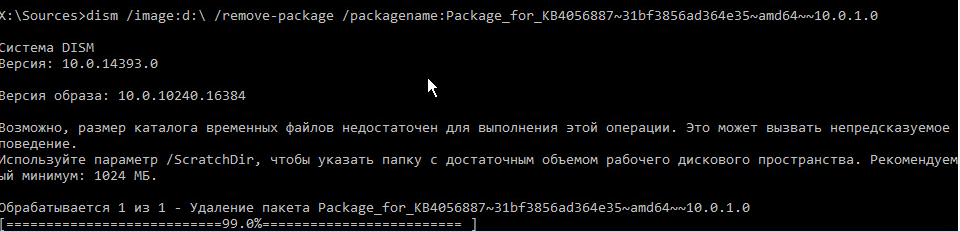
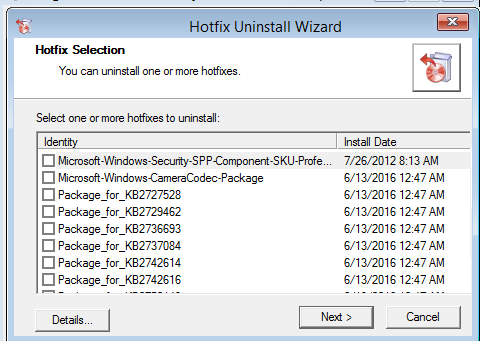


 Как очистить системный диск, удалив устаревшие обновления в Windows 7 SP1
Как очистить системный диск, удалив устаревшие обновления в Windows 7 SP1 Настройка центра обновлений Windows 10
Настройка центра обновлений Windows 10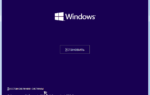 Восстановление хранилища компонентов в Windows 10, используя PowerShell
Восстановление хранилища компонентов в Windows 10, используя PowerShell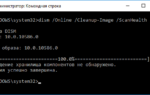 Как пользоваться утилитой DISM в командной строке Windows 10 и зачем вообще она нужна
Как пользоваться утилитой DISM в командной строке Windows 10 и зачем вообще она нужна