Содержание
- 1 Как выявить перегрев видеокарты?
- 2 Когда начинать паниковать?
- 3 В чём причина перегрева?
- 4 Что будет, если ничего не делать
- 5 Немного теории
- 6 Как понять, что графический адаптер греется
- 7 Удалите пыль
- 8 Старая термопаста
- 9 Вывод
- 10 Признаки перегрева видеокарты
- 11 Приводим температуру к нормальным значениям
Видеоадаптер – это одна из наиболее недолговечных частей компьютера. Он принимает на себя удар, когда вы запускаете тяжеловесное приложение, требующее обработку и выдачу изображения. Если система охлаждения не справляется, то можно наблюдать такие явления, как артефакты (искажения изображения), понижение производительности и аварийное отключение компьютера. Самый плачевный исход – это поломка, не подлежащая ремонту. Рассмотрим основные причины, по которым обычно греется видеокарта на ПК или ноутбуке. В каждом случае я укажу самое простое решение. В качестве примера я возьму свою Nvidia 1060 GTX, которая несколько месяцев подвергалась насилию в виде майнинга криптовалют.
Как выявить перегрев видеокарты?
- Самый явный признак – компьютер начинает тормозить под нагрузкой, искажается изображение. Заметив у себя нечто подобное, следует немедленно выйти из запущенного приложения, потребляющего ресурсы видеокарты.
- Шум от системы охлаждения свидетельствует о её работе на максимальной мощности, а значит она не справляется с нынешним уровнем температуры.
- Воспользоваться утилитой, позволяющей считать данные с датчиков температуры. Примеры для Windows: Speed Fan, GPU-Z, Riva Tuner, CAM, Open Hardware Monitor, HWMonitor, Speccy, AIDA64 Extreme Edition.
Смелые люди проверяют уровень нагрева с помощью пальца. Однако стоит отключить питание ПК перед ощупыванием радиатора. Ощутив высокую температуру, вплоть до получения лёгкого ожога, можно смело утверждать, что ваша видеокарта работает на износ.
У игровых ноутбуков часто бывает два радиатора и вентилятора – для охлаждения видеокарты и процессора. В зависимости от того, какой из них шумит, можно определить цель проведения диагностики.
Когда начинать паниковать?
У графического адаптера существует два состояния – простой и нагрузка. В первом случае ресурсы видеокарты не используются, а во втором – тратятся в существенных объёмах.
Для спокойного состояния нормальны показатели 30-40°C. У адаптеров с пассивным охлаждением они могут быть на 5-10°C выше.
В данном случае мы говорим о десятом поколении видеокарт от Nvidia.
Активный расход ресурсов видеокарты приводит к её нагреву до 60-80°C. Производители также указывают на сайтах и упаковках комплектующих критическую температуру, то есть максимальную для их продукции.
Читайте также: Почему надо заклеивать камеру на ноутбуке: паранойя или безопасность?
Если температура видеоадаптера превысила допустимый показатель – лучше ограничить использование компьютера до выяснения и устранения проблем.
В чём причина перегрева?
Если ваш компьютер или ноутбук стал «лагать» или зависать, но никаких необычных действий вы в последнее время не проводили – скорее всего один из 5 вариантов и есть ваш случай. Если решение проблемы для вас является сложным — обратитесь к технически подкованному другу или в мастерскую по ремонту.
Слишком много пыли
Человек, незнакомый с устройством системы охлаждения, может и не подозревать о том, что он приобрёл себе настоящий «пылесборник». Выдувая горячий воздух, кулеры параллельно захватывают свежий, в котором содержатся крохотные пылинки.
Соответственно, в пыльном помещении очень скоро все комплектующие покроются внушительным слоем грязи. Особенно это касается вентиляторов охлаждения, притягивающих пыль как магнит. Эффективность кулеров постепенно падает.
Решение – поход в сервисный центр для очистки от пыли (актуально для владельцев ноутбуков), либо собственноручное выполнение этой процедуры. Идеальным инструментом является баллончик со сжатым воздухом, который продувает даже самые дальние закоулки внутренностей ПК.
Я часто пользуюсь пылесосом (хотя это не рекомендуется – он может быть источником статического электричества), но включаю его на выдув воздуха и клубы пыли легко вылетают из системного блока. Лучше делать это на улице или открытом балконе.
Засохшая термопаста
Процессор и видеокарта генерируют большое количество тепла. Проблема качественного охлаждения становится особенно острой в летний сезон, когда в помещении стабильно держится 30°C.
Термопаста – это вязкий материал, обладающий высокой проводимостью тепла. Ее задача состоит в том, чтобы заполнить неровности и полости в промежутках между чипом и радиатором. К сожалению данная субстанция рано или поздно высыхает, трескается и перестаёт выполнять свою роль в полной мере.
Производители графических контроллеров никогда не пишут про замену термопасты, потому что такая процедура, по их мнению, предусмотрена только по гарантии в сервисном центре. Если же гарантийный срок истёк, никто не мешает вам сделать самостоятельную замену. Для игровых компьютеров делать это нужно раз в год.

Процесс прост:
- Снимается кулер (в больших картах он снимается вместе с пластиковым кожухом). Для этого нужно открутить небольшие шурупы, расположенные по его краям. Один из шурупов всегда находится под гарантийной наклейкой.
- Аналогичным образом нужно поступить с радиатором.
- Теперь чип оказывается открытым, и вам ничего не мешает стереть старый слой пасты. Для этого можно использовать бумажную салфетку, а после обезжирить спиртом. Также в компьютерных магазинах продаются специальные средства.
- Новый слой пасты накладывается таким образом, чтобы он был ровным, тонким и покрывал всю поверхность чипа. Для этого удобно использовать кредитную карту, пластиковую лопатку или нечто аналогичное.
- Убедившись в отсутствие пыли и неровностей, можно прикручивать охлаждение обратно.
Читайте также: Сложный выбор корпуса slim desktop: ищем самый тонкий
Сломанный кулер
Поломку охлаждения диагностировать крайне легко. Достаточно взглянуть на вентиляторы при включённом компьютере, чтобы увидеть крутятся они или нет. Громко работающий «карлсон» также сигнализирует вам о проблеме.
Следить за состоянием кулера – это ещё одна обязанность хозяина компьютера. Периодически нужно ухаживать за вентилятором с помощью силиконовой смазки. Не рекомендуется использовать масла, к которым легко пристаёт пыль.
Неправильная установка кулера (сломанная ножка или недостаточно плотное крепление) – это причина образования воздушного зазора, из-за которого эффективность охлаждения снижается вплоть до 30%. А жара в корпусе губительно воздействует на все компоненты.
Решение проблемы – полная замена кулера, либо повторная установка, если она производилась небрежно и неправильно. Особенно аккуратным нужно быть с креплениями, так как в дешёвой продукции они сделаны из пластмассы и легко гнутся, если приложить слишком много силы, что в итоге делает вентилятор малоэффективным.
Новый кулер для Nvidia 1060 GTX и других видеокарт продается на Алиэкспрессе.

Повышенное напряжение
Видеоадаптер поглощает много электричества, что вызывает сильный нагрев его составляющих.
Для повышения эффективности работы часто прибегают к поднятию рабочих частот, а значит и потребления электричества. При неумелом использовании этой функции, покупка быстро приходит в негодность, захватив вместе с собой и другие комплектующие.
Не злоупотребляйте разгоном, особенно, если вы в этом деле новичок. Приобретите сетевой фильтр, который сглаживает скачки напряжения и бережёт технику.
Фоновый майнинг
Если при включении компьютера до запуска каких-либо программ видеокарта начинает усиленно работать, нагреваясь до существенных значений, можно предположить наличие вредоносного ПО.
Заразить компьютер программой-майнером легко. Они часто встроены в какие-нибудь приложения, например, в игры, особенно при скачивании с ненадёжных источников.
Читайте также: Как быстро и правильно собрать компьютер из комплектующих самому?
Цель вирус-майнера – принести выгоду владельцу программы за счёт ресурсов вашего оборудования. По заданному алгоритму запускается скрытый процесс, потребляет практически весь потенциал системы и мешает исполнению программ, необходимых вам в данный момент. Отыскать зловред руками не всегда возможно. Диспетчер задач показывает только нагрузку процессора, памяти и HDD. Столбца с данными видеокарты в Windows 10 нет. А программа майнинга может быть настроена только на GPU.
Если переустанавливать Windows не хочется – прочитайте как пикабушник поймал и обнаружил скрытый майнер. Тема в 2018 году актуальная, а легких решений в интернете я не встретил. Антивирусы – не панацея.
Нагрузка в играх
Эта последняя причина перегрева вполне очевидна. Диагностировать тут ничего не нужно. Моя 1060GTX справляется в любыми играми вполне хорошо, но если у вас бюджетная видеокарта — стоит подумать о снижении нагрузки или покупки новой.
Современные компьютерные игры требуют больших мощностей от компьютера. Играть в них без достойной системы охлаждения – это лучший способ довести свой ПК до износа. Особенно это касается видеокарты и процессора, так как основной удар принимают именно они.
Это не означает, что игры – абсолютное зло, но попытки запустить их на слабом компьютере, могут привести к негативным последствиям.
Решение проблемы – качественное охлаждение и программы для ограничения FPS (количество кадров в секунду).
Если же хочется насладиться любимой игрой на максимальных настройках, то следует приобрести оборудование подороже, а не мучить свой комп, заставляя его выполнять непосильную работу.
Что будет, если ничего не делать
Чем выше рабочая температура видеокарты, тем быстрее происходит износ. По статистике сервисных центров замена вышедшей из строя карты производится чаще всего из-за перегрева кристалла в следствие высохшей термопасты (90% всех поломок).
Нормально работать за компьютером, когда «видюха» на пределе, сложно. На экране могут постоянно появляться искажения, ПК будет аварийно выключаться.
Ресурсоёмкие приложения станут выполняться гораздо медленней, а в играх заметно понизится количество кадров в секунду.
Результат – поломка и необходимость потратить круглую сумму на приобретение дорогих комплектующих.
Если я что-то упустил в этой статье — пишите комментарии, ваши дополнения помогут читателям. 🙂
Представьте ситуацию: работая за ПК софт стал загружаться медленнее. Просматривая видео, на нем появляться артефакты. Оказывается, причина в видеокарте. Если не принять меры это приведет к ее поломке. Рассмотрим, что предпринять если сильно греется видеокарта.
Содержание
Немного теории
Графический адаптер работает в состоянии нагрузки и простоя. Во втором случае ресурсы устройства не используются, в первом — тратятся в больших объемах. Для режима простоя показатели температуры составляют 30 – 45 градусов. У устройств с пассивным охлаждением — на десять градусов выше. Активная трата ресурсов ОС приводит к нагреву до 60-85 градусов. Например:
Уточните критическую температуру на сайте производителя видеокарты.
Как понять, что графический адаптер греется
Если при работе за ПК возникают проблемы, описанные ниже, это говорит о перегреве:
- Софт, создающий большую нагрузку на систему (графические или видео редакторы) зависает;
- Сбои в работе (например, гаснет экран) ресурсоемких игр, которым для работы нужна мощная видеокарта. Появляется надпись: «Нет подключения»;
- На изображении появляются полосы, меняется цвет;
- ПК шумит, сильнее чем обычно. Вентилятор пытается охладить видеокарту и работает на полную мощность;
- Синий экран смерти;
- Непроизвольная перезагрузка ПК.
Повышение температуры видеокарты может быть из-за:
- Накопления пыли;
- Высохла термопаста, которая обеспечивает правильную теплоотдачу;
- Поломался кулер.
После появления описанных выше проблем, выключите ПК. Раскройте системный блок, найдите видеокарту. Притроньтесь к радиатору. Если палец нельзя удержать — перегрев.
Таким способом проверьте и другие комплектующие
Если вы заметили, что устройство нагрелось, проверьте его температуру специализированным софтом.
Программа для проверки температуры GPU-Z
Скачайте приложение по адресу: http://cpuz.ru/gpuz_download.htm. Установка простая, не вызовет сложностей даже у начинающих пользователей. Запустите программу, далее:
Уточните не находится ли ПК на гарантии. Иначе вы ее можете потерять, если начнете самостоятельно устранять причину перегрева.
Если температура выше допустимой, сделайте следующее
Удалите пыль
Выключите ПК, откройте системный блок. Удалите пыль с деталей видеокарты. Почистите, другие составляющие ПК. Проверьте что вентилятор на устройстве свободно вращается.
Не используйте для очистки воду и химические жидкости. Работайте кисточкой или мягкой тряпкой
Старая термопаста
Выполнение действий описанных ниже выполняйте с осторожностью, чтобы не повредить графический чип устройства.
Термопаста обладает высокой проводимостью тепла. Используется чтобы заполнить неровные поверхности между чипом и радиатором. Термопаста после длительного использования (2-3 года) может высохнуть. Зависти от модели и интенсивности использования. Как это проверить? Снимите кулер, а потом радиатор с устройства. Открутите шурупы, расположенные по краям. Чип станет открытым. Сотрите старый слой термопасты салфеткой. Обезжирьте спиртом, или специальным средством. Нанесите равномерный тонкий слой покрывающий всю поверхность чипа. Используйте, например, кредитную карту.
Термопасту приобретите в специализированном магазине.
Откройте системный блок и включите ПК. Посмотрите, вращается кулер или нет. Если он шумит, это говорит о его поломке.
Периодически проверяйте состояние вентилятора. Смазывайте его силиконовой смазкой. Не используйте масла, к которым пристает пыль.
Проверьте чтобы кулер был плотно закреплен. Иначе образуется воздушный зазор, способный снизить охлаждение до тридцати процентов.
Установка нового вентилятора
Выполните последовательность таких действий:
- Выключите ПК, отсоедините кабель DVI-VGA;
- Осторожно снимите видеокарту;
- Отключаем питание кулера;
- Выкрутите винты, которыми он крепится к радиатору, чтобы его снять;
- Устанавливаем новый кулер, закрепляем его болтами, выкрученными ранее;
- Устанавливаем видеокарту обратно.
Включаем ПК, кулер должен бесшумно заработать. Приобретайте кулер в компьютерном магазине. Перед покупкой уточните модель видеокарты. Для этого: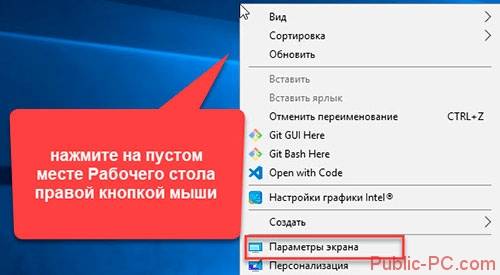
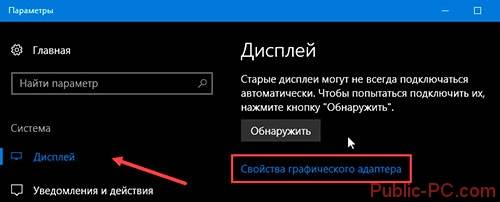
Неправильный разгон
Для повышения скорости работы, пользователи идут на хитрости, которые не всегда хорошо сказываются на работе. Это приводит к перегреву.
Причина — слабая система охлаждения. Радиатор некачественно отводит тепло. Замените его на более мощный.
Если у вас нет достаточных знаний как это сделать, проконсультируйтесь у специалистов в компьютерном магазине. Неправильная установка радиатора может стать причиной поломки видеокарты
Вредоносный софт
Если после включения ПК, до запуска приложений, видеокарта начинает усиленно работать (шумит вентилятор) — это говорит о наличие вредоносного софта. Такие программы приносит выгоду его владельцу за счет ресурсов вашего ПК. Вирус запускает скрытый процесс, который потребляет мощность вашей системы. Это мешает работе, и очень сильно греется видеокарта. Решение проблемы. Проверьте ПК на наличие вредоносного софта. Например, скачайте утилиту Dr.Web CureIT.
Профилактика
Вывод
Мы рассмотрели, какие действия предпринять, если сильно греется видеокарта на компьютере. Если вы столкнулись с такой проблемой не игнорируйте ее. Иначе видеокарта перестанет работать.

В момент своей работы она расходует большое количество электроэнергии и выделяет немало тепла. А значит, видеокарта может нагреваться, а то и вовсе перегреваться, особенно это заметно в играх или ресурсоемких программах.
Допускать этого крайне нежелательно, поскольку это может привести к ухудшению производительности всего компьютера. Нередко, появлению артефактов на экране, зависанию ПК или полному выходу видеоплаты из строя.
А если учитывать, что она одна из самых дорогих комплектующих, потерять ее из-за обычного перегрева будет обидно. И хорошо, если она у вас новая и находится на гарантии, а если нет?
Сегодня я расскажу вам о всех причинах, которые могут приводить к перегреву видеокарты и дам конкретную инструкцию, что делать в таком случае.
Признаки перегрева видеокарты
Симптомов сильного перегрева может быть множество.
Основными из них являются:
Не удалось устранить проблему?Обратитесь за помощью к специалисту!
Решите мою проблему
- Подтормаживание, зависание компьютера в момент игры или работы в ресурсоемких приложениях. Однако, если у вас тормозит определенная программа, не факт, что всему виной видеокарта. Поскольку некоторые из них требовательны и к остальному железу.
- На экране появляются артефакты – цветные, горизонтальные, вертикальные полосы или точки. Обычно они распределяются по всему монитору, но в некоторых случаях, находятся лишь в отдельной его части. Не во всех случаях, виновником такой проблемы становится графическая плата. Они также могут появляться из-за особенностей самой игры или неправильно выставленных настройках. Почитайте форумы, блоги об игре, если решение есть, то вы его найдете.
- Из системного блока слышится сторонний шум. Это может свидетельствовать о сбоях в работе системы охлаждения, что приводит к перегреву видеокарты.
- Во время работы за компьютером, он резко зависает, вылетает синий экран, перезагружается или вовсе выключается. Особенно часто это происходит при просмотре фильмов в высоком качестве, играх или работе в графических программах.
Предположим, что у вас присутствует хотя-бы один из этих признаков. Но как узнать, что греется именно видеокарта? Способ один – воспользоваться программой, которая покажет текущую температуру графической карты. Самыми популярными являются Everest, GPU-Z и SpeedFan. Они подходят и для Nvidia и для ATI Radeon.
Я буду показывать на примере GPU-Z. После запуска переходите в раздел «Sensors» и смотрите на значение «GPU Temperature».
В первую очередь следует отметить, что нормальная температура у каждой видеоплаты может быть своя.
Обычно нормальными значениями считаются:
- Если видеокарта греется в режиме простоя, без особой нагрузки до 33 — 55 градусов.
- В то время как под нагрузкой, температура может подниматься до 70 — 85 градусов.
В случае если, значения куда более высоки, то проблема определенно есть. Ниже я расскажу о мерах, которые необходимо предпринять.
Приводим температуру к нормальным значениям
Перед тем, как приступать к конкретным действиям, следует отметить, что все процедуры рекомендуется выполнять только в том случае, если ваш компьютер или ноутбук не находится на гарантии. В противном случае, вы можете потерять гарантию.
Не удалось устранить проблему?Обратитесь за помощью к специалисту!
Решите мою проблему
Итак, причин почему греется видеокарта может быть несколько, как и способов, которые помогут вам самостоятельно устранить перегрев:
- Чистка от пыли и грязи. Для начала выключите компьютер, выдернув кабель питания из сети. Далее снимите боковую крышку системного блока. Возьмите кисточку, тряпочку и аккуратно удалите всю накопившуюся пыль (конечно, можно это сделать и с помощью пылесоса, но делать это нужно очень осторожно).
- Если обычная чистка не принесла результата, то скорее всего высохла термопаста. Ее необходимо заменить. Для этого нужно вынуть видеокарту из корпуса компьютера, аккуратно снять крепящийся к ней кулер, открутив все винты. Под ним вы увидите графический чип с нанесенной на него термопастой (белого или темного цвета). Аккуратно удалите ее с помощью мягкой тряпочки и нанесите свежую термопасту тонким слоем, аккуратно размазав ее по всей поверхности чипа. Затем прикрепите кулер обратно к плате.
- Нарушение циркуляции воздуха внутри корпуса. Убедитесь, что все кулера находящиеся внутри корпуса работают исправно. Для обеспечения правильной циркуляции, вентиляторы должны быть установлены сбоку корпуса и на задней его части. На некоторых бюджетных корпусах отсутствуют места для крепления вентиляторов. В таком случае, следует задуматься о покупке более дорогого решения.
- Со временем кулера начинают плохо работать, а то и вовсе перестают. В таком случае, требуется замена.
- Заводской разгон. Некоторые видеокарты поступают на рынок уже с заводским разгоном (как правило имеют приставку “TI” в своем названии). Если такая видеокарта была разогнана слишком сильно, то она начинает работать на пределе своих возможностей, отсюда и рост температуры. Правильным решением будет – понизить рабочие частоты. В этой статье я рассказывал, как их повысить, сделайте все тоже самое, только наоборот.
Выполняйте все действия крайне осторожно. Важно не повредить какое-либо комплектующее и его части. Поскольку даже небольшая царапина, может вывести устройство из строя.
Следует добавить, что существуют игры, которые изначально не оптимизированы для видеокарт, не важно от какого она производителя, NVIDIA или ATI RADEON. И как бы вы не старались привести в порядок систему охлаждения, может ничего не получиться.
Подробный видео урок
youtu.be/_htUai3h7lg
Профессиональная помощь
В этом вам поможет наш специалист.
Оставьте заявку и получите Бесплатную консультацию и диагностику специалиста!
Оцените статью:
Об авторе
IT-специалист с 10-летним стажем. Профессионально занимаюсь ремонтом, настройкой компьютеров и ноутбуков. В свободное от работы время веду свой блог «Оноутбуках.ру» и помогаю читателям решать компьютерные проблемы.
Используемые источники:
- https://zulkinoks.ru/tech/greetsya-videokarta-na-kompyutere-chto-delat-nvidia.html
- https://public-pc.com/pochemu-silno-greetsya-videokarta/
- https://onoutbukax.ru/peregrevaetsya-videokarta-chto-delat-i-kak-eto-ispravit/

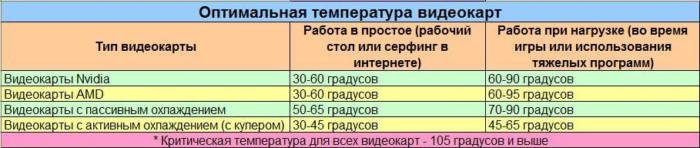
 Принцип работы видеокарты: описание системы, понятие, устройство
Принцип работы видеокарты: описание системы, понятие, устройство
 Видюха
Видюха
 Видеокарта: встроенная или дискретная? Разбираемся, какая нужна именно вам
Видеокарта: встроенная или дискретная? Разбираемся, какая нужна именно вам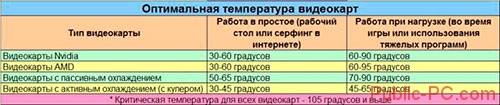
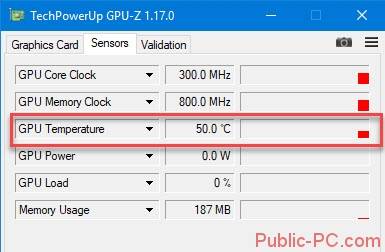





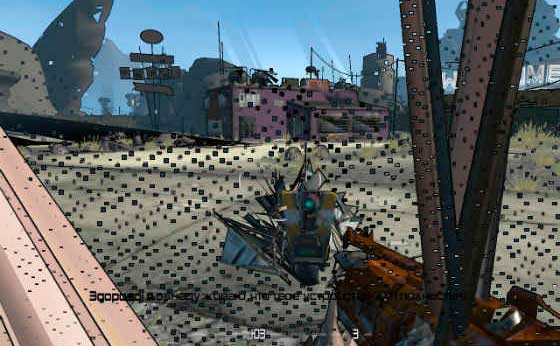
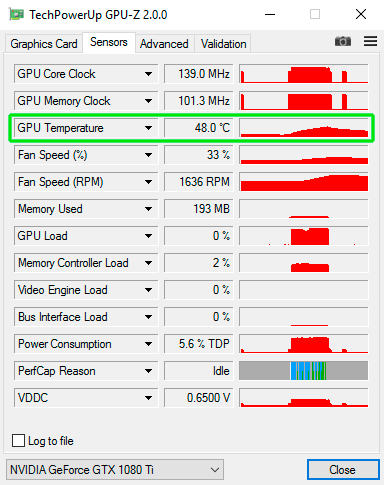




 Где расположена видеокарта в компьютере? Как выглядит видеокарта в процессоре компьютера?
Где расположена видеокарта в компьютере? Как выглядит видеокарта в процессоре компьютера?  Определяем видеокарту на ноутбуке и устанавливаем правильно драйвера. Как? Читаем
Определяем видеокарту на ноутбуке и устанавливаем правильно драйвера. Как? Читаем Не тормози, или Как выбрать видеокарту для компьютера
Не тормози, или Как выбрать видеокарту для компьютера