Содержание
- 1 Приложение фотографии Windows 10 не работает
- 2 Как восстановить приложение фотографии в windows 10
- 3 Как переустановить приложение фотографии Windows 10
- 4 Чем смотреть фотографии на Windows 10
- 5 В заключение
- 6 Как переустановить приложение фотографии Windows 10
- 7 Как перерегистрировать приложение фотографии Windows 10
- 8 Как установить приложение фотографии по умолчанию Windows 10
- 9 Средство устранения неполадок Windows 10
- 10 Исправляем ошибки при открытии фотографий в Виндовс 10
Windows 10 хороша, свежа и удивительна. Кажется вполне логичным, что данная операционная система является самой популярной среди всех систем семейства Windows. Но даже она не лишена недостатков и досадных ошибок, которые сводят на нет весь комфорт работы с компьютером.
Многие пользователи сталкиваются с тем, что у них не открываются фотографии на Windows 10 и часто это становится решающим фактором для отката на предыдущую версию.
В этой статье мы разберем несколько способов решения проблемы, когда приложение фотографии в Windows 10 не работает.
Содержание
Приложение фотографии Windows 10 не работает
По умолчанию все файлы изображений открываются через стандартное приложение «Фотографии». Эта программа разработана для комфортного и быстрого просмотра фото и картинок на компьютере, планшетах, смартфонах и других мобильных устройств. И если на планшетном компьютере приложение работает корректно, то на компьютере с операционной системой Windows 10 долго открываются фотографии, или приложение не запускается вовсе.
Почему же приложение фотографии Windows 10 не работает? Причин может быть несколько, и пока разработчики работают над исправлением данной ошибки, мы попробуем решить проблему доступными способами.
Как восстановить приложение фотографии в windows 10
Самый простой способ восстановления работы приложения – выполнить восстановление или сброс. Для этого достаточно выполнить следующие шаги.
- Откройте настройки операционной системы. Как комбинацией Win + I, так и стандартным способом, нажав на шестеренку в меню Пуск.
- Перейдите в «Приложения», найдите Фотографии и нажмите на «Дополнительные параметры».
Найдите и нажмите кнопку «Сбросить»</li>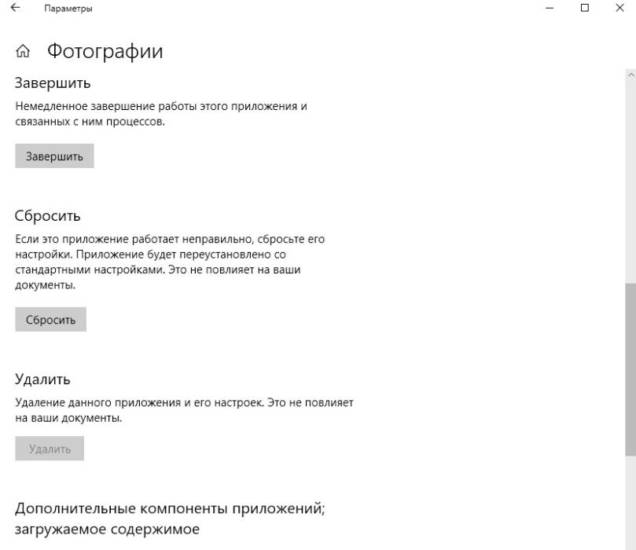
После данной операции стоит проверить работу приложения. В нашем случае, даже после перезагрузки компьютера, приложение Фотографии по-прежнему не работает.
Как переустановить приложение фотографии Windows 10
Еще одним из возможных способов решения проблемы – переустановить приложение «Фотографии». Windows 10 предлагает для этого удобную консоль PowerShell, которая пришла на смену стандартной командной строки.
Чтобы быстро запустить PowerShell – найдите программу в поиске и запустите от лица администратора. Не перепутайте с PowerShell ISE!
- В открытом окне PowerShell введите команду:
Get-Appxpackage -Allusers
Нажмите на иконку программы в верхнем левом углу, выберите «Изменить» и «Найти». </li>
Вставьте туда следующее:</li>
Microsoft.Windows.Photos
Найдите строчку PackageFullName и скопируйте название программы. В моем случае это «Microsoft.Windows.Photos_2018.18031.15820.0_x64__8wekyb3d8bbwe», в Вашем же случае значение будет иным.</li>Далее вставляем полученное имя в команду вместо звездочек и ждем выполнения.</li>
Add-AppxPackage -register «C:Program FilesWindowsApps***AppxManifest.xml» –DisableDevelopmentMode
</ol>
Таким образом мы с Вами попытались восстановить приложение фотографии в Windows 10
Чем смотреть фотографии на Windows 10
Все вышеперечисленные способы в нашем случае нам не помогли. К счастью, данное стандартное приложение – не единственное, при помощи которого можно просматривать изображения.
Специалисты могут использовать привычные программы для упорядочивания фотографий и просмотра фотографий. В нашем же случае будет достаточно вернуть привычный классический «Просмотр фотографий Windows».
- Перейдите в «Настройки» – «Приложения» – «Приложения по умолчанию«
- Выберите «Просмотр фотографий» вместо приложения Фотографии.
Но что делать, если такой программы больше нет? Ее можно вернуть достаточно легко.
Для этого скопируйте данный код и вставьте в окно PowerShell, запущенное от администратора.
If ( -Not ( Test-Path «Registry::HKEY_CLASSES_ROOTApplicationsphotoviewer.dll»)){New-Item -Path «Registry::HKEY_CLASSES_ROOTApplicationsphotoviewer.dll» -ItemType RegistryKey -Force}
If ( -Not ( Test-Path «Registry::HKEY_CLASSES_ROOTApplicationsphotoviewer.dllshell»)){New-Item -Path «Registry::HKEY_CLASSES_ROOTApplicationsphotoviewer.dllshell» -ItemType RegistryKey -Force}
If ( -Not ( Test-Path «Registry::HKEY_CLASSES_ROOTApplicationsphotoviewer.dllshellopen»)){New-Item -Path «Registry::HKEY_CLASSES_ROOTApplicationsphotoviewer.dllshellopen» -ItemType RegistryKey -Force}
Set-ItemProperty -path «Registry::HKEY_CLASSES_ROOTApplicationsphotoviewer.dllshellopen» -Name «MuiVerb» -Type «String» -Value «@photoviewer.dll,-3043»
If ( -Not ( Test-Path «Registry::HKEY_CLASSES_ROOTApplicationsphotoviewer.dllshellopencommand»)){New-Item -Path «Registry::HKEY_CLASSES_ROOTApplicationsphotoviewer.dllshellopencommand» -ItemType RegistryKey -Force}
Set-ItemProperty -path «Registry::HKEY_CLASSES_ROOTApplicationsphotoviewer.dllshellopencommand» -Name «(Default)» -Type «ExpandString» -Value «%SystemRoot%System32rundll32.exe `»%ProgramFiles%Windows Photo ViewerPhotoViewer.dll`», ImageView_Fullscreen %1″
If ( -Not ( Test-Path «Registry::HKEY_CLASSES_ROOTApplicationsphotoviewer.dllshellopenDropTarget»)){New-Item -Path «Registry::HKEY_CLASSES_ROOTApplicationsphotoviewer.dllshellopenDropTarget» -ItemType RegistryKey -Force}
Set-ItemProperty -path «Registry::HKEY_CLASSES_ROOTApplicationsphotoviewer.dllshellopenDropTarget» -Name «Clsid» -Type «String» -Value «{FFE2A43C-56B9-4bf5-9A79-CC6D4285608A}»
If ( -Not ( Test-Path «Registry::HKEY_CLASSES_ROOTApplicationsphotoviewer.dllshellprint»)){New-Item -Path «Registry::HKEY_CLASSES_ROOTApplicationsphotoviewer.dllshellprint» -ItemType RegistryKey -Force}
If ( -Not ( Test-Path «Registry::HKEY_CLASSES_ROOTApplicationsphotoviewer.dllshellprintcommand»)){New-Item -Path «Registry::HKEY_CLASSES_ROOTApplicationsphotoviewer.dllshellprintcommand» -ItemType RegistryKey -Force}
Set-ItemProperty -path «Registry::HKEY_CLASSES_ROOTApplicationsphotoviewer.dllshellprintcommand» -Name «(Default)» -Type «ExpandString» -Value «%SystemRoot%System32rundll32.exe `»%ProgramFiles%Windows Photo ViewerPhotoViewer.dll`», ImageView_Fullscreen %1″
If ( -Not ( Test-Path «Registry::HKEY_CLASSES_ROOTApplicationsphotoviewer.dllshellprintDropTarget»)){New-Item -Path «Registry::HKEY_CLASSES_ROOTApplicationsphotoviewer.dllshellprintDropTarget» -ItemType RegistryKey -Force}
После этого на компьютере появится классическое приложение.
В заключение
Как бы не пытались разработчики Windows 10 заставить всех полюбить стандартные приложения в своей новой операционной системе, некоторые из них не соответствуют требованиям обычных пользователей. Одним из таких является приложение «Фотографии», чья скорость работы и удобство оставляют желать лучшего.
Надеемся, что приведенные выше способы восстановления работоспособности приложения Вам помогли.
Корпорация Майкрософт пришла к выводам, что стандартное средство просмотра фотографий устарело и не подходит для использования на устройствах с наличием сенсорного управления. Обновленное приложение для просмотра фотографий позволяет не только просматривать изображения, но и редактировать и применять различные фильтры.
Данная статья расскажет что делать в первую очередь, когда не открываются фотографии на Windows 10. Приложение фотографии может не работать по множеству различных причин. Но способы устранения проблемы являются универсальными для всех приложений с Microsoft Store. Обычно сброс настроек и переустановка приложения решает проблему запуска, но при необходимости можно перерегистрировать приложение фотографии в Windows 10.
Как переустановить приложение фотографии Windows 10
Если приложение работает не правильно, можно попытаться восстановить его. В таком случае данные приложения не будут затронуты. Если это приложение по-прежнему работает не правильно, сбросьте его настройки. Приложение будет переустановлено со стандартными настройками.
- Откройте Пуск > Параметры > Приложения > Приложения и возможности.
- В списке приложений выделите Фотографии (Майкрософт), и выберите пункт Дополнительные параметры.
- Дальше для восстановления работоспособности нажмите по очереди кнопки Завершить, Исправить и Сбросить.
Как перерегистрировать приложение фотографии Windows 10
Перерегистрация приложений используется для восстановления работоспособности стандартных приложений в Windows 10 с Microsoft Store. После выполнения буквально одной конкретной команды в оболочке Windows PowerShell исправляемое таким способом приложение начинает нормально работать.
- Запустите оболочку Windows PowerShell выбрав в контекстном меню кнопки пуск Windows PowerShell (администратор).
- В открывшемся окне выполните команду: Get-AppXPackage | Foreach {Add-AppxPackage -DisableDevelopmentMode -Register «$($_.InstallLocation)AppXManifest.xml»}
После выполнения команды будет выполнена перерегистрация всех стандартных приложений Windows 10. Для перерегистрации только приложения фотографии необходимо выполнить команду: Get-Appxpackage -Allusers -Name Microsoft.Windows.Photos
Дальше копируем полное имя приложения фотографии в пункте PackageFullName и вставляем его в команду вместо PackageFullName. Не можно сделать скопировать универсальную команду и просто выполнить, так как в разных версиях операционной системы PackageFullName отличается.
Add-AppxPackage -register «C:Program FilesWindowsAppsPackageFullNameAppxManifest.xml» –DisableDevelopmentMode
Как установить приложение фотографии по умолчанию Windows 10
Возможно достаточно будет просто установить приложение Фотографии (Майкрософт) по умолчанию для просмотра фотографий. Более подробно как установить приложение по умолчанию мы рассматривали ранее. Пользователю достаточно один раз выбрать приложение для просмотра фотографий, чтобы при последующих запуска изображений оно сразу же открывалось.
- Открываем Пуск > Параметры > Приложения > Приложения по умолчанию.
- В пункте Просмотр фотографий выбираем приложение Фотографии, рекомендованное для Windows 10.
Дальше все изображения будут открываться в приложении Фотографии Windows 10. У пользователей которые привыкли к предыдущему приложению есть возможность включить классический просмотр фотографий в Windows 10.
Средство устранения неполадок Windows 10
Корпорация Майкрософт не плохо поработала над средством устранения неполадок в Windows 10. Действительно в многих ситуациях оно способно решить проблему возникшую в операционной системе. Если возникли проблемы в работе, попробуйте запустить обновленное средство устранения неполадок. Средства устранения неполадок могут найти и исправить много распространенных проблем.
- Перейдите в Пуск > Параметры > Обновление и безопасность > Устранение неполадок.
- В категории Поиск и устранение других проблем выберите Приложения из Магазина Windows и нажмите Запустить средство устранения неполадок.
В открывшемся окне средства устранения неполадок дождитесь завершения диагностики и следуйте предложениям средства. Зачастую оно помогает устранить неполадки, которые мешают правильной работе приложений из Магазина Windows. А также возможно предложит выполнить сброс приложение, о котором мы говорили ранее.
Заключение
Обновленное приложение для просмотра фотографий в операционной системе Windows 10 действительно заслуживает Вашего внимания. Приложение фотографии позволяет не только просматривать изображения на компьютере, но и проводить редактирование. Хоть и возможностей не так много как на профессиональных фото редакторах, но оно постоянно обновляется и дорабатывается.
Если же у Вас не открывается приложение фотографии на Windows 10 используйте наши способы восстановления работоспособности стандартных приложений. А также рекомендуем проверить целостность системных файлов и заранее создавать резервную копию Windows 10.
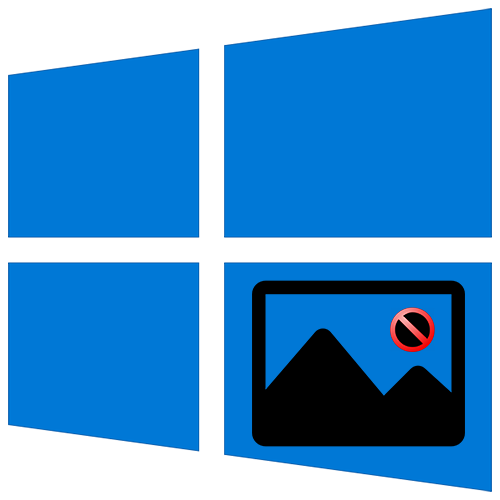
Исправляем ошибки при открытии фотографий в Виндовс 10
Неполадки с приложением «Фотографии» в Windows 10 обычно появляются после обновления системы, поэтому следующий апдейт, возможно, исправит их. Если вы не хотите ждать и решили самостоятельно устранить неисправность, предлагаем воспользоваться описанными ниже методами.
Способ 1: Сброс настроек приложения
У всех встроенных приложений есть функция сброса настроек. Она приводит к переустановке ПО, в ходе которой стираются все пользовательские данные и возвращаются стандартные параметры. Вместе с этим могут исчезнуть неполадки в работе программного обеспечения, поэтому в первую очередь выполняем следующие действия:
- Нажимаем Win+X (либо правой кнопкой мышки щелкаем по иконке «Пуск») и выбираем раздел «Приложения и возможности».
Находим в списке приложение «Фотографии», щелкаем по нему и открываем «Дополнительные параметры».</li>
В следующем окне нажимаем «Сбросить».</li>
</ol>
Закрываем «Параметры» Виндовс и сначала запускаем само средство для просмотра изображений. Если оно работает, пробуем с его помощью открыть фотографии.
Способ 2: Повторная регистрация приложения
Если переустановка программы не помогла, можно заново зарегистрировать ее в системе с помощью оболочки PowerShell и соответствующей команды.
- Нажимаем Win+X и запускаем с привилегированными правами Виндовс ПаверШелл либо используем для этих целей поиск.
Вписываем код:
Get-AppxPackage *Photos* | Foreach {Add-AppxPackage -DisableDevelopmentMode -Register “$($_.InstallLocation)AppXManifest.xml”}
Затем нажимаем «Enter» и ждем завершения процесса.</li>
</ol>
Закрываем PowerShell, перезагружаем компьютер и проверяем, помогла ли перерегистрация исправить приложение «Фотографии».
Способ 3: Получение доступа в папку Windows Apps
Все приложения, установленные из Microsoft Store, по умолчанию лежат в системной папке WindowsApps. Помимо того, что сам каталог скрыт, попасть в него обычным способом невозможно. Получение доступа к нему может исправить проблему с открытием фотографий.
- Открываем системный диск, затем вкладку «Вид», переходим в раздел «Показать или скрыть» и отмечаем пункт «Скрытые элементы».
Читайте также: Отображение скрытых папок в Windows 10
- В каталоге Program Files, находим папку WindowsApps и пробуем в нее войти.
Когда появится сообщением о том, что в доступе отказано, нажимаем «Продолжить».</li>
В следующем окне переходим в свойства безопасности папки, используя для этого отмеченную на изображении ниже ссылку.</li>
Внизу окна нажимаем «Дополнительно».</li>
В графе «Владелец» жмем «Изменить».</li>
В поле «Введите имена выбираемых объектов» вписываем используемую учетную запись Microsoft и нажимаем «Проверить имена».
Когда система найдет совпадения, отобразит рядом с электронной почтой имя пользователя. Жмем «OK».</li>
Ставим галку напротив пункта «Заменить владельца подконтейнеров и объектов» и щелкаем «Применить».</li>
</ol>
На завершение процесса системе потребуется некоторое время. После этого закрываем все окна и открываем папку WindowsApps. Она снова заявит об отсутствии разрешений, но в этот раз после нажатия кнопки «Продолжить» доступ предоставит. После этого пробуем открыть фотографии. Если проблемы с просмотром изображений остались, попробуйте выйти из учетки Майкрософт и войти с локальной учетной записью.
Читайте также: Как создать локальную учетную запись в Windows 10
Способ 4: Проверка системных файлов
Следующий шаг – воспользоваться восстановительными утилитами, встроенными в Windows 10. Они сканируют защищенные файлы операционной системы, исправляют измененные и поврежденные, а те элементы, которые восстановить невозможно, подменяют оригинальными версиями.
Подробнее: Проверка целостности системных файлов в Windows 10
Способ 5: Восстановление Виндовс 10
В крайнем случае можно задуматься о точках восстановления системы. Этот параметр позволяет вернуть Windows в то состояние, которое у нее было в определенный момент в прошлом. Данные пользователя при этом не пострадают, но драйвера, обновления и приложения, установленные после создания точки восстановления, будут удалены. Этот способ целесообразен, если неполадки появились недавно, а возможен только в том случае, если точки восстановления до этого создавались.
Подробнее:Откат к точке восстановления в Windows 10Как создать точку восстановления в Windows 10
Если вы пока не решили проблему, а точек восстановления никогда не делали, подумайте о сторонних программах, которые помимо просмотра изображений, могут предложить куда более широкий функционал.
Подробнее: Программы для просмотра фотографий
Мы предложили вам несколько методов устранения неисправностей во время открытия фотографий на Windows 10. Надеемся, что применение одного из них или сразу нескольких принесет положительный результат. Мы рады, что смогли помочь Вам в решении проблемы.
Опишите, что у вас не получилось. Наши специалисты постараются ответить максимально быстро.
Помогла ли вам эта статья?
Используемые источники:
- https://voron-xak.ru/windows-10/ne-otkryvayutsya-fotografii-na-windows-10.html
- https://windd.ru/ne-otkryvayutsya-fotografii-na-windows-10/
- https://lumpics.ru/dont-open-photos-on-windows-10/
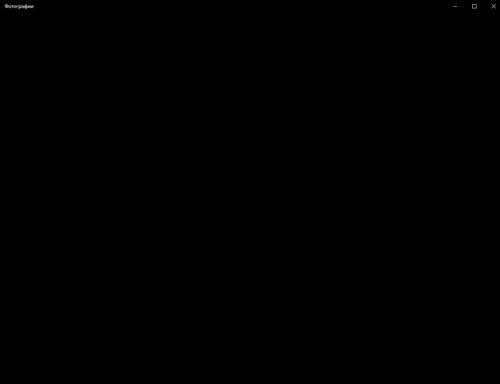
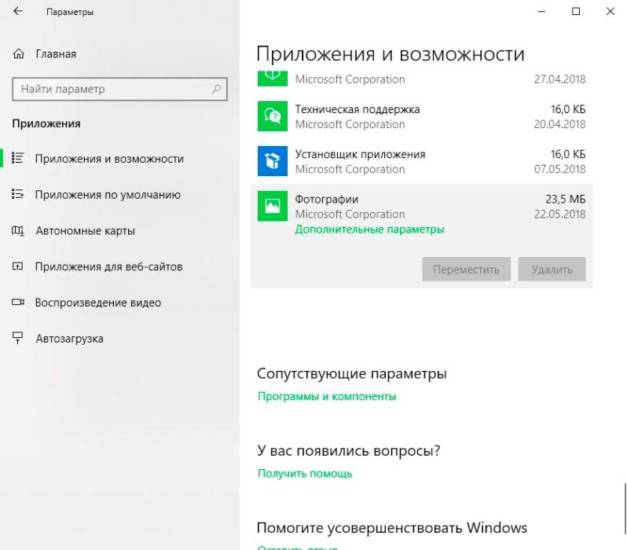
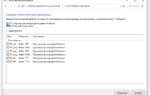 Где на компьютере хранятся изображения Windows: интересное (Spotlight)
Где на компьютере хранятся изображения Windows: интересное (Spotlight)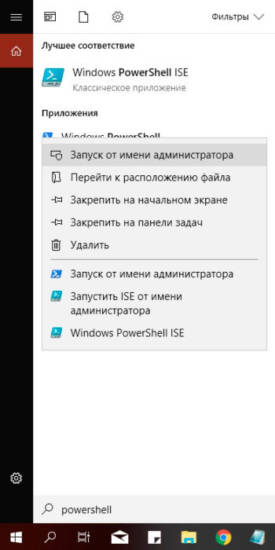
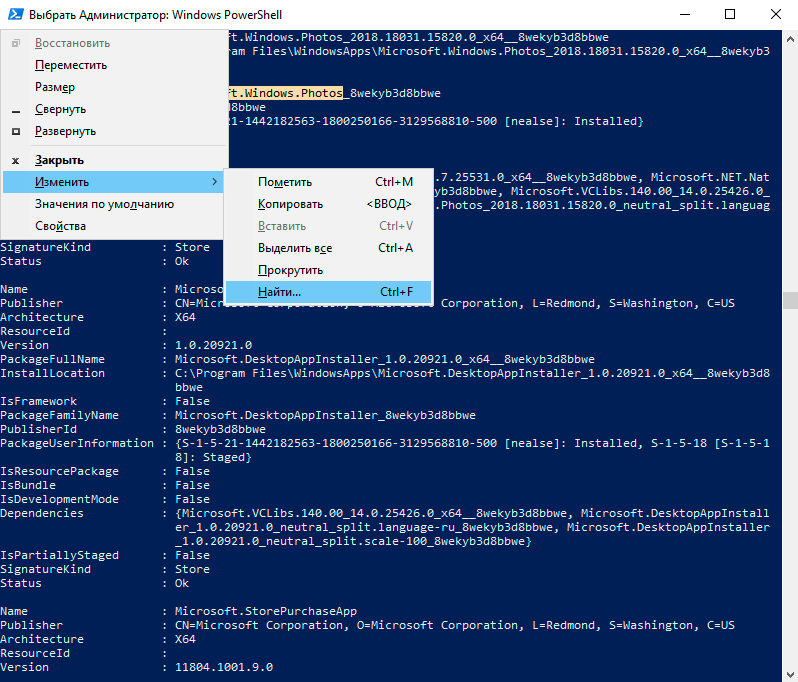
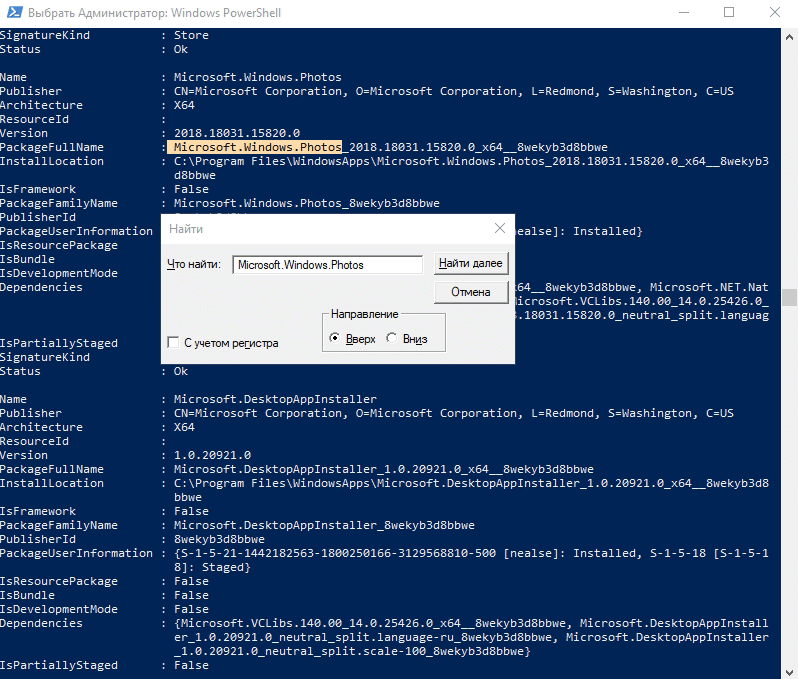
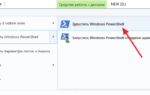 Начало работы с Windows PowerShell Getting Started with Windows PowerShell
Начало работы с Windows PowerShell Getting Started with Windows PowerShell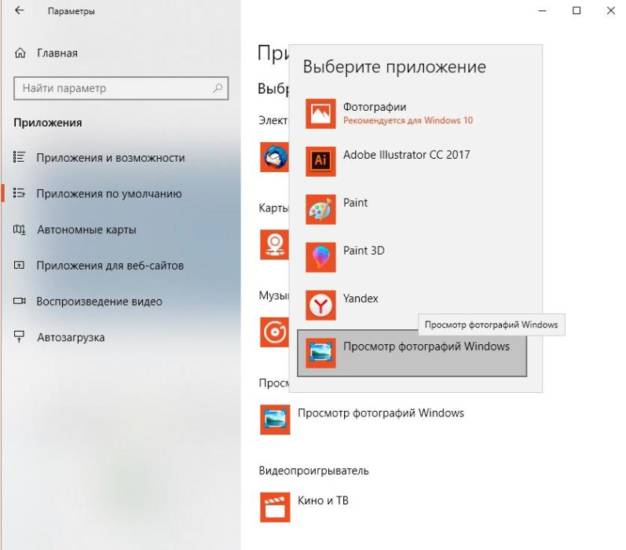
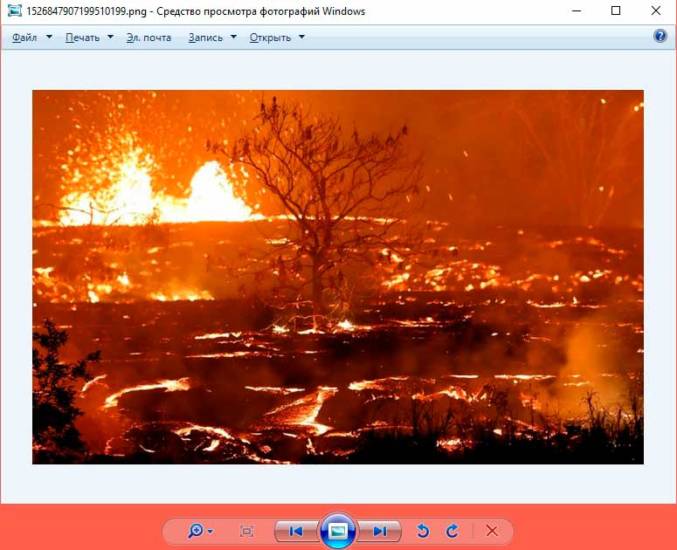
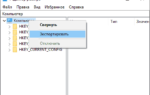 Восстанавливаем реестр в Windows 10: встроенные средства и сторонние программы
Восстанавливаем реестр в Windows 10: встроенные средства и сторонние программы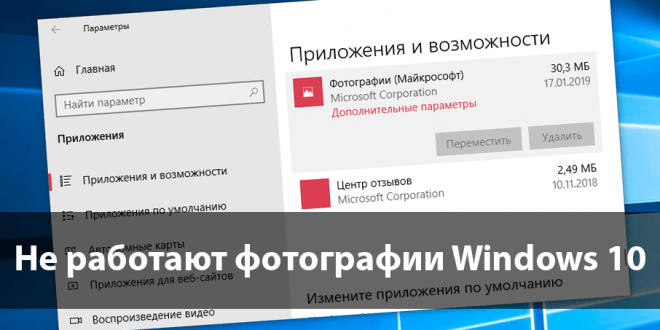
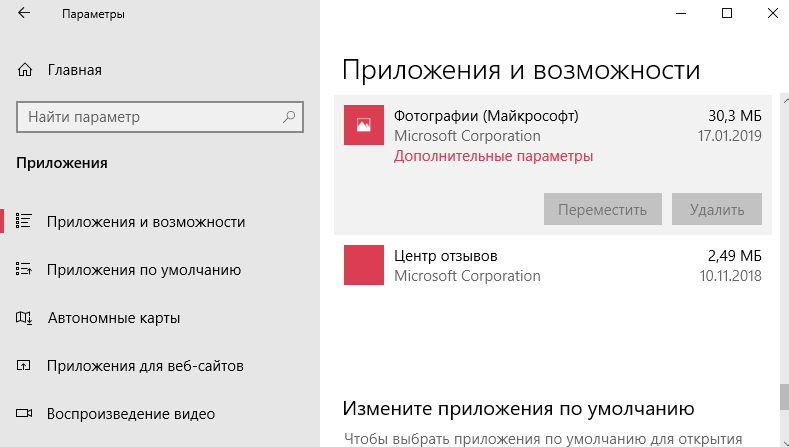
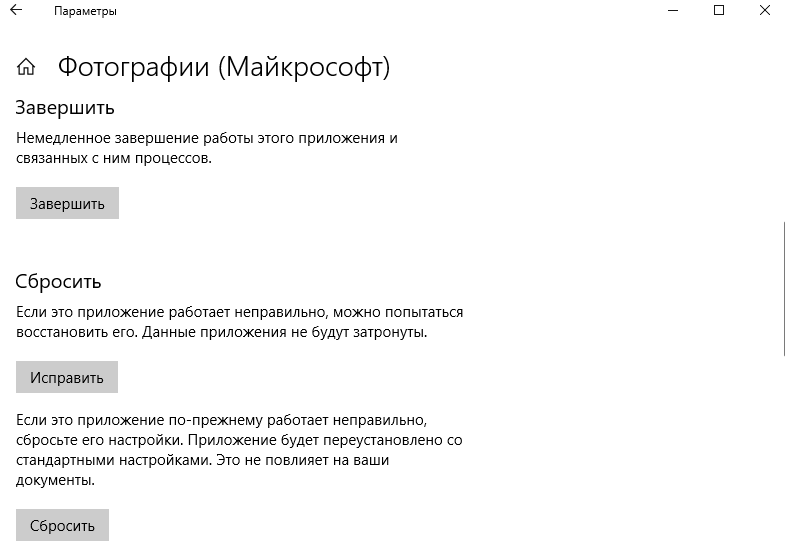
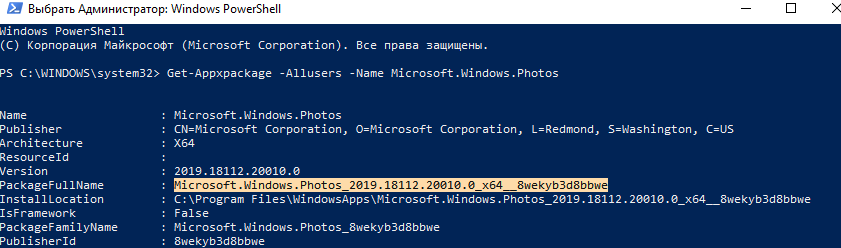
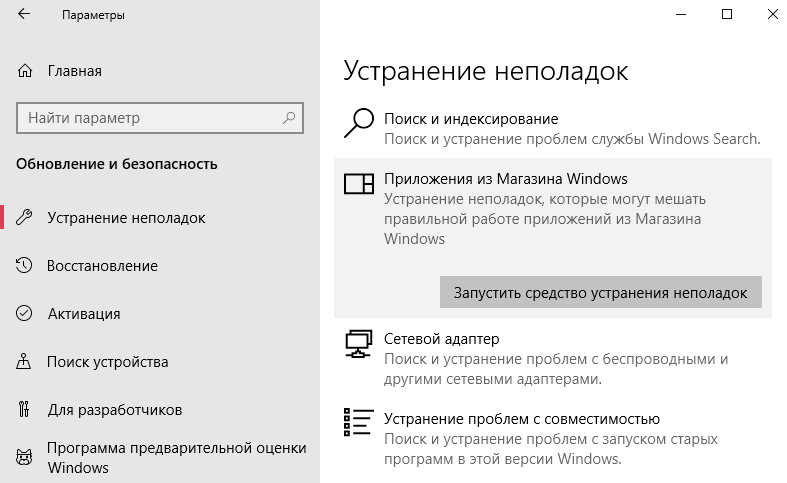
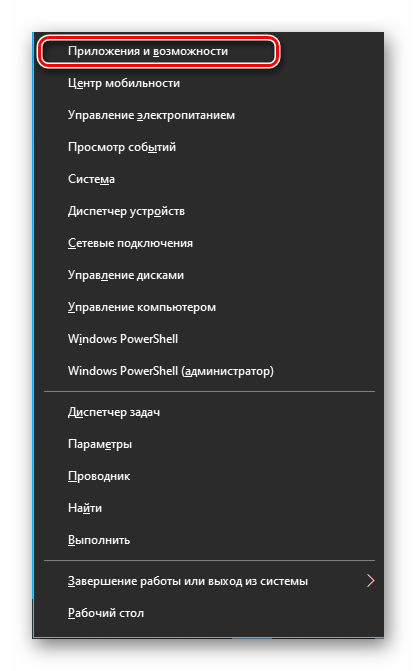
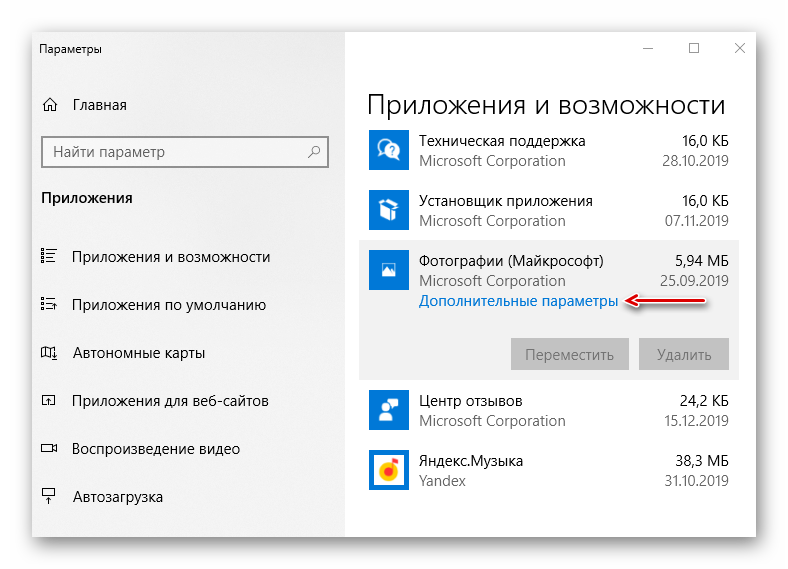
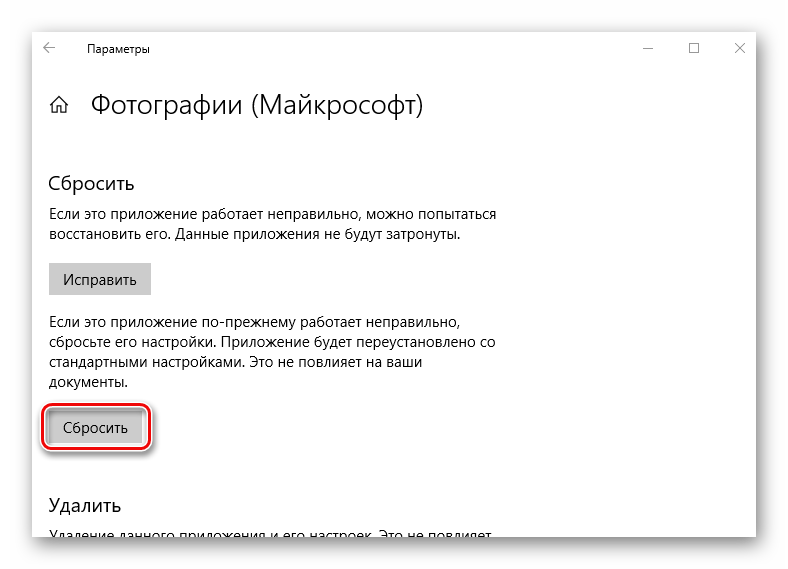
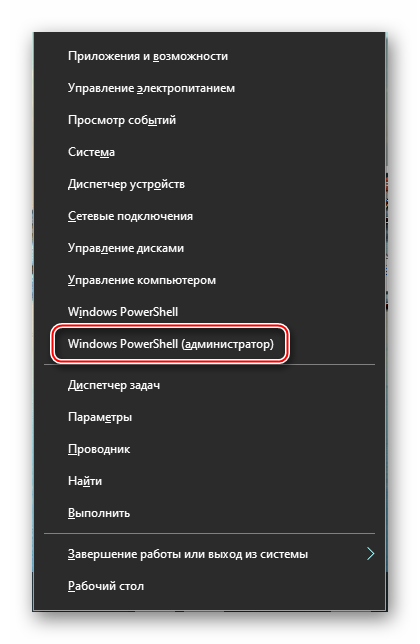
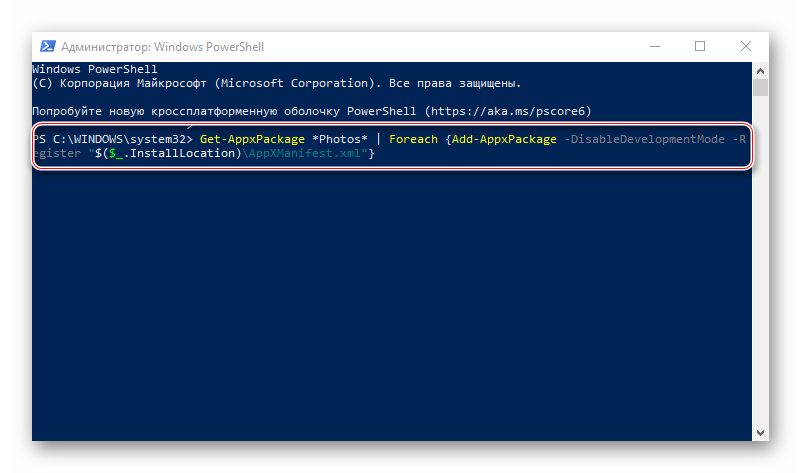
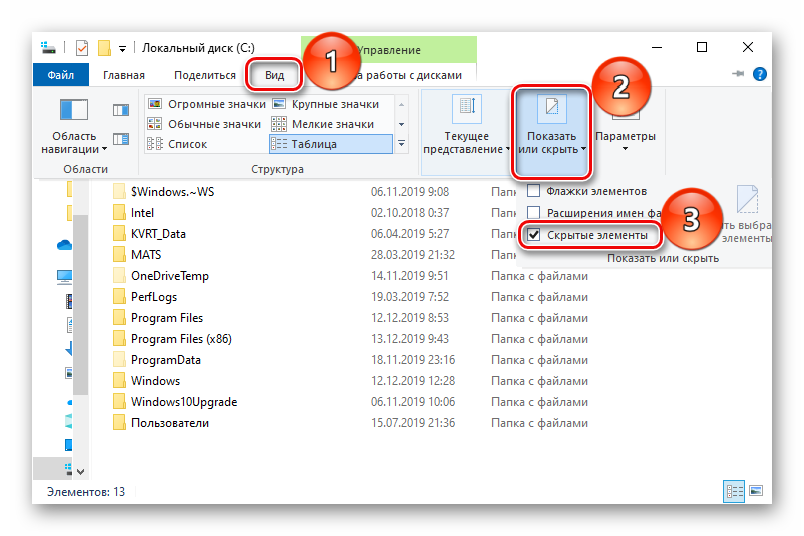
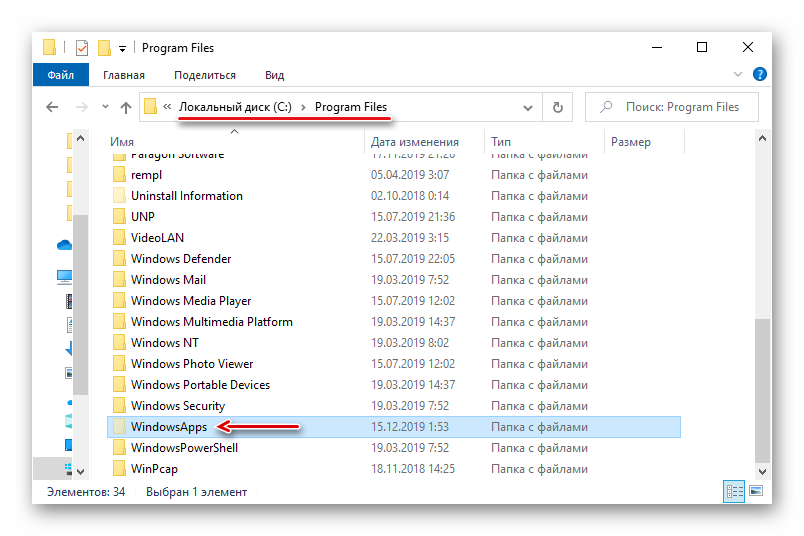
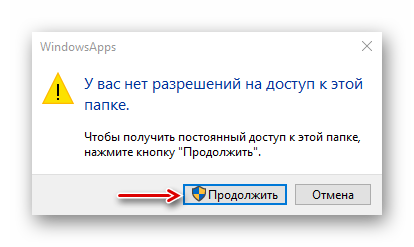
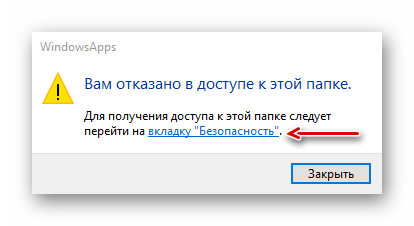
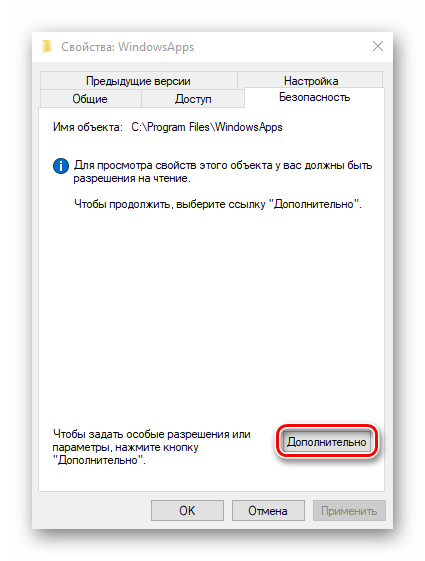
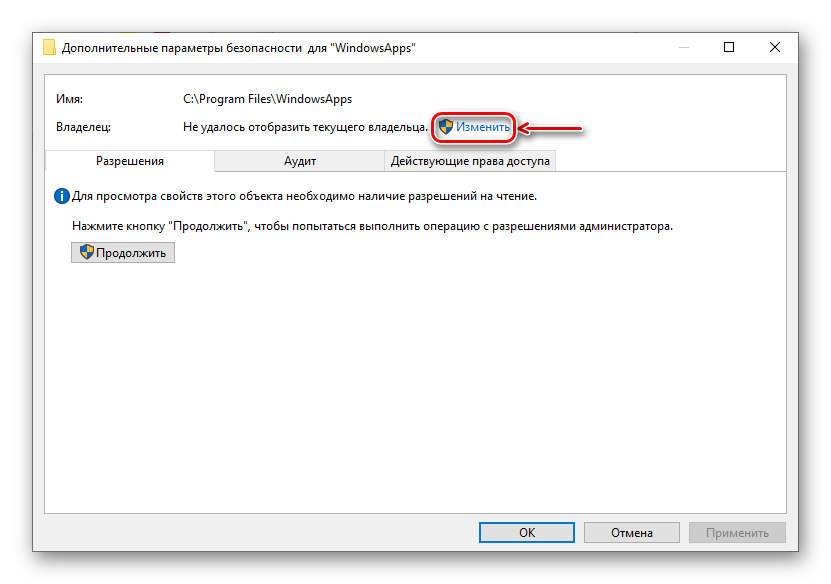
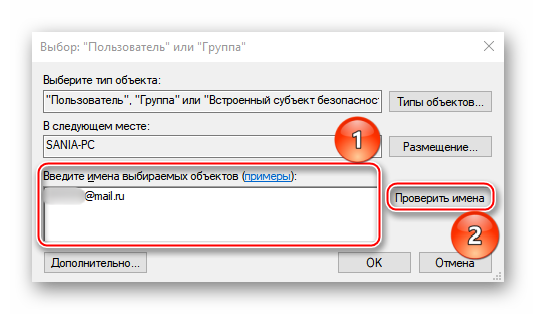
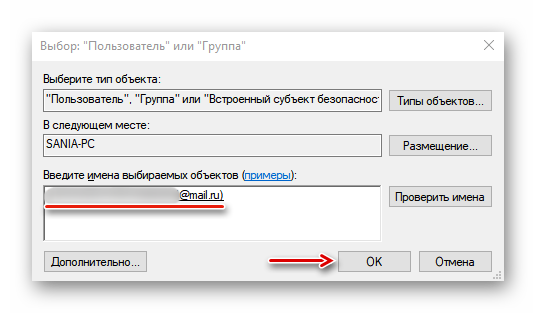
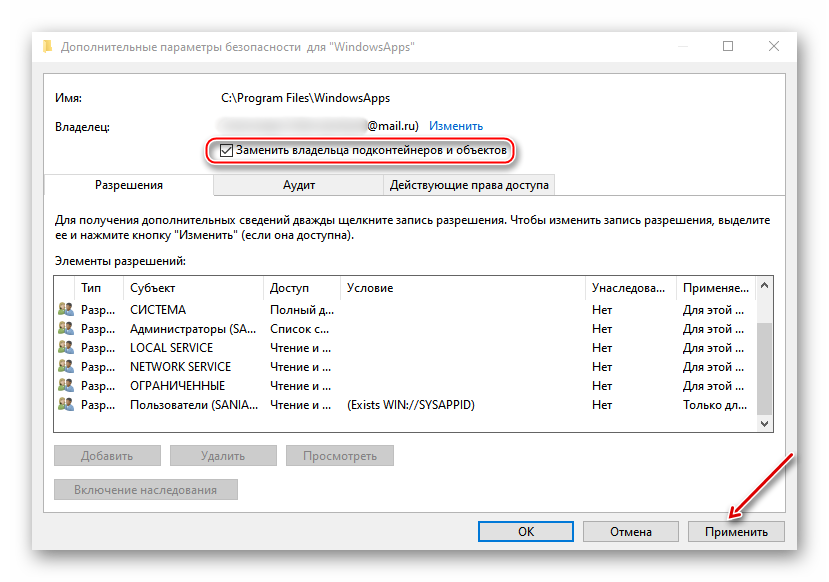
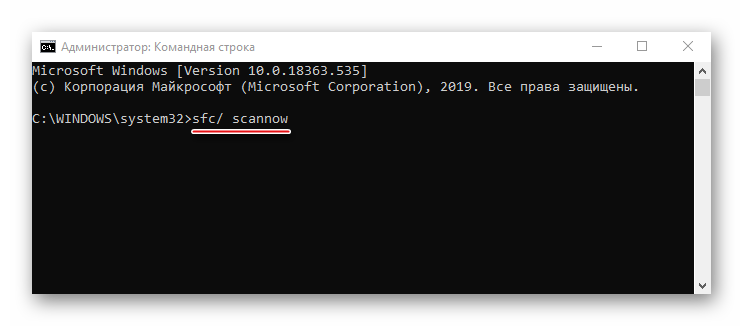
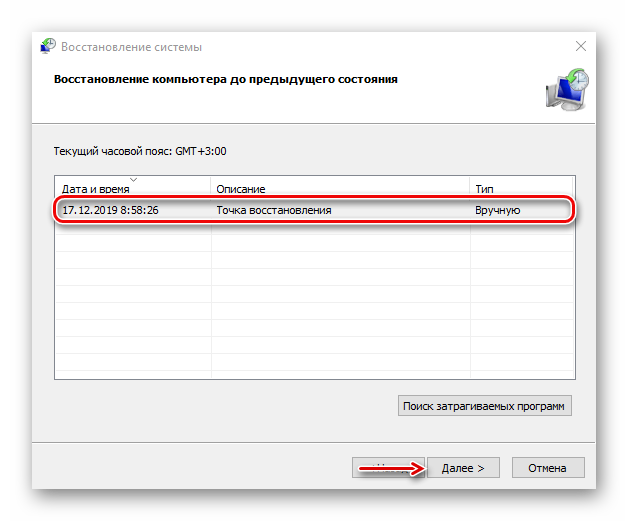
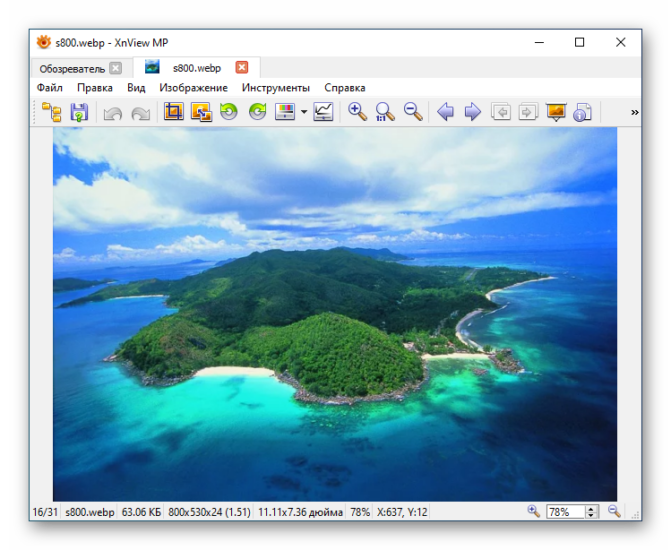
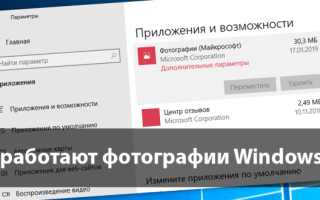

 Как выполнить восстановление реестра Windows 10 - инструкция от Averina.com
Как выполнить восстановление реестра Windows 10 - инструкция от Averina.com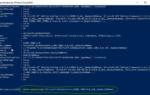 Не открывается магазин Windows 10.
Не открывается магазин Windows 10.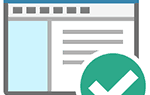 Что делать, если не работает центр обновления системы Windows 7
Что делать, если не работает центр обновления системы Windows 7 Что делать если не работает командная строка Windows 10 отказано в доступе
Что делать если не работает командная строка Windows 10 отказано в доступе