Содержание
- 1 От грустного к смешному: проделки злого гения
- 2 Как восстановить все что было прежде так доступно: способ первый — «многообещающий»
- 3 Откат системы к работоспособному состоянию: способ №2 — «восстановительный»
- 4 А что делать тем, у кого не работает восстановление системы? Способ №3 — «реставрационный»
- 5 Что делать, если системные файлы повреждены: способ четвертый — «добавочный»
- 6 Запускаем папку
- 7 Средство восстановления
- 8 Работаем с реестром
- 9 Окончательная подчистка компьютера
- 10 Видео-инструкция по восстановлению рабочего стола
- 11 Почему пропал рабочий стол?
Опубликовано в Windows-7, Без рубрики 27 февраля 2016
От грустного к смешному: проделки злого гения
В результате нашей собственной недальновидности, а часто начинающий пользователь в угоду легкомысленного любопытства устанавливает на свой ПК «подозрительный» софт, не подвергнув его проверке антивирусом, мы сами себя ввергаем в чреду проблем.
Иногда может случится и такое: юзер собственноручно «организует свободное пространство рабочего стола» необдуманно манипулируя системными файлами — попросту удаляя, как ему кажется, все лишнее.
Хотите верьте, а хотите нет, но в большинстве случаев именно сам пользователь виноват в том, что с рабочего стола пропадают важные документы, ярлыки и самое грустное — элементы управления ОС. Задумались? Отлично, идем дальше!
Как восстановить все что было прежде так доступно: способ первый — «многообещающий»
- Нажмите «горячее» сочетание клавиш «CTRL+ALT+Delete».
- В открывшей служебной области экрана нужно задействовать кнопку «Запустить диспетчер задач».
- В новом окне активируйте вкладку «Файл».
- Из ниспадающего списка выберете «Новая задача».
- В появившейся консоли «Выполнить», введите команду «explorer.exe» — нажмите «ОК».
Если вы стали очевидцем радостного события «Все вернулось, как и прежде…» — вас можно поздравить! В противном случае, переходите к реализации следующего способа восстановления рабочего стола.
Откат системы к работоспособному состоянию: способ №2 — «восстановительный»
Если вышеописанный способ вам все-таки помог и «рабочее пространство» вновь обрело привычные формы, все же не стоит спешить с выводами. Возможно, что проблема «пустоты» разрешилась лишь на время…
Перезагрузите ОС. Если вы вновь столкнулись с эффектом «пустой рабочий стол», то значит зловредный код внес критические изменения в работу системного реестра Windows. В таком случае вам необходимо просканировать все разделы жесткого диска на предмет вирусной активности, затем — удалить инфицированные объекты и произвести полное восстановление ОС.
- Нажимаем все те же клавиши «CTRL+ALT+Delete».
- Вновь активируем кнопку «Запустить диспетчер…».
- Однако в чек боксе вызванной консоли «Выполнить» вводим другой параметр — «rstrui.exe», естественно, без кавычек.
- Выбираем точку восстановления и запускаем процесс «операционной реинкарнации».
А что делать тем, у кого не работает восстановление системы? Способ №3 — «реставрационный»
Итак, загрузите операционную систему в безопасном режиме. То есть, при начальном этапе загрузки несколько раз нажмите клавишу «F8» и задействуйте пункт «Загрузка в безопасном режиме».
Внимание: в некоторых компьютерах вызов опционального меню загрузки может осуществляться другой клавишей — вам стоит прочесть статью, в которой есть вся необходимая вам информация — нажмите здесь).
- Если графическая оболочка рабочего стола загрузилась, так сказать, в своем первозданном виде — отлично!
- Войдите в меню «Пуск» и пропишите в поисковом чек боксе команду — «regedit».
- Откройте ветку реестра (HKEY_LOCAL_MACHINE).
- Далее проследуйте в следующую конечную папку отображенного списка: SOFTWAREMicrosoftWindows NTCurrentVersionWinlogon.
- В правой области рабочего окна редактора ищем строку «Shell».
- Здесь все должно выглядеть так, как указано на рисунке выше, если вы видите у себя в реестре несоответствие — измените параметр, щелкнув по пункту «Shell» двойным кликом левой кнопки мышки. После ввода правильного значения, нажмите кнопку «ОК».
- Проверите следующую строку этой ветки «Userinit», в ней также должна присутствовать соответствующая запись.
- В противном случае, следует отредактировать параметр (как это сделать, вам уже известно из ранее написанного).
- Теперь перейдите в следующий раздел реестра — «HKEY_CURRENT_USER».
- Проследуйте по пути: SoftwareMicrosoft WindowsCurrentVersionPoliciesExplorer.
- Если в правой части редактора реестра присутствует пункт «NoDesktop» — выделите строку и простым нажатием кнопки «Delete» удалите эту запись.
- В ветке «HKEY_CURRENT_USERSoftwareMicrosoftWindows NTCurrentVersionWinlogon», значение «Shell» должно быть пустым. Обнаружили лишнее? Удалите!
Что делать, если системные файлы повреждены: способ четвертый — «добавочный»
Если быть точнее, нижеописанный вариант восстановления работоспособности приложения Explorer, заключается в том, что поврежденные системные файлы, отвечающие за полноценную работу графической оболочки Windows, просто заменяются на целостные файлы в процессе копирования с диска или съемного USB-накопителя, на которых, в свою очередь, находится сам дистрибутив с ОС.
- Перезагрузите компьютер.
- Войдите в систему посредством загрузочной опции «Безопасный режим с поддержкой командной строки».
- Вам необходимо ввести всего одну команду — «sfc /scannow», разумеется, исключая кавычки.
После того как ваши системные файлы будут восстановлены, компьютер перезгрузится. Можете быть спокойны, рабочий стол вновь приобретет «знакомые очертания». На этом все, стабильности вашей ОС и не забывайте о правилах «цифровой безопасности»!
Работа с компьютером строится в основном на взаимодействии с рабочим столом, на котором расположены чаще других используемые программы и находятся папки. Но что делать, если пропал рабочий стол Windows 7? Где искать потерянную папку?
Запускаем папку
Explorer.exe – процесс, отвечающий за отображение рабочего стола на Windows. Если во время работы на компьютере происходит сбой этого процесса, весь интерфейс пропадает и остается только картинка (иногда и вовсе черный экран). Причинами такого поведения системы могут быть как обычные неполадки, так и серьезные сбои. В любом случае проблема решается достаточно просто.Рабочий стол – обыкновенная папка, работа которой инициируется процессом explorer.exe. Поэтому ответ на вопрос, как восстановить рабочий стол Windows 7, очевиден – необходимо просто запустить процесс.Такой способ актуален только в случае, когда папка и путь к ней не повреждены, в противном случае explorer.exe будет работать некорректно.Восстановить работу процесса можно двумя способами:
- Посредством командной строки.
Первый способ
Для него нужно вызвать диспетчер задач комбинацией Ctrl+Alt+Delete и кликнуть на панель управления «Файл»: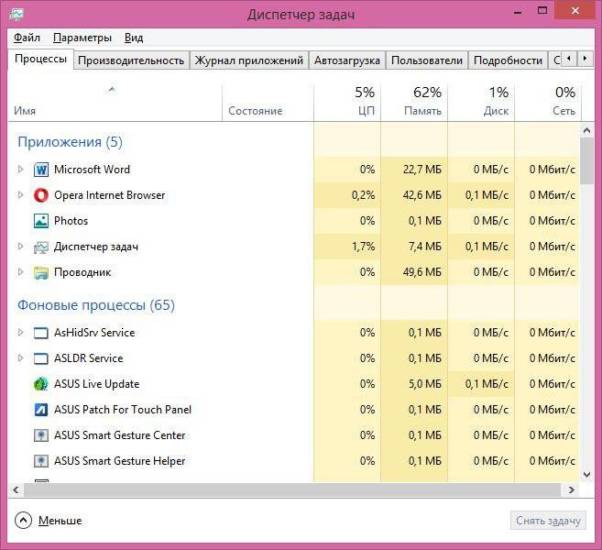
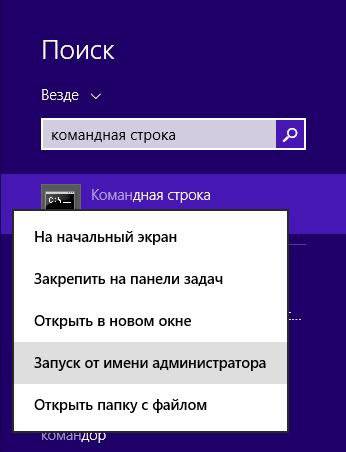
Средство восстановления
Если вышеописанный метод не помог или Windows загружается до момента черного экрана, на котором невозможно выполнить ни одно действие, то для возврата рабочего стола придется использовать средство восстановления:
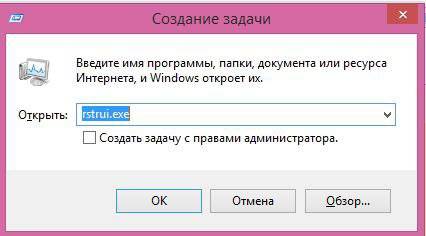
Работаем с реестром
Реестр – база данных всех параметров, присвоенных системе. Именно здесь в первую очередь прописываются все вирусы, меняя значения и переписывая пути. Конечно, можно загрузить последнюю удачную конфигурацию или откатить систему, однако если устройство запускается в штатном режиме, но без рабочего стола, то быстрее все проверить самостоятельно:
- Запускаем редактор реестра. Сделать это можно через диспетчер задач или командную строку. Достаточно просто ввести regedit.exe:
- Переходим по пути:
- Нам нужны лишь два параметра: «Shell» и «Userinit». Их значения, соответственно должны быть explorer.exe и C:Windowssystem32userinit.exe (пусть может меняться в зависимости от диска, на котором хранится операционная система):
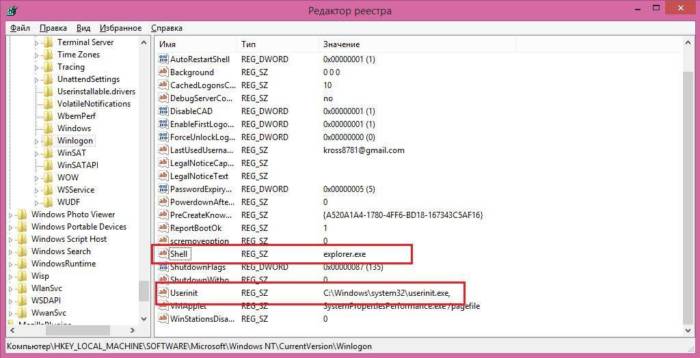
- Обзор секретов в операционной системе Windows 7. О многих фишках, вы даже не подозреваете!
- Простая инструкция о том, как можно сменить экран приветствия в Windows 7.
- Как установить Windows 7 (инструкция со скриншотами): http://masterservis24.ru/60-kak-ustanovit-windows-7-instrukciya-v-kartinkah.html
Окончательная подчистка компьютера
Как только Windows загрузился, а рабочий стол не исчез, можно начать подчистку системы, которая позволит окончательно избавиться от подобного казуса:
- Перезагружаем устройство.
Не исключено, что не работает удаленный рабочий стол Windows по причине сбоя видеокарты. Не забудьте после перезапуска обновить видео и аудиодрайвера.
Видео-инструкция по восстановлению рабочего стола
На видео представлены основные способы восстановления в случае, если не работает удаленный рабочий стол:Восстановление рабочего стола процесс нетрудный и достаточно быстрый. Наиболее сложными процедурами будут поиск причины, пути их решения и окончательная подчистка компьютера вручную или специальными утилитами.
Иногда случается такое, что после включения компьютера вы видите только фоновую картинку, а иконки куда-то подевались. Отчаиваться не стоит — в этой статье мы подробно разберемся с данной проблемой!
Почему пропал рабочий стол?
Бывает такое, что после глобальной проверки на вирусы или же после элементарной перезагрузки пропадают иконки. Вот основные,возможные, причины:
- Если пропал рабочий стол в ОС Windows, это возможно свидетельствует о том, что в системе был поврежден или вообще удален файл EXPLORER.EXE , который отвечает за корректную работу рабочего стола в данной операционной системе.
- Возможно, рабочий стол исчез вследствие повреждения настроек ОС Windows компьютерным вирусом. В этом случае требуется установить антивирусную программу и проверить с её помощью, есть ли на компьютере какие-либо вредоносные программы. В случае их обнаружения, нужно обязательно их устранить, и перезагрузить компьютер.
- Иногда, например, могут не отображаться иконки, если вы случайно их скрыли в настройках. Для того, чтобы это исправить, необходимо правой кнопкой мыши кликнуть по свободному пространству рабочего стола в Windows XP, выбрать «Упорядочить значки» и указать галочку рядом с пунктом «Отображать значки рабочего стола». В Windows 7, 8, 8.1, Vista нужно в выпадающем меню кликнуть «Вид» и провести ту же процедуру.
- Если пропал рабочий стол, то нужно попробовать изначально запустить процесс работы файла EXPLORER.EXE самостоятельно. Для его запуска требуется удерживать в течении некоторого времени кнопки «Ctrl», «Alt», «Delete». Это вызовет окно «Диспетчера задач», где в разделе «Приложения» необходимо нажать «Новая задача». После, в поле «Открыть» вводится команда explorer.exe и перезагружается компьютер.
- В случае, если вышеперечисленные способы устранения этой сложности бессильны можно попробовать восстановить систему. Чтобы это сделать нужно зайти в меню «Пуска», затем «Программы» -> «Стандартные» -> «Служебные» -> «Восстановление системы». В появившемся окне надо кликнуть галочкой на «Восстановление более раннего состояния компьютера» и нажать кнопку «Далее». В календаре необходимо выбрать контрольную точку восстановления. Эта точка выделена жирным шрифтом. Перед её выбором вы должны быть абсолютно уверены, что в ту дату компьютер работал корректно и в нем не возникало никаких системным ошибок. После выбора даты нажимается «Далее».
Читайте также: Почему сбивается время на компьютере — причины и решения
Перед исправлением этой сложности желательно проверить присутствуют ли на компьютере какие-либо вирусы. Если их не удалить, то после каждой перезагрузки возможно повторение той же проблемы.
Поэтому лучше один раз решить эту сложность, чем затем постоянно сталкиваться с пустым экраном и исчезновением иконок. Кроме того, регулярное сканирование компьютера на наличие вирусов сохранит его от преждевременной поломки, благодаря чему он сможет прослужить более длительное время.
Используемые источники:
- https://pcmind.ru/propal-rabochiy-stol-windows-7-chto-delat-i-kak-vosstanovit-privyichnuyu-operatsionnuyu-obstanovku/
- https://masterservis24.ru/171-propal-rabochiy-stol-windows-7.html
- https://yhoome.ru/pc/for-user/chto-delat-esli-propal-rabochij-stol.html


 Что делать если пропали иконки с рабочего стола windows 7? Лучшие методы устранения данной проблемы
Что делать если пропали иконки с рабочего стола windows 7? Лучшие методы устранения данной проблемы

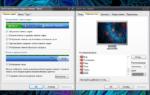 Как вернуть "Рабочий стол" на рабочий стол? Как вернуть прежний "Рабочий стол"
Как вернуть "Рабочий стол" на рабочий стол? Как вернуть прежний "Рабочий стол"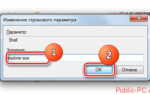 Возвращение пропавших значков на рабочем столе в Windows 7
Возвращение пропавших значков на рабочем столе в Windows 7 Как убрать рабочий стол windows 10
Как убрать рабочий стол windows 10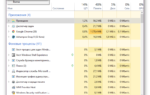 Вернись, я всё прощу: как восстановить рабочий стол в Windows 10
Вернись, я всё прощу: как восстановить рабочий стол в Windows 10