Содержание
Когда ваша презентация завершена, вам нужно знать, как представить ее аудитории. PowerPoint предлагает различные инструменты и функции, которые могут помочь вам сделать представление гладким, запоминающимся и профессиональным.
В этом уроке вы узнаете, как проиграть слайд-шоу и перемещаться по слайдам. Более того, вы узнаете о различных опциях, таких как использование выделителя на слайдах или проигрывание презентации в бесконечном цикле.
Чтобы продемонстрировать слайды, вам нужно знать, как запустить презентацию. PowerPoint позволяет начать презентацию, как с первого слайда, так и с любого другого. Когда слайд-шоу началось, вам нужно знать, как перемещаться между слайдами.
Чтобы начать слайд-шоу:
- Перейдите на вкладку Показ слайдов.
- Кликните по команде С начала в группе Начать показ слайдов, чтобы начать показ с первого слайда.
Вы также можете начать показ с любого слайда, для этого перейдите на этот слайд и кликните по команде С текущего слайда в группе Начать показ слайдов. Опция удобна, если вы хотите показать или посмотреть определенные слайды.
Еще один вариант запуска показа слайдов – это использование кнопки Показ слайдов в правом нижнем углу окна.
Чтобы перемещаться по слайдам:
- Наведите мышь на экран слева внизу. Появится меню.
- Кликните по стрелке вправо, чтобы перейти к следующему слайду, или по стрелке влево, чтобы перейти к предыдущему.
Также для перемещения по слайдам вы можете пользоваться клавишами клавиатуры со стрелками.
Чтобы остановить показ слайдов:
Чтобы завершить показ слайдов наведите курсор мыши на иконку меню и нажмите Завершить показ слайдов. Также вы можете нажать клавишу «Esc».
Инструменты и функции для презентации
PowerPoint предоставляет удобные инструменты и функции, которые можно использовать во время показа слайдов. В функции входит изменение указателя мыши на перо или выделитель для выделения элементов слайда и привлечения к ним внимания. Более того, вы можете перемещаться по слайдам или получать доступ к объектам на компьютере.
Добавление музыки в презентацию PowerPoint
Чтобы получить доступ к перу или выделителю:
- Кликните по меню параметров пера на экране слева внизу.
- Выберите Перо или Выделение.
- Используйте указатель, чтобы делать пометки на слайде.
В том же меню вы можете изменить цвет пера или выделителя. Обратите внимание, что для выделителя лучше подходят светлые цвета.
Чтобы стереть перо или выделение:
- Кликните по меню параметров пера на экране слева внизу.
- Выберите Ластик, чтобы удалить отдельные пометки, или Удалить все рукописные данные со слайда, чтобы удалить все пометки.
Когда показ слайдов закончится вы увидите предложение Сохранить или Удалить все пометки.
Переход к произвольному слайду:
- Кликните по иконке меню слева внизу на экране.
- Выберите команду Перейти к слайду и нажмите на название нужного слайда.
Чтобы получить доступ к рабочему столу:
Вам может понадобиться доступ к интернету или файлам и программам во время презентации. PowerPoint позволяет осуществить эти действия, не завершая презентацию.
- Кликните по иконке меню слева внизу на экране.
- Выберите Экран и кликните по пункту Переключение программ.
- Появится панель задач. Выберите нужную программу.
Опции доступа к меню:
Вы также можете получить доступ к любому из вышеперечисленных пунктов меню, кликнув правой кнопкой мыши в любом месте экрана во время показа слайдов.
Сочетания клавиш:
- Переключение между указателем мыши и пером осуществляется сочетанием «Ctrl + P» (перо) или «Ctrl + M» (мышь).
- Нажмите «E», когда пользуетесь пером или выделителем, чтобы стереть все пометки.
Параметры показа слайдов
В PowerPoint есть различные настройки и параметры показа слайдов. Например, вы можете настроить презентацию, которая будет демонстрироваться без сопровождения на выставке, то есть в цикле.
Чтобы настроить демонстрацию:
- Перейдите на вкладку Показ слайдов.
- Кликните по команде Настройка демонстрации.
- Появится диалоговое окно Настройка презентации.
- Нажмите OK, чтобы применить настройки.
Программа для создания презентаций PowerPoint 2010
1) Показ слайдов
- Управляемый докладчиком – показ идет на полном экране и контролируется докладчиком
- Управляемый пользователем – показ в окне
- Автоматический – показ идет на полном экране автоматически, без контроля.
2) Параметры показа включают:
- Непрерывный цикл, который повторяет презентацию, пока не будет нажата клавиша «Esc»
- Презентация без анимации и звука
- Изменение цветов пера и лазерной указки
3) Слайды
Настраивает, какие слайды показывать. «Все» обычно выбрано по умолчанию, но вы можете указать, что нужно показывать определенные слайды или выбрать Произвольный показ, который создали из своей презентации.
4) Смена слайдов
Если вы установили длительность показа слайдов в презентации, то ее можно автоматически демонстрировать. Если вы хотите лично контролировать смену слайдов, выберите опцию «вручную».
5) Несколько мониторов
Докладчики часто используют ноутбук и проектор, для демонстрации слайдов. Если у вас больше, чем один монитор, то вы можете выбрать тот, на котором нужно показывать слайды. Если показ нужен как на ваш монитор, так и на проектор, отметьте опцию «показать представление докладчика».
Читайте также:
Используемые источники:
- http://composs.ru/prezentaciya-powerpoint-2010-instrumenty-i-funkcii-dlya-demonstracii-gotovoj-prezentacii/
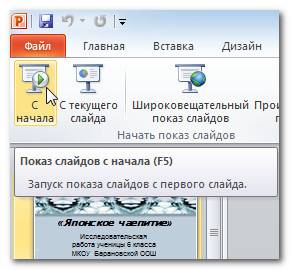
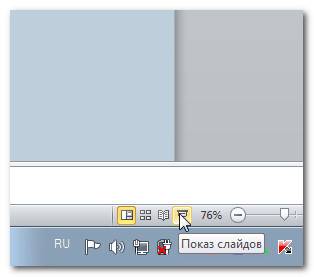
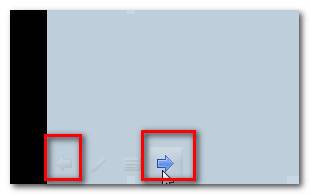
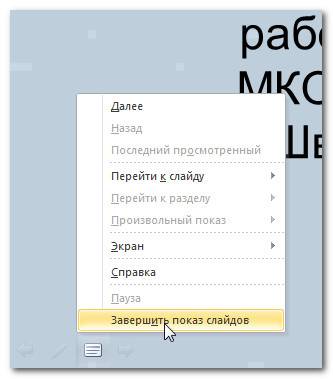
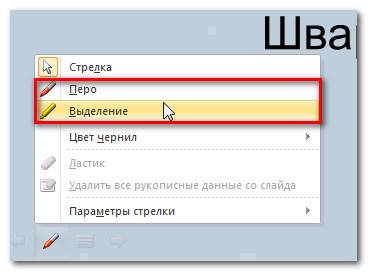
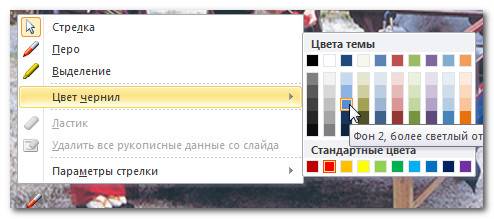
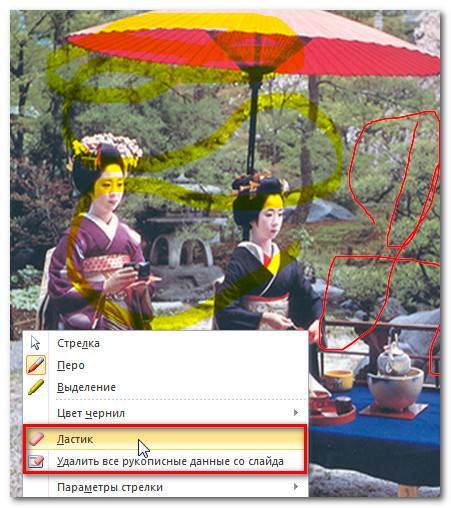

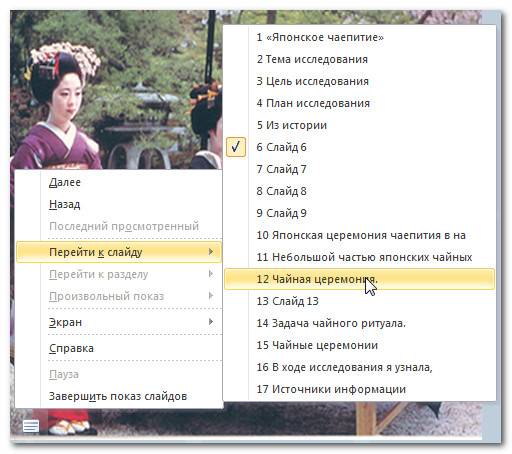
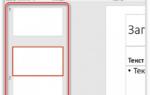 Как сделать презентацию в ворде пошаговая инструкция
Как сделать презентацию в ворде пошаговая инструкция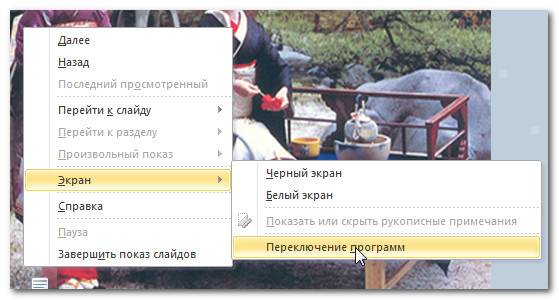
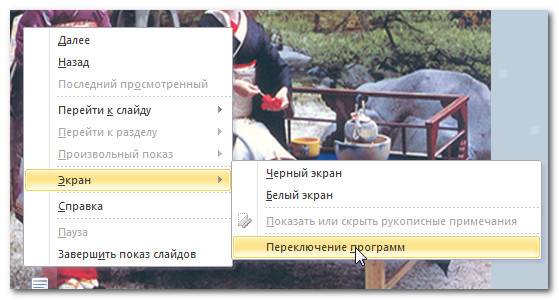
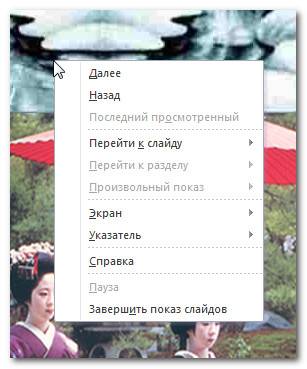
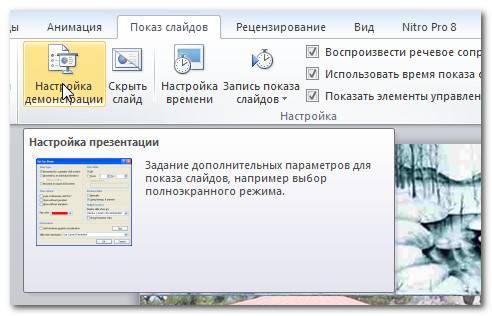
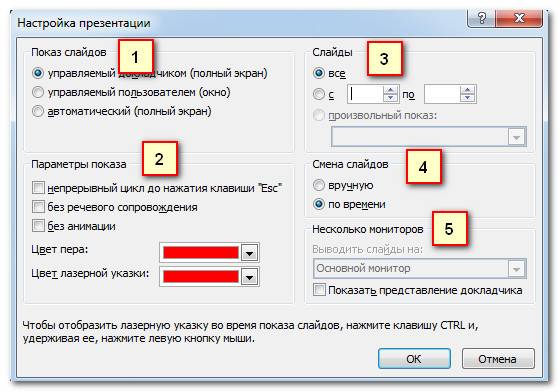
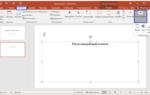 Как сделать красивую презентацию на компьютере
Как сделать красивую презентацию на компьютере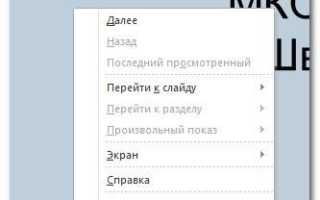

 Как сделать презентацию на компьютере: пошаговая инструкция со скринами
Как сделать презентацию на компьютере: пошаговая инструкция со скринами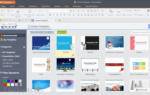 Лучшие сервисы и программы для создания презентаций на компьютере и онлайн
Лучшие сервисы и программы для создания презентаций на компьютере и онлайн Как делать презентацию на компьютере Windows 7
Как делать презентацию на компьютере Windows 7 Как сделать презентацию без программы Powerpoint
Как сделать презентацию без программы Powerpoint