Содержание
Содержание
Устраняем проблему
Для того, чтобы узнать, почему зависает проводник в windows 10, как исправить данную ошибку, необходимо осуществить нижеперечисленные действия.
Переустанавливаем обновления
- Открываем Параметры системы и ищем вкладку «Обновления и безопасность».
Переходим в Центр обновления Windows, проверяем наличие важных обновлений, устанавливаем их.</li>
Существуют случаи, когда стоит попробовать удалить старое обновление, затем заменить на новое. Делается так: в Центре обновления заходим в «Просмотр журнала обновлений» и производим удаление установленных обновлений. </li></ol>
Через интерпретатор команд
Когда не получается запустить проводник, можно сделать это, используя строку Выполнить:
- Нажимаем клавиши Win + R, вписываем
explorer.
Также можно попытаться запустить его, нажав Win + E.</li></ol>
Использование встроенных средств для устранения неполадки
Если в windows 10 тормозит проводник, необходимо пройти проверку системы на выявление посторонних неполадок и сбоев. Осуществляем данный шаг, используя командную строку в режиме администратора, вводя по очереди символы:
sfc/scannowdism/online/cleanup-image/scanhealthdism/online/cleanup-image/restorehealth
Теперь обязательно перезагружаем компьютер.
Вирусы
Иногда на работу проводника могут повлиять не только системные ошибки, но и вирусное программное обеспечение. Следовательно, необходимо проверить свою систему с помощью популярных антивирусов.
Восстанавливаем работоспособность проводника через журнал событий windows
- Для начала переходим в Параметры Windows 10.
- В поиске пишем «Администрирование».
После появления меню находим папку «Просмотр событий», кликаем по ней. </li>
В образовавшемся окне слева жмем по пункту «Система», а справа ищем приложение, нарушившее работу проводника и останавливаем.</li></ol>
Стороннее ПО
В некоторых случаях проводник может глючить на windows 10 из-за ошибок в реестре. Исправляются они программой CCleaner, которая сканирует систему и удаляет поврежденные элементы.
Также существует одна утилита, о которой знают не многие – это Malwarebytes. Она быстро и качественно проверит тысячи файлов на вашем компьютере. Бывают случаи, когда популярные антивирусы не могут справиться с проблемой, а данная программа может. Она имеет бесплатную версию, что делает ее максимально доступной. Возможно данное приложение решит ошибку с проводником. Для этого необходимо скачать ее и установить, а затем запустить сканирование в автоматическом режиме.
Заключение
Способов решения проблемы с зависанием проводника много, но не факт, что все они действенные. В данной статье были описаны только наилучшие варианты устранения данной неполадки. Выполните все вышеперечисленные операции и ваш проводник снова заработает.
Задайте вопрос Быстрый доступ
-
Общие обсуждения
-
Добрый день.
При открытие любой папки или моего компьютера она открывается сразу, но при переходе из нее в какую-либо папку (в том числе пустую), не зависимо на каком диски она находится, целевая папка начинает долго открываться.
После этого, до закрытия всех окон проводника, открытие происходит сразу.
При этом проводник не зависает, и нету нагрузки на диск.
Был очищен реестр: HKEY_LOCAL_MACHINESOFTWAREMicrosoftWindowsCurrentVersionExplorerMyComputerNameSpace
До этого долго открывалось любая папка при первом запуске, а не только при переходе из нее в другую. Но также после этого открывался сразу до закрытия всех окон.
Использование sfc /scannow, chkdskне дали результата.
Не помогло:
Отключение службы WindowsSearch.
Настройка “Общие элементы”.
Переиндексация.
Включение “отображать значки, а не эскизы”
Восстановление невозможно.
ОС – Windows 10 Домашняя
- Изменен тип28 апреля 2017 г. 8:50Обсуждение
7 апреля 2017 г. 8:17 Ответить | Цитировать
Все ответы
-
Здравствуйте,
Первоначальное открытие windows explorer загружает в оперативную память свои ресурсы, из за чего и происходит медленное открывание.
После него все начинает работать быстрее в проводнике.
Изменения в реестре нельзя делать ни в коем случае, таким образом вы можете привести ОС в неработоспособное состояние, так как в реестре прописаны важные для ОС данные.
Попробуйте проверить целостность системы:
Repair a Windows Image
Если Вам помог чей-либо ответ, пожалуйста, не забывайте жать на кнопку «Предложить как ответ» или «Проголосовать за полезное сообщение» Мнения, высказанные здесь, являются отражение моих личных взглядов, а не позиции корпорации Microsoft. Вся информация предоставляется «как есть» без каких-либо гарантий.
7 апреля 2017 г. 9:30 Ответить | Цитировать
-
Были использованы:
DISM /Online /Cleanup-Image /CheckHealth
DISM /Online /Cleanup-Image /ScanHealth
Повреждений хранилища компонентов не нашли.
7 апреля 2017 г. 12:45 Ответить | Цитировать
- Возможно ли принудительно заставить explorer загружать в оперативную память свои ресурсы при запуске Windows, или чтоб он долго загружался при первом рапуске, а не каждый раз после закрытия всех окон проводника?10 апреля 2017 г. 7:15 Ответить | Цитировать
Долго загружается проводник в windows 10
Последние комментарии
Проводник не просто стал медленно работать, а тормозит ужасно. При открытии «Этот компьютер» например думает ровно 50 секунд, раньше всё открывалось за 1-2 сек. Гуглил, но к WIN10 ни чего толком не нашёл. Реестр чистил, диск дефрагментировал, результат нулевой. Неужели только переустановка поможет?
Понравилась статья? Подпишитесь на канал, чтобы быть в курсе самых интересных материалов
Большинство пользователей персонального компьютера не раз обнаруживали неполадки проводника в windows 10. Иногда он зависает, не отвечает на выполняемые операции, а иногда вообще не открывается. Даже после масштабных обновлений операционной системы ошибка с проводником остается.
Устраняем проблему
Для того, чтобы узнать, почему зависает проводник в windows 10, как исправить данную ошибку, необходимо осуществить нижеперечисленные действия.
Переустанавливаем обновления
- Открываем Параметры системы и ищем вкладку «Обновления и безопасность».
Переходим в Центр обновления Windows, проверяем наличие важных обновлений, устанавливаем их.
Через интерпретатор команд
Когда не получается запустить проводник, можно сделать это, используя строку Выполнить:
- Нажимаем клавиши Win + R, вписываем explorer .
Также можно попытаться запустить его, нажав Win + E.</li>
Использование встроенных средств для устранения неполадки
Если в windows 10 тормозит проводник, необходимо пройти проверку системы на выявление посторонних неполадок и сбоев. Осуществляем данный шаг, используя командную строку в режиме администратора, вводя по очереди символы:
- sfc/scannow
- dism/online/cleanup-image/scanhealth
- dism/online/cleanup-image/restorehealth
Теперь обязательно перезагружаем компьютер.
Вирусы
Иногда на работу проводника могут повлиять не только системные ошибки, но и вирусное программное обеспечение. Следовательно, необходимо проверить свою систему с помощью популярных антивирусов.
Восстанавливаем работоспособность проводника через журнал событий windows
- Для начала переходим в Параметры Windows 10.
- В поиске пишем «Администрирование».
После появления меню находим папку «Просмотр событий», кликаем по ней.
В образовавшемся окне слева жмем по пункту «Система», а справа ищем приложение, нарушившее работу проводника и останавливаем.</li>
Стороннее ПО
В некоторых случаях проводник может глючить на windows 10 из-за ошибок в реестре. Исправляются они программой CCleaner, которая сканирует систему и удаляет поврежденные элементы.
Также существует одна утилита, о которой знают не многие – это Malwarebytes. Она быстро и качественно проверит тысячи файлов на вашем компьютере. Бывают случаи, когда популярные антивирусы не могут справиться с проблемой, а данная программа может. Она имеет бесплатную версию, что делает ее максимально доступной. Возможно данное приложение решит ошибку с проводником. Для этого необходимо скачать ее и установить, а затем запустить сканирование в автоматическом режиме.
Заключение
Способов решения проблемы с зависанием проводника много, но не факт, что все они действенные. В данной статье были описаны только наилучшие варианты устранения данной неполадки. Выполните все вышеперечисленные операции и ваш проводник снова заработает.
Наверняка вы могли заметить, что некоторые папки в Проводнике (или в другой программе, которая показывает содержимое дисков) очень долго открываются. Запускаешь так Проводник, выбираешь нужный диск, кликаешь два раза по папке, а она пуста. И лишь через несколько секунд начинают появляться первые файлы и папки, но и то не все сразу. Иногда на это уходит до 10-15 секунд. Особенно это касается папок, которые часто используются (например, папка «Загрузки»). Как избавиться от этого утомительного ожидания раз и навсегда?
Почему Проводник долго открывает папки?
Чтобы понять причины происходящего, давайте заглянем «под капот» операционной системы и посмотрим, как она показывает содержимое папок в Проводнике.
После двойного клика по папке вы не сразу получаете к ней доступ. Перво наперво в работу включается антивирус, который проверяет всё содержимое на вирусы. Если в процессе проверки выявляется зараженный файл, то он автоматически помещается в карантин и вы видите соответствующее уведомление.
Затем в работу включается сам Проводник, который начинает считывать данные проверенных файлов и выводить их на экран. Если в папке есть файлы большого объема (фото или видео), то Проводник также создает/обновляет миниатюры для них, чтобы вы прямо в списке могли видеть содержимое файлов без открытия их в соответствующей программе.
Особенно сильно увеличивает время ожидания наличие в папках огромного множества файлов маленького размера. В этом случае антивирус и Проводник могут очень долго анализировать данные.
И лишь после всего этого Проводник дает вам разрешение начать работать с данными в папке.
Как с этим бороться?
Для устранения этой проблемы необходимо проделать три достаточно простых шага.
1. Добавляем папки в исключения антивируса
Таким образом антивирус просто будет игнорировать содержимое таких папок.
При этом необходимо понимать несколько критически важных моментов относительно некоторых папок.
«Загрузки». Проверка данной папки антивирусом просто жизненно необходима. Она является своеобразной «карантинной зоной», через которую файлы попадают из сети на компьютер. Соответственно, там могут быть опасные объекты, которые могут навредить вашим данным. Например, вместе со скаченной с варезника программой на компьютер попадет троян.
Не нужно заносить в исключения антивируса папку «Загрузки».
Более того, ее рекомендуется время от времени очищать от ненужной информации (подробнее…). Такая очистка в том числе поможет устранить проблему с медленным отображением содержимого папки.
«Фотографии»/«Музыка»/«Видео». Коллеции, которым уже много лет и которые пополняются новыми данными достаточно редко (а при скачивании файлы все равно попадают в «Загрузки» и проверяются) вполне можно исключить из проверки антивирусом. Это ускорит открытие папки.
Виртуальные машины. Если вы работаете с виртуальными машинами, то не лишним будет также добавить папки с образами виртуальных машин в исключения антивируса. Это ускорит работу с ними, так как эти файлы невероятно огромны и на их проверку требуется особенно много времени.
2. Отключаем миниатюры в Проводнике для папок с большим количеством данных
Чтобы сделать это, просто переключитесь в Проводнике в разделе «Вид» на режим «Список» или «Таблица».
Это отключит миниатюры и файлы/папки будут появляться в Проводнике без дополнительных задержек.
3. Разделяем большие папки на несколько мелких
Разделением крупных папок на несколько мелких также можно добиться ускорения отображения содержимого папки в Проводнике. Конечно, это не даст гигантского ускорения, но все же позволит в какой-то мере ускорить процесс отображения. Чем меньше данных для анализа, тем быстрее антиирус проверит их, а Проводник отобразит.
Например, можно переносить неиспользуемые файлы/папки в подпапку «Архив», а в основной оставлять только данные для текущей работы. Помимо ускорения это еще и упрощает работу с документами.
Поделиться в соц. сетях
Используемые источники:
- https://kompukter.ru/zavisaet-provodnik-v-windows-10-kak-ispravit/
- https://social.technet.microsoft.com/forums/forefront/ru-ru/83759093-07ac-461c-8ef7-089fba588c6d/-
- https://fifafaq.ru/dolgo-zagruzhaetsja-provodnik-v-windows-10/
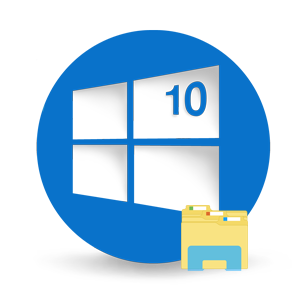
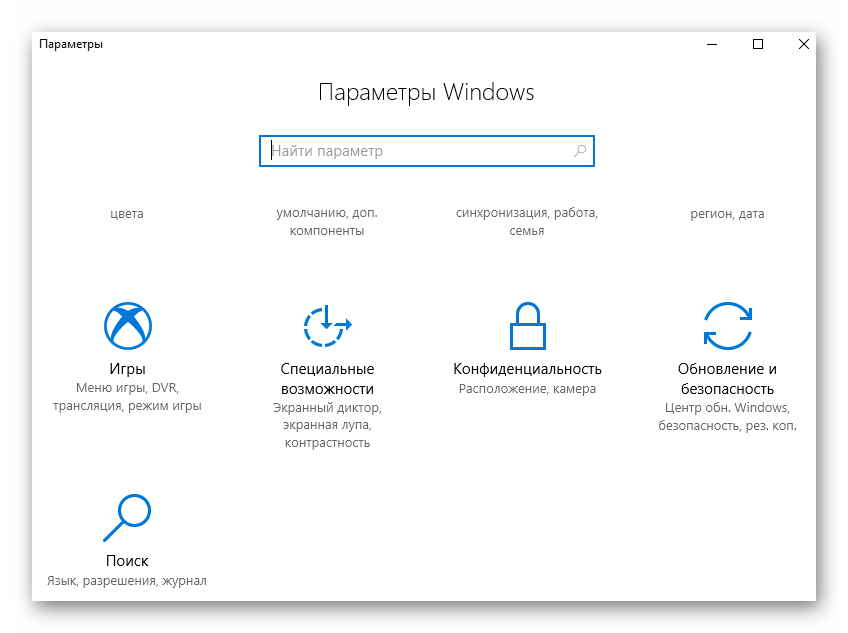
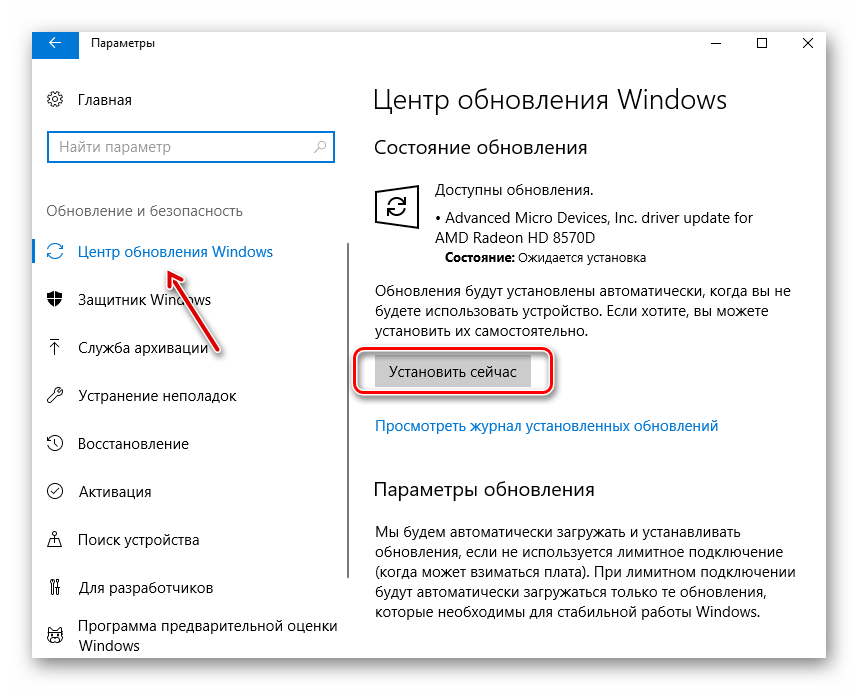
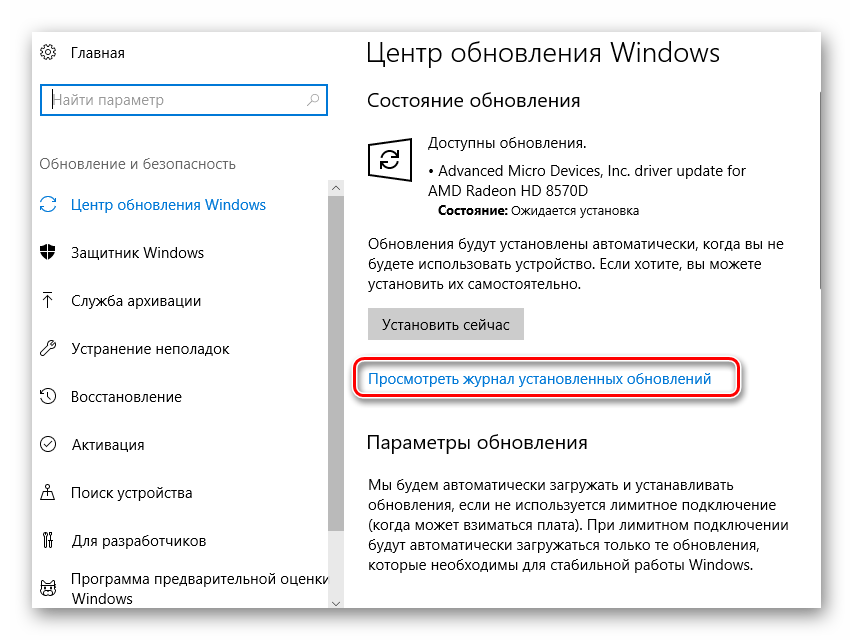
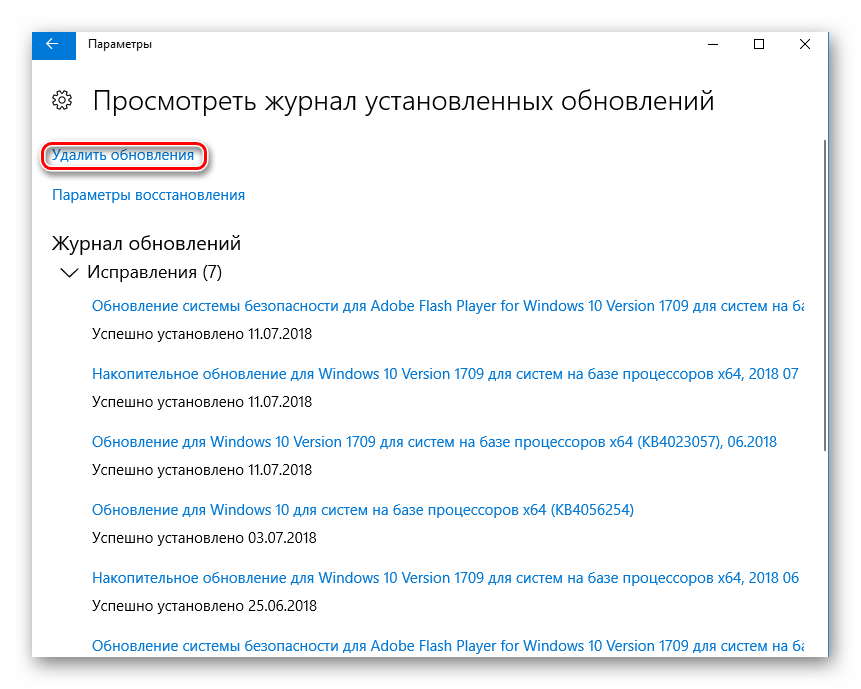
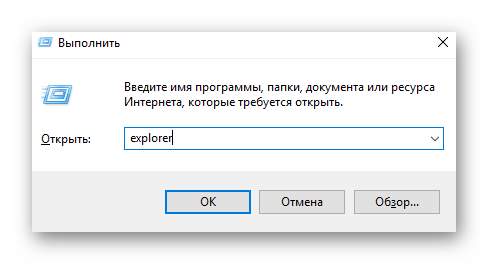
 Как запустить «Проводник» и перезапустить службу Explorer.exe при сбоях: несколько основных методов
Как запустить «Проводник» и перезапустить службу Explorer.exe при сбоях: несколько основных методов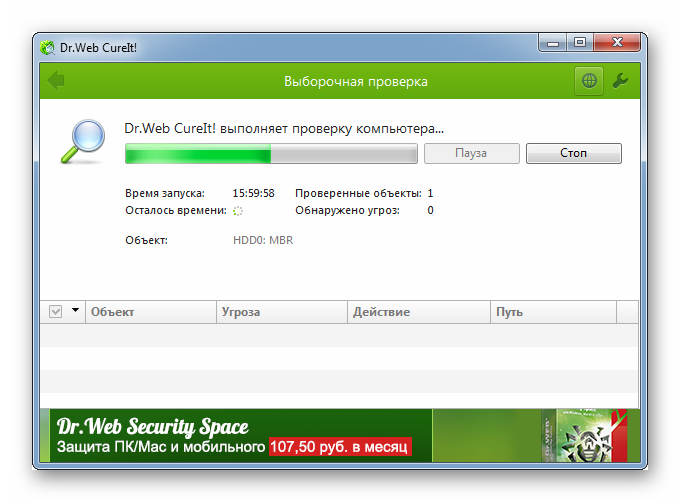
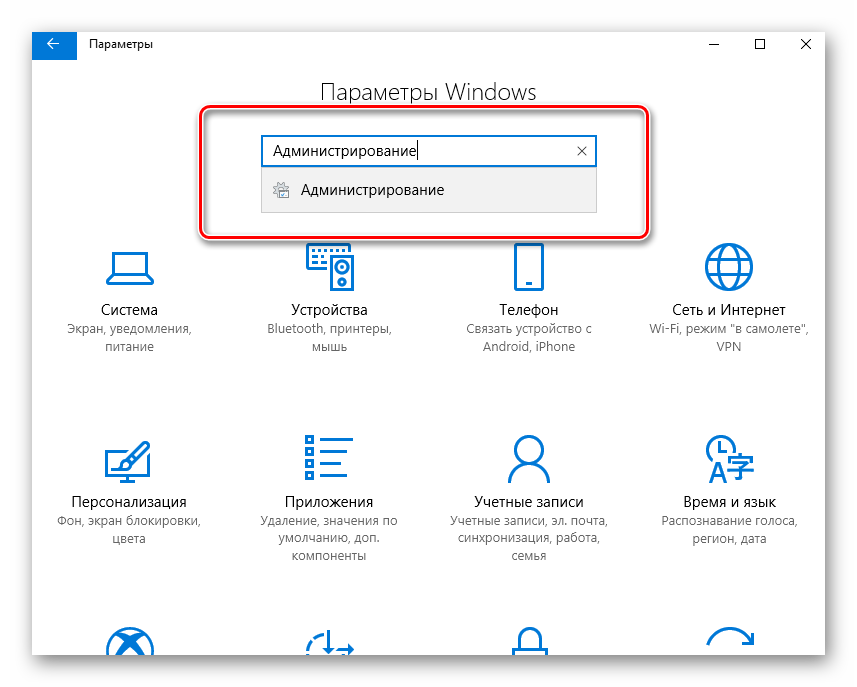
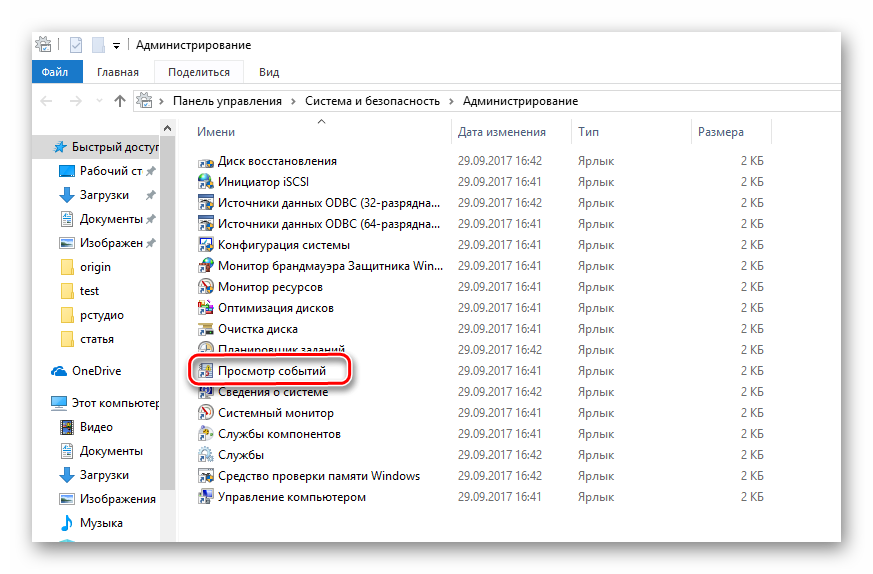
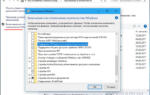 Компьютер долго загружается при включении: Решаем проблему
Компьютер долго загружается при включении: Решаем проблему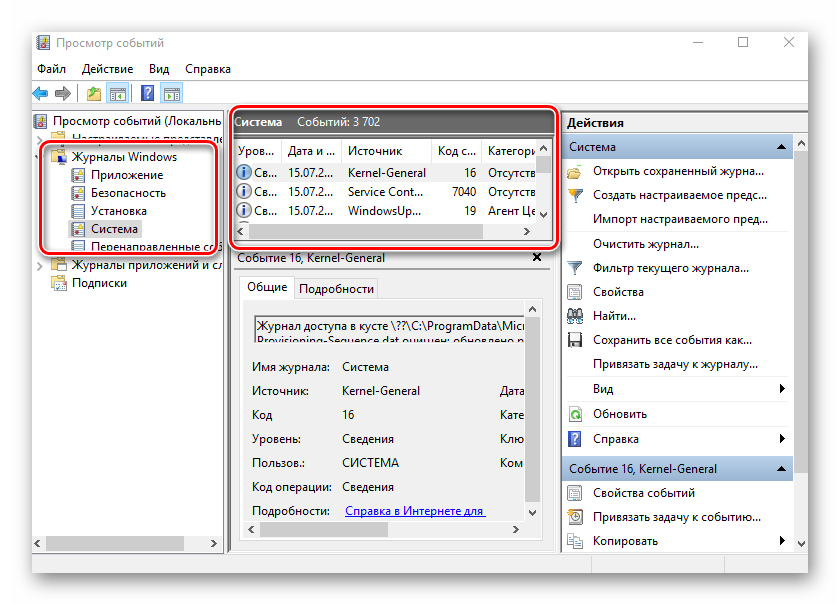
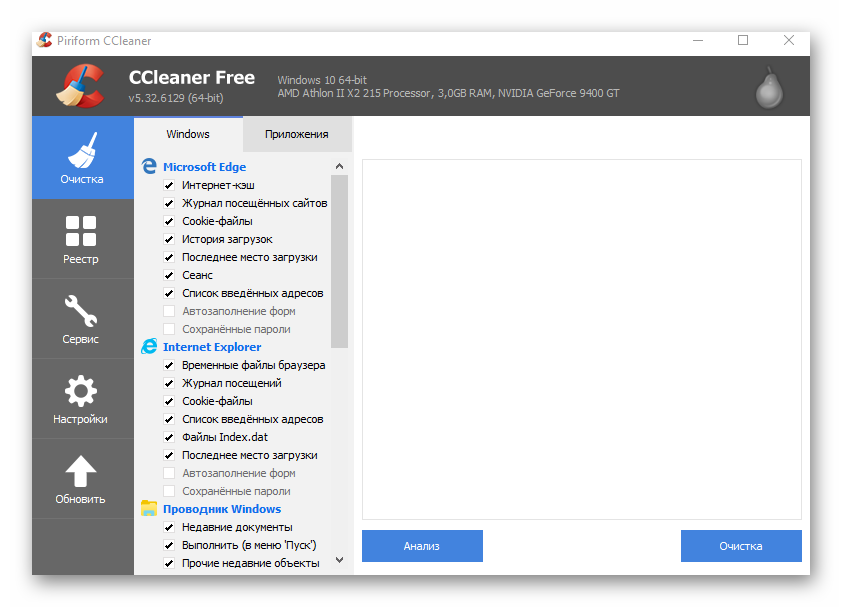
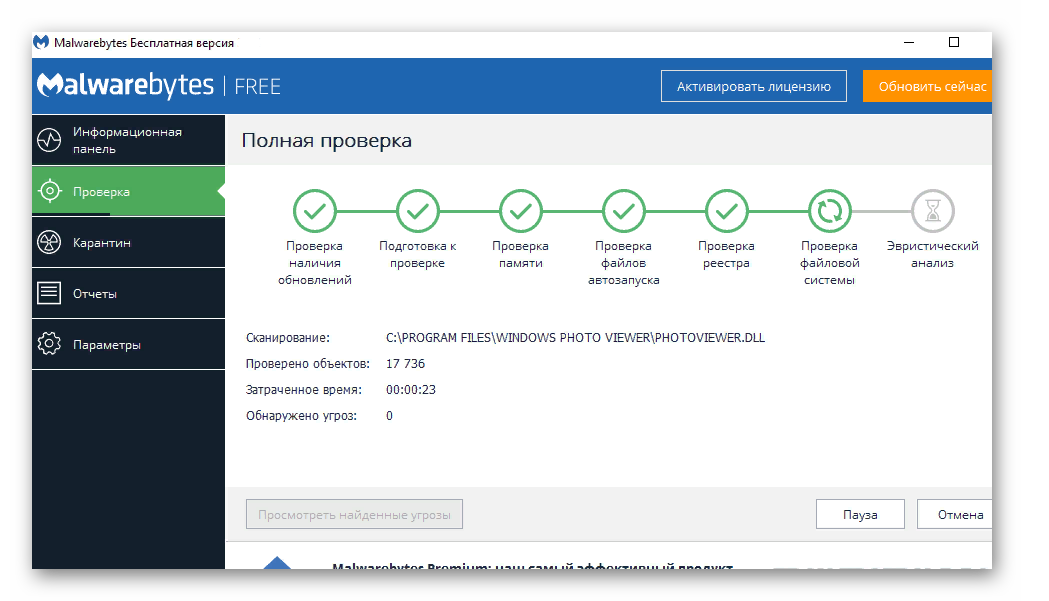

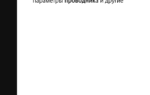 Как открыть проводник в Windows 10?
Как открыть проводник в Windows 10?

 Для чего предназначен "Проводник" в компьютере, и где он находится?
Для чего предназначен "Проводник" в компьютере, и где он находится?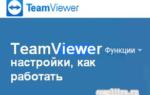 Исправляем перезапуск проводника в Windows 7
Исправляем перезапуск проводника в Windows 7 Как перезапустить Проводник Windows — 9 способов
Как перезапустить Проводник Windows — 9 способов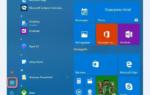 Ноутбук долго загружается при включении Windows 10
Ноутбук долго загружается при включении Windows 10